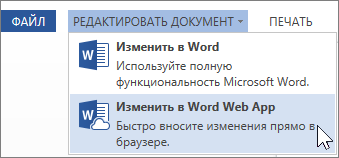08.03.2017
Η σουίτα γραφείου της Microsoft περιλαμβάνει ειδικό πρόγραμμαγια εργασία με κείμενο - Word. Η λειτουργικότητά του σας επιτρέπει να εκτελείτε σχεδόν κάθε χειραγώγηση με πληροφορίες κειμένου. Μία από τις πιο δημοφιλείς εκδόσεις είναι η σουίτα 2010, η οποία εξακολουθεί να χρησιμοποιείται από περισσότερους από τους μισούς χρήστες του πακέτου του Office σε ολόκληρη την ΚΑΚ.
Μπορείτε εύκολα να προσαρμόσετε την αρίθμηση σελίδων σε αυτό. Ωστόσο, οι περισσότεροι χρήστες αντιμετωπίζουν πρόβλημα εάν πρέπει να αρχίσουν να μετρούν από τη σελίδα 3 του εγγράφου. Η πραγματοποίηση αυτού του τύπου αρίθμησης δεν είναι πραγματικά εύκολη για τον μέσο χρήστη.
Διαδικασία αρίθμησης
Για να αριθμήσετε σωστά τις σελίδες στο Word, ξεκινώντας από την 3η (και μετά), πρέπει να ακολουθήσετε αυτές τις οδηγίες:
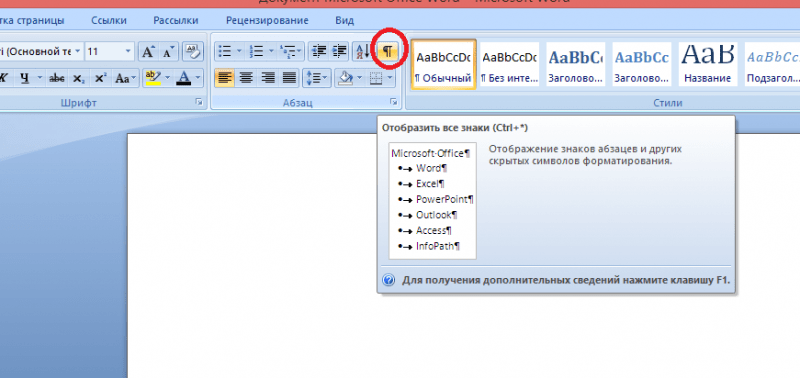
Εάν τα έχετε κάνει όλα σύμφωνα με τις οδηγίες, τότε η αρίθμηση θα ξεκινήσει από την 3η σελίδα. Για να αλλάξετε τον αριθμό σελίδας (η προεπιλογή θα είναι ο 3ος αριθμός), πρέπει να εισαγάγετε την καρτέλα "Εισάγετε", μετά κάντε κλικ στο "Αριθμός σελίδας". Βρείτε την επιλογή στο αναπτυσσόμενο μενού. «Μορφή αριθμού σελίδας», μετά από το οποίο θα ανοίξει ένα νέο παράθυρο, όπου βρίσκεται στο πεδίο "Ξεκινάω με"ορίστε τον επιθυμητό αριθμό.
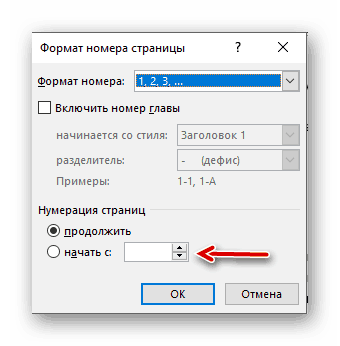
Το να ξεκινήσετε με τη σελιδοποίηση στο Word 2010 μπορεί να είναι δύσκολο με την πρώτη ματιά, αλλά αν ακολουθήσετε τα βήματα στις οδηγίες, θα έχετε σίγουρα τη σωστή αρίθμηση.
Η σελιδοποίηση είναι μια από τις πιο συνηθισμένες εργασίες που αντιμετωπίζουν οι χρήστες όταν δημιουργούν έγγραφα word. Κατά κανόνα, η συνηθισμένη σελιδοποίηση δεν προκαλεί δυσκολίες. Αλλά, εάν ο χρήστης αντιμετωπίζει την ανάγκη να αριθμήσει σελίδες στο Word από τη σελίδα 2, τότε αυτό πολύ συχνά προκαλεί προβλήματα. Σε αυτό το άρθρο, θα μιλήσουμε για το πώς μπορείτε να λύσετε αυτό το πρόβλημα στο πρόγραμμα επεξεργασίας κειμένου Word 2007, 2010, 2013 ή 2016.
Βήμα αριθμός 1. Κάντε τη συνηθισμένη σελιδοποίηση.
Για να αριθμήσετε σελίδες στο Word από τη σελίδα 2, πρέπει πρώτα να κάνετε τη συνηθισμένη αρίθμηση σελίδων. Για να το κάνετε αυτό, μεταβείτε στην καρτέλα "Εισαγωγή" και κάντε κλικ στο κουμπί "Αρίθμηση σελίδας" εκεί.
Μετά από αυτό, θα εμφανιστεί ένα μενού με πολλές επιλογές για την τοποθέτηση αρίθμησης σελίδων. Σε αυτό το μενού, πρέπει να επιλέξετε την επιλογή αρίθμησης που σας ταιριάζει. Για παράδειγμα, μπορείτε να επιλέξετε να τοποθετήσετε την αρίθμηση επάνω αριστερά, επάνω στο κέντρο, επάνω δεξιά κ.λπ.
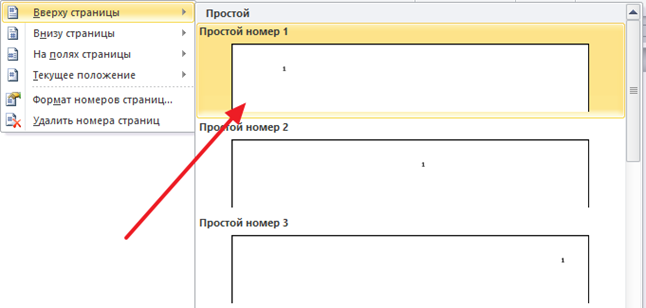
Όταν επιλέγετε μια τοποθεσία για αρίθμηση, οι αριθμοί σελίδων θα εμφανίζονται στις σελίδες του εγγράφου σας. Και έτσι μπορείτε να προχωρήσετε στο επόμενο βήμα.
Βήμα αριθμός 2. Απενεργοποιήστε την εμφάνιση του αριθμού της πρώτης σελίδας.
Τώρα, για να αριθμήσετε σελίδες στο Word από τη σελίδα 2, πρέπει να απενεργοποιήσετε την εμφάνιση του αριθμού σελίδας στην πρώτη σελίδα του εγγράφου. Για να το κάνετε αυτό, μεταβείτε στην καρτέλα "Διάταξη σελίδας" και κάντε κλικ στο μικρό κουμπί στα δεξιά της ετικέτας "Ρύθμιση σελίδας".
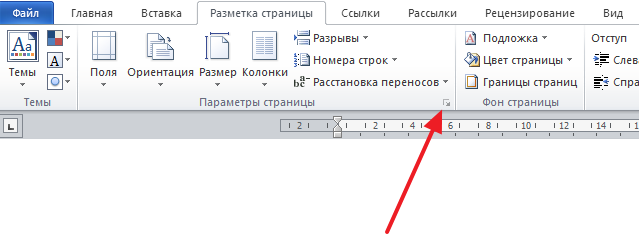
Αυτό θα ανοίξει το παράθυρο ρυθμίσεων σελίδας. Σε αυτό το παράθυρο, πρέπει να ενεργοποιήσετε τη λειτουργία "Διάκριση κεφαλίδων και υποσέλιδων πρώτης σελίδας" και να αποθηκεύσετε τις ρυθμίσεις κάνοντας κλικ στο κουμπί "Ok".
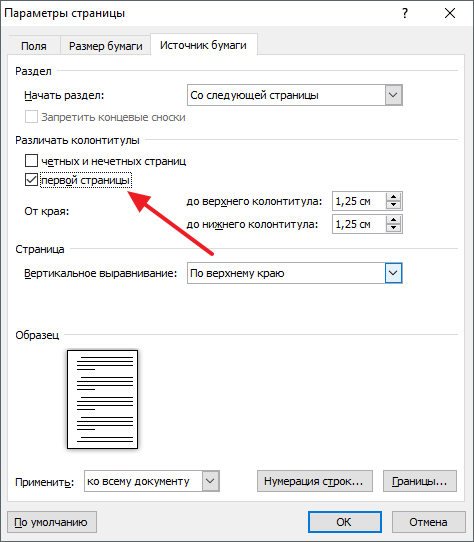
Ως αποτέλεσμα, ο αριθμός σελίδας θα εξαφανιστεί από την πρώτη σελίδα του εγγράφου σας και η δεύτερη σελίδα θα λάβει τον αριθμό 2. Εάν αυτή η επιλογή για σελιδοποίηση από τη σελίδα 2 σας ταιριάζει, τότε μπορείτε να σταματήσετε εκεί. Εάν θέλετε η σελίδα 2 να είναι νούμερο 1, ακολουθήστε το επόμενο βήμα.
Βήμα νούμερο 3. Ξεκινάμε τη σελιδοποίηση από την αρχή.
Οι περισσότεροι χρήστες που πρέπει να αριθμήσουν σελίδες στο Word από τη σελίδα 2 θέλουν η σελίδα 2 του εγγράφου να είναι η νούμερο 1. Ευτυχώς, η εφαρμογή αυτής της επιλογής αρίθμησης είναι αρκετά απλή. Για να το κάνετε αυτό, πρέπει να μεταβείτε στην καρτέλα "Εισαγωγή", κάντε κλικ στο κουμπί "Αριθμός σελίδας" και επιλέξτε το στοιχείο μενού "Μορφοποίηση αριθμών σελίδας".
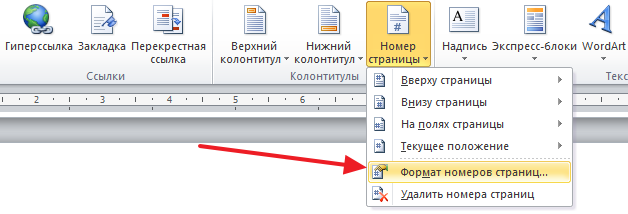
Μετά από αυτό, στην οθόνη θα εμφανιστεί ένα μικρό παράθυρο με ρυθμίσεις αρίθμησης σελίδων. Σε αυτό το παράθυρο, πρέπει να ορίσετε την τιμή "0" για την παράμετρο "Start at".
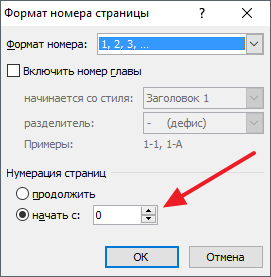
Ως αποτέλεσμα, η πρώτη σελίδα θα λάβει τον αριθμό "0" και η δεύτερη τον αριθμό "1". Λαμβάνοντας υπόψη ότι ο αριθμός δεν εμφανίζεται στην πρώτη σελίδα, θα λάβετε τον σωστό ξεκινώντας από τη σελίδα 2 του εγγράφου του Word.
Κατά τη διαδικασία συγγραφής ενός δοκιμίου, διπλώματος ή βιβλίου, όλοι χρησιμοποιούμε έναν επεξεργαστή κειμένου έγγραφα της Microsoftλέξη. Η σωστή μορφοποίηση θα πρέπει γενικά να περιλαμβάνει την αρίθμηση σελίδων στο έγγραφο. Πολλοί άνθρωποι αντιμετωπίζουν δυσκολίες και δεν ξέρουν πώς να αριθμούν σελίδες στο Word, αν και αυτό είναι αρκετά απλό.
Αυτό το άρθρο περιγράφει λεπτομερώς τον τρόπο αρίθμησης σελίδων στο Word, επιλογής της θέσης αρίθμησης, μορφής και εξαίρεσης της αρίθμησης οποιασδήποτε σελίδας του εγγράφου.
Αρίθμηση σελίδων στο Word 2007, 2010, 2013 και 2016
Σε όλες τις εκδόσεις παλαιότερες από το Word 2003, η αρίθμηση είναι η ίδια. Τα παρακάτω στιγμιότυπα οθόνης βασίζονται στο Word 2017, αλλά θα λειτουργούν και για παλαιότερες εκδόσεις.
Για να προσθέσετε αρίθμηση σε ανοιχτό έγγραφομεταβείτε στην καρτέλα "Εισαγωγή". Στην ενότητα "Κεφαλίδες και υποσέλιδα", κάντε κλικ στο στοιχείο "Αριθμός σελίδας" και επιλέξτε τη θέση αρίθμησης. Στο παρακάτω στιγμιότυπο οθόνης, έχω επιλέξει μια διάταξη με επίκεντρο το υποσέλιδο.
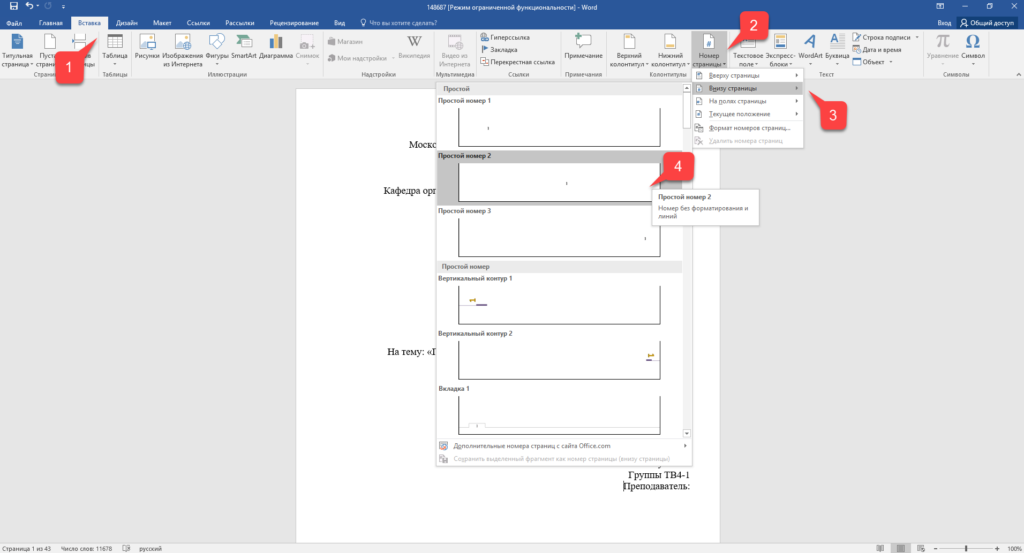
Μετά από αυτή την ενέργεια, η αρίθμηση θα εμφανίζεται στο τέλος κάθε σελίδας, καθώς και η εμφάνιση του επάνω και υποσέλιδο. Για να κλείσετε την εμφάνιση της κεφαλίδας και του υποσέλιδου, κάντε κλικ στο κουμπί Κλείσιμο παραθύρου κεφαλίδας.
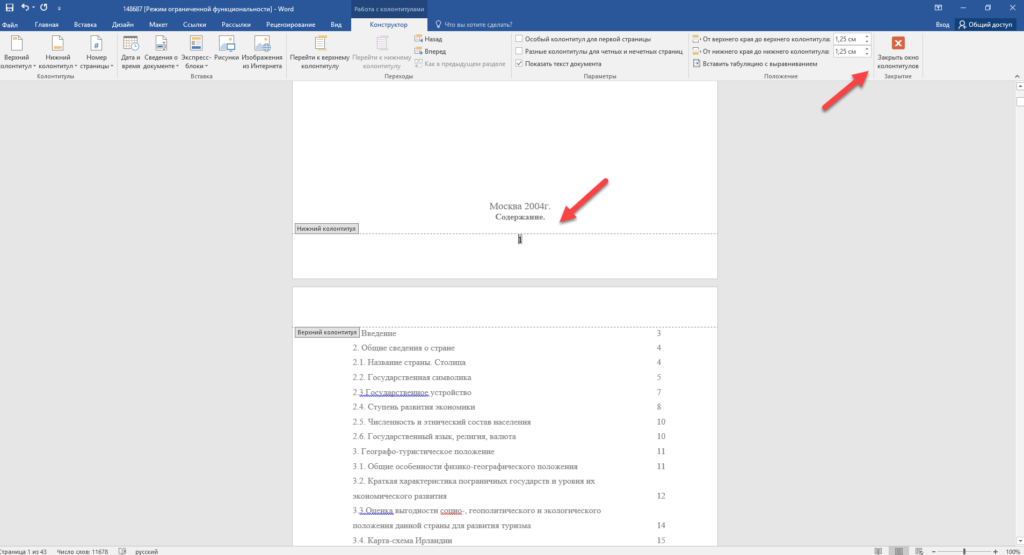
Εάν θέλετε, μπορείτε να αλλάξετε τη μορφή αρίθμησης, για παράδειγμα, κάνοντας τους αριθμούς όχι αραβικούς, αλλά ρωμαϊκούς. Για να το κάνετε αυτό, μεταβείτε ξανά στην καρτέλα "Εισαγωγή" και στο στοιχείο "Αριθμοί σελίδων", ανοίξτε το "Μορφοποίηση αριθμών σελίδων".
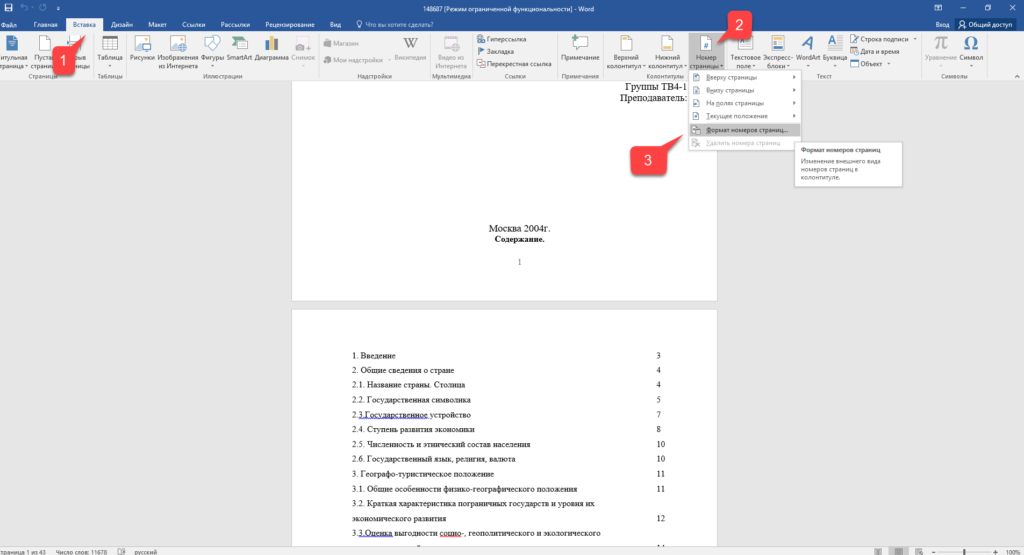
Εδώ μπορείτε να επιλέξετε εμφάνιση, και επίσης από ποιο ψηφίο θα ξεκινήσει η αρίθμηση. Γιατί μπορεί να απαιτείται αυτό, θα μάθετε στην επόμενη παράγραφο.
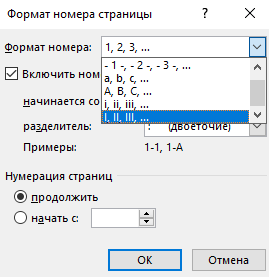
Αφαίρεση της αρίθμησης από τη σελίδα τίτλου
Στα περισσότερα εκπαιδευτικά ιδρύματα, μία από τις απαιτήσεις για το σχεδιασμό ενός εγγράφου είναι η απουσία αρίθμησης στην τίτλο (πρώτη) σελίδα. Αν απλώς ενεργοποιήσετε τη σελιδοποίηση, όπως φαίνεται παραπάνω, τότε η αρίθμηση θα βρίσκεται στο πρώτο φύλλο. Για να ξεκινήσετε την αρίθμηση από την πρώτη σελίδα, αλλά να μην την εμφανίσετε στη σελίδα τίτλου, πρέπει να κάνετε τα εξής.
Μεταβείτε στην καρτέλα "Διάταξη" και κάντε κλικ στον σύνδεσμο "Ρύθμιση σελίδας", όπως φαίνεται στην παρακάτω εικόνα.
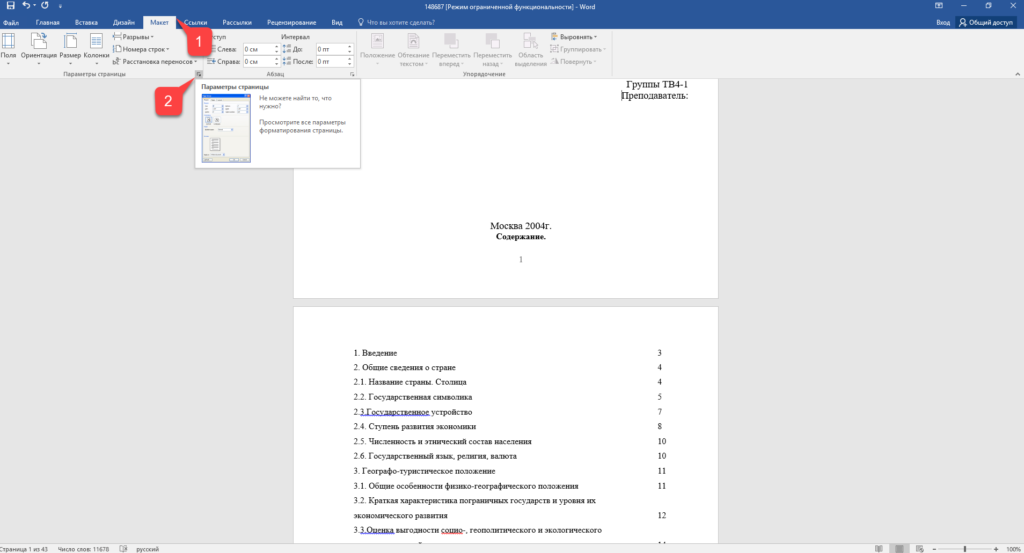
Μεταβείτε στην καρτέλα "Πηγές χαρτιού" και επιλέξτε το πλαίσιο ελέγχου "Διάκριση κεφαλίδων και υποσέλιδων πρώτης σελίδας". Μετά από αυτό κάντε κλικ στο OK.
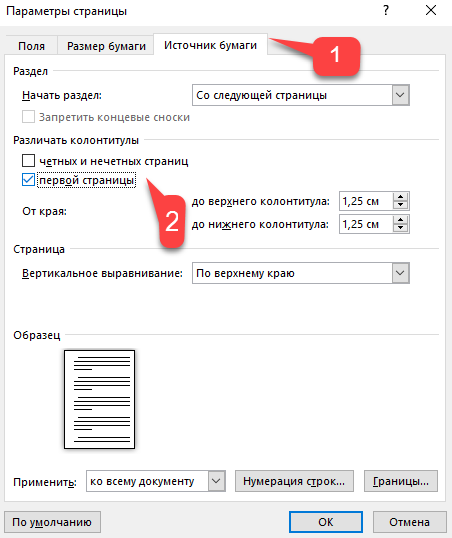
Τώρα η αρίθμηση πραγματοποιείται όπως πριν, αλλά ο αριθμός της δεν εμφανίζεται στην πρώτη σελίδα, στην περίπτωσή μας ο αριθμός 1.
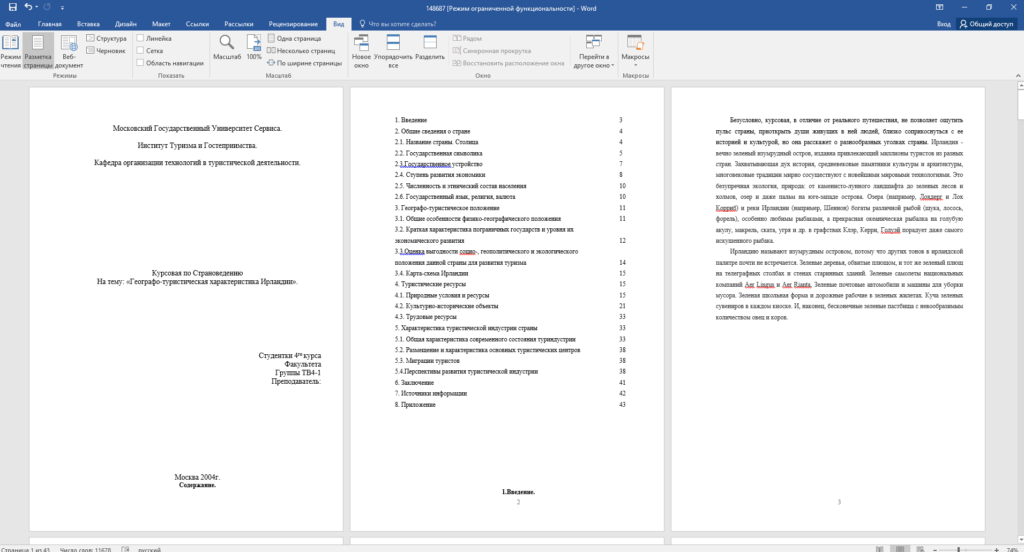
Όταν απαιτείται η αρίθμηση να μην εμφανίζεται στην πρώτη σελίδα (σελίδα τίτλου), αλλά στη δεύτερη, ώστε να ξεκινά με τον αριθμό 1, είναι απαραίτητο να ορίσετε την αρίθμηση από το 0 στο μενού "Εισαγωγή" - " Αριθμός σελίδας" - "Μορφή αριθμού σελίδας". Έτσι η πρώτη σελίδα θα είναι ο αριθμός 0 χωρίς εμφάνιση, και η δεύτερη σελίδα θα ξεκινά με τον αριθμό 1, η τρίτη σελίδα θα ξεκινά με τον αριθμό 2 κ.ο.κ.
Αρίθμηση από την τρίτη σελίδα
Ας περιπλέκουμε λίγο το έργο. Χρειαζόμαστε η αρίθμηση να είναι, αλλά να μην εμφανίζεται στην πρώτη και τη δεύτερη σελίδα. Εξάλλου, η πρώτη σελίδα είναι συνήθως μια σελίδα τίτλου, η δεύτερη μπορεί να είναι ένας πίνακας περιεχομένων, όπου επίσης δεν απαιτείται αρίθμηση.
Για να αριθμήσετε από την τρίτη σελίδα, θα χρειαστεί να κάνετε μια λειτουργία που ονομάζεται "Διακοπή σελίδας". Για να ξεκινήσετε, επαναφέρετε όλες τις προεπιλεγμένες ρυθμίσεις αρίθμησης εάν έχετε κρυφή αρίθμηση στο εξώφυλλο. Ας υποθέσουμε ότι σε αυτή τη στιγμήέχετε ενεργοποιήσει την αρίθμηση από την πρώτη σελίδα και ο αριθμός 1 εμφανίζεται στη σελίδα τίτλου, ο αριθμός 2 εμφανίζεται στη δεύτερη σελίδα και ούτω καθεξής.
Για ευκολία, ενεργοποιήστε την εμφάνιση όλων των χαρακτήρων στο Word. Για να το κάνετε αυτό, στην καρτέλα "Αρχική σελίδα", κάντε κλικ στο κουμπί "Εμφάνιση όλων των πινακίδων".
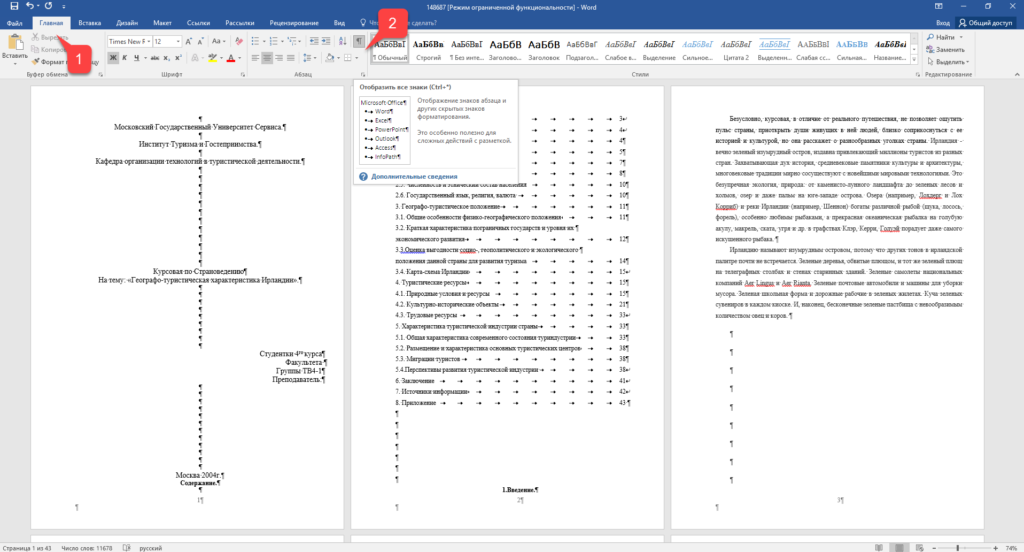
Τώρα που εμφανίζονται όλοι οι χαρακτήρες στα έγγραφά σας, συμπεριλαμβανομένων των διαστημάτων και των κενών γραμμών, κάντε αριστερό κλικ στον τελευταίο χαρακτήρα στην πρώτη σελίδα του εγγράφου. Στη συνέχεια, στην καρτέλα Διάταξη, κάντε κλικ στην επιλογή Διακοπές > Επόμενη σελίδα.
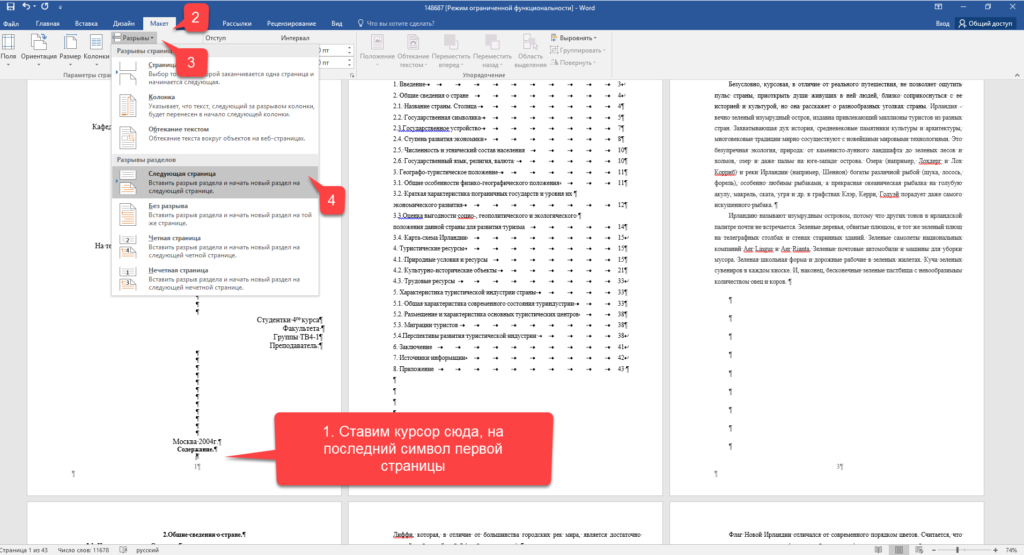
Κάντε το ίδιο για τη δεύτερη σελίδα του εγγράφου. Εάν τα κάνατε όλα σωστά, τότε η ενεργοποιημένη εμφάνιση όλων των χαρακτήρων θα σας εμφανίσει γραμμές διακοπής στο τέλος της πρώτης και της δεύτερης σελίδας. Στην παρακάτω εικόνα φαίνονται με κόκκινα βέλη.
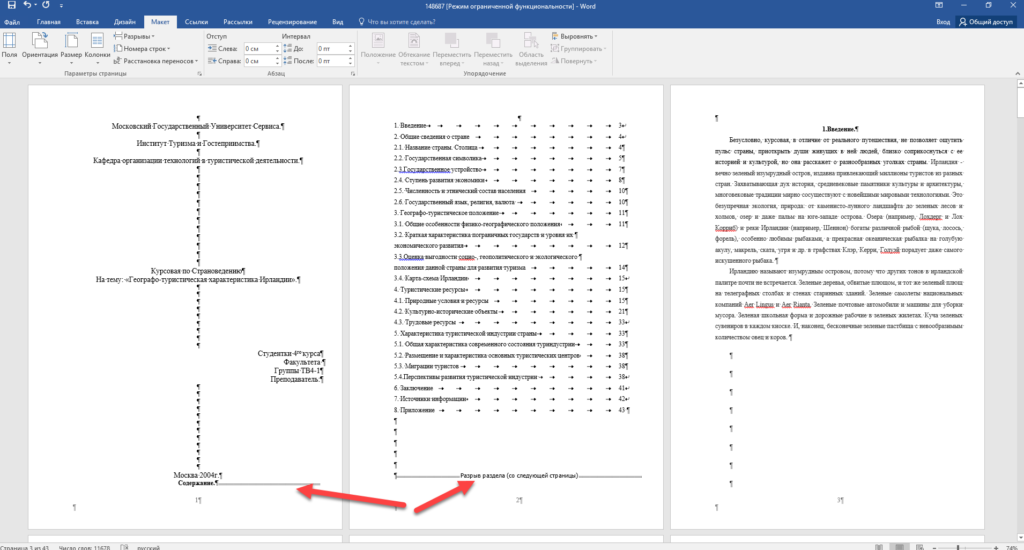
Τώρα η τρίτη σελίδα αριθμείται με τον αριθμό 1. Εάν θέλετε να αριθμηθεί με τον αριθμό 3, τότε στο μενού "Εισαγωγή" - "Αριθμός σελίδας" - "Μορφή αριθμού σελίδας" ορίστε την τιμή σε "Έναρξη από 3" .
Απομένει μόνο ένα πρόβλημα, στις δύο πρώτες σελίδες εμφανίζονται οι αριθμοί σελίδων. Για να τα αφαιρέσετε, επιλέξτε την πρώτη σελίδα, μεταβείτε στην καρτέλα "Διάταξη" - "Ρύθμιση σελίδας". Στη συνέχεια, στην καρτέλα "Πηγή χαρτιού", επιλέξτε τα πλαίσια δίπλα στο στοιχείο "Διάκριση κεφαλίδων και υποσέλιδων πρώτης σελίδας".
Κάντε το ίδιο για την επόμενη σελίδα του εγγράφου σας.
Έτσι, μπορέσαμε να βεβαιωθούμε ότι η αρίθμηση δεν εμφανίζεται στις δύο πρώτες σελίδες και ξεκινήσαμε από την τρίτη, επιπλέον, από τον αριθμό που θέλουμε.
Παρεμπιπτόντως, αυτή η μέθοδος με ένα κενό σάς επιτρέπει να ξεκινήσετε την αρίθμηση όχι μόνο από την τρίτη σελίδα, αλλά απολύτως από οποιαδήποτε.
Για να αφαιρέσετε την αρίθμηση, κάντε διπλό κλικ σε οποιονδήποτε αριθμό σελίδας και πατήστε το πλήκτρο DEL. Όλοι οι αριθμοί θα αφαιρεθούν από το έγγραφο.
Αρίθμηση σελίδων στο Word 2003
Υπάρχουν ακόμα αρκετά άτομα που χρησιμοποιούν το ξεπερασμένο Word 2003. Σε αυτό, η σελιδοποίηση γίνεται με ελαφρώς διαφορετική σειρά από ό,τι για τις νεότερες εκδόσεις του προγράμματος.
ΣΤΟ άνοιγμα αρχείου Word 2003, κάντε κλικ στο επάνω μενού "Εισαγωγή" - "Αριθμοί σελίδας".

Καθορίστε τη θέση των αριθμών (για παράδειγμα, στο κάτω μέρος της σελίδας) και τη στοίχιση (για παράδειγμα, στα δεξιά). Καταργώντας την επιλογή του στοιχείου "Αριθμός στην πρώτη σελίδα", μπορείτε να απενεργοποιήσετε την αρίθμηση στη σελίδα τίτλου του εγγράφου.

Κάντε κλικ στο κουμπί "Μορφοποίηση". Καθορίστε τη μορφή αρίθμησης (για παράδειγμα, λατινικούς αριθμούς) και καθορίστε με ποιο ψηφίο θα ξεκινήσει η αρίθμηση σελίδων.

Αφού κάνετε τις αλλαγές, κάντε κλικ στο OK και όλες οι σελίδες θα αριθμηθούν.
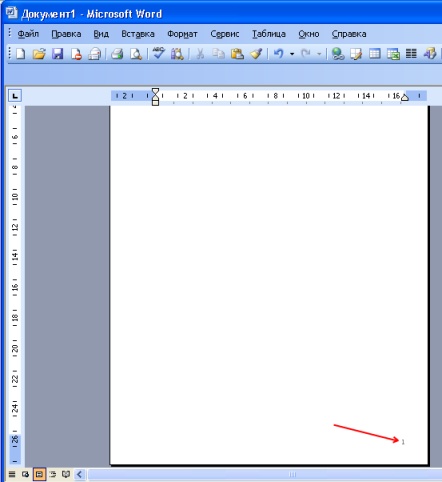
Για να αριθμήσετε από την τρίτη ή οποιαδήποτε άλλη σελίδα στο Word 2003, ενεργοποιήστε πρώτα την εμφάνιση όλων των χαρακτήρων. Μετά από αυτό, τοποθετήστε το δείκτη του ποντικιού πάνω από τον τελευταίο χαρακτήρα στην πρώτη σελίδα και κάντε κλικ στο οριζόντιο μενού "Εισαγωγή" - "Διακοπή σελίδας". Κάντε το ίδιο για το δεύτερο. Από εδώ και πέρα η αρίθμηση θα ξεκινά από την τρίτη σελίδα.
Πρόγραμμα Microsoft Wordή απλώς Word - ένα από τα περισσότερα δημοφιλή προγράμματαμεταξύ των χρηστών. Χάρη σε ένας μεγάλος αριθμόςλειτουργίες και απλή διεπαφή Το Microsoft Word έχει γίνει σχεδόν το πρότυπο μεταξύ . Ως εκ τούτου, είναι σπάνιο όπου μπορείτε να συναντήσετε έναν υπολογιστή με λειτουργικό σύστημα Windows, αλλά χωρίς Word.
Μία από τις τυπικές εργασίες που αντιμετωπίζουν οι χρήστες κατά την εργασία με αυτό το πρόγραμμα είναι η σελιδοποίηση. Πολλοί χρήστες απλά δεν μπορούν να βρουν αυτήν τη δυνατότητα. Σε αυτό το άρθρο, θα μιλήσουμε για τον τρόπο ενεργοποίησης και διαμόρφωσης της σελιδοποίησης στο Word.
Πώς να ενεργοποιήσετε την αρίθμηση σελίδων στο Word 2007, 2010 ή 2013
Από το 2007, το Word χρησιμοποιεί τη λεγόμενη διεπαφή κορδέλας. Σε αυτή τη διεπαφή, όλες οι λειτουργίες του προγράμματος χωρίζονται σε πολλές καρτέλες. Η δυνατότητα Αρίθμησης σελίδας βρίσκεται στην καρτέλα Εισαγωγή.
Κάνοντας κλικ στο κουμπί "Αριθμός σελίδας", θα δείτε ένα αναπτυσσόμενο μενού στο οποίο μπορείτε να επιλέξετε τη θέση των αριθμών. Για παράδειγμα, η σελιδοποίηση μπορεί να τοποθετηθεί στο επάνω μέρος της σελίδας, στο κάτω μέρος της σελίδας ή στα περιθώρια. Για να προσθέσετε σελιδοποίηση στο Word, επιλέξτε μία από τις προτεινόμενες επιλογές διάταξης.
Εάν θέλετε η αρίθμηση σελίδων να ξεκινά όχι με έναν, αλλά με έναν άλλο αριθμό, τότε αυτό μπορεί να καθοριστεί στο μενού "Μορφή αριθμού σελίδας".
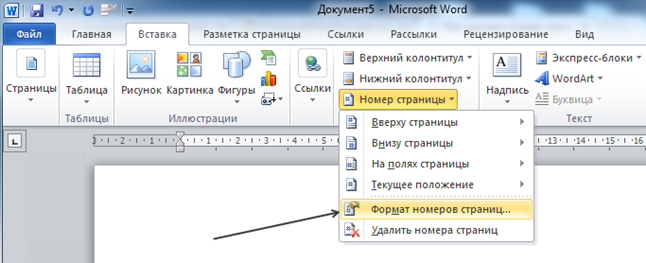
Ανοίξτε το αναπτυσσόμενο μενού Αριθμός σελίδας και επιλέξτε Μορφή αριθμού σελίδας. Στο παράθυρο που ανοίγει, πρέπει να ενεργοποιήσετε τη λειτουργία "Έναρξη" και να καθορίσετε τον αριθμό από τον οποίο πρέπει να ξεκινήσει η αρίθμηση σελίδων στο Word.

Αρίθμηση σελίδων στο Word 2007, 2010 ή 2013 χωρίς σελίδα τίτλου
Ένα άλλο πιθανό πρόβλημα με τη σελιδοποίηση είναι η αρίθμηση χωρίς τίτλος σελίδας. Οι χρήστες απλά δεν ξέρουν πώς να απενεργοποιήσουν τη σελιδοποίηση στην πρώτη σελίδα ενός εγγράφου.
Για να ρυθμίσετε τη σελιδοποίηση χωρίς τίτλος σελίδας(της πρώτης σελίδας) πρέπει πρώτα να αριθμήσετε όλες τις σελίδες, όπως περιγράφεται παραπάνω. Αφού εμφανιστεί ο αριθμός σε όλες τις σελίδες του εγγράφου σας, πρέπει απλώς να απενεργοποιήσετε την εμφάνιση της αρίθμησης στην πρώτη σελίδα.
Για να το κάνετε αυτό, μεταβείτε στην καρτέλα "Διάταξη σελίδας" και κάντε κλικ στο μικρό κουμπί στα δεξιά της ετικέτας "Ρύθμιση σελίδας".
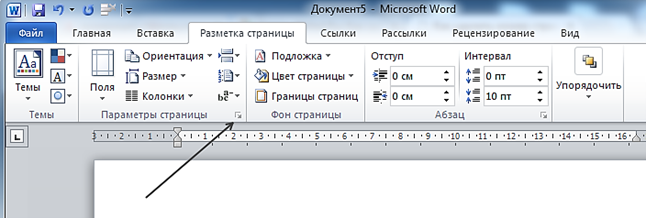
Μετά από αυτό, ένα παράθυρο που ονομάζεται "Ρύθμιση σελίδας" θα πρέπει να ανοίξει μπροστά σας. Εδώ πρέπει να επιλέξετε το πλαίσιο δίπλα στη συνάρτηση "Επισήμανση κεφαλίδων και υποσέλιδων πρώτης σελίδας". Ως αποτέλεσμα, η σελιδοποίηση θα εξαφανιστεί από την πρώτη σελίδα του εγγράφου σας.
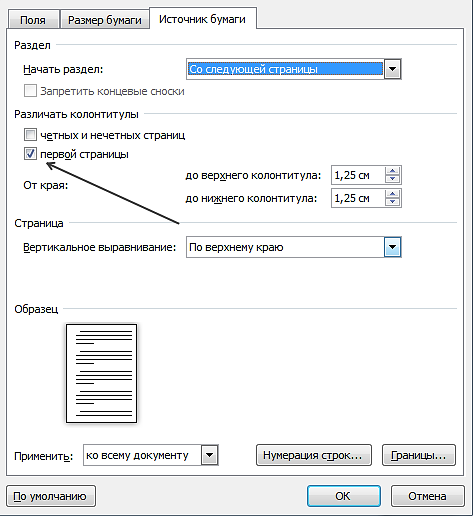
Στο άρθρο "" μπορείτε να μάθετε πώς να κάνετε την πρώτη σελίδα χωρίς αριθμό και τη δεύτερη με τον αριθμό "1".
Εάν το έγγραφό σας έχει ήδη κείμενο κεφαλίδας ή υποσέλιδου (όπως μια πλαϊνή κεφαλίδα ή τίτλος κεφαλαίου) και θέλετε να προσθέσετε αριθμούς σελίδων, χρειάζεστε . Όταν προσπαθείτε να προσθέσετε αριθμούς σελίδων σε μια υπάρχουσα κεφαλίδα και υποσέλιδο χρησιμοποιώντας το κουμπί Αριθμός σελίδαςαυτί ΕισάγετεΤο υπάρχον κείμενο θα αντικατασταθεί από αριθμούς σελίδων.
Εάν δεν χρησιμοποιείτε κεφαλίδα και υποσέλιδο κειμένου, μάθετε πώς να προσθέτετε γρήγορα αριθμούς σελίδων στο έγγραφό σας από το άρθρο Προσθήκη αριθμών σελίδων στο Word.
Σημείωση:Εάν χρησιμοποιείτε πρόγραμμα περιήγησης για την επεξεργασία εγγράφων στο Word Online, ανατρέξτε στην ενότητα παρακάτω σε αυτό το άρθρο.
Προσθήκη αριθμών σελίδων σε υπάρχουσα κεφαλίδα και υποσέλιδο χρησιμοποιώντας Γρήγορες μπλοκ
Συμβουλή:Μπορεί να είναι βολικό να βλέπετε όχι μόνο τις περιοχές κεφαλίδας και υποσέλιδου, αλλά και τα σημάδια μορφοποίησης σε αυτές. Στην καρτέλα Σπίτισε μια ομάδα Παράγραφοςπάτα το κουμπί Εμφάνιση ή απόκρυψη(¶) για εμφάνιση σημαδιών μορφοποίησης. Κάντε ξανά κλικ στο κουμπί για να τα απενεργοποιήσετε.
Για περισσότερες πληροφορίες σχετικά με τη στοίχιση περιεχομένου κεφαλίδας και υποσέλιδου, ανατρέξτε στην ενότητα Εισαγωγή καρτελών με στοίχιση.
Για περισσότερες πληροφορίες σχετικά με τους κωδικούς πεδίων, ανατρέξτε στο θέμα Κωδικοί πεδίων στο Word.
Αλλάξτε την εμφάνιση και τη θέση του αριθμού σελίδας
Αφού προσθέσετε αριθμούς σελίδων, μπορείτε να προσαρμόσετε τη θέση και την εμφάνισή τους.
Επισημάνετε τον αριθμό της σελίδας στην περιοχή της κεφαλίδας και του υποσέλιδου.
Στην καρτέλα Κατασκευαστήςπάτα το κουμπί Εισαγάγετε καρτέλες με ευθυγράμμισηκαι στην ενότητα ευθυγραμμίαεπιλέξτε άλλη επιλογή. Ο αριθμός σελίδας ενδέχεται να εξαφανιστεί προσωρινά.
Στην καρτέλα Εισάγετεσε μια ομάδα Κεφαλίδες και υποσέλιδαεπιλέξτε στοιχεία Αριθμός σελίδας > τρέχουσα θέση.
Επιλέξτε το επιθυμητό στυλ αριθμού σελίδας από τη συλλογή.
Σημείωση:Εύρημα κατάλληλο στυλκάνοντας κύλιση στη λίστα των στυλ στη συλλογή. Μπορείτε να επιλέξετε έναν απλό αριθμό ή να εφαρμόσετε ένα στυλ Σελίδα Χ από Υγια να χρησιμοποιήσετε μια πιο ακριβή μορφή ( Σελίδα 1 από 7). Πειραματιστείτε με διαφορετικές επιλογέςκαι επιλέξτε το στυλ που σας ταιριάζει καλύτερα.
Μπορείτε επίσης να προσαρμόσετε την εμφάνιση του αριθμού.
Επισημάνετε τον αριθμό της σελίδας και ανοίξτε το παράθυρο διαλόγου Γραμματοσειράχρησιμοποιώντας την καρτέλα Σπίτιή πατώντας CTRL+D. Αλλάξτε την οικογένεια γραμματοσειράς, το στυλ, το μέγεθος ή το χρώμα.
Προσθέστε αριθμούς σελίδων σε κεφαλίδες και υποσέλιδα στο Word Online