Όταν δημιουργούμε μια φόρμα, έναν πίνακα Word, χρειαζόμαστε κατά τη συμπλήρωση των κελιών, το μέγεθός τους να μην αλλάζει για να μην μετακινείται ο πίνακας. Για να γίνει αυτό, πρέπει να εγκαταστήσετε σταθερό μέγεθος κελιού στον πίνακαΛέξη
. Πώς να φτιάξετε ένα φυλλάδιο στο Word, δείτε το άρθρο "Δημιουργία φυλλαδίου στο Word".
Πώς να αλλάξετε το ύψος της γραμμής στον πίνακαλέξη.
Για να αλλάξετε το πλάτος των γραμμών, στηλών, πρέπει πρώτα να τις επιλέξετε.
Πρώτη επιλογή.
Συνιστάται να μεταβείτε στην καρτέλα "Διάταξη σελίδας" στο "Ρύθμιση σελίδας" και στην καρτέλα "Γραμμή", ορίστε το επιθυμητό μέγεθος γραμμής. Στην καρτέλα Στήλη, ορίστε το μέγεθος κάθε στήλης.  Πώς να καρφιτσώσετε ένα τραπέζιλέξη.
Πώς να καρφιτσώσετε ένα τραπέζιλέξη.
Για να μην κινείται το τραπέζι Φύλλο λέξεων, στην καρτέλα "Πίνακας", κάντε κλικ στο κουμπί "γύρω". Κάντε κλικ στο κουμπί "Τοποθέτηση" - ορίστε τις παραμέτρους για την τοποθέτηση του πίνακα.
Δεύτερη επιλογή.
Κάντε κλικ στον πίνακα και στην καρτέλα "Διάταξη", προσαρμόστε τα μεγέθη των γραμμών και των στηλών. Στην ενότητα "Μέγεθος κελιού", κάντε κλικ στο κουμπί "AutoFit". Αν κάνουμε κλικ στο "σταθερό πλάτος στήλης", τότε το πλάτος της στήλης δεν θα αλλάξει όταν γεμίσει το κελί.  Όμως, το αστείο είναι ότι σε ορισμένες εκδόσεις του Word, το παράθυρο Διαμόρφωση σελίδας είναι εντελώς διαφορετικό. Δεν υπάρχουν καρτέλες "Σειρά" και "Στήλη".
Όμως, το αστείο είναι ότι σε ορισμένες εκδόσεις του Word, το παράθυρο Διαμόρφωση σελίδας είναι εντελώς διαφορετικό. Δεν υπάρχουν καρτέλες "Σειρά" και "Στήλη".
Πώς να διορθώσετε το ύψος της γραμμής και το πλάτος της στήλης στο Word, σε αυτήν την περίπτωση.  Αρχικά, ας τοποθετήσουμε το κουμπί της συνάρτησης "Ιδιότητες πίνακα" στη γραμμή εργαλείων γρήγορης πρόσβασης. Κάντε κλικ Κουμπί "Προσαρμογή γραμμής εργαλείων γρήγορης πρόσβασης".(κουμπί "τρίγωνο με παύλα"). Επιλέξτε τη λειτουργία "Άλλες εντολές".
Αρχικά, ας τοποθετήσουμε το κουμπί της συνάρτησης "Ιδιότητες πίνακα" στη γραμμή εργαλείων γρήγορης πρόσβασης. Κάντε κλικ Κουμπί "Προσαρμογή γραμμής εργαλείων γρήγορης πρόσβασης".(κουμπί "τρίγωνο με παύλα"). Επιλέξτε τη λειτουργία "Άλλες εντολές".
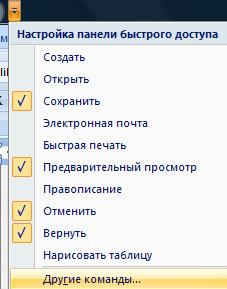
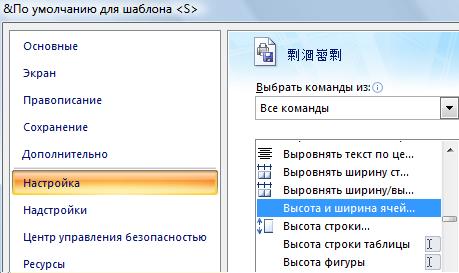
Αυτό το κουμπί εμφανίστηκε στη γραμμή εργαλείων γρήγορης πρόσβασης και ονομάζεται "Ιδιότητες πίνακα". Γίνεται ενεργό όταν κάνουμε κλικ στον πίνακα.

 Χρειαζόμαστε καθορίστε το ύψος της σειράς στον πίνακαΛέξη.
Χρειαζόμαστε καθορίστε το ύψος της σειράς στον πίνακαΛέξη.
Στην ενότητα Ύψος γραμμής του παραθύρου διαλόγου, ορίστε το σε Ακριβές. Και στη γραμμή "Τιμή" βάζουμε τον αριθμό του ύψους της γραμμής. Αλλά η τιμή δεν ορίζεται σε mm. ή δες, και σε Παρ. Το PT είναι ένα σημείο.
1 pt = 0,35 mm. Πιο εύκολο - το τυπικό ύψος γραμμής στον πίνακα είναι 12 πόντοι. Το ύψος του φύλλου Α4 σε κατακόρυφο προσανατολισμό είναι 878 pt (29 cm χωρίς περιθώρια).
Ας βάλουμε "48 pt". Αφαιρέστε το σημάδι επιλογής από τις λέξεις "Να επιτρέπεται η αναδίπλωση γραμμής στην επόμενη σελίδα".
 Κάντε κλικ στο "OK". Αποδείχθηκε έτσι.
Κάντε κλικ στο "OK". Αποδείχθηκε έτσι.



1. Εισαγωγή πίνακα στο μενού επιλογής εγγράφου.

2. Στο παράθυρο που εμφανίζεται, εισαγάγετε τον επιθυμητό αριθμό στηλών. Μπορεί να υπάρχει οποιοσδήποτε αριθμός γραμμών - είναι εύκολο να τις προσθέσετε αργότερα.
3. Για να αφαιρέσετε (απόκρυψη) το πλέγμα του πίνακα , τοποθετήστε τον κέρσορα οπουδήποτε μέσα και επιλέξτε το μενού Πίνακας | Επιλέξτε | Τραπέζι. Κάντε κλικ στο κουμπί στη γραμμή εργαλείων Outer Bounds, επιλέξτε το κουμπί No Boundary. Συνήθως τα περιγράμματα χρειάζονται στην κεφαλίδα, επομένως επιλέξτε την πρώτη σειρά (ή όσες χρειάζεστε) του πίνακα και επιλέξτε τα περιγράμματα για αυτό "Όλα τα σύνορα". Για να γίνει το πλέγμα γκρι , επιλέξτε μενού Μορφή | Σύνορα και σκίαση...ή εμφανίστε τον πίνακα "Tables and Borders" κάνοντας δεξί κλικ στη γραμμή εργαλείων. Επιλέξτε το χρώμα περιγράμματος που θέλετε, ορίστε τα περιγράμματα.
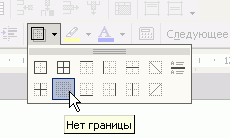
4. Στήστε το τραπέζι. Για να επιλέξετε έναν πίνακα, επιλέξτε το μενού Πίνακας | Επιλέξτε | Τραπέζι. Επιλογή μενού Πίνακας | Ιδιότητες πίνακα....
4.1. Καρτέλα "Πίνακας". Κάντε κλικ στο κουμπί "Επιλογές...". Για να αυξήσετε την απόσταση μεταξύ των σειρών του πίνακα , στο παράθυρο που εμφανίζεται, ορίστε τα "Προεπιλεγμένα περιθώρια κελιών στην κορυφή" και "κάτω".
Μην εισάγετε επιπλέον κενές σειρές στον πίνακα!
Μην εισάγετε κενές παραγράφους στο τέλος κάθε γραμμής!
![]()
4.2. Καρτέλα γραμμής. Για να αποτρέψετε την αναδίπλωση κειμένου σε ένα κελί πίνακα στην επόμενη σελίδα , καταργήστε την επιλογή . Για να ορίσετε αυτόματα το ύψος της γραμμής, καταργήστε την επιλογή του πλαισίου.

5. Για να προσαρμόσετε το πλάτος κάθε στήλης, μετακινήστε τον κέρσορα στο περίγραμμα της στήλης - ο δρομέας θα αλλάξει σε βέλος διπλής κεφαλής. Κάντε το πλάτος των στηλών με αριθμούς (αριθμός, ποσότητα) μικρότερο, τη στήλη με το όνομα - μεγαλύτερη.
6. Επιλέξτε την επικεφαλίδα, ρυθμίστε την ευθυγράμμισή της στο κέντρο. Εάν οι επικεφαλίδες εκτείνονται σε πολλές γραμμές, μπορείτε να τις κεντράρετε κάθετα ( δεξί κουμπί του ποντικιού → ευθυγράμμιση → κέντρο κατακόρυφα), μπορείς να αλλάξεις μορφή → κατεύθυνση κειμένου.
7. Για να επαναλάβετε τους αριθμούς κεφαλίδων σε κάθε σελίδα , τοποθετήστε τον κέρσορα σε αυτή τη γραμμή, επιλέξτε το μενού Πίνακας | χωρισμένο τραπέζι. Επισημάνετε ξανά αυτή τη γραμμή, επιλέξτε το μενού Πίνακας | Τίτλοι. Για να μειώσετε το κενό πριν από αυτήν τη γραμμή, επιλέξτε μια κενή γραμμή κειμένου, επιλέξτε το μενού Μορφή | Γραμματοσειρά…. Επιλέξτε το πλαίσιο Τροποποίηση | Κρυμμένος. Επιλογή: Ορίστε μη αυτόματα το μέγεθος γραμματοσειράς σε 1.
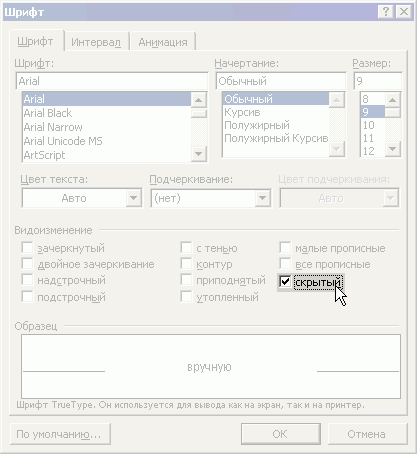
8. Για να μην ξεκολλάει ο τίτλος της ενότητας περιγραφής από το κείμενο και δεν έμεινε στην προηγούμενη σελίδα, επιλέξτε ολόκληρη τη σειρά του πίνακα ( Πίνακας | Επιλέξτε | Γραμμή), επιλέξτε το μενού Μορφή | Παράγραφος…Στην καρτέλα Θέση σελίδας, επιλέξτε το πλαίσιο.

9. Για αυτόματη αρίθμηση γραμμών (π.χ. αριθμοί υπόθεσης), επισημάνετε την πρώτη στήλη ( Πίνακας | Επιλέξτε | Στήλη). Επιλογή μενού Μορφή | Λίστα…Επιλέξτε Αριθμημένη λίστα. Κάντε κλικ στο κουμπί Αλλαγή…. Διαγράψτε την τελεία στη "Μορφή αριθμού". Ρυθμίστε τη θέση "Αριθμός" στην αριστερή άκρη σε 0 εκ. Ρυθμίστε την καρτέλα "Θέση κειμένου" - μετά από 0 εκ., εσοχή 0 εκ. Για τις επιθυμητές γραμμές, πατήστε το κουμπί «Αρίθμηση».
Για ευκολία στην εργασία με τον πίνακα, τοποθετήστε τα κουμπιά γρήγορης πρόσβασης στη γραμμή εργαλείων Υπηρεσία | Σύνθεση...:
1. Απόκρυψη/Εμφάνιση πλέγματος
2. Συγχώνευση κελιών
3. Προσθήκη γραμμής
4. Διαγραφή γραμμής
5. Προσθέστε μια στήλη
6. Διαγράψτε μια στήλη
7. Ευθυγραμμίστε την κορυφή
8. Κεντράρετε κάθετα
Είστε ελεύθεροι να χρησιμοποιήσετε αυτό το κείμενο με την προϋπόθεση ότι διανέμεται αναλλοίωτο. Η επανέκδοση και η τροποποίηση επιτρέπεται μόνο κατόπιν συμφωνίας με τον συγγραφέα, Sergey Alexandrovich Plotnikov - [email προστατευμένο].
Κατεβάστε το Σημείωμα για την εργασία με πίνακεςκατά την προετοιμασία περιγραφών (Αρχείο ZIP 100 Kb). Φύλλο PDF μεγέθους Α4, έτοιμο για εκτύπωση ενός αντιγράφου.
1 τρόποςΓια να δημιουργήσετε απλούς πίνακες μικρού μεγέθους, χρησιμοποιήστε το κουμπί Προσθήκη πίνακαστη γραμμή εργαλείων Πρότυπο. Όταν κάνετε κλικ σε αυτό το κουμπί, εμφανίζεται ένα πλέγμα στο οποίο επιλέγεται ο επιθυμητός αριθμός γραμμών και στηλών με το δείκτη του ποντικιού. Ένα επόμενο κλικ θα προκαλέσει την εισαγωγή του πίνακα στο έγγραφο στη θέση του δρομέα. Ο πίνακας που δημιουργείται με αυτήν τη μέθοδο τοποθετείται σε όλο το πλάτος της σελίδας - από το αριστερό προς το δεξί περιθώριο, ανεξάρτητα από τον αριθμό των στηλών. Στο μέλλον, ο πίνακας που έχει εισαχθεί μπορεί να επεξεργαστεί, να προσθέσει μια γραμμή και στήλες, να αλλάξει το πλάτος των στηλών κ.λπ.
2 τρόπος Για να καθορίσετε πιο ακριβείς αρχικές παραμέτρους πίνακα, χρησιμοποιήστε την εντολή μενού Τραπέζι4 Προσθήκη4 Τραπέζι. Ανοίγει ένα πλαίσιο διαλόγου (Εικ. 9.1), στο οποίο ορίζετε τον αριθμό των γραμμών και στηλών, καθώς και το πλάτος των στηλών.
Ρύζι. 9.1. Παράθυρο διαλόγου Εισαγωγή πίνακα
Αν αντί για ένα συγκεκριμένο μέγεθος πλάτους στήλης, αφήστε την τιμή Αυτο, τότε ο πίνακας θα ταιριάζει σε όλο το πλάτος της σελίδας. Τρόπος Αυτόματη επιλογήσας επιτρέπει να μορφοποιήσετε ευέλικτα τον πίνακα σύμφωνα με το περιεχόμενό του. Αυτή η λειτουργία ρυθμίζεται από τον αντίστοιχο διακόπτη: · σταθερό πλάτος- το συνολικό πλάτος του πίνακα είναι ίσο με το πλάτος της σελίδας (από τα αριστερά προς τα δεξιά) και το πλάτος κάθε στήλης είναι σταθερό και εξαρτάται από τον αριθμό των στηλών. · κατά περιεχόμενο– το πλάτος κάθε στήλης είναι ανάλογο με τον όγκο των δεδομένων που περιέχονται σε αυτήν· · απέναντι από το παράθυρο– μια ειδική λειτουργία για πίνακες που τοποθετούνται σε ιστοσελίδες (η τελική μορφοποίηση πραγματοποιείται κατά την προβολή του πίνακα). Για συνηθισμένα εκτυπωμένα έγγραφα, αυτός ο διακόπτης ορίζει τη λειτουργία ισοδύναμη με την πρώτη ( σταθερό πλάτος). Κουμπί Αυτόματη Μορφοποίησηανοίγει ένα πρόσθετο παράθυρο διαλόγου στο οποίο μπορείτε να επιλέξετε οποιαδήποτε από τις προτεινόμενες μορφές πίνακα. 3 τρόπο Είναι βολικό να δημιουργείτε πίνακες σύνθετης δομής χρησιμοποιώντας τη μέθοδο "σχεδίασης". Για να το κάνετε αυτό, πρέπει να εκτελέσετε την εντολή Τραπέζι4 σχεδίαση πίνακαή κάντε κλικ στο αντίστοιχο κουμπί στη γραμμή εργαλείων Πίνακες και σύνορα. Ο δείκτης του ποντικιού στο χώρο εργασίας έχει τη μορφή μολυβιού. Χρησιμοποιώντας τη μέθοδο μεταφοράς, σχεδιάζει ένα ορθογώνιο του οποίου το πλάτος είναι ίσο με το πλάτος του πίνακα. Το ύψος του ορθογωνίου μπορεί να είναι αυθαίρετο - αργότερα μπορεί να αλλάξει εύκολα. Το παραλληλόγραμμο που προκύπτει είναι το εξωτερικό περίγραμμα του πίνακα. Για άλλα όρια, θα είναι το σημείο αναφοράς, δηλ. όλες οι άλλες γραμμές πρέπει να ξεκινούν και να τελειώνουν σε αυτό το όριο. Στη συνέχεια σχεδιάστε κάθετες γραμμές. Αυτά είναι εσωτερικά σύνορα, αλλά για τις οριζόντιες γραμμές που θα βασίζονται σε αυτά, εκτελούν τη λειτουργία αναφοράς.
Το πλάτος οποιασδήποτε στήλης, καθώς και το πλάτος ολόκληρου του πίνακα, μπορούν να αλλάξουν αργότερα.
Εργαλείο Γόμαμπορείτε να διαγράψετε οποιοδήποτε από τα σχεδιασμένα εσωτερικά όρια. Η αφαίρεση γίνεται με ένα κλικ.
Εξωτερικά όρια ( παραλληλόγραμμο αναφοράς) δεν μπορεί να διαγραφεί χρησιμοποιώντας τη γόμα.
Επεξεργασία πίνακα
Μιλώντας για επεξεργασία ενός πίνακα, εννοούμε την αλλαγή της δομής του. Η επεξεργασία του περιεχομένου γίνεται με τα συνήθη εργαλεία επεξεργασίας κειμένου. Οι εντολές επεξεργασίας μπορούν να εκτελεστούν με:· στοιχείο μενού Τραπέζι,
· κουμπιά της γραμμής εργαλείων,
· μενού περιβάλλοντος οποιουδήποτε κελιού ή περιοχής επιλεγμένων κελιών.
Επιλογή κελιών πίνακα
- Για να επισημάνουμε ένα ξεχωριστό κύτταρα πρέπει να τοποθετήσετε το δείκτη του ποντικιού στο αριστερό περίγραμμα του κελιού (θα έχει τη μορφή δεξιού βέλους) και κάντε κλικ.
- Για να επιλέξετε όλα γραμμές πρέπει να τοποθετήσετε τον δείκτη του ποντικιού στο αριστερό περιθώριο της σελίδας (απέναντι από την επιλεγμένη γραμμή) και κάντε κλικ.
- Να τονίσω πολλαπλές γραμμές – σύρετε τον δείκτη του ποντικιού στο αριστερό περιθώριο της σελίδας ενώ πατάτε το αριστερό κουμπί.
- Να τονίσω στήλη πρέπει να τοποθετήσετε τον δείκτη του ποντικιού πάνω από το επάνω κελί της στήλης (θα έχει τη μορφή μαύρου βέλους) και κάντε κλικ.
- Για να επιλέξετε πολλές στήλες, σύρετε το δείκτη του ποντικιού πάνω από τον πίνακα ενώ κρατάτε πατημένο το αριστερό κουμπί.
- Για να επιλέξετε μια περιοχή κελιών, σύρετε το δείκτη του ποντικιού πάνω από τα κελιά ενώ κρατάτε πατημένο το αριστερό κουμπί.
- Για να επιλέξετε ολόκληρο τον πίνακα, κάντε κλικ στη λαβή μετακίνησης του πίνακα.
Προσθήκη και αφαίρεση σειρών (στήλων)
Για να προσθέσετε μια σειρά μέσα στον πίνακα, πρέπει να επιλέξετε τη σειρά πριν από την οποία εισάγεται η νέα σειρά, κάντε δεξί κλικ πάνω της και επιλέξτε την εντολή στο μενού περιβάλλοντος Προσθήκη σειρών. Οι στήλες προστίθενται με τον ίδιο τρόπο.Η προσθήκη σειρών μπορεί να γίνει χρησιμοποιώντας το μενού Τραπέζι4
Προσθήκη
ή χρησιμοποιώντας το αναπτυσσόμενο κουμπί Προσθήκηστη γραμμή εργαλείων Πίνακες και σύνορα. Σε αυτήν την περίπτωση, μπορείτε να επιλέξετε να προσθέσετε σειρές πάνω ή κάτω από την επιλεγμένη σειρά (στήλες δεξιά ή αριστερά).
Σχόλιο . Όταν επιλεγεί οποιαδήποτε σειρά (στήλη) στον πίνακα, το κουμπί Προσθήκη πίνακαστη γραμμή εργαλείων Πρότυπομετατρέπεται σε κουμπί Προσθήκηγραμμές (στήλες).
Για να εισαγάγετε πολλές σειρές/στήλες ταυτόχρονα, αρκεί να επιλέξετε τον απαιτούμενο αριθμό γραμμών/στηλών και να δώσετε την εντολή για εισαγωγή.
Για να εισάγετε γρήγορα μια νέα γραμμή μετά την τελευταία, αρκεί να βάλετε τον κέρσορα στην τελευταία. κελί πίνακακαι πατήστε το πλήκτρο TAB.
Οι εντολές για τη διαγραφή σειρών και στηλών εκτελούνται με τον ίδιο τρόπο.
Να διαγράψω ολόκληρο το τραπέζι
, πρέπει να το επιλέξετε και να εκτελέσετε την εντολή
Τραπέζι4
Διαγράφω4
Τραπέζι.
Προσοχή!
πληκτρολόγηση
Συγχώνευση και διάσπαση κελιών
Για να συγχωνεύσετε πολλά κελιά πίνακα, επιλέξτε τα και κάντε κλικ στο κουμπί Συγχώνευση κελιών.
Η ίδια εντολή μπορεί να επιλεγεί από το μενού Τραπέζιή στο μενού περιβάλλοντος των επιλεγμένων κελιών.
Τα κύτταρα μπορούν να συνδυαστούν τόσο οριζόντια όσο και κάθετα.
Για να χωρίσετε ένα κελί, επιλέξτε το και κάντε κλικ στο κουμπί χωρισμένα κύτταρα(μπορείτε να χρησιμοποιήσετε το μενού Τραπέζιή μενού περιβάλλοντος κελιού). Κατά τη διαίρεση, εμφανίζεται ένα αίτημα - πόσες στήλες (γραμμές) θέλετε να χωρίσετε αυτό το κελί.
Μετακίνηση μέσα από κελιά
και μορφοποίηση του περιεχομένου τους
Για να τοποθετήσετε τον κέρσορα σε οποιοδήποτε κελί του πίνακα, απλώς κάντε κλικ σε αυτό με το ποντίκι. Ταυτόχρονα αλλάζει τύπος χάρακα συντεταγμένωνέγγραφο, - εμφανίζονται ξεχωριστές ενότητες σε αυτό σύμφωνα με τον αριθμό των στηλών του πίνακα. ( Ο κάθετος χάρακας θα δείξει τη δομή των γραμμών.)
πληκτρολόγηση
Όλες οι ομάδες μορφοποίηση κειμένου ανατρέξτε στο επιλεγμένο στοιχείο. Το επισημασμένο στοιχείο μπορεί να είναι κύτταρο, εύρος κελιώνή ολόκληρο το τραπέζιγενικά.
Η στοίχιση κειμένου σε ένα κελί (τόσο οριζόντια όσο και κάθετη) πραγματοποιείται χρησιμοποιώντας το μενού περιβάλλοντος του κελιού (εντολή Ευθυγράμμιση κυττάρων) ή ένα αναπτυσσόμενο κουμπί στη γραμμή εργαλείων Πίνακες και σύνορα.
Σχόλιο . Μόνο η οριζόντια στοίχιση κειμένου σε ένα κελί μπορεί να γίνει με τα κουμπιά στοίχισης παραγράφων στη γραμμή εργαλείων Μορφοποίηση.
Για να αλλάξετε την κατεύθυνση του κειμένου στα κελιά (από οριζόντια σε κάθετη και αντίστροφα), χρησιμοποιήστε το αντίστοιχο κουμπί στη γραμμή εργαλείων.
Μπορείτε να ταξινομήσετε τα δεδομένα στον πίνακα σε αύξουσα ή φθίνουσα σειρά με βάση τις τιμές της επιλεγμένης στήλης χρησιμοποιώντας τα κουμπιά στη γραμμή εργαλείων ή στο πλαίσιο διαλόγου Τραπέζι4 Ταξινόμηση.
Μορφοποίηση της δομής του πίνακα
Η μορφοποίηση πίνακα μπορεί να γίνει σε εντολή ή διαδραστικός τρόπος.
ΣΤΟ διαδραστικός λειτουργία, ο πίνακας μορφοποιείται χρησιμοποιώντας δείκτες που εμφανίζονται όταν τοποθετείτε το δείκτη του ποντικιού πάνω από τον πίνακα ή τα στοιχεία του.
Συστατικά πίνακα
Στο σχ. Το 9.2 δείχνει την προβολή του χάρακα και των δεικτών πίνακα όταν είναι ενεργοποιημένη η λειτουργία εμφάνισης των μη εκτυπώσιμων χαρακτήρων.

Ρύζι. 9.2. Συστατικά πίνακα
Ο δείκτης στην επάνω αριστερή γωνία του πίνακα σάς επιτρέπει να τον μετακινήσετε στην περιοχή εργασίας του εγγράφου. Ο δείκτης στην κάτω δεξιά γωνία σάς επιτρέπει να ελέγχετε τις συνολικές διαστάσεις του τραπεζιού. Οι λαβές αλλαγής μεγέθους που εμφανίζονται όταν μετακινείτε το δείκτη του ποντικιού πάνω από τα περιγράμματα του πίνακα (στα περιγράμματα του πίνακα, ο δείκτης του ποντικιού γίνεται βέλος διπλής όψης) σας επιτρέπουν να αλλάξετε το μέγεθος στηλών και σειρών σύροντας. Μπορείτε να αλλάξετε το μέγεθος των στηλών (γραμμών) σύροντας τα διαχωριστικά στους χάρακες συντεταγμένων. Εάν κρατήσετε πατημένο το πλήκτρο Alt ταυτόχρονα, τότε οι ακριβείς τιμές του μεγέθους της στήλης (σειράς) θα εμφανιστούν στον χάρακα.
Ιδιότητες πίνακα
ΣΤΟ εντολή λειτουργία για να μορφοποιήσετε τον πίνακα χρησιμοποιήστε το πλαίσιο διαλόγου Ιδιότητες πίνακα, άνοιξε από το μενού Τραπέζιή από το μενού περιβάλλοντος του πίνακα. Παράθυρο Ιδιότητεςτραπέζιαέχει πολλές καρτέλες, τα στοιχεία των οποίων σας επιτρέπουν να εκτελέσετε διάφορες ενέργειες για να σχεδιάσετε τον πίνακα. Στο σχ. Εμφανίζεται η καρτέλα 9.3 Τραπέζιαυτό το πλαίσιο διαλόγου.

Ρύζι. 9.3 Ρύθμιση ιδιοτήτων πίνακα
· Πλάτος ολόκληρο το τραπέζι ορίστε μια σημαία Πλάτοςαυτί Τραπέζιπαράθυρο Ιδιότητεςτραπέζια. Η τιμή του πλάτους μπορεί να καθοριστεί σε απόλυτες μονάδες (εκατοστά) ή ως ποσοστό του πλάτους της σελίδας. Από προεπιλογή, το πλάτος του πίνακα ορίζεται από το αριστερό στο δεξί περιθώριο της σελίδας.
· Στην καρτέλα Τραπέζιμπορείτε να ορίσετε μέθοδος ευθυγράμμισης πίνακες σε σχέση με τη σελίδα του εγγράφου.
· Μέθοδος αλληλεπίδραση με το κείμενο οριστεί στην καρτέλα Τραπέζιστο χωράφι Τύλιξε γύρω. Εάν έχει επιλεγεί η τιμή Περίπου, τότε το κουμπί γίνεται διαθέσιμο Κατάλυμα, το οποίο ανοίγει ένα νέο παράθυρο διαλόγου όπου μπορείτε να κάνετε πιο συγκεκριμένη τη θέση του πίνακα και να ορίσετε την απόσταση του πίνακα από το κείμενο.
· Ορισμός παραλλαγής σχέδιο εξωτερική και εσωτερική πλαίσιο τραπεζιού , και μπορείτε επίσης να ορίσετε τον χαρακτήρα της σχεδίασης κελιών (γέμιση) στην καρτέλα Τραπέζι, - κουμπί σύνορακαι γεμίστε.
· Κουμπί Επιλογέςαυτί Τραπέζι θα ανοίξει ένα νέο παράθυρο διαλόγου στο οποίο θα οριστούν τα μεγέθη των εσωτερικών περιθωρίων των κελιών και απόσταση μεταξύ των κελιών τραπέζια.
· Διορίζω παράμετροι σειρών πίνακα μπορείτε στην καρτέλα Γραμμή. Για κάθε γραμμή, μπορείτε να ορίσετε ακριβής αξίαύψος σε εκατοστά ή προσδιορίστε το ύψος της γραμμής από το περιεχόμενό της (τιμή Ελάχιστο).
· Έλεγχος του πλαισίου ελέγχου ΕπαναλαμβάνωΠωςεπί κεφαλήςσε κάθε σελίδαγια την επιλεγμένη σειρά θα δηλώσει αυτή τη σειρά καπέλοτραπέζια. Εάν ο πίνακας εκτείνεται σε πολλές σελίδες, τότε η κεφαλίδα του θα εμφανίζεται αυτόματα σε κάθε σελίδα.
· Διορίζω επιλογές στήλης πίνακα μπορείτε στην καρτέλα Στήληπαράθυρο Ιδιότητες πίνακα.
· Επιλογές ρεύμα ή αφιερωμένο κύτταρα πίνακες που ορίζονται στην καρτέλα Κύτταροπαράθυρο Ιδιότητες πίνακα. Εδώ μπορείτε να ορίσετε το πλάτος των κελιών και τον τρόπο με τον οποίο το κείμενο στο κελί είναι κάθετα στοίχιση.
· Το ίδιο μέγεθος για επιλεγμένες σειρές (στήλες) ορίζεται με κουμπιά Ευθυγραμμίστε τα ύψη των γραμμών (ευθυγραμμίζωπλάτοςστήλες) στη γραμμή εργαλείων τραπέζιακαι σύνορα.
Υπολογισμοί πίνακα
Το Word σάς επιτρέπει να εκτελείτε ορισμένες υπολογιστικές πράξεις σε αριθμητικά δεδομένα σε πίνακες. Για να το κάνετε αυτό, τοποθετήστε τον κέρσορα στο κελί όπου πρέπει να εμφανιστεί το αποτέλεσμα υπολογισμού και εκτελέστε την εντολή μενού Τραπέζι4 Τύπος. Θα ανοίξει ένα πλαίσιο διαλόγου Τύποςφαίνεται στο σχήμα 9.4.
Στο χωράφι Τύποςκαθορίζεται η υπολογισμένη συνάρτηση. Εάν υπάρχει μια στήλη αριθμών πάνω από το τρέχον κελί, τότε στο πεδίο Τύποςη συνάρτηση άθροισης των στοιχείων αυτής της στήλης τίθεται αυτόματα. Οι τύποι πρέπει να ξεκινούν με το σύμβολο ίσον. Η απαιτούμενη λειτουργία μπορεί να εισαχθεί χειροκίνητα ή να επιλεγεί από την αναπτυσσόμενη λίστα πεδίων Λειτουργία εισαγωγής.
Σε τύπους, μπορείτε να χρησιμοποιήσετε τυπικά σημάδια αριθμητικών πράξεων (+, -, *, /,%).

Ρύζι. 9.4. Εισαγωγή τύπου σε πίνακα
Σε τύπους, όταν αναφέρονται σε κελιά, χρησιμοποιούνται διευθύνσεις. Οι στήλες του πίνακα προσδιορίζονται με λατινικά γράμματα (A , B , C , ...) και οι σειρές με αριθμούς (1, 2, 3, ...). Η διεύθυνση του κελιού γράφεται ως γράμμα-αριθμός, για παράδειγμα, A1, B5. Ένα άνω και κάτω τελεία χρησιμοποιείται για να υποδείξει μια περιοχή κελιών, για παράδειγμα, A2:C6.
Για παράδειγμα, εάν στο κελί C2 θέλετε να λάβετε το γινόμενο των αριθμών που βρίσκονται στα κελιά A2 και B2, τότε πρέπει να τοποθετήσετε τον κέρσορα στο κελί C2, καλέστε το πλαίσιο διαλόγου Τραπέζι4 Τύποςκαι στο χωράφι Τύποςγράψτε: \u003d A2 * B2.
Όταν αλλάζετε τα δεδομένα στα κελιά που αναφέρονται στον τύπο, το αποτέλεσμα του υπολογισμού δεν αλλάζει αυτόματα. Για να ενημερώσετε το αποτέλεσμα, επιλέξτε το κελί με τον τύπο και πατήστε το πλήκτρο
1. Εάν η λειτουργία εμφάνισης χάρακα είναι απενεργοποιημένη, επιλέξτε την εντολή Προβολή > Χάρακας. Σημείωση: όταν ο δρομέας βρίσκεται μέσα στον πίνακα, εμφανίζονται ειδικοί δείκτες στους κάθετους και οριζόντιους χάρακες, επιτρέποντάς σας να αλλάξετε το ύψος και το πλάτος των κελιών (Εικ. 7.7). Επιπλέον, ο οριζόντιος χάρακας περιέχει δείκτες για την προσαρμογή των εσοχών του κειμένου του τρέχοντος κελιού ή της επιλεγμένης στήλης από τα περιγράμματα κελιών. Μετακινήστε αυτές τις λαβές μόνοι σας και δείτε πώς επηρεάζουν την εμφάνιση του τραπεζιού.
2. Σύρετε τη λαβή περιγράμματος μεταξύ της πρώτης και της δεύτερης σειράς του πίνακα προς τα κάτω κατά 1 cm.
3. Κάντε κλικ στο επάνω κελί του πίνακα.
Ρύζι. 7.7. Δείκτες χάρακα πίνακα στο Word
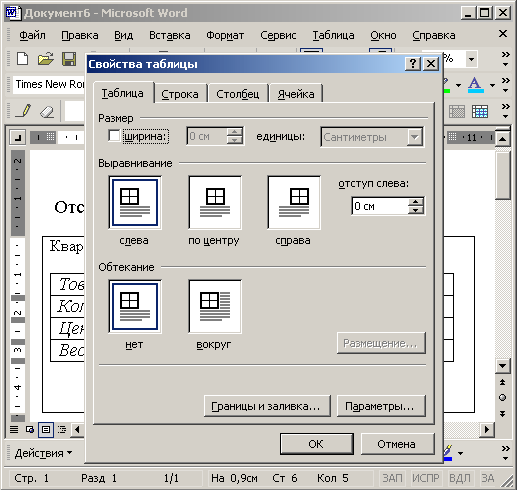
Ρύζι. 7.8. Παράθυρο διαλόγου Ιδιότητες πίνακα στο Word
4. Στη γραμμή εργαλείων Πίνακες και σύνορακάντε κλικ στο βέλος στα αριστερά του κουμπιού λειτουργίας ευθυγράμμισης και επιλέξτε το κουμπί από την παλέτα που ανοίγει Στοίχιση στο κέντρο.

Ρύζι. 7.9. Προσαρμογή μεγεθών πίνακα στο Word
5. Για να αυξήσετε το μέγεθος της γραμματοσειράς του κελιού κεφαλίδας, επιλέξτε από την αναπτυσσόμενη λίστα Το μέγεθοςγραμμή εργαλείων Μορφοποίησηαριθμός 18.
6. Για να ορίσετε με ακρίβεια το πλάτος του πίνακα, επιλέξτε την εντολή Πίνακας > Ιδιότητες πίνακα. Το πλαίσιο διαλόγου που φαίνεται στο Σχ. 7.8. Διαθέτει τέσσερις καρτέλες με τις οποίες μπορείτε να προσαρμόσετε τις παραμέτρους επιλεγμένων σειρών, στηλών ή κελιών, καθώς και τον πίνακα ως σύνολο.
7. Πιν Τραπέζιτσεκάρετε το πλαίσιο Πλάτος.
8. Πληκτρολογήστε τον αριθμό 30 στον ομώνυμο μετρητή.
9. Κάντε κλικ στο κουμπί Εντάξει. Τώρα το πλάτος του πίνακα θα είναι 30 διαιρέσεις, όπως φαίνεται στο σχ. 7.9.
10. Μετακινήστε το δείκτη στο κάθετη γραμμήτο περίγραμμα μεταξύ της πρώτης και της δεύτερης στήλης έτσι ώστε το εικονίδιο να έχει τη μορφή βέλους διπλής κεφαλής και πατήστε το αριστερό κουμπί του ποντικιού.
11. Σύρετε το περίγραμμα προς τα δεξιά σε τέτοια απόσταση ώστε το κείμενο όλων των κελιών στην πρώτη στήλη να χωράει σε μία γραμμή. Προσαρμόσαμε το πλάτος της πρώτης στήλης, αλλά αποδείχθηκε ότι η δεύτερη στήλη ήταν πολύ στενή. Ας εξισώσουμε το πλάτος των τεσσάρων δεξιών στηλών του πίνακα.
12. Πατήστε το αριστερό κουμπί του ποντικιού στο κελί Ιανουαρίου και σύρετε το δείκτη στο κάτω δεξιά κελί του πίνακα. Οι τέσσερις δεξιές στήλες θα τονιστούν.
13. Κάντε κλικ στο κουμπί Ευθυγραμμίστε τα πλάτη των στηλών. Οι επιλεγμένες στήλες θα έχουν το ίδιο πλάτος.
14. Επιλέξτε τις τέσσερις τελευταίες σειρές του πίνακα σύροντας το ποντίκι στα αριστερά τους. Επιλέξτε μια ομάδα Πίνακας > Ιδιότητες πίνακα. Στην καρτέλα Γραμμήστο παράθυρο διαλόγου που ανοίγει, επιλέξτε το πλαίσιο Υψοςκαι πληκτρολογήστε τον αριθμό 1 στον ομώνυμο μετρητή. Στη συνέχεια κάντε κλικ ή στο κουμπί ΟΚ. Ο πίνακας θα μοιάζει με αυτόν που φαίνεται στο Σχ. 7.10.

Ρύζι. 7.10. Πίνακας με προσαρμοσμένα κελιά στο Word
