Καλημερα φιλοι!
Το θέμα αυτού του μαθήματος θα είναι το λεγόμενο. Ποιοι ακριβώς είναι και γιατί είναι έξυπνοι, πώς να τα δημιουργήσετε και πώς να τα χρησιμοποιήσετε, σε τι εξυπηρετούν και σε ποιες περιπτώσεις είναι καλύτερο να τα χρησιμοποιείτε. Θα προσπαθήσω να απαντήσω σε όλες αυτές τις ερωτήσεις και να αποκαλύψω όσο το δυνατόν πληρέστερα όλες τις ερωτήσεις που τέθηκαν.
Το ίδιο το όνομα και η ορολογία είναι εκείνες που αντικατοπτρίζουν πολύ καλά την ουσία ενός τέτοιου φαινομένου όπως,. Είναι πιο βολικό και πολύ πιο ευχάριστο να δουλεύεις μαζί τους από ό,τι με τα συνηθισμένα τραπέζια και λίγοι άνθρωποι γνωρίζουν πώς να τα χρησιμοποιούν και με περισσότερα στενή γνωριμίακαι δεν θέλω να επιστρέψω στους παλιούς τρόπους εργασίας.
Πολλοί, εκείνοι οι χρήστες που εργάζονται πολύ με υπολογιστικά φύλλα, γνωρίζουν ότι για να εργαστείτε αποτελεσματικά μαζί τους, πρέπει να ακολουθήσετε ορισμένους αυστηρούς κανόνες που θα κάνουν την εργασία αποτελεσματική και βολική και θα σας επιτρέψουν επίσης να φύγετε από την εργασία στην ώρα τους. Οι κανόνες μπορούν να οριστούν ως εξής:
- Μην συγχωνεύετε κελιά εκτός εάν είναι απολύτως απαραίτητο.
- Εισαγωγή γραμμών ;
- ορίζεται από προεπιλογή?
- Χρησιμοποιήστε μόνο τον ίδιο τύπο δεδομένων στις περιοχές (εάν ο αριθμός είναι μόνο ο αριθμός και μόνο σε αριθμούς).
- Καθαρίστε τα πάντα.
- Όταν τονίζετε με χρώμα, δεν είναι πολύ τεμπέλης να επιλέξετε και να βάψετε το εύρος χειροκίνητα και μόνο ό,τι χρειάζεται χωρίς να χρησιμοποιήσετε τους επάνω και πλευρικούς χάρακες για αυτό.
- Δημιουργήστε τον ίδιο τύπο όλων των τμημάτων του πίνακα, επισημάνετε την κεφαλίδα και, εάν χρειάζεται, τις σειρές.
- Είναι επιτακτική ανάγκη το τραπέζι σας να είναι πάντα στο μάτι.
- Χρησιμοποιώντας τη σωστή ορθογραφία κατά τη σύνταξη τύπων, γράφοντας με τέτοιο τρόπο ώστε όταν είναι τεντωμένοι, όλοι οι υπολογισμοί να είναι απαραβίαστοι.
- Φροντίστε να δώσετε για στήλες κ.λπ.
Παρατηρώντας τόσο απλό και όμως αποτελεσματικούς κανόνες, αν και μάλλον δεν τα απαρίθμησα όλα, θα σας επιτρέψει να μην υποφέρετε σε μια προσπάθεια να διορθώσετε τις συνέπειες των ανακριβών πράξεών σας. Αν και σε νέες εκδόσεις, το Excel θα σας επιτρέψει να εκτελέσετε ορισμένες ενέργειες αυτόματα ή απλώς να απλοποιήσετε τη διαμόρφωσή τους.
Εξετάστε την εργασία βήμα προς βήμα με έξυπνους πίνακες:
Δημιουργήθηκε με μερικά μόνο κλικ, εύκολα και απλά. Τοποθετήστε τον κέρσορα σε οποιοδήποτε κελί του πίνακα και, στη συνέχεια, η διαδικασία δημιουργίας μπορεί να χωριστεί σε 3 τρόπους:
Το επόμενο βήμα είναι να επιβεβαιώσετε το εύρος του πίνακα σας, να καθορίσετε την επιλογή εμφάνισης της κεφαλίδας του πίνακα και να κάνετε κλικ Εντάξει. Το έξυπνο τραπέζι δημιουργήθηκε.
Ας πάμε στο πιο όμορφο στάδιο της εργασίας με έξυπνους πίνακες - αυτό είναι η μορφοποίηση. Μορφοποίηση σημαίνει όχι μόνο την προσάρτηση ενός προτύπου "δέρμα" σε αυτό το τραπέζι και τη διακόσμησή του σε διαφορετικά χρώματα γενικά, αλλά και την αλλαγή των στυλ των εμφανιζόμενων κελιών. Αυτή η δυνατότητα βρίσκεται στον πίνακα ελέγχου στην ενότητα "Σπίτι"και επιλέξτε αντικείμενο Στυλ κυττάρων. Εάν είχατε ήδη κάποιο είδος μορφοποίησης πίνακα πριν από την εξυπνάδα του και υπάρχει πιθανότητα σύγκρουσης μεταξύ διαφορετικών σχεδίων, τότε για να αποφύγετε προβλήματα, απορρίψτε το παλιό σχέδιο, δεν θα υπάρξουν διενέξεις. Αλλά και η μορφή του κελιού θα γίνει επαναφορά και, στη συνέχεια, θα πρέπει να γίνει επαναφορά εάν υπήρχε κάτι προεγκατεστημένο, όπως η μορφή ώρας, τα ποσοστά κ.λπ.
Όταν επιλέγετε μια μορφή, πολλές λειτουργίες ενεργοποιούνται αυτόματα:
3. Εργασία με στυλ τραπεζιού
Και τώρα ας μιλήσουμε για την ομορφιά, χωρίς αυτήν δεν υπάρχει πουθενά, ή μάλλον, πώς να χρησιμοποιήσετε και να εφαρμόσετε έξυπνα στυλ τραπεζιού. Εξάλλου, εκτός από την ομορφιά, τα στυλ των έξυπνων τραπεζιών βοηθούν και λειτουργικά, τουλάχιστον στην οπτικοποίηση πληροφοριών και προσθέτουν ως μέγιστο την παραπάνω λειτουργικότητα. Νομίζω ότι θα συμφωνήσετε μαζί μου ότι οι πίνακες είναι καλύτεροι και πιο κατανοητοί με αυτόν τον τρόπο. 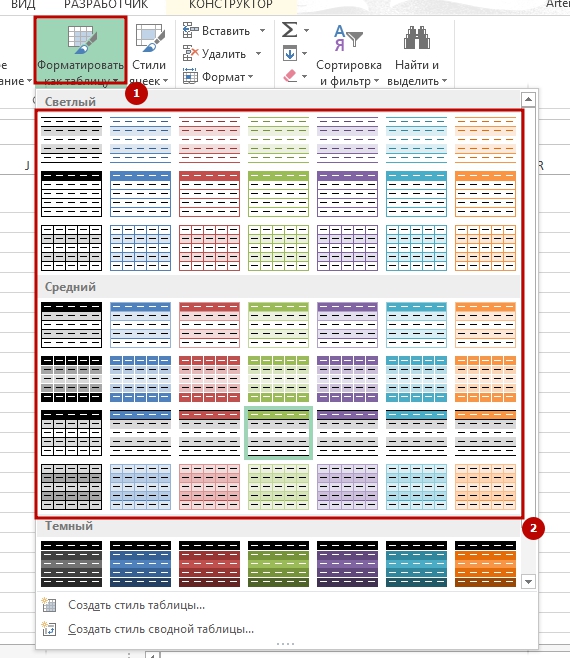 Και μπορείτε να εφαρμόσετε όλα τα στυλ και να επιλέξετε αυτό που ταιριάζει καλύτερα στις ανάγκες σας χρησιμοποιώντας το στοιχείο μενού "Μορφοποίηση ως πίνακα". Στην αναπτυσσόμενη λίστα, μπορείτε να επιλέξετε την επιλογή που σας ταιριάζει περισσότερο, αυτό είναι εύκολο να το κάνετε, επειδή, ακριβώς όταν τοποθετείτε το δείκτη του ποντικιού πάνω από το τραπέζι σας, το καθορισμένο στυλ εφαρμόζεται αυτόματα.
Και μπορείτε να εφαρμόσετε όλα τα στυλ και να επιλέξετε αυτό που ταιριάζει καλύτερα στις ανάγκες σας χρησιμοποιώντας το στοιχείο μενού "Μορφοποίηση ως πίνακα". Στην αναπτυσσόμενη λίστα, μπορείτε να επιλέξετε την επιλογή που σας ταιριάζει περισσότερο, αυτό είναι εύκολο να το κάνετε, επειδή, ακριβώς όταν τοποθετείτε το δείκτη του ποντικιού πάνω από το τραπέζι σας, το καθορισμένο στυλ εφαρμόζεται αυτόματα.
4. Πώς να δημιουργήσετε ένα όνομα έξυπνου πίνακα
Όπως πολλά στοιχεία στο Excel, οι έξυπνοι πίνακες μπορούν να ονομαστούν στο πεδίο "όνομα τραπεζιού"και με επαναλαμβανόμενη χρήση για αύξηση της αποτελεσματικότητας της χρήσης του. Επίσης, το εκχωρημένο όνομα θα εμφανίζεται στο Όνομα Διευθυντής, που βρίσκεται στην πορεία "Formulas" - "Name Manager". Αλλά αυτό δεν είναι μια πλήρης επώνυμη σειρά και δεν μπορεί να χρησιμοποιηθεί έτσι άμεσα, δεν θα λειτουργήσει, αλλά η παράκαμψή της δίνει ένα εξαιρετικό αποτέλεσμα. Αυτό συμβαίνει όταν δημιουργείτε ένα εύρος με όνομα που αναφέρεται σε έξυπνο τραπέζικαι το πιο κουλ ειναι οτι οταν αλλαζεις τραπεζι αλλαζει και το δικο σου πχ που θα συμφωνησεις οτι ειναι πολυ βολικο. 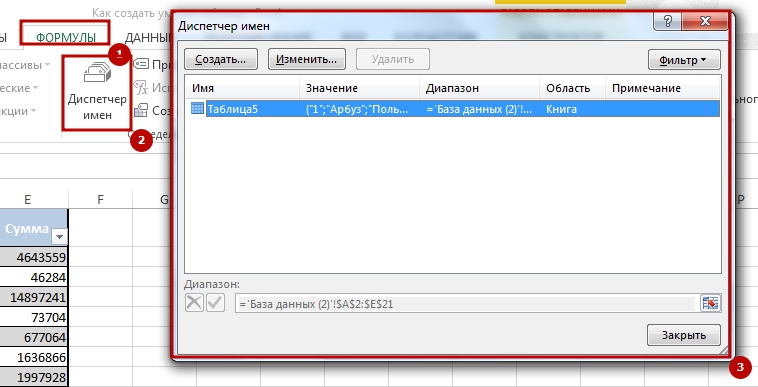
5. Πώς λειτουργεί με τους αναλυτές ενός έξυπνου υπολογιστικού φύλλου του Excel
Πιο πρόσφατα, το Excel πρόσθεσε στην ικανότητά του να αφαιρεί φίλτρα - φέτες. Αυτά τα επεξηγηματικά παραδείγματα δείχνουν τέλεια όλες τις απαραίτητες και ζητούμενες πληροφορίες.  Μπορείτε να χρησιμοποιήσετε αυτήν τη δυνατότητα στον πίνακα ελέγχου "Κατασκευαστής"επιλέγοντας το στοιχείο "Εισαγωγή φέτας"διευκρινίζοντας στον κατασκευαστή ποιες πληροφορίες χρειάζεστε. Αφού επιλέξετε το στυλ της φέτας, και όλα λειτουργούν για εσάς.
Μπορείτε να χρησιμοποιήσετε αυτήν τη δυνατότητα στον πίνακα ελέγχου "Κατασκευαστής"επιλέγοντας το στοιχείο "Εισαγωγή φέτας"διευκρινίζοντας στον κατασκευαστή ποιες πληροφορίες χρειάζεστε. Αφού επιλέξετε το στυλ της φέτας, και όλα λειτουργούν για εσάς. 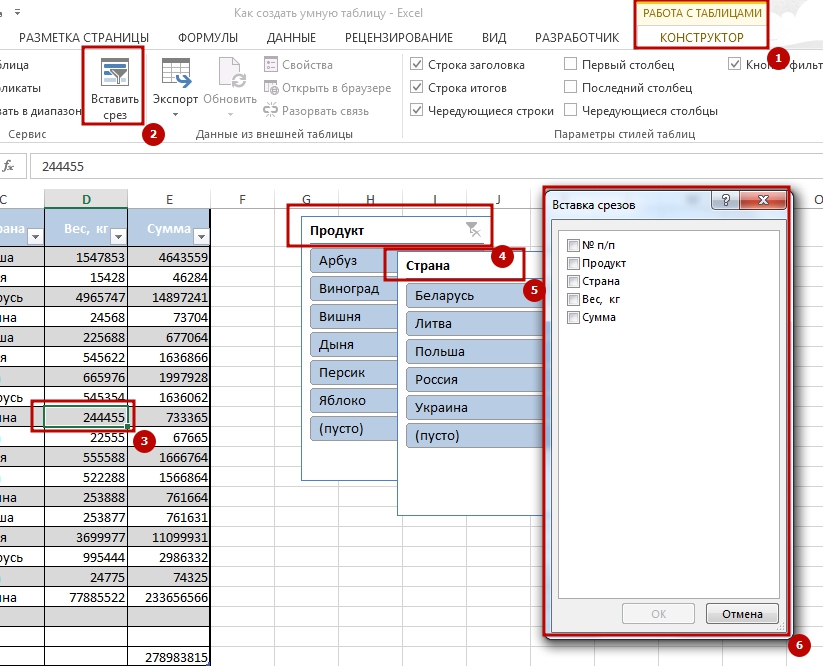 Εκτός από τα έξυπνα τραπέζια, μπορεί να σας ενδιαφέρουν: "
Εκτός από τα έξυπνα τραπέζια, μπορεί να σας ενδιαφέρουν: "
Σχεδόν κάθε χρήστης του Excel έχει αντιμετωπίσει μια κατάσταση όπου, όταν προσθέτει μια νέα γραμμή ή στήλη σε έναν πίνακα πίνακα, πρέπει να υπολογίσει εκ νέου τύπους και να μορφοποιήσει αυτό το στοιχείο σε ένα κοινό στυλ. Αυτά τα προβλήματα δεν θα υπήρχαν εάν, αντί της συνηθισμένης επιλογής, χρησιμοποιούταν ο λεγόμενος «έξυπνος» πίνακας. Αυτό θα «τραβήξει» αυτόματα σε αυτό όλα τα στοιχεία που ο χρήστης τοποθετεί στα σύνορά του. Μετά από αυτό, το Excel αρχίζει να τα αντιλαμβάνεται ως μέρος του εύρους του πίνακα. Αυτή δεν είναι μια πλήρης λίστα με τι είναι χρήσιμο ένας «έξυπνος» πίνακας. Ας μάθουμε πώς να το δημιουργήσουμε και ποιες δυνατότητες παρέχει.
Ένας "έξυπνος" πίνακας είναι ένας ειδικός τύπος μορφοποίησης, μετά την εφαρμογή του οποίου στο καθορισμένο εύρος δεδομένων, ο πίνακας κελιών αποκτά ορισμένες ιδιότητες. Πρώτα απ 'όλα, μετά από αυτό, το πρόγραμμα αρχίζει να το θεωρεί όχι ως μια σειρά κελιών, αλλά ως ένα αναπόσπαστο στοιχείο. Αυτή η δυνατότητα εμφανίστηκε στο πρόγραμμα, ξεκινώντας από την έκδοση του Excel 2007. Εάν κάνετε μια καταχώριση σε οποιοδήποτε από τα κελιά μιας γραμμής ή στήλης που βρίσκονται απευθείας στα περιγράμματα, τότε αυτή η γραμμή ή η στήλη συμπεριλαμβάνεται αυτόματα σε αυτό το εύρος πίνακα.
Η χρήση αυτής της τεχνολογίας σάς επιτρέπει να μην υπολογίζετε ξανά τύπους μετά την προσθήκη σειρών, εάν τα δεδομένα από αυτήν έλκονται σε άλλο εύρος ορισμένη λειτουργία, Για παράδειγμα VLOOKUP. Επιπλέον, μεταξύ των πλεονεκτημάτων, θα πρέπει να επισημάνουμε τη στερέωση της κεφαλίδας στο πάνω μέρος του φύλλου, καθώς και την παρουσία κουμπιών φιλτραρίσματος στις κεφαλίδες.
Αλλά, δυστυχώς, αυτή η τεχνολογία έχει ορισμένους περιορισμούς. Για παράδειγμα, η συγχώνευση κυττάρων δεν είναι επιθυμητή. Αυτό ισχύει ιδιαίτερα για το καπέλο. Για αυτήν η ένωση στοιχείων είναι γενικά απαράδεκτη. Επιπλέον, ακόμα κι αν δεν θέλετε κάποια τιμή που βρίσκεται στα όρια του πίνακα πίνακα να συμπεριληφθεί σε αυτόν (για παράδειγμα, μια σημείωση), θα εξακολουθεί να θεωρείται από το Excel ως αναπόσπαστο μέρος του. Επομένως, όλες οι περιττές ετικέτες πρέπει να τοποθετούνται τουλάχιστον ένα κενό εύρος από τον πίνακα πίνακα. Επίσης, οι τύποι πίνακα δεν θα λειτουργούν σε αυτό και δεν θα είναι δυνατή η κοινή χρήση του βιβλίου. Όλα τα ονόματα στηλών πρέπει να είναι μοναδικά, δηλαδή να μην επαναλαμβάνονται.
Δημιουργήστε ένα έξυπνο τραπέζι
Αλλά προτού προχωρήσουμε στην περιγραφή των δυνατοτήτων ενός έξυπνου τραπεζιού, ας μάθουμε πώς να το δημιουργήσουμε.
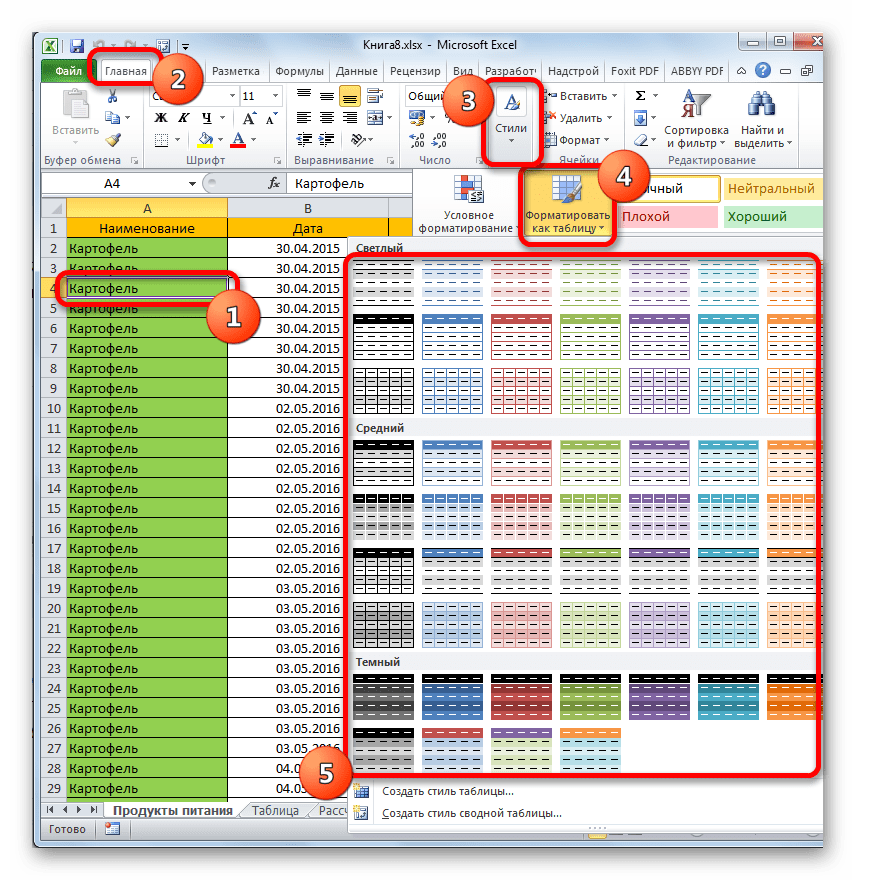
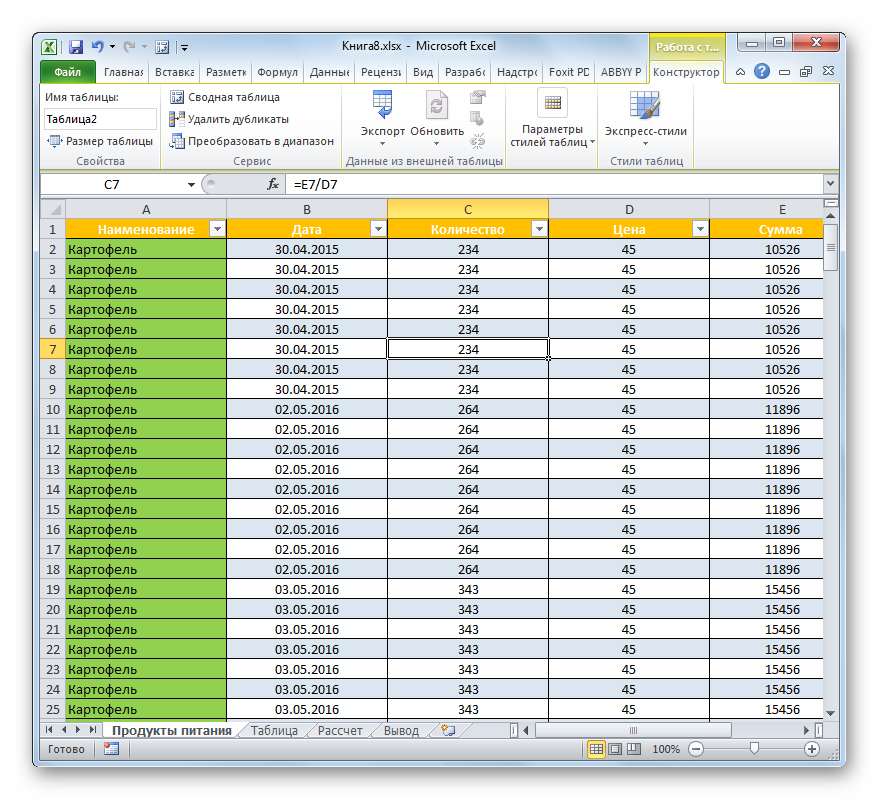
Ονομα
Αφού δημιουργηθεί ο "έξυπνος" πίνακας, θα του δοθεί αυτόματα ένα όνομα. Από προεπιλογή, αυτό είναι το όνομα του τύπου. "Τραπέζι 1", "Πίνακας 2"και τα λοιπά.
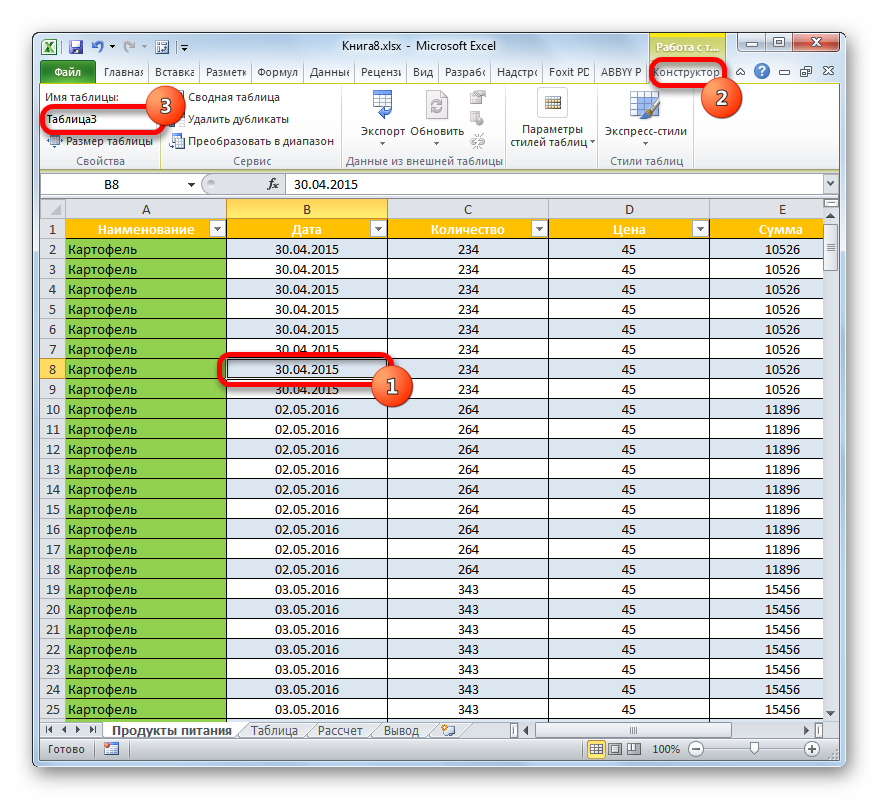
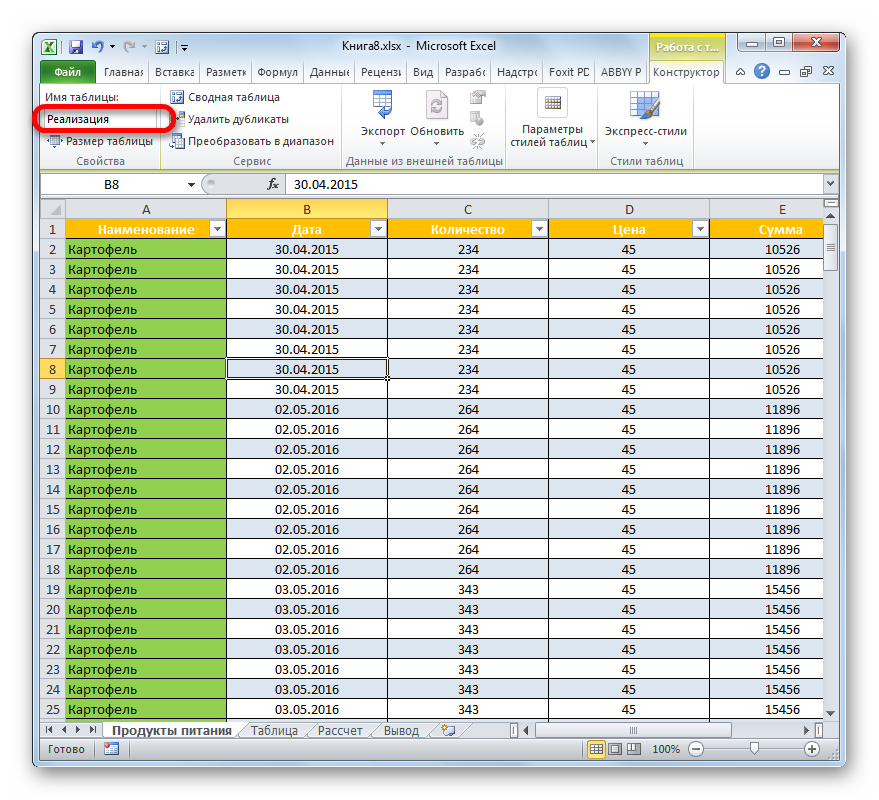
Τώρα, όταν εργάζεστε με τύπους, για να υποδείξετε σε μια συγκεκριμένη συνάρτηση ότι ολόκληρο το εύρος του πίνακα πρέπει να υποβληθεί σε επεξεργασία, αντί για τις συνήθεις συντεταγμένες, θα αρκεί να εισαγάγετε το όνομά του ως διεύθυνση. Επιπλέον, δεν είναι μόνο βολικό, αλλά και πρακτικό. Εάν χρησιμοποιείτε την τυπική διεύθυνση με τη μορφή συντεταγμένων, τότε όταν προσθέτετε μια γραμμή στο κάτω μέρος του πίνακα πίνακα, ακόμη και αφού συμπεριληφθεί στη σύνθεσή της, η συνάρτηση δεν θα καταγράψει αυτήν τη γραμμή για επεξεργασία και τα ορίσματα θα πρέπει να είναι διέκοψε ξανά. Εάν καθορίσετε, ως όρισμα συνάρτησης, μια διεύθυνση με τη μορφή ονόματος εύρους πίνακα, τότε όλες οι γραμμές που θα προστεθούν σε αυτό στο μέλλον θα υποβάλλονται αυτόματα σε επεξεργασία από τη συνάρτηση.
Εύρος τεντώματος
Τώρα ας εστιάσουμε στον τρόπο με τον οποίο προστίθενται νέες γραμμές και στήλες στο εύρος του πίνακα.
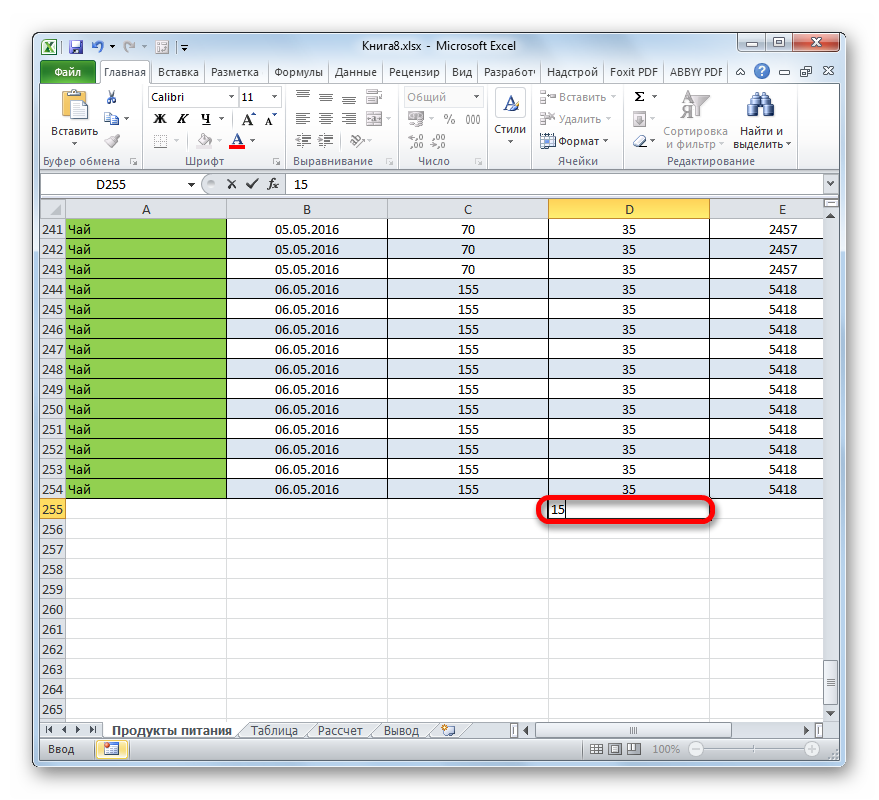
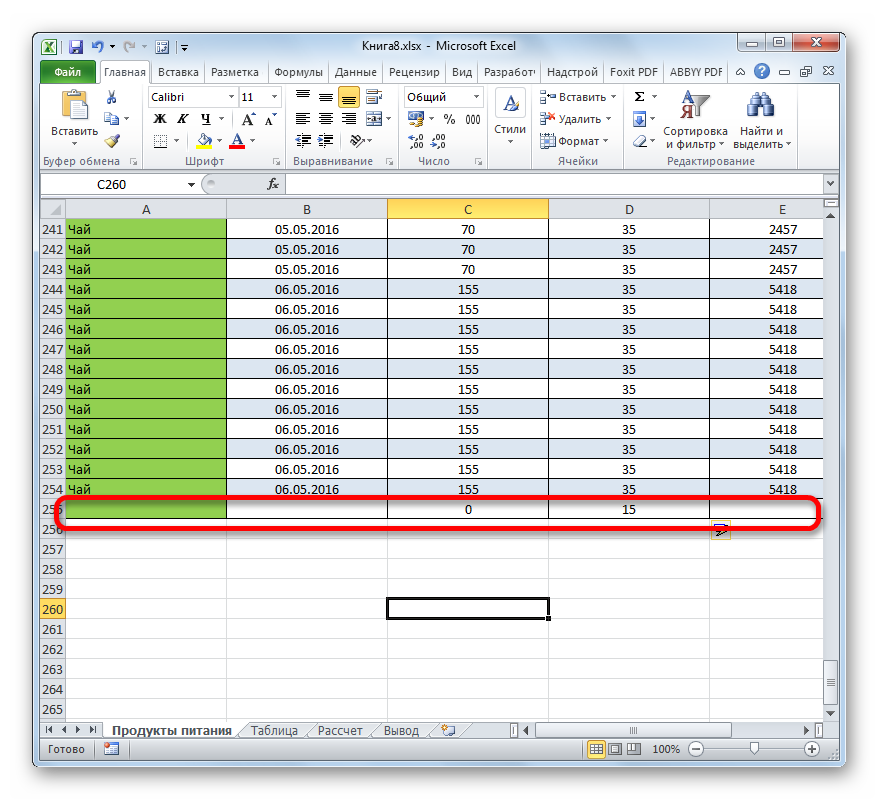
Επιπλέον, η ίδια μορφοποίηση με το υπόλοιπο εύρος του πίνακα εφαρμόστηκε αυτόματα σε αυτό και όλοι οι τύποι που βρίσκονται στις αντίστοιχες στήλες ανασύρθηκαν επίσης.
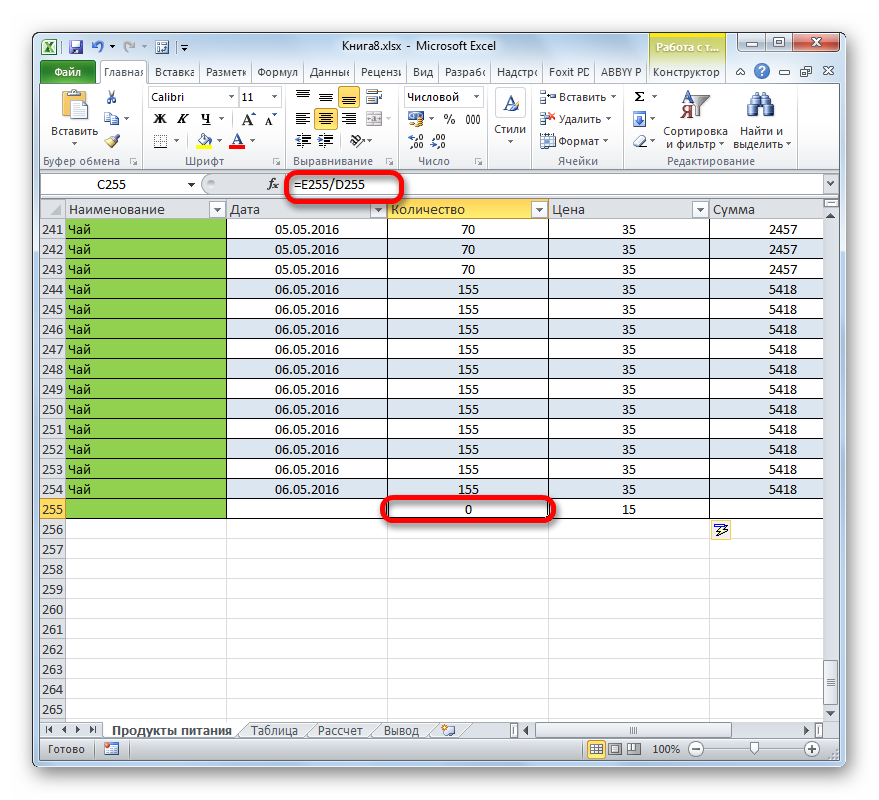
Μια παρόμοια προσθήκη θα συμβεί αν κάνουμε μια εγγραφή σε μια στήλη που βρίσκεται στα όρια του πίνακα πίνακα. Θα συμπεριληφθεί και αυτός σε αυτό. Επιπλέον, θα του δοθεί αυτόματα ένα όνομα. Από προεπιλογή ο τίτλος θα είναι "Στήλη 1", η επόμενη στήλη που προστέθηκε είναι "Στήλη 2"κ.λπ. Αλλά εάν το επιθυμείτε, μπορούν πάντα να μετονομαστούν με τον τυπικό τρόπο.
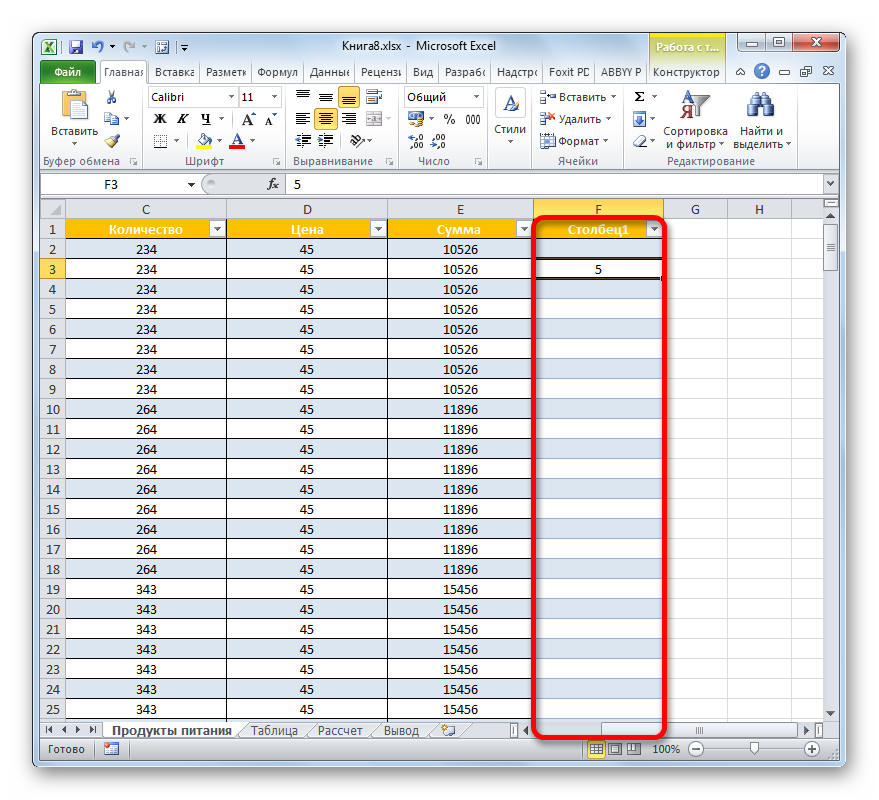
ένα ακόμα χρήσιμη ιδιότηταΟ «έξυπνος» πίνακας είναι ότι όσες καταχωρήσεις κι αν έχει, ακόμα κι αν κατέβεις στο κάτω κάτω, τα ονόματα των στηλών θα είναι πάντα μπροστά στα μάτια σου. Σε αντίθεση με τη συνηθισμένη σύνδεση των κεφαλίδων, σε αυτήν την περίπτωση, τα ονόματα των στηλών θα τοποθετηθούν ακριβώς στο σημείο όπου βρίσκεται η οριζόντια γραμμή συντεταγμένων όταν μετακινείστε προς τα κάτω.
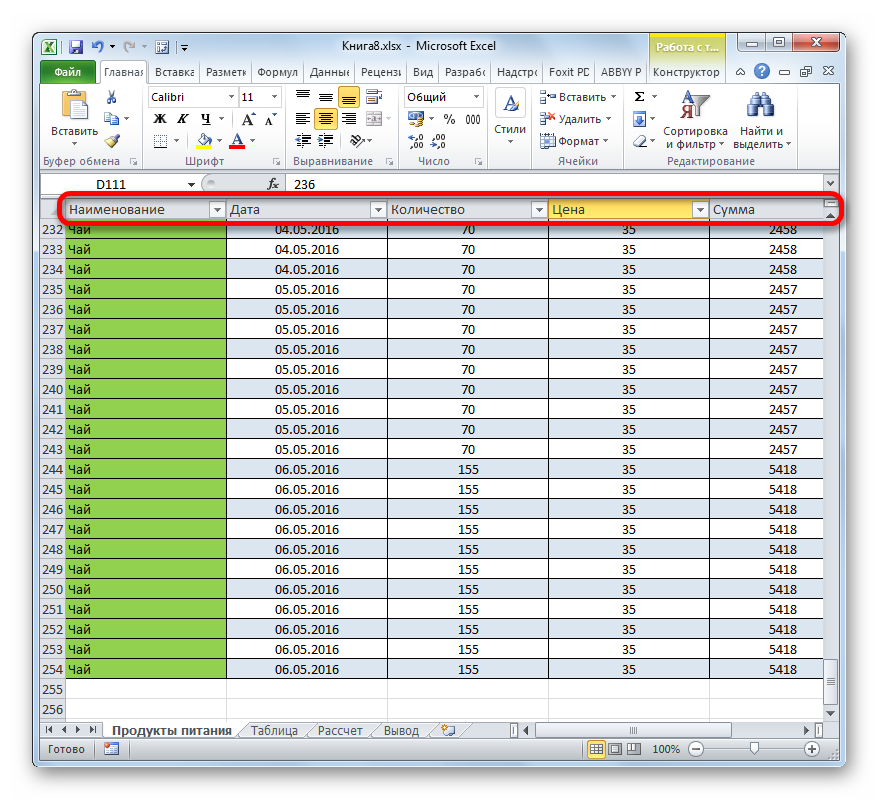
Αυτόματη συμπλήρωση τύπου
Νωρίτερα είδαμε ότι κατά την προσθήκη μιας νέας γραμμής, στο κελί της αυτής της στήλης του πίνακα πίνακα, στον οποίο υπάρχουν ήδη τύποι, αυτός ο τύπος αντιγράφεται αυτόματα. Αλλά ο τρόπος εργασίας με δεδομένα που μελετάμε μπορεί να κάνει περισσότερα. Αρκεί να γεμίσετε ένα κελί μιας κενή στήλης με έναν τύπο, ώστε να αντιγραφεί αυτόματα σε όλα τα άλλα στοιχεία αυτής της στήλης.
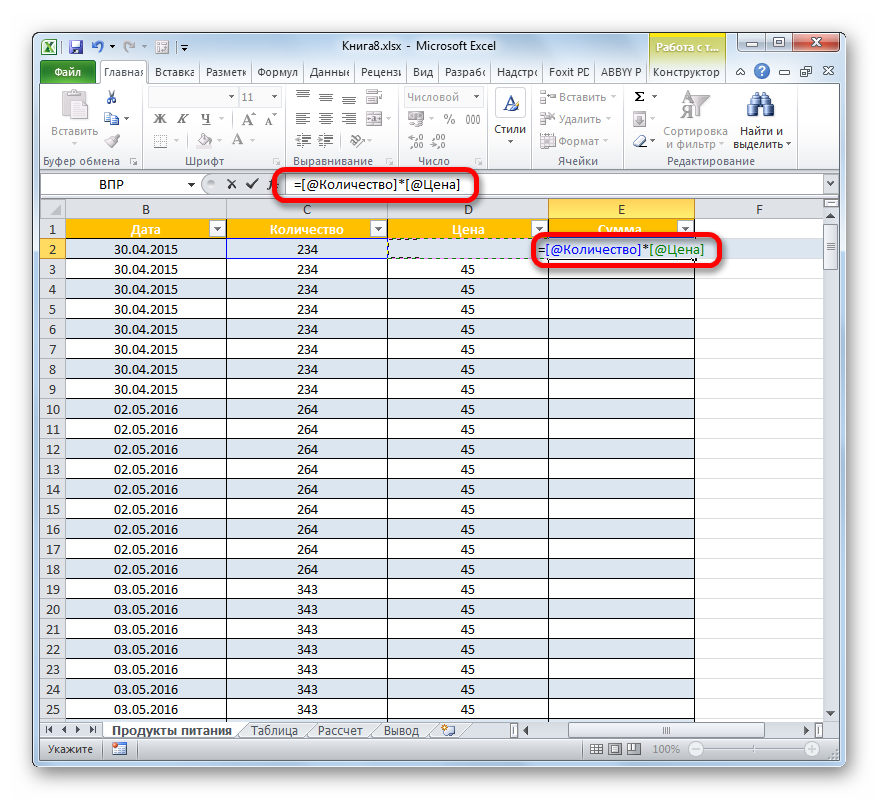
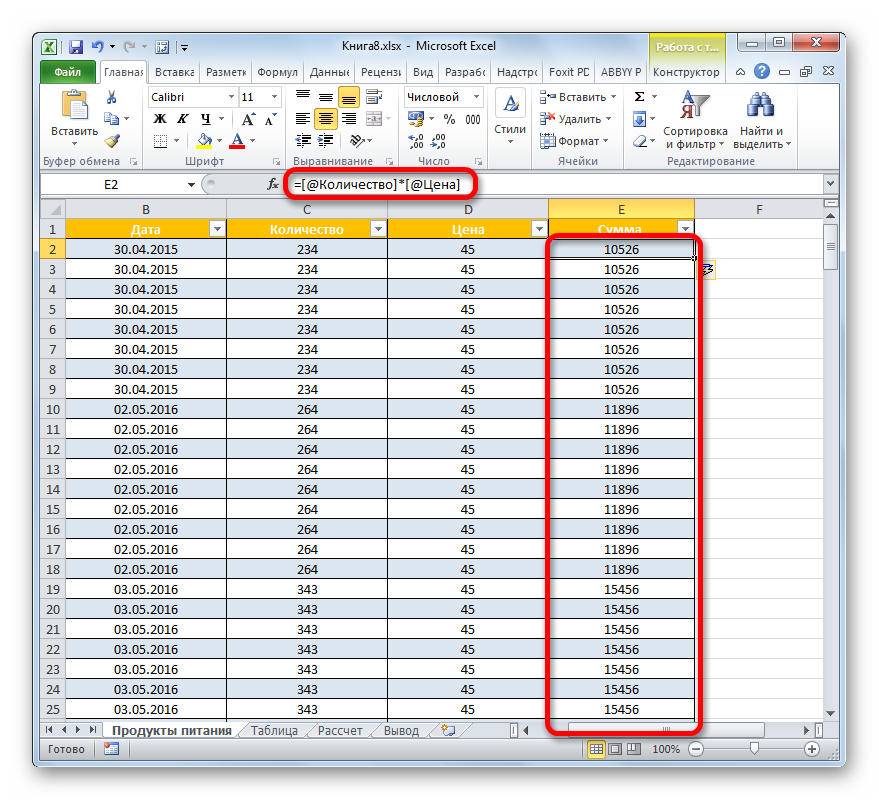
Αυτό το μοτίβο δεν ισχύει μόνο για συνηθισμένους τύπους, αλλά και για συναρτήσεις.
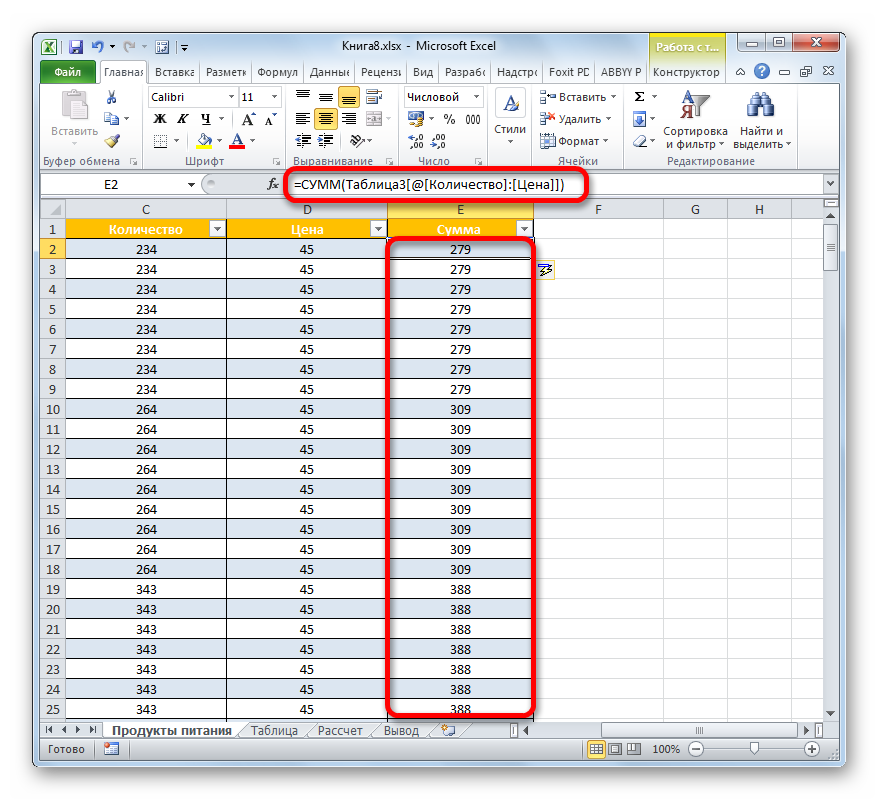
Επιπλέον, θα πρέπει να σημειωθεί ότι εάν ο χρήστης εισαγάγει τις διευθύνσεις στοιχείων από άλλες στήλες στο κελί προορισμού ως τύπος, τότε αυτές θα εμφανίζονται στην κανονική λειτουργία, καθώς και για οποιοδήποτε άλλο εύρος.
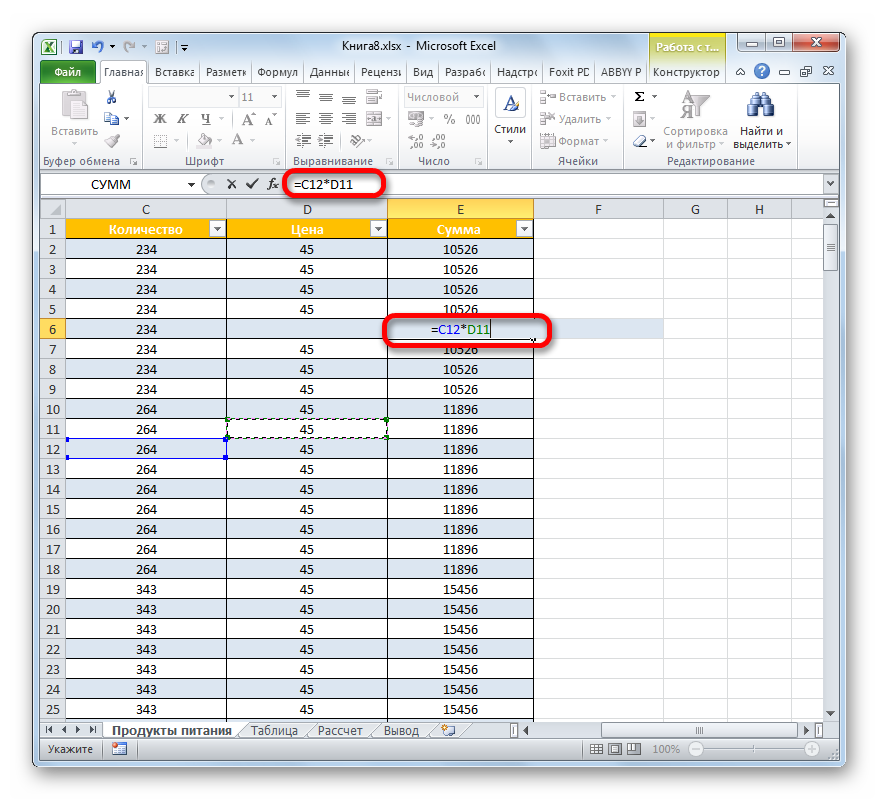
Συνολική σειρά
Ένα άλλο ωραίο χαρακτηριστικό που παρέχει ο τρόπος λειτουργίας που περιγράφεται στο Excel είναι η εμφάνιση των συνόλων στηλών σε ξεχωριστή γραμμή. Για να το κάνετε αυτό, δεν χρειάζεται να προσθέσετε με μη αυτόματο τρόπο μια γραμμή και να οδηγήσετε τύπους άθροισης σε αυτήν, καθώς η «έξυπνη» εργαλειοθήκη πίνακα έχει ήδη τους απαραίτητους αλγόριθμους στο οπλοστάσιό της.
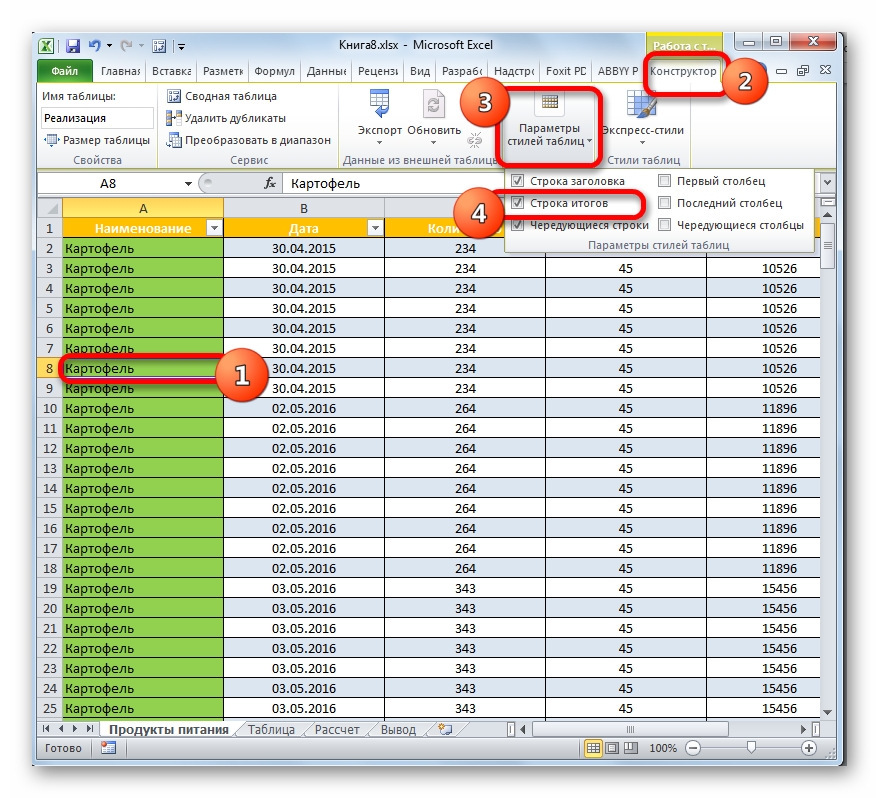
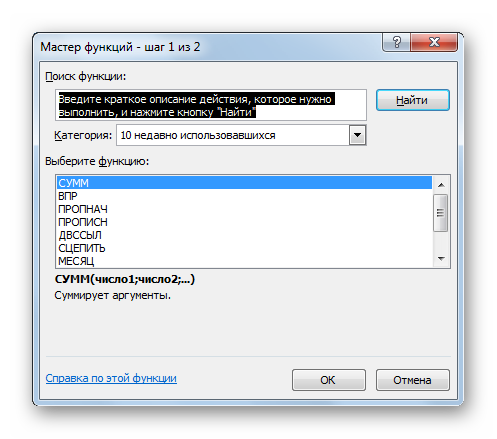
Ετσι, τραπέζιστο Excel, είναι μια ορθογώνια περιοχή ενός φύλλου εργασίας στο οποίο κάθε σειρά αντιπροσωπεύει ένα σύνολο δεδομένων και στο κελί στη διασταύρωση αυτής της σειράς και κάθε στήλης υπάρχει μια μονάδα δεδομένων. Σε κάθε στήλη δίνεται ένα μοναδικό όνομα. Οι στήλες του πίνακα καλούνται χωράφια, και οι γραμμές είναι εγγραφές. Ένας πίνακας δεν μπορεί να έχει εγγραφές που δεν περιέχουν δεδομένα σε κανένα πεδίο.
Εάν έχει επιλεγεί ένα ορθογώνιο εύρος κελιών σε ένα φύλλο Excel, είναι εύκολο να το μετατρέψετε σε πίνακα και αντίστροφα, μπορείτε να εργαστείτε με καταχωρήσεις πίνακα όπως με ένα κανονικό εύρος κελιών.
Οι συναρτήσεις μπορούν να χρησιμοποιηθούν σε πίνακες Τύποι Excel, συγκεκριμένα, μπορείτε να εισαγάγετε μια σειρά (ρεκόρ) στην οποία υπολογίζονται τα γενικά σύνολα ή τα υποσύνολα.
- Επιλέξτε οποιοδήποτε κελί περιέχει τα δεδομένα που θα συμπεριληφθούν στον πίνακα.
- Επιλέξτε μια καρτέλα από τη γραμμή μενού Εισάγετε, στην ανοιχτή ομάδα εντολών τραπέζιαπρέπει να επιλεγεί ομάδα Τραπέζι .

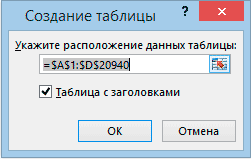
- Θα εμφανιστεί ένα παράθυρο διαλόγου στο οποίο το Excel θα προτείνει αυτόματα τα όρια εύρους δεδομένων για τον πίνακα
Εάν αυτό το εύρος πρέπει να αλλάξει, αρκεί να επισημάνετε το επιθυμητό εύρος δεδομένων με τον κέρσορα.
Ονομασία ενός πίνακα
Από προεπιλογή, όταν δημιουργείται ένας πίνακας του Excel, του δίνεται ένα τυπικό όνομα: Table1, Table2 και ούτω καθεξής. Εάν υπάρχει μόνο ένα τραπέζι, τότε μπορείτε να περιοριστείτε σε αυτό το όνομα. Αλλά είναι πιο βολικό να δώσετε στον πίνακα ένα ουσιαστικό όνομα.
- Επιλέξτε ένα κελί πίνακα.
- Στην καρτέλα Κατασκευαστής, στην Ομάδα Ιδιότητεςεισάγετε ένα νέο όνομα πίνακα στο πεδίο Όνομα πίνακαπατα ενα κουμπι Εισαγω.

Οι απαιτήσεις για ονόματα πινάκων είναι παρόμοιες με εκείνες για ονομασμένες περιοχές.
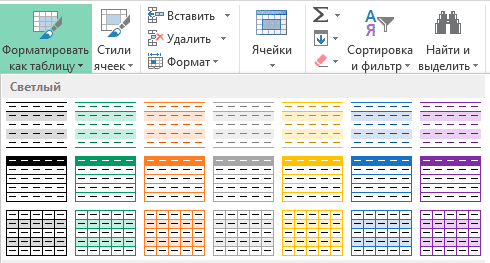 Στον πίνακα που δημιουργήθηκε, μπορείτε να αλλάξετε το χρώμα, τη γραμματοσειρά, τον τύπο περιγράμματος και πολλά άλλα. Η μορφοποίηση μπορεί να κάνει τις πληροφορίες πιο κατανοητές. Μπορείτε να κάνετε αυτές τις αλλαγές μόνοι σας ή να επιλέξετε έτοιμο στυλσχέδιο.
Στον πίνακα που δημιουργήθηκε, μπορείτε να αλλάξετε το χρώμα, τη γραμματοσειρά, τον τύπο περιγράμματος και πολλά άλλα. Η μορφοποίηση μπορεί να κάνει τις πληροφορίες πιο κατανοητές. Μπορείτε να κάνετε αυτές τις αλλαγές μόνοι σας ή να επιλέξετε έτοιμο στυλσχέδιο.
- Επιλέξτε ένα κελί πίνακα.
- Στην καρτέλα Κατασκευαστήςεπιλέξτε το επιθυμητό σχέδιο στην ομάδα Στυλ τραπεζιών .
Υπολογισμοί πίνακα
Μπορείτε να προσθέσετε μια πρόσθετη, τελική σειρά στον πίνακα, η οποία θα περιέχει τα αποτελέσματα της εκτέλεσης διαφόρων λειτουργιών που εφαρμόζονται στα δεδομένα ορισμένων ή όλων των πεδίων.
Η διαδικασία είναι η εξής:
- Στην καρτέλα Κατασκευαστήςστην Ομάδα Επιλογές στυλ τραπεζιού, επιλέξτε Συνολική σειρά .

- Στη νέα γραμμή που εμφανίζεται Αποτέλεσμαεπιλέξτε το πεδίο στο οποίο θέλετε να επεξεργαστείτε τα δεδομένα και επιλέξτε την επιθυμητή λειτουργία από το αναπτυσσόμενο μενού.
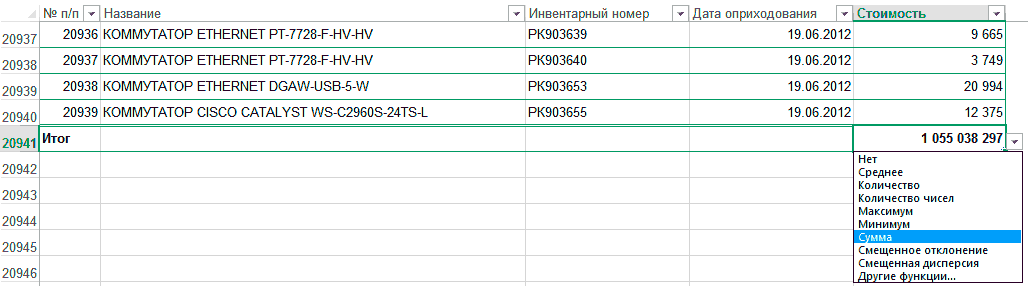
Για να εισαγάγετε νέες καταχωρήσεις στο τέλος του πίνακα, επιλέξτε τη συνολική σειρά και χρησιμοποιήστε το δεξί κουμπί του ποντικιού. Θα εμφανιστεί ένα μενού περιβάλλοντος, σε αυτό πρέπει να επιλέξετε το στοιχείο Εισάγετε. Εάν εισάγετε δεδομένα στη νέα γραμμή που εμφανίζεται, θα συμμετέχουν αυτόματα στον επανυπολογισμό των συνόλων.
Για να μειώσετε το χρόνο για την προσθήκη σειρών στον πίνακα, μπορείτε να απενεργοποιήσετε τη σειρά συνόλων και να προσθέσετε νέα δεδομένα από μια νέα σειρά. Σε αυτήν την περίπτωση, ο πίνακας θα επεκτείνει αυτόματα το εύρος του.
Για να εκτελέσετε υπολογισμούς και να τοποθετήσετε τα αποτελέσματα σε ένα νέο πεδίο, αρκεί να εισαγάγετε τον τύπο σε ένα κελί αυτού του πεδίου. Το Excel θα το πολλαπλασιάσει αυτόματα σε όλα τα κελιά στο δεδομένο πεδίο. Εάν οι επιλογές του Excel έχουν οριστεί σωστά, όταν εισάγετε έναν τύπο, δεν γράφονται διευθύνσεις κελιών σε αυτόν, αλλά ονόματα πεδίων.
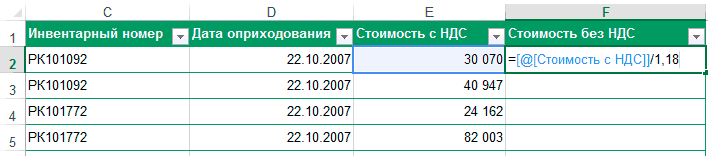
Εάν οι τύποι περιέχουν διευθύνσεις κελιών αντί για το όνομα του πεδίου στην οθόνη, πρέπει να αλλάξετε τη ρύθμιση:
- Επιλέξτε καρτέλα Αρχείοή κουμπί Γραφείο, ανάλογα με την έκδοση του Excel. στη συνέχεια καρτέλα Επιλογές .
- Στο κεφάλαιο ΜΑΘΗΜΑΤΙΚΟΙ τυποι, στην Ομάδα Εργασία με τύπους, ελέγξτε το στοιχείο Χρησιμοποιήστε ονόματα πινάκων σε τύπους .
Μετατροπή πίνακα σε κανονικό εύρος
Όταν εργάζεστε με πίνακες, μαζί με τα πλεονεκτήματα, υπάρχουν και ορισμένοι περιορισμοί: δεν μπορείτε να συγχωνεύσετε κελιά, δεν μπορείτε να προσθέσετε υποσύνολα κ.λπ. Εάν οι υπολογισμοί στον πίνακα είναι πλήρεις και το μόνο που χρειάζεστε είναι τα δεδομένα από τον πίνακα και ίσως κάποιο στυλ, ο πίνακας μπορεί να μετατραπεί γρήγορα σε κανονικό εύρος δεδομένων.
Για να το κάνετε αυτό, ακολουθήστε τα εξής βήματα:
- Στην καρτέλα Κατασκευαστήςεπιλέξτε ομάδα Υπηρεσία .
- Επιλέξτε καρτέλα Μετατροπή σε Εύρος .

- Κάντε κλικ στο κουμπί Ναί .
