Bu məqalə üçün izahatlar var Microsoft Word 2010, lakin bu, Microsoft Word-ün digər məşhur versiyalarına da aiddir - 2007 və 2013.
Word sənədinə səhifə nömrəsini necə daxil etmək olar?
Microsoft Word-də səhifə nömrələməsini aktivləşdirmək çox asandır. "Daxil et" sekmesine keçmək kifayətdir və sonra "Başlıqlar və altbilgilər" alt bölməsində "Səhifə nömrəsi" düyməsini basın. Açılan siyahıda müvafiq elementin üzərinə sürüşdürmək lazımdır: "Səhifənin yuxarısında", "Səhifənin aşağısı", "Səhifənin kənarlarında" (səhifənin kənarlarında yerləşdirmə praktiki olaraq deyil. istifadə olunur: bir qayda olaraq, səhifə nömrəsi ya yuxarıda, ya da aşağıda yerləşdirilir).
Göstərilən şablonlar arasından üzərinə klikləməklə uyğun olanı seçməlisiniz.
Səhifələməni necə qurmaq olar?
Birinci səhifədən nömrələmə edin
Çox vaxt, sənədləşmə qaydalarına uyğun olaraq, nömrələmə ilk səhifədən deyil, yapışdırılır. Bu halda, əksər hallarda bu, başlıq səhifəsində səhifə nömrəsinin olmaması ilə ifadə edilir. Bu seçimi həyata keçirmək üçün başlığı daxil etməlisiniz və menyuda görünən "Dizayner" sekmesinde "Birinci səhifə üçün xüsusi başlıq" qutusunu yoxlayın.
![]()
Dupleks çap üçün fərdiləşdirin
Cüt və tək səhifələrdə fərqli bir ekran qurmaq üçün (bir qayda olaraq, bu dupleks çap üçün tələb olunur) başlıq və altbilgi daxil etməlisiniz və menyuda görünən "Dizayner" sekmesinde bir onay qutusu qoyun " Fərqli başlıqlar və altbilgilər cüt və tək səhifələr üçün". Bundan sonra cüt səhifənin altbilgisini daxil etməklə cüt səhifələr üçün nömrə təyin etməli olacaqsınız - bunun necə ediləcəyini yuxarıdakı təsvirə baxın.
Səhifələrin ümumi sayı haqqında məlumat əlavə edin
"Səhifə...dən..." formatında səhifələşdirmə etmək üçün nömrələmə formatını seçərkən seçimlər siyahısını "Y Səhifəsinin X" alt bölməsinə keçin (siyahının ən aşağı hissəsi) və seçimlərdən birini seçin. üç uyğunlaşdırma variantları.

Word sənədində səhifə nömrəsini necə çıxarmaq olar?
Bu xüsusiyyət olduqca nadir hallarda istifadə olunur, lakin bu barədə qeyd etməyə dəyər. "Başlıqlar və altbilgilər" alt bölməsində nömrələməni silmək üçün "Səhifə nömrəsi" düyməsini basın, sonra açılan siyahıda "Səhifə nömrələrini sil" maddəsini seçin.
Word mətn redaktoru ən populyar yazı proqramlarından biridir. Windows quraşdırılmamış Windows əsaslı kompüter tapmaq çətindir. bu proqram. Bu proqramın populyarlığı istifadəçilərin bu və İnternetdəki digər saytlarda verdiyi sualların sayı ilə təsdiqlənir.
Bu yazıda biz Microsoft-da ən çox tələb olunan funksiyalardan birinə nəzər salacağıq. Burada Word-də səhifə nömrələrini necə yerləşdirməyi öyrənə bilərsiniz.
Word 2007, 2010 və ya 2013-də səhifə nömrələrini necə qoymaq olar
2007-ci ildə Microsoft proqramı Word sözdə lent interfeysinə keçdi. Bu interfeysin əsas xüsusiyyəti proqramın bütün funksiyalarının müxtəlif tablara bölünməsidir. Müəyyən bir funksiyanı aktivləşdirmək üçün istifadəçi istədiyi nişana getməli və orada istifadəçinin ehtiyac duyduğu funksiyaya cavabdeh olan düyməni tapmalıdır.
Məsələn, səhifə nömrələrini qoymaq üçün "Daxil et" sekmesine keçmək və "Səhifə nömrəsi" düyməsini sıxmaq lazımdır.
"Səhifə nömrəsi" düyməsini kliklədikdən sonra, səhifə nömrəsinin necə yerləşdiriləcəyini seçə biləcəyiniz bir açılan menyu görünəcək: səhifənin yuxarısında, səhifənin altında və ya kənarlarda.
Burada da edə bilərsiniz. Bunu etmək üçün "Səhifə nömrəsi" düyməsini basın və "Səhifə nömrələrini silmək" maddəsini seçin.

Word 2003-də səhifə nömrələrini necə yerləşdirmək olar
Əgər siz Word 2003 proqramından istifadə edirsinizsə, onda səhifə nömrələrini qoymaq üçün "Daxil et" menyusunu açıb, "Səhifə nömrələri"ni seçməlisiniz.

Bu, "Səhifə Nömrələri" adlı kiçik bir pəncərə açacaq. Burada səhifə nömrəsini harada yerləşdirmək istədiyinizi seçə bilərsiniz (səhifənin yuxarısı, səhifənin aşağısı, sağ, sol və ya orta).

Uyğun yer seçdikdən sonra "OK" düyməsini sıxın və sənədinizin səhifələrində nömrələmə görünəcək. Nömrələşdirməyə başqa nömrədən başlamaq və ya səhifədəki nömrə formatını dəyişdirmək istəyirsinizsə, o zaman "Səhifə nömrələri" pəncərəsində "Format" düyməsini sıxmalısınız.

Bundan sonra "Page Number Format" adlı kiçik bir pəncərə görünəcək. Burada siz nömrə formatını dəyişə, fəsillərin nömrələnməsini aktivləşdirə və həmçinin nömrələnmənin başlamalı olduğu nömrəni seçə bilərsiniz.
Word 2003-də səhifə nömrələməsini aradan qaldırmaq üçün "Görünüş" menyusunu açmalı və "Başlıqlar və Altbilgilər" maddəsini seçməlisiniz. Bundan sonra, sənədin hər hansı bir səhifəsindəki səhifə nömrəsini əl ilə silmək və "Başlıqlar və Altbilgilər" redaktə rejimini bağlamaq lazımdır.
Söz ən layiqli hesab olunur məşhur proqram ilə işləmək üçün mətn faylları. Bu, nəzərdən qaçırılmayan bir sıra üstünlükləri təmin edir, xüsusən də hər kəs üçün sadə və başa düşülən interfeysdən, həmçinin çoxlu funksiya və funksiyalardan bəhs edirik. Bu redaktor sizə yüksək keyfiyyətli mətn yaratmağa, onu şaxələndirməyə, şəkillər əlavə etməyə, formatlaşdırmağa və s. imkan verir.
Əksər hallarda, Word-də dizaynı ciddi tələbləri olan sənədlərlə işləyirlər. Məsələn, ilkin şərt səhifə nömrələnməsidir. Əslində, Word-də səhifə nömrələməsini necə qoymaq barədə danışacağıq.
Word 2003-də səhifələri necə nömrələmək olar
Bütün istifadəçilər fərqli olduğundan və üstünlüklər də tez-tez fərqli olduğundan, hər kəsin Word-ün özünə daha yaxın olan versiyasından istifadə etməsi olduqca normaldır. Buna görə də, tamlıq üçün hər bir versiyada səhifələşdirmə haqqında məlumat paylaşacağam.
- Word 2003 interfeysində yeni versiyalardan bir qədər fərqlidir, ona görə də bu barədə ayrıca danışacağam. Beləliklə, alətlər panelində "Daxil et" sekmesi var, üzərinə klikləyin, sonra kontekst menyusunda "Səhifə nömrələri" sətrini seçin.
- Sonra, mövqeyi (aşağı və ya yuxarı) və hizalamağı (sağ, sol, mərkəz, daxili və xarici) seçə biləcəyiniz yeni bir pəncərə görünəcək. Bundan əlavə, ən altındakı "Format" düyməsini vura bilərsiniz və orada əlifba və ya rəqəmsal nömrələmə formatını seçə bilərsiniz, həmçinin onun hazırlanacağı səhifəni təyin edə bilərsiniz.
Word 2007 və yuxarıda səhifələri necə nömrələmək olar
Word 2007, 2010 və 2013 versiyalarında interfeys eynidir, yeri gəlmişkən, çox rahat və detallara qədər düşünülmüşdür. Nömrələməni təyin etmək üçün bunu edin: "Daxil et" bölməsini açın, orada "Başlıqlar və Altbilgilər" alt kateqoriyasını tapa bilərsiniz. Ən sağdakı element "Səhifə nömrəsi" dir, üzərinə kliklədikdən sonra kontekst menyusu çıxacaq. O, səhifədəki nömrələmə yerini tənzimləmək, səhifə nömrələrinin formatını seçmək, həmçinin səhifə nömrələrini silmək imkanına malikdir. Maraqlıdır ki, "Səhifə nömrələrinin formatı" bəndi nömrələnmənin başlayacağı səhifə nömrəsini təyin etməyə imkan verir.

Gördüyünüz kimi, Word-də səhifələrin nömrələnməsi ilə bağlı tamamilə mürəkkəb bir şey yoxdur. Tərtibatçılar hər şeyi elə tərtib ediblər ki, hətta ən təcrübəli istifadəçi belə bu funksiyanı asanlıqla başa düşə bilməyəcək və bütün proses ona cəmi bir neçə dəqiqə çəkəcək.
Səhifənin nömrələnməsini tələb edən bir çox sənəd var. Bu kurs işi, diplom və ya sadəcə müqavilədir. Və ürəkdən ümid edirəm ki, dostum kimi səhifənin altına nömrə qoyaraq səhifələri əl ilə nömrələməyəcəksiniz. Hər halda, bu məqaləni oxuduqdan sonra, yəqin ki, Word 2013-də səhifələşdirməni necə edəcəyinizi biləcəksiniz açıq ofis. Həm də 3-cü səhifədən Word-də səhifələşdirmənin necə edildiyinə dair kiçik bir sirriniz olacaq (bu sirr haqqında zarafat idi).
Word-də ilk başlıq səhifəsindən səhifə nömrələməsini necə qoymaq olar
Beləliklə, sənədlərinizdə nömrələnmənin ən çox yayılmış yolu, çox güman ki, birinci səhifədən başlayan düz nömrələmə olacaq. Sənədi çap etməyə yenicə başlayırsınızsa, dərhal səhifə nömrələmə şablonu yaradın ki, sonradan bu barədə düşünməyəsiniz.
Sadə səhifə nömrələri üçün sənədin yuxarısındakı INSERT sekmesine keçin. Bu bölmədə "Başlıqlar və Altbilgilər" adlı bölməni tapın.
Onu tapmaq heç də çətin deyil. Aşağıdakı şəkildəki kimi Word 2013-də olduğu kimi görünür. Bölmədəki bu blok başlıq və altbilgilərin qurulmasına cavabdehdir. Sənədin başlığı və altbilgisi var və hər biri öz qaydasında fərdiləşdirilə bilər.

Bizim vəziyyətimizdə başlıq və altbilgilərdən birinə nömrələmə əlavə etməliyik. "Səhifə nömrəsi" linkinə klikləyin və nömrələməni səhifədə harada yerləşdirmək istədiyinizi seçin. Çox vaxt nömrələr səhifənin aşağı hissəsində yerləşdirilir.

Word 2013-də səhifələmə
Səhifənin altındakı yerləşdirmə belə görünür (aşağıdakı şəkildəki kimi). Sadə nömrələmə üçün siz 3 növ nömrə yerləşdirmə seçə bilərsiniz. Səhifənin sol, orta və sağ tərəfi.

Səhifə nömrəsini yerləşdirmək üçün altbilgini seçdim və yer olaraq sol tərəfdə seçdim altbilgi. Bütün bunlar belə görünür.

Başlıqlar və altbilgilər bölməsində nömrələmənin necə göstəriləcəyini konfiqurasiya edə bilərsiniz (səhifə nömrə formatı ...). Müvafiq menyu elementini vurun.
![]()
Format parametrləri olan bir pəncərə açılacaq. Burada, söz verdiyim kimi, sizə sirlərin çox sirrini açıqlayacağam :). Sıra ilə:
- Nömrə formatı — səhifə nömrələrinin necə göstəriləcəyini seçir: rəqəmli, tire ilə rəqəmli, əlifba, böyük əlifba və rum rəqəmləri.
- Include Chapter number - cari fəslin səhifə nömrəsini səhifənin nömrələnməsinə əlavə etməyə imkan verir.
- Səhifənin nömrələnməsi - bu blokda siz səhifənin nömrələnməsinin başlayacağı nömrəni təyin edə bilərsiniz. Nömrələşdirməyə 3-cü səhifədən başlamaq üçün məsələn 3 nömrəsini seçin.

Cari fəsil üçün səhifə əlavə etmək üçün sənədinizdə fəslin göstərildiyi formatı təyin etməlisiniz. Əgər fəsil ekranınız “Başlıq 1” olaraq təyin edilibsə, müvafiq olaraq parametrlərdə “Başlıq 1”i təyin edin və Word sənədinizin yeni fəslinin hansı səhifədən başladığını avtomatik müəyyən edəcək. Aşağıdakı şəkildə göstərildiyi kimi, əsas nişanda fəsillərin göstərilməsi formatını təyin edə bilərsiniz.

Əgər sənədinizin baş səhifəsi varsa (məsələn, referat və ya diplom), çox güman ki, bu birinci səhifədən nömrələməni silməli olacaqsınız. başlıq səhifəsi. Bu, məsələn, ikincidən başlayaraq səhifə nömrələnməsini yandırmaqla və yeni sənəddə başlıq səhifəsini nömrələmədən ayrıca çap etməklə edilə bilər. Lakin Word-ün tərtibatçıları istifadəçilərin qayğısına qaldılar və ilk üz səhifəsi üçün nömrələmənin söndürülməsi funksiyasını təqdim etdilər. Bu seçimi aktivləşdirmək üçün başlıq və altbilgi rejiminə keçməlisiniz. Bunu etmək üçün başlıq və ya altbilgi sahəsində sol siçan düyməsini iki dəfə basın.

İki dəfə kliklədikdən sonra "Başlıqlar və altbilgilərlə işləmək" yeni tab görünəcək. Bu tabda "Birinci səhifə üçün xüsusi başlıq" adlı seçimi tapın və onu yoxlayın. Bu, birinci səhifə üçün nömrələməni söndürəcək və üzlük səhifəsi üçün ayrıca yeni fayl yaratmağa ehtiyac olmayacaq.

Mövcud bir sənəddə səhifə nömrələnməsini aradan qaldırmaq üçün "INSERT" sekmesine keçin və "Başlıqlar və altbilgilər" bölməsində "Səhifə nömrəsi" menyusunu vurun. Açılan siyahıda "Səhifə nömrəsini sil" elementini seçin. Bu qədər sadədir və çətin deyil.

Sənədləri redaktə etmək üçün zahirən oxşar yanaşma ilə Open Office-də səhifələmə əhəmiyyətli dərəcədə fərqlənir. Başlamaq üçün sahələr əlavə edəcəyiniz başlıq əlavə etməlisiniz (açıq ofisdə xidmət elementləri belə çağırılır). Hər bir başlıq və altbilgi ayrıca aktivləşdirilməlidir (və ya əlavə edilməlidir).
Açıq sənəddə "Daxil et" menyusuna klikləyin və açılan siyahıdan istədiyiniz başlıq və altbilgini seçin. Sənədin yuxarı hissəsində səhifələmə üçün mən seçdim səhifə başlığı. Sağ menyuda "Normal" yazısını vurun. Kliklədikdən sonra sənədinizdə müvafiq başlıq və altbilgi görünəcək, indi onunla işləyə bilərsiniz.

Başlıq aşağıdakı şəkildəki kimi görünür. Kursoru redaktə etmək üçün başlıq sahəsinə qoyun. Burada nömrələmə üçün kodu yerləşdirməli olacaqsınız.

"Daxil et" menyu elementini basın və siyahıdan "Sahələr" i seçin. Sağ menyuda "Səhifə nömrəsi" sahəsini tapın və daxil edin.

Nömrələmə üçün sahə əlavə edin
Kursorun olduğu yerdə altbilgidə səhifə nömrəsi olan bir nömrə görünəcək. Boz rəng o deməkdir ki, bu, müntəzəm xarakter deyil, xüsusi sahədir. Bu nömrəyə bütün səhifələrdə təkrarlanacaq istənilən mətni əlavə edə bilərsiniz. Şəkilə "- Bu, səhifə nömrəsidir" mətnini əlavə etdim.
Siz həmçinin başlıqdakı bütün mətni normal mətn kimi formatlaya bilərsiniz (səhifədə şrifti, ölçüsünü və düzülməsini dəyişdirin - sol, sağ və ya mərkəz).

Səhifənin nömrəsini göstərmək üçün sahənin formatını dəyişdirmək üçün boz rəngli səhifə nömrəsinə sol siçan düyməsini iki dəfə sıxmalısınız. Bu, sahənin göstərilməsi parametrləri olan bir pəncərə açacaqdır. Səhifənin nömrəsi sahəsi üçün ekran formatını (ərəb, roman və ya əlifba) dəyişdirə və ofset təyin edə bilərsiniz. Ofset nömrələnməyə hansı nömrədən başlamaq istədiyinizi müəyyən etməyə imkan verir. 2 ofsetlə birinci səhifədə 3 rəqəmi olacaq və s.

Açıq ofisdə nömrələmənin silinməsi
Open Office-də nömrələməni aradan qaldırmaq üçün sadəcə müvafiq başlıq və altbilgini söndürməlisiniz. Bunu etmək üçün "Daxil et" menyusunda müvafiq başlıq və altbilgi seçin və işarə ilə "Normal" düyməsini basın.

Başlıq və altbilginin söndürülməsi onda göstərilən bütün məlumatları silir. Silinməni təsdiqləyin və nömrələmə silinəcək. Nömrələmə ilə yanaşı, başqa bir şeyiniz varsa vacib məlumat və istifadə etməyi planlaşdırdığınız, sadəcə başlıqdakı boz səhifə nömrəsini silə bilərsiniz. Bu, nömrələməni söndürəcək, lakin altbilginin özünü fərqli məlumatlarla tərk edəcəkdir.
Microsoft Word haqlı olaraq mətnlərlə işləməyə imkan verən ən populyar proqram adlanır. İstifadəçilər arasında daha çox Word kimi tanınır. Proqramda mövcud olan çoxlu sayda funksiyalar yazmaq, redaktə etmək və formatlaşdırmaqla bağlı müxtəlif tapşırıqları yerinə yetirməyə imkan verir. mətn sənədi. Proqram menyusu o qədər sadədir ki, hətta yeni başlayanlar da onunla intuitiv səviyyədə işləyə bilər. Çoxsaylı sənədlə işləyərkən istifadəçi səhifələrin nömrələnməsi vəzifəsi ilə üzləşir. Ancaq hamı bunu necə edəcəyini bilmir, buna görə də "Word-da səhifələri necə nömrələmək olar" sualına cavab tapmağa çalışırlar? Belə çıxır ki, bunu etməzdən əvvəl proqramın hansı versiyasının kompüterinizdə quraşdırıldığını anlamaq lazımdır.
Word 2003-də səhifələri necə nömrələmək olar
Microsoft Word-dən Office-in yeni versiyalarının müntəzəm olaraq buraxılmasına baxmayaraq, hələ də qalır çoxlu sayda Word 2003 proqramından istifadə etməyə davam edən insanlar. Bu versiyanın istifadəçilərinin səhifələrə nömrələri necə yerləşdirdiklərini nəzərdən keçirin:
- Açılan menyunun görünəcəyini seçərək "Daxil et" sekmesini tapırıq, burada "Səhifə Nömrələri" ni seçməlisiniz.
- Qarşınızda sizə uyğun olan nömrələmə seçimlərini göstərməli olduğunuz bir pəncərə görünəcək: mövqe və hizalama.
- Burada nömrənin formatını da seçə bilərsiniz (rəqəmlər və ya hərflərdən istifadə edərək nömrələmə, nömrələnmənin qoyulacağı səhifəni seçmək).
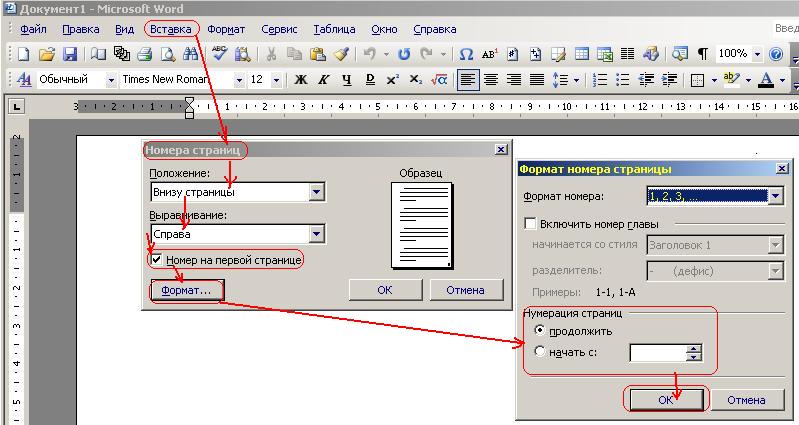
Word 2007, 2010 və 2013
2007 və sonrakı versiyaların proqramlarında tərtibatçılar interfeysi işləyib hazırlamışlar ki, bu da onu istifadəçilər üçün daha rahat edir. Budur böyük rəqəm onların müvafiq nişanlarında məntiqi olaraq paylanmış funksiyalar. Buna görə də, Word 2010 və digər versiyalarda səhifələri nömrələmək lazımdırsa, aşağıdakı təlimatlardan istifadə etməlisiniz:
- Əvvəlcə "Daxil et" sekmesini açın.
- "Səhifə nömrəsi" tapın. Bu sətirə siçan ilə tıkladığınız zaman səhifənin hansı hissəsində nömrələrin yerləşdiriləcəyini seçə biləcəyiniz bir menyu görəcəksiniz.
- Bu menyuda siz "Səhifə nömrələrini formatla" tapa bilərsiniz. Bu sətirə klikləməklə, sizə lazım olan sənədin səhifə nömrəsini, onların nömrələnməyə başlayacağı yerdən seçə bilərsiniz. Bunu etmək üçün aşağıda göstərilən "Başlat" yanında marker qoyun və sənədinizdə nömrələnməyə başlamaq üçün qutuya nömrə daxil edin.
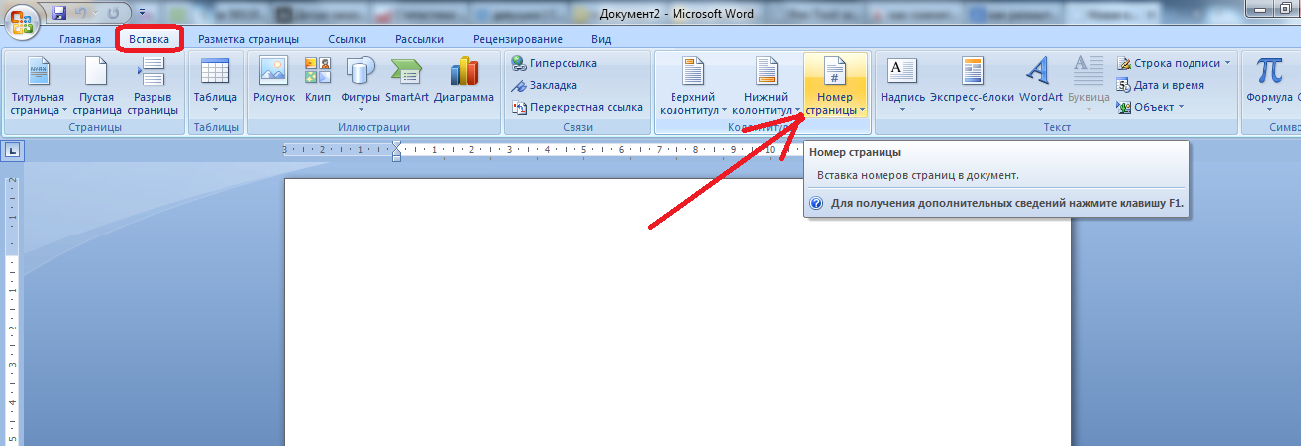
Başlıq səhifəsi olmadan nömrələmə
Bəzən istifadəçilər başlıq səhifəsi olan sənəddə ehtiyac duyduqda problemlə üzləşirlər, bunu nəzərə almadan Word-də səhifələri nömrələməli olurlar. Səhifənin nömrələnməsinin ikinci vərəqdən və ikidən başlamasını necə etmək olar, çünki bu halda birinci səhifə başlıq səhifəsi olacaqdır.
Bunu etmək üçün "Səhifə düzeni" sekmesini seçməlisiniz. Burada "Səhifə Quraşdırma" xəttini görə bilərsiniz, onun yanında xaç ilə boz bir düymə var. Bunun üzərinə kliklədikdən sonra "Səhifə Seçimləri" açılacaq. Bu pəncərədə "Birinci səhifədə başlıq və altbilgiləri təyin et" yanındakı qutuyu işarələyin. OK düyməsini basan kimi onun nömrəsi birinci vərəqdə dərhal yox olacaq və sonrakı səhifələrin nömrələnməsi dəyişməz qalacaq.
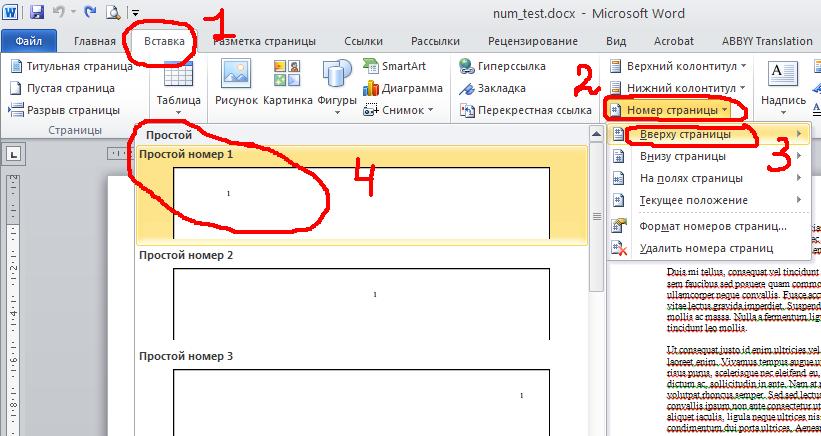
İxtiyari yerdən nömrələmə
Sənədin ilk bir neçə səhifəsini bir anda nömrələmək lazım olmadığı hallar var. Məsələn, başqa başlıq səhifəsi, ondan sonra bir neçə vərəq buraxmalı və bundan sonra geri sayıma başlamalısınız. Bunu etmək üçün sizə lazımdır:
- Kursoru birinci nömrələnmiş səhifədən əvvəl olacaq səhifəyə qoyun.
- "Səhifə düzeni" sekmesinde, növbəti səhifəni qeyd etmək istədiyiniz "Bölmələr", sonra "Bölmə fasilələri" seçin. Beləliklə, sənəd öz işarəsi ilə 2 hissəyə bölünəcəkdir.
- Fasilə nöqtəsini görmək üçün çap olunmayan simvolların nümayişini aktiv etməlisiniz.
- İndi mətn sənədinizin ikinci hissəsini daxil etməlisiniz və səhifə nömrələrini qoymağınız lazım olan başlıq sahəsinə iki dəfə klikləyin. Əsas menyuda siz "Başlıqlar və altbilgilərlə işləmək" adlı nişanı görəcəksiniz və "Dizayner" i seçin.
- Yalnız birinci vərəq nömrəsiz qalmalıdırsa, "Parametrlər" bölməsinə daxil olun və "Birinci səhifə üçün xüsusi başlıq" yanındakı qutuyu yoxlayın.
- Səhifələrin sayını 3, 4 və ya hər hansı digər səhifədən başlamaq istəyirsinizsə, "Əvvəlki bölmədəki kimi" üzərinə klikləməklə "Keçidlər" sahəsinə daxil olun. Beləliklə, sənədin müxtəlif hissələrinin başlıq və altbilgilərinin əlaqəsi yox olacaq.
- "Konstruktor"da olarkən "Səhifə nömrəsi", sonra "Nömrə formatı" düyməsini basın.
- "Başlat" sətirinin yaxınlığında tələb olunan nömrəni yazın. Sənədin digər bölmələri üçün də eyni şeyi edin.
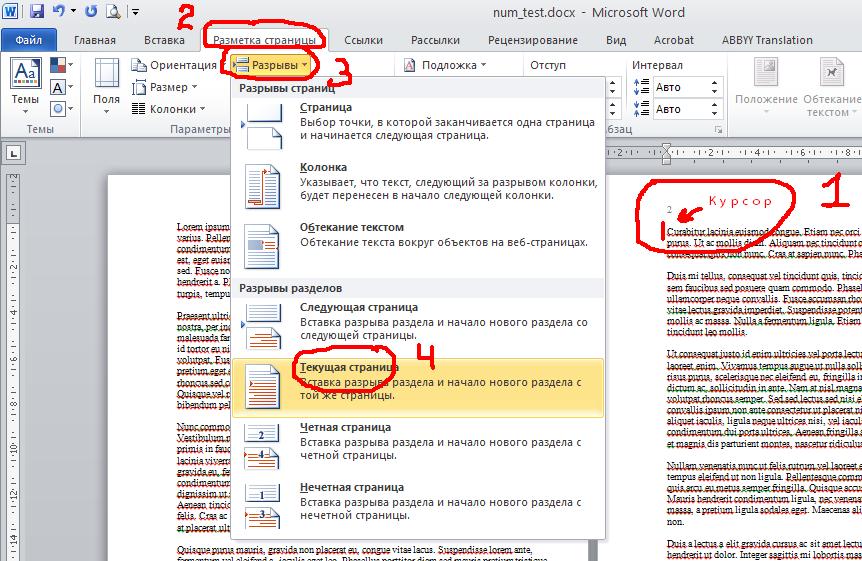
Video təlimat
