3.Excel proqramında iş prinsipləri
3.1 Düsturlarla işləmək
Formula hesablamalar və məlumatların təhlili üçün nəzərdə tutulmuş xüsusi Excel alətidir. Düstur "=" işarəsi ilə başlayır, ondan sonra operandlar və operatorlar gəlir. Düstur yaratmağın ən sadə nümunəsi aşağıdakı kimi təqdim edilə bilər: əvvəlcə xanaya “=” işarəsi, sonra müəyyən bir ədəd, ondan sonra hesab işarəsi (+, -, * və ya /) və s. Düsturun daxil edilməsi prosesi Enter düyməsini sıxmaqla tamamlanır - nəticədə düsturun hesablanmasının nəticəsi xanada görünəcək. Bu xananı seçsəniz, daxil edilmiş düstur düstur çubuğunda görünəcək. Lakin formulların yaradılmasının bu üsulu həmişə məqbul deyil. Bu, tez-tez hesablamalar üçün yalnız xüsusi ədədi dəyərlərdən deyil, müəyyən hüceyrələrdəki məlumatlardan istifadə etmək lazım olması ilə əlaqədardır. Bu halda düsturda müvafiq xanaların ünvanları göstərilir. Lazım gələrsə, əvvəllər yaradılmış hər hansı formula redaktə edilə bilər. Bunun üçün müvafiq xananı seçin və düsturlar sətrinə lazımi dəyişiklikləri daxil edin və sonra Enter düyməsini sıxın. Düsturu xananın özündə də dəyişə bilərsiniz: redaktə rejiminə keçmək üçün kursoru onun üzərinə yerləşdirmək və F2 düyməsini sıxmaq lazımdır. Proqramın xüsusiyyətlərinə eyni vaxtda bir neçə hüceyrəyə düsturun daxil edilməsi daxildir. Bunu etmək üçün tələb olunan diapazonu seçin, sonra ilk xanaya lazımi düstur daxil edin və Ctrl + Enter düymələri birləşməsini basın. Düstur panoya kopyalana və iş vərəqinin istənilən yerinə yapışdırıla bilər. Bu halda, mənbə düsturunda istifadə olunan bütün keçidlər (hüceyrə ünvanları) təyinat düsturunda avtomatik olaraq formulun yeni yerləşdirilməsinə uyğun gələn oxşar keçidlərlə əvəz olunacaq. Məsələn, A1 xanasına =B2+C1 düsturunu daxil etsəniz, sonra onu mübadilə buferinə köçürüb A2 xanasına yerləşdirsəniz, düstur belə görünəcək: =B2+C2. Lazım gələrsə, düsturu köçürməyin, ancaq bir xanadan digərinə köçürün, bu xananı seçin, siçan göstəricisini xaça çevrilməsi üçün onun sərhədlərindən hər hansı birinə aparın, sol siçan düyməsini basın və onu tutaraq, formulunu istədiyiniz yerə köçürün. Mübadilə buferinə köçürmək və sonra düstur deyil, yalnız onun hesablanması nəticəsində alınan dəyəri lazımi yerə yapışdırmaq lazımdırsa, xananı seçməli, sonra onun məzmununu mübadilə buferinə köçürməli, kursoru buferə köçürməlisiniz. məlumatları yapışdırmaq istədiyiniz yeri seçin və kontekst menyusunda elementi seçin Xüsusi əlavə. Nəticədə, eyni adlı bir pəncərə açılacaq, orada keçidi təyin etməlisiniz Daxil et mövqeyə dəyərlər və basın tamam. Bu pəncərədə siz buferin məzmununu yapışdırmaq üçün digər rejimləri seçə bilərsiniz. Bəzən iş vərəqinin xanalarında olan bütün düsturlara tez baxmaq lazım ola bilər. Bunu etmək üçün əmri işə salın Xidmət Seçimlər, açılan pəncərədə Seçimlər nişanı Baxın qutunu yoxlayın düsturlar və düyməni basın tamam. Nəticədə, düsturları ehtiva edən xanalarda onların hesablanmasının nəticəsi deyil, düsturların özləri göstəriləcək. Orijinal ekran rejiminə qayıtmaq üçün bu qutunun işarəsini çıxarın. Formulu silmək üçün sadəcə müvafiq xananı seçin və Sil düyməsini sıxmaq kifayətdir. Düstur səhvən silinibsə, silindikdən dərhal sonra Ctrl + Z düymələr birləşməsinə basaraq orijinal yerində bərpa edilə bilər.3.2 Funksiyalarla işləmək
Funksiya əvvəlcə yaradılmış və proqrama daxil edilmiş bir düsturdur ki, bu da verilmiş dəyərlər üzrə və müəyyən qaydada hesablamalar aparmağa imkan verir. Hər bir funksiyaya aşağıdakı komponentlər daxildir: "=" işarəsi, ad (SUM, AVERAGE, COUNT, MAX və s.) və arqumentlər. İstifadə olunan arqumentlər xüsusi funksiyadan asılıdır. Arqumentlər rəqəmlər, keçidlər, düsturlar, mətn, mantiq və s. ola bilər. Hər bir funksiyanın öz sintaksisi var, ona əməl edilməlidir. Sintaksisdən cüzi bir sapma belə səhv hesablamalara və ya hətta hesablamanın qeyri-mümkünlüyünə səbəb olacaqdır. Funksiyalar əllə və ya avtomatik olaraq daxil edilə bilər. Avtomatik daxiletmə üçün funksiya sehrbazı nəzərdə tutulmuşdur, əmrdən istifadə edərək çağırılır Daxil et Funksiya. Funksiyanı düsturlar çubuğuna əl ilə yaza bilərsiniz (əvvəlcə verilənlərin daxil edildiyi xananı seçməlisiniz) aşağıdakı ardıcıllıqla: əvvəlcə bərabər işarəsi, sonra funksiyanın adı və bundan sonra funksiyaların siyahısı göstərilir. mötərizə içərisində olan və nöqtəli vergüllə ayrılan arqumentlər. Məsələn, A1, B2, C5 xanalarındakı ədədlərin cəmini tapmaq lazımdır. Bunun üçün düstur sətrinə aşağıdakı ifadəni daxil edin: =SUM(A1;B2;C5). Bu halda ad rus hərfləri ilə daxil edilir və xana ünvanları olan arqumentlər latın dilindədir. Enter düyməsini basdıqdan sonra hesablamanın nəticəsi aktiv xanada görünəcək. İstənilən funksiya başqa funksiya üçün arqument kimi istifadə edilə bilər. Buna funksiya yuvası deyilir. Proqram xüsusiyyətlərinə yeddi səviyyəyə qədər funksiya yuvası daxildir.3.3 Diaqramlarla işləmək
Ən faydalı xüsusiyyətlərdən biri Excel proqramları diaqramma mühərrikidir. Ümumiyyətlə, diaqram mövcud məlumatların vizual qrafik təsviridir. Diaqramın qurulması iş vərəqindəki məlumatlar əsasında aparılır. Eyni zamanda, o, həm qurulduğu verilənlərlə eyni vərəqdə yerləşə bilər (belə bir diaqram quraşdırılmış adlanır), həm də ayrı vərəq(bu halda diaqram vərəqi yaradılır). Diaqram mənbə məlumatı ilə ayrılmaz şəkildə bağlıdır və dəyişdikdə avtomatik olaraq yenilənir. Diaqram qurma rejiminə keçmək üçün əsas menyu əmrindən istifadə edin Daxil et Diaqram. İcra edildikdə, Diaqram Sihirbazı pəncərəsi açılır:Bu əmrdən istifadə etməzdən əvvəl diaqramın qurulacağı məlumatlarla diapazonu seçmək tövsiyə olunur. Lakin bu diapazon daha sonra, diaqramın qurulmasının ikinci mərhələsində müəyyən edilə (və ya redaktə edilə bilər). Diaqramın qurulmasında ilk addım onun növünü seçməkdir. Proqramın xüsusiyyətlərinə müxtəlif diaqramların qurulması daxildir: histoqramlar, qrafiklər, pasta diaqramları, səpələnmə diaqramları, ləçək diaqramları, qabarcıq diaqramları və s. Nişanda Standart standart diaqramların siyahısı verilmişdir. Əgər onlardan heç biri istifadəçinin tələblərinə cavab vermirsə, tab-ə keçərək fərdi diaqram seçə bilərsiniz. qeyri-standart. İstədiyiniz diaqramı seçmək üçün hər hansı bir nişanın sol hissəsində onun növünü, sağ hissədə isə təqdimat seçimini seçməlisiniz. Əgər əmri yerinə yetirərkən Daxil et Diaqram Diaqramın qurulacağı məlumat diapazonu seçilibsə, düyməni istifadə edərək Diaqram Sihirbazı pəncərəsində Nəticəyə baxın ilə diaqramın necə görünəcəyini görə bilərsiniz Bu an parametrlər. Tamamlanmış diaqram yalnız bu düyməyə basıldıqda tabın sağ tərəfində göstərilir. Diaqramın çəkilməsinin ikinci mərhələsinə keçmək üçün düyməni basın Daha. Diaqramın yaradılması prosesi istənilən vaxt Bitir düyməsini klikləməklə başa çatdırıla bilər. Nəticədə, göstərilən parametrlərə uyğun bir diaqram yaradılacaq. Əgər əmri yerinə yetirməzdən əvvəl Daxil et Diaqram data ilə diapazon müəyyən edilmədi, sonra sahədə ikinci addımda Aralığı dəqiqləşdirilməlidir. Burada, lazım gələrsə, əvvəllər müəyyən edilmiş məlumat diapazonunu redaktə edə bilərsiniz. Açar ilə rütbələr verilənlər seriyasının qurulması üçün tələb olunan seçim seçilir: seçilmiş diapazonun sətirləri və ya sütunları üzrə. Nişanda Sıra Siz diaqrama verilənlər seriyası əlavə edə və verilənlər seriyasını silə bilərsiniz. Bir sıra əlavə etmək üçün düyməni basın əlavə et və sağdakı sahədə Dəyərlər Diaqramı tərtib edərkən istifadə ediləcək məlumatların diapazonunu təyin edin. Siyahıdan sıranı silmək üçün onun adını seçin və düyməni basın Sil. Bu halda diqqətli olmalısınız, çünki proqram silmə əməliyyatını təsdiq etməyi təklif etmir. Düyməni basın Daha diaqram qurulmasının üçüncü mərhələsinə keçid həyata keçirilir. Görünən pəncərə aşağıdakı nişanlardan ibarətdir: Başlıqlar(standart olaraq açılır) baltalar, grid xətləri, Əfsanə, Məlumat İmzaları və məlumat cədvəli. Pəncərədəki nişanların sayı seçilmiş diaqram növündən asılıdır. Nişanda Başlıqlar müvafiq sahələrə klaviaturadan qrafikin adı və onun oxları daxil edilir. Daxil edilmiş dəyərlər dərhal sağdakı baxış sahəsində göstərilir. Bu tabdakı sahələr isteğe bağlıdır. Nişanda baltalar diaqramda oxların (üfüqi və şaquli) olması konfiqurasiya edilir. Bir oxun göstərilməsi qeyri-aktivdirsə, diaqramda oxun özü və onun üzərində yerləşən dəyərlər olmayacaqdır. Oxların göstərilməsini aktivləşdirmək üçün X oxu (kateqoriyalar) və Y oxu (dəyərlər) qeyd qutuları yoxlanılmalıdır. Onlar standart olaraq təyin edilir. Diaqramın tor xətlərini qurmaq üçün tabdan istifadə edin grid xətləri. Burada, hər bir ox üçün müvafiq onay qutularını qoyaraq, əsas və ara xətlərin göstərilməsini aktivləşdirə bilərsiniz. Nişanda Əfsanə diaqram əfsanəsinin ekranını idarə edə bilərsiniz. Əfsanə diaqramdakı seriyaların siyahısıdır və hər seriyanın rəngi göstərilir. Əfsanənin göstərilməsini aktivləşdirmək üçün qutunu işarələməlisiniz Əfsanə əlavə edin(defolt olaraq quraşdırılmışdır). Bu, keçidi əlçatan edir. Yerləşdirmə, bu, əfsanənin qrafikə münasibətdə yerini təyin edir: aşağı, yuxarı sağ, yuxarı, sağ və sol. Nişanda Məlumat İmzaları diaqram etiketləri konfiqurasiya edilmişdir. Məsələn, onay qutusunu yoxlayarkən dəyərlər diaqram onun əsaslandığı mənbə məlumatları göstərəcəkdir. Qutunu işarələsəniz sıra adları, sonra onun adı hər bir məlumat seriyasının üstündə göstəriləcək (seriyanın adları tabda diaqramın qurulmasının ikinci mərhələsində formalaşmış seriyaların siyahısına uyğun olaraq göstərilir. Sıra). Nişanda varsa məlumat cədvəli eyni adlı qutuyu yoxlayın, sonra diaqramın dərhal altında diaqramın qurulduğu ilkin məlumatları olan bir cədvəl göstəriləcəkdir. Bir düyməni basdığınız zaman Daha diaqramın qurulmasının dördüncü, son mərhələsinə keçid həyata keçirilir.
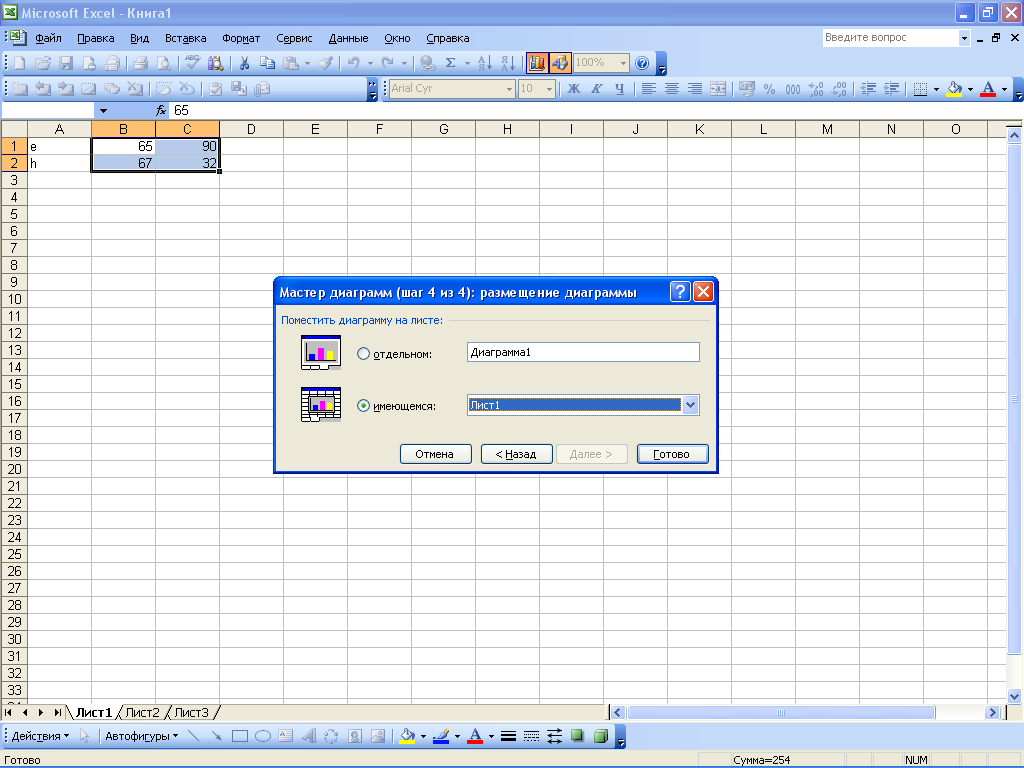
Bu mərhələdə diaqramın yeri müəyyən edilir. Dəyişdirici təyin edilərsə ayrı, sonra düyməni basdıqdan sonra Hazır diaqram üçün avtomatik olaraq ayrıca iş vərəqi yaradılacaq. Varsayılan olaraq, bu vərəq adlandırılacaq Diaqram 1, lakin lazım gələrsə onu dəyişə bilərsiniz. Diaqramın qurulması prosesi düyməni basmaqla tamamlanır Hazır. Dəyişdirici təyin edilərsə mövcuddur, sonra sağda yerləşən açılan siyahıda qrafikin yerləşdiriləcəyi cari iş kitabında mövcud olanlardan iş vərəqini seçin. Bu yolla, istifadəçinin ehtiyaclarından asılı olaraq, müxtəlif diaqramlar qura bilərsiniz. Qrafikin qurulduğu məlumatlara tez getmək üçün üzərinə sağ klikləməlisiniz və açılan kontekst menyusunda elementi seçməlisiniz. İlkin məlumatlar. Nəticədə, diaqram ustası pəncərəsi ikinci addımda, sahədə açılacaqdır Aralığı mənbə məlumatları ilə diapazonun sərhədlərini göstərəcək. Bundan əlavə, bu əmri yerinə yetirdikdən sonra iş vərəqində ilkin dəyərləri olan bir sıra seçiləcəkdir. Lazım gələrsə, istənilən vaxt qrafikin yerini dəyişə bilərsiniz. Bunu etmək üçün üzərinə sağ klikləyin və açılan kontekst menyusundan Yerləşdirmə seçin. Bu, yeni diaqram yerləşdirmə qaydasını təyin edə biləcəyiniz bir dialoq qutusu (addım 4) gətirəcək. Diaqramı iş vərəqindən silmək üçün onu siçan düyməsi ilə seçin və Sil düyməsini sıxın. Ayrı bir vərəqdə yerləşən diaqramı silmək lazımdırsa, onda diaqram vərəqinin etiketinə sağ klikləyin və açılan kontekst menyusunda əmri seçin. Sil. Bu halda, proqram silmə əməliyyatını təsdiqləmək üçün əlavə sorğu verəcəkdir.
3.3.1. 3-D diaqramının görünüşünün dəyişdirilməsi
E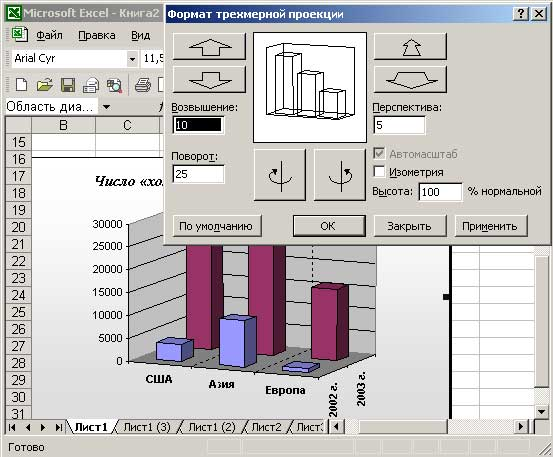 qane olmasanız görünüş nəticədə yaranan həcm diaqramı, onda onun bir sıra parametrlərini dəyişdirmək asandır. Bunun üçün diaqram seçin və əmrdən istifadə edin Diaqram 3D görünüş- Format 3D Projection pəncərəsi açılacaq, burada dəyişikliklər edə bilərsiniz. Yeni parametr dəyərləri seçərkən düyməyə diqqət yetirməlisiniz Müraciət edin, onunla redaktə pəncərəsini bağlamadan diaqramdakı dəyişiklikləri görə bilərsiniz. Siz həmçinin siçan vasitəsilə diaqramın künclərindən birində klikləməklə və lazım olduqda seçilmiş künclərdən hər hansı birini dartmaqla onun hündürlüyünü və fırlanma bucağını dəyişə bilərsiniz. Bu prosesi diaqramın daxili konturlarını görünən etmək üçün Ctrl düyməsini sıxmaqla həyata keçirmək daha rahatdır.
qane olmasanız görünüş nəticədə yaranan həcm diaqramı, onda onun bir sıra parametrlərini dəyişdirmək asandır. Bunun üçün diaqram seçin və əmrdən istifadə edin Diaqram 3D görünüş- Format 3D Projection pəncərəsi açılacaq, burada dəyişikliklər edə bilərsiniz. Yeni parametr dəyərləri seçərkən düyməyə diqqət yetirməlisiniz Müraciət edin, onunla redaktə pəncərəsini bağlamadan diaqramdakı dəyişiklikləri görə bilərsiniz. Siz həmçinin siçan vasitəsilə diaqramın künclərindən birində klikləməklə və lazım olduqda seçilmiş künclərdən hər hansı birini dartmaqla onun hündürlüyünü və fırlanma bucağını dəyişə bilərsiniz. Bu prosesi diaqramın daxili konturlarını görünən etmək üçün Ctrl düyməsini sıxmaqla həyata keçirmək daha rahatdır. 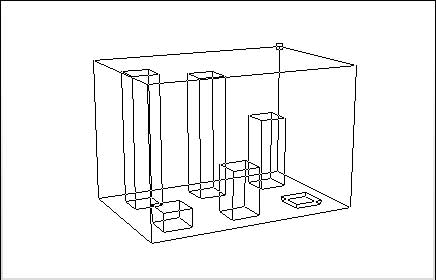
3.4 Qeydlərin daxil edilməsi, redaktə edilməsi və silinməsi
Proqram istənilən hücrəyə lazımi mətn şərhini - qeydləri əlavə etmək qabiliyyətini həyata keçirir. Bu əməliyyatın mənası ondan ibarətdir ki, qeyd ya daimi, ya da yalnız siçan göstəricisi müvafiq xananın üzərinə gətirildikdə göstərilə bilər. Pəncərədə qeydlərin göstərilməsinə nəzarət edə bilərsiniz Seçimlər nişanı Baxın açarı ilə Qeydlər.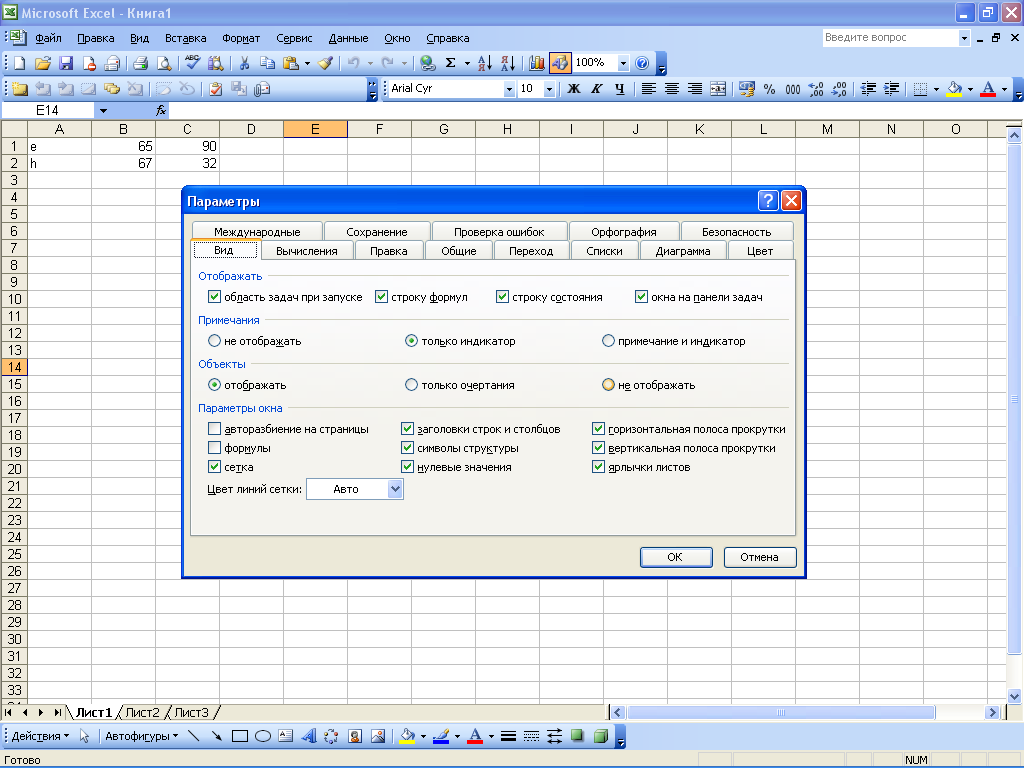
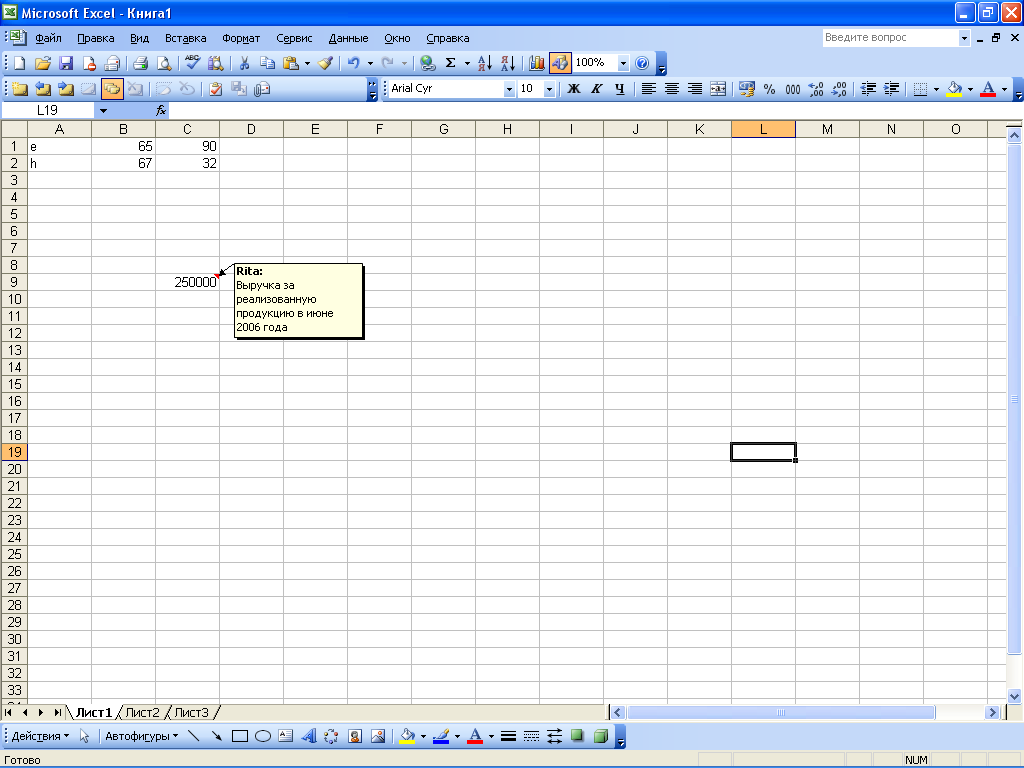
Qeyd Misal
Xanaya şərh əlavə etmək üçün üzərinə sağ klikləyib açılan kontekst menyusunda elementi seçmək lazımdır. Qeyd əlavə edin. Siz həmçinin kursoru xanaya yerləşdirə və əsas menyu əmrindən istifadə edə bilərsiniz Daxil et Qeyd. Nəticədə, istifadəçi adı standart olaraq göstəriləcək bir qeyd pəncərəsi açılacaq. Qeyd mətni tamamilə ixtiyari ola bilər, o, klaviaturadan yazılır. Qeydin daxil edilməsini tamamlamaq üçün iş vərəqinin istənilən yerinə klikləyin. Əvvəllər yaradılmış qeyd istənilən vaxt redaktə edilə bilər. Bunu etmək üçün qeydin olduğu xananın üzərinə sağ klikləyin və kontekst menyusundan Qeydi redaktə et seçin. Nəticədə, lazımi dəyişiklikləri edə biləcəyiniz bir qeyd pəncərəsi açılacaqdır. Redaktə başa çatdıqdan sonra qeyd qutusunu yox etmək üçün vərəqin istənilən yerinə klikləyin. Qeydi silmək üçün müvafiq xanaya sağ klikləyin və açılan kontekst menyusunda əmri yerinə yetirin. Qeydi silin. Bu halda diqqətli olmalısınız, çünki proqram silmə əməliyyatını təsdiqləmək üçün əlavə sorğu vermir. Lazım gələrsə, cari iş vərəqinin şərhləri olan bütün xanalarını seçə bilərsiniz - bunu etmək üçün Ctrl + Shift + O düymələr birləşməsini basın. Vərəqin bütün xanalarından qeydləri silmək üçün Ctrl + Shift + O birləşməsindən istifadə edərək onları seçməlisiniz, sonra bu xanalardan hər hansı birinə sağ vurun və kontekst menyusundan elementi seçin. Qeydi silin.
3.5 Avtomatik formalardan istifadə
Bəzən iş zamanı sənədə iş vərəqinin müəyyən bir hissəsini vurğulamaq, diaqram və ya işarə yaratmaq, ox ilə nəyisə göstərmək və s. üçün nəzərdə tutulmuş qrafik obyektləri əlavə etmək lazım olur. Bu işi asanlaşdırmaq üçün proqram avtoformalardan istifadə imkanını həyata keçirir. Onun mahiyyəti ondan ibarətdir ki, istifadəçi təklif olunan siyahıdan tələb olunan rəqəmi seçir və sonra siçan göstəricisi ilə onun yerləşdirilməli olduğu sərhədləri qeyd edir. Alətlər panelindən istifadə edərək Excel-də mövcud olan Avtoformalara daxil ola bilərsiniz Rəsm. Onun ekranını aktivləşdirmək üçün əmri yerinə yetirməlisiniz Baxın Alət panelləri Rəsm. Varsayılan olaraq, bu panel proqram pəncərəsinin aşağı hissəsində yerləşir. Alətlər panelində avtomatik formalarla işləmək üçün Rəsm dizayn düyməsi Avtomatik formalar. Basıldıqda bu menyu açılır: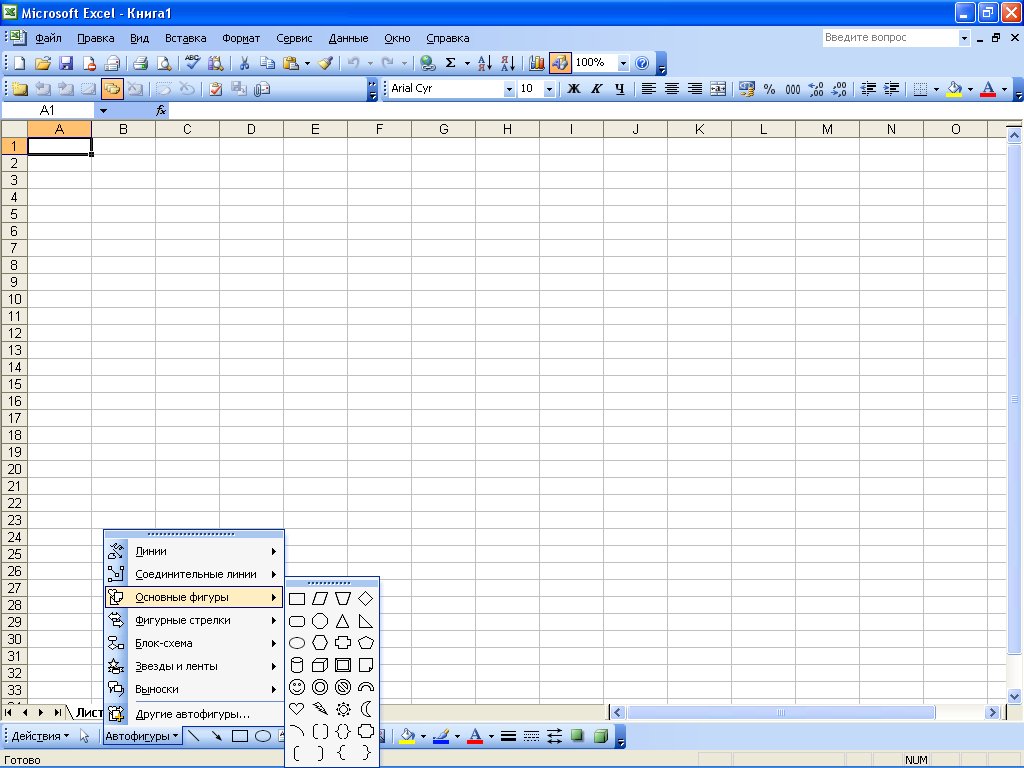
Bu menyu proqramda mövcud olan avtomatik formalara girişi təmin edir. Bütün avtoşəkillər tematik alt menyu qruplarına birləşdirilir: Xətlər, birləşdiricilər, əsas formalar, buruq oxlar, axın cədvəli, ulduzlar və lentlər, işarələr, digər avtomatik formalar. Sənədə Avtoforma daxil etmək üçün onu müvafiq alt menyuda seçmək lazımdır, sonra siçan göstəricisini iş vərəqində Avtoformanın daxil edilməli olduğu yerə aparıb siçan düyməsini sıxmaq lazımdır. Lazım gələrsə, avtomatik formanı istifadəçinin tələb etdiyi istənilən ölçüyə qədər uzada bilərsiniz. Bunun üçün avtoformanı seçdikdən sonra siçan düyməsini sıxın və onu tutaraq göstəricini lazımi istiqamətdə hərəkət etdirin. Lazım gələrsə, Çizim panelinin alətlərindən istifadə edərək, əlavə olaraq avtomatik formanı formalaşdıra bilərsiniz (məsələn, obyekti və onun konturunu müxtəlif rənglərlə rəngləyin, xəttin qalınlığını və növünü dəyişdirin). İstənilən sayda ixtiyari ölçülü Avtoformalar istifadəçinin ehtiyaclarından asılı olaraq istənilən sənədə daxil edilə bilər.
3.6 Məlumat daxiletmə formasının qurulması və istifadəsi
Böyük həcmli məlumatlarla işləyərkən, böyük ölçüdə müxtəlif cədvəlləri doldurmaq lazım gələ bilər. Tez doldurmaq üçün böyük masalar cari tapşırıqdan asılı olaraq istifadəçinin müstəqil şəkildə konfiqurasiya etdiyi məlumatların daxil edilməsi formasından istifadə etmək tövsiyə olunur. Tutaq ki, Mənfəət, Zərər və Vergilər adlı üç sütundan ibarət cədvəli doldurmalıyıq. Bu cədvəl A1 xanasından başlayaraq yerləşir. Əvvəlcə cədvəlin sütunlarının adlarını yazmalısınız. Bizim vəziyyətimizdə A1 xanasına Mənfəət, B1 xanasına - Zərərlər, C1 xanasına - Vergilər dəyərini daxil edəcəyik. Sonra bu xanaları seçmək və əmri yerinə yetirmək lazımdır Data Forma- nəticədə bu mesaj görünəcək: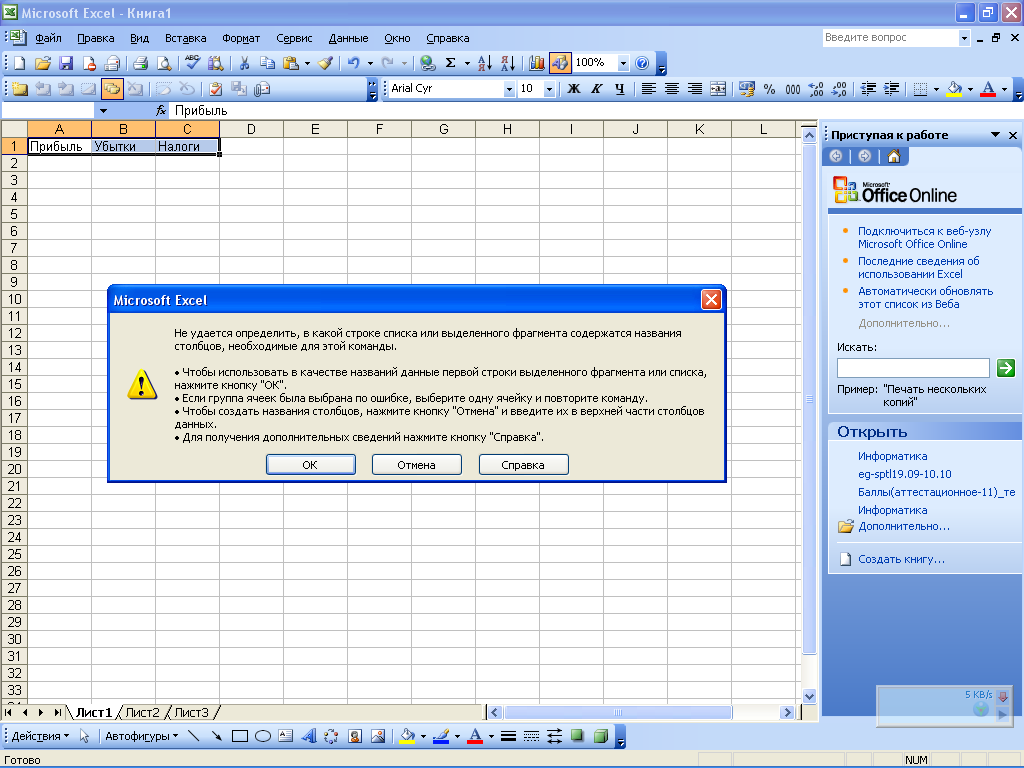
Bu pəncərədə OK düyməsini sıxın. Bu, məlumat giriş formasını açacaq:
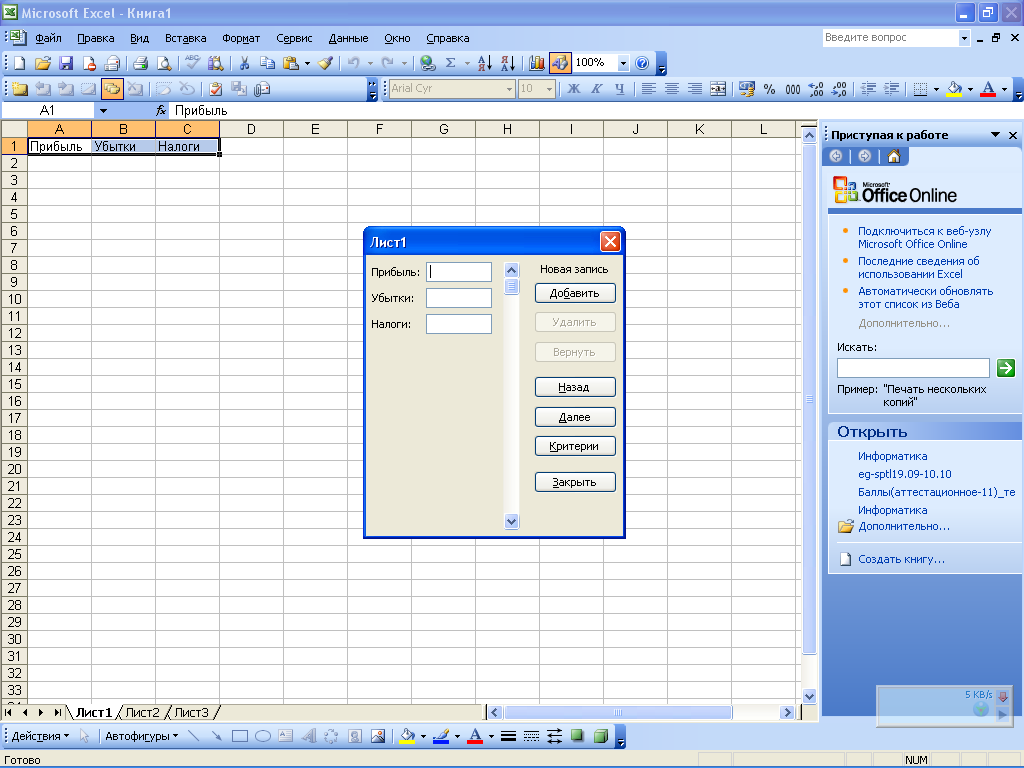
Şəkildə göstərilir ki, bu pəncərənin sol hissəsində yerləşən sahələr doldurulan cədvəlin sütunlarının adlarına uyğun olaraq adlandırılır. Məlumatların daxil edilməsi proseduru belədir: Mənfəət, Zərər və Vergi sahələrinə lazımi dəyərlər daxil edilir, bundan sonra düyməyə basılır. əlavə et. Nəticədə cədvəlin birinci cərgəsi doldurulacaq və növbəti sətir üçün məlumatların daxil edilməsi üçün sahələr təmizlənəcək və s. Daha əvvəl cədvələ daxil edilmiş dəyərə qayıtmaq lazımdırsa, düyməni istifadə edin Geri. Düymə növbəti dəyərlərə keçmək üçün istifadə olunur. Daha. Bütün lazımi məlumatları cədvələ daxil etdikdən sonra düyməni basın yaxın. Eynilə, həcmi yalnız iş vərəqinin ölçüsü ilə məhdudlaşan istənilən cədvəli doldura bilərsiniz.
3.7 Cədvəllərin çəkilməsi
Bildiyiniz kimi, Excel iş vərəqi hər biri sətir və sütunun kəsişməsində yerləşən xanalardan ibarət cədvəldir. Bununla belə, əksər hallarda iş vərəqində müəyyən bir cədvəlin (və ya bir neçə cədvəlin) vizual təsvirini tərtib etmək tələb olunur. Xüsusilə, sətir və sütunlara onların mahiyyətini qısaca əks etdirən başa düşülən adlar təyin etmək, cədvəlin sərhədlərini müəyyən etmək və s. Belə cədvəlləri yaratmaq üçün proqram alətlər paneli vasitəsilə daxil olan xüsusi mexanizm həyata keçirir Sərhəd. AT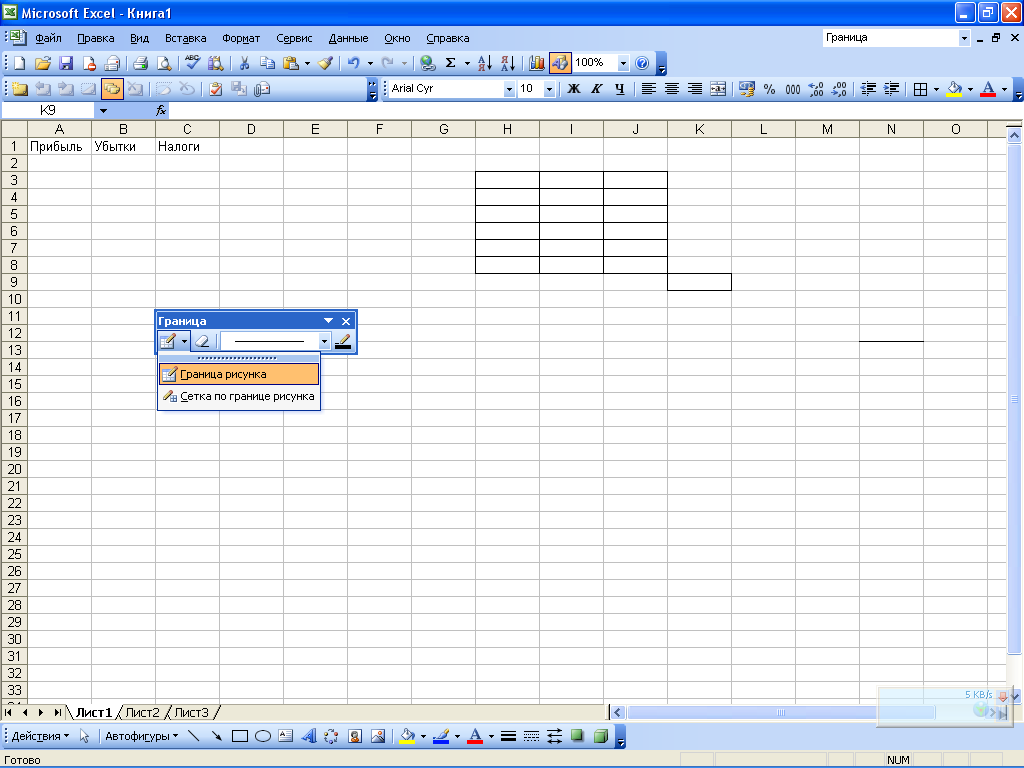 Əvvəlcə hansı sərhədləri çəkməli olduğunuza qərar verməlisiniz. Məsələn, masanın ümumi haşiyəsi qalınlaşdırıla bilər, masa toru isə normal hala gətirilə bilər. Ümumi haşiyə yaratmaq üçün alətlər panelinin solunda yerləşən və açılan menyuda olan düyməni vurmalısınız: elementi seçin şəkil haşiyəsi. Sonra, siçan düyməsini basdıqda, göstərici (karandaş şəklini alacaq) cədvəlin sərhədini çəkməlidir. Hər bir xananın bir-birindən haşiyə ilə ayrılması üçün Sərhəd panelinin birinci düyməsinin menyusundakı elementi seçmək lazımdır. Nümunə Sərhəd Şəbəkəsi, sonra da tələb olunan diapazonu təsvir edin. Sərhəd xəttinin növü və qalınlığı açılan siyahıdan seçilir. Burada aşağıdakı növ xətləri tapa bilərsiniz: nöqtəli, tire-nöqtəli, qoşa və s. Kimə
Əvvəlcə hansı sərhədləri çəkməli olduğunuza qərar verməlisiniz. Məsələn, masanın ümumi haşiyəsi qalınlaşdırıla bilər, masa toru isə normal hala gətirilə bilər. Ümumi haşiyə yaratmaq üçün alətlər panelinin solunda yerləşən və açılan menyuda olan düyməni vurmalısınız: elementi seçin şəkil haşiyəsi. Sonra, siçan düyməsini basdıqda, göstərici (karandaş şəklini alacaq) cədvəlin sərhədini çəkməlidir. Hər bir xananın bir-birindən haşiyə ilə ayrılması üçün Sərhəd panelinin birinci düyməsinin menyusundakı elementi seçmək lazımdır. Nümunə Sərhəd Şəbəkəsi, sonra da tələb olunan diapazonu təsvir edin. Sərhəd xəttinin növü və qalınlığı açılan siyahıdan seçilir. Burada aşağıdakı növ xətləri tapa bilərsiniz: nöqtəli, tire-nöqtəli, qoşa və s. Kimə 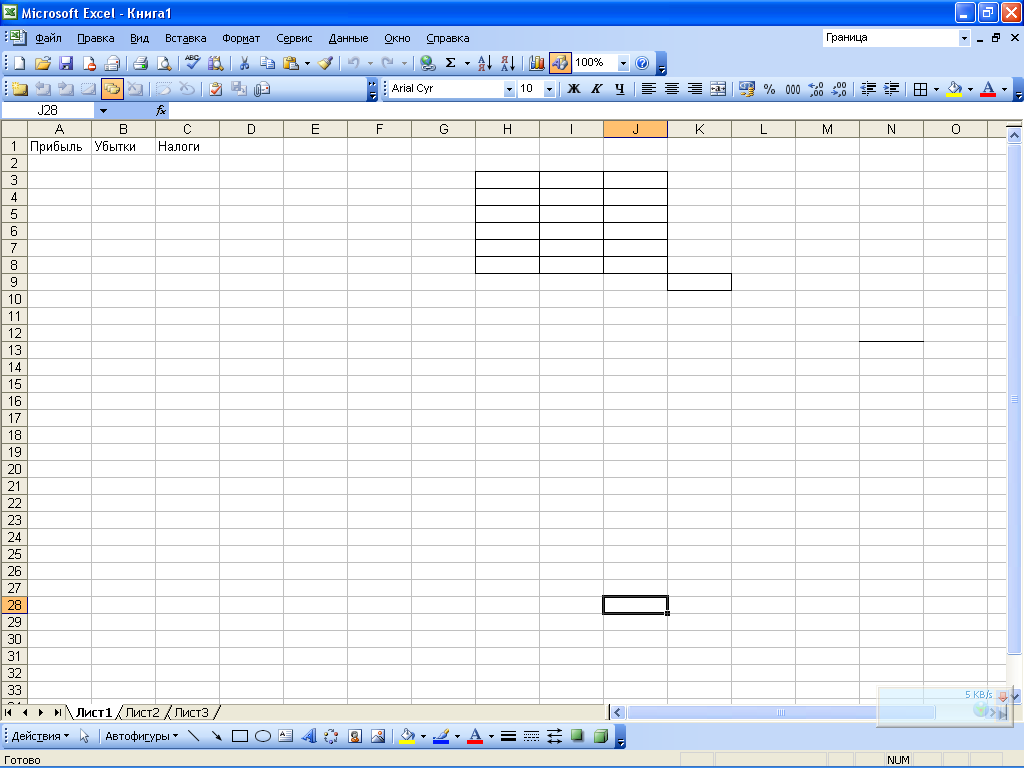 Lazım gələrsə, hər bir sərhəd xəttinə fərqli rəng təyin edə bilərsiniz. Rəng seçmək üçün alətlər panelinin sağ tərəfində yerləşən düyməni basın. Xətt rəngi(bu düymənin adı siçan göstəricisini üzərinə apardıqda alət ipucu kimi göstərilir) və açılan menyuda seçmək üçün klikləyin uyğun rəng. Bu halda, bu düymədə seçilmiş rəngin nümunəsi göstərilir. Qeyd etmək lazımdır ki, cədvəl haşiyələri adi qaydalara əsasən, yəni Delete düyməsindən istifadə edilməklə silinmir. Haşiyəni silmək üçün alətlər panelinə ehtiyacınız var Sərhəd Düyməyə bas Sərhədi silin, sonra cədvəl çəkərkən eyni hərəkətləri yerinə yetirin (yəni siçan düyməsini basdıqda, silinməli olan sətirləri göstərməlisiniz). Bir xana daxilindəki sətri silmək üçün göstəricini bu sətirə köçürmək kifayətdir, bu da düyməni basdıqdan sonra Sil c Anitsu pozan şəklini alacaq və siçan düyməsini sıxacaq.
Lazım gələrsə, hər bir sərhəd xəttinə fərqli rəng təyin edə bilərsiniz. Rəng seçmək üçün alətlər panelinin sağ tərəfində yerləşən düyməni basın. Xətt rəngi(bu düymənin adı siçan göstəricisini üzərinə apardıqda alət ipucu kimi göstərilir) və açılan menyuda seçmək üçün klikləyin uyğun rəng. Bu halda, bu düymədə seçilmiş rəngin nümunəsi göstərilir. Qeyd etmək lazımdır ki, cədvəl haşiyələri adi qaydalara əsasən, yəni Delete düyməsindən istifadə edilməklə silinmir. Haşiyəni silmək üçün alətlər panelinə ehtiyacınız var Sərhəd Düyməyə bas Sərhədi silin, sonra cədvəl çəkərkən eyni hərəkətləri yerinə yetirin (yəni siçan düyməsini basdıqda, silinməli olan sətirləri göstərməlisiniz). Bir xana daxilindəki sətri silmək üçün göstəricini bu sətirə köçürmək kifayətdir, bu da düyməni basdıqdan sonra Sil c Anitsu pozan şəklini alacaq və siçan düyməsini sıxacaq. 3.8 Ara cəmilərin hesablanması
Cədvəllərlə işləyərkən tez-tez aralıq nəticələri ümumiləşdirmək lazımdır (məsələn, il üçün məlumatları olan cədvəldə rüblük aralıq nəticələri hesablamaq məsləhətdir). Bu, məsələn, adi formul mexanizmindən istifadə etməklə edilə bilər. Bununla belə, bu seçim olduqca çətin və çox rahat olmaya bilər, çünki bunun üçün bir sıra hərəkətləri yerinə yetirməlisiniz: cədvələ yeni sətirlər (sütunlar) daxil edin, lazımi düsturları yazın və s. Buna görə də, ara cəmi hesablamaq üçün Excel-də həyata keçirilən xüsusi hazırlanmış mexanizmdən istifadə etmək məsləhətdir. Bu mexanizmdən istifadə etməklə ara cəmilərin hesablanmasının mümkün olması üçün aşağıdakı şərtlər yerinə yetirilməlidir: cədvəlin birinci sətrində sütunların adları, qalan sətirlərdə isə eyni tipli məlumatlar olmalıdır. Bundan əlavə, cədvəldə boş sətir və sütunlar olmamalıdır. Əvvəlcə işləmək üçün masa seçməlisiniz. Sonra yarımcəmlərin təyin edilməsi rejiminə keçməlisiniz - bu əsas menyu əmridir Data Nəticələr.İcra edildikdə, bir dialoq qutusu açılır. Ara cəmlər.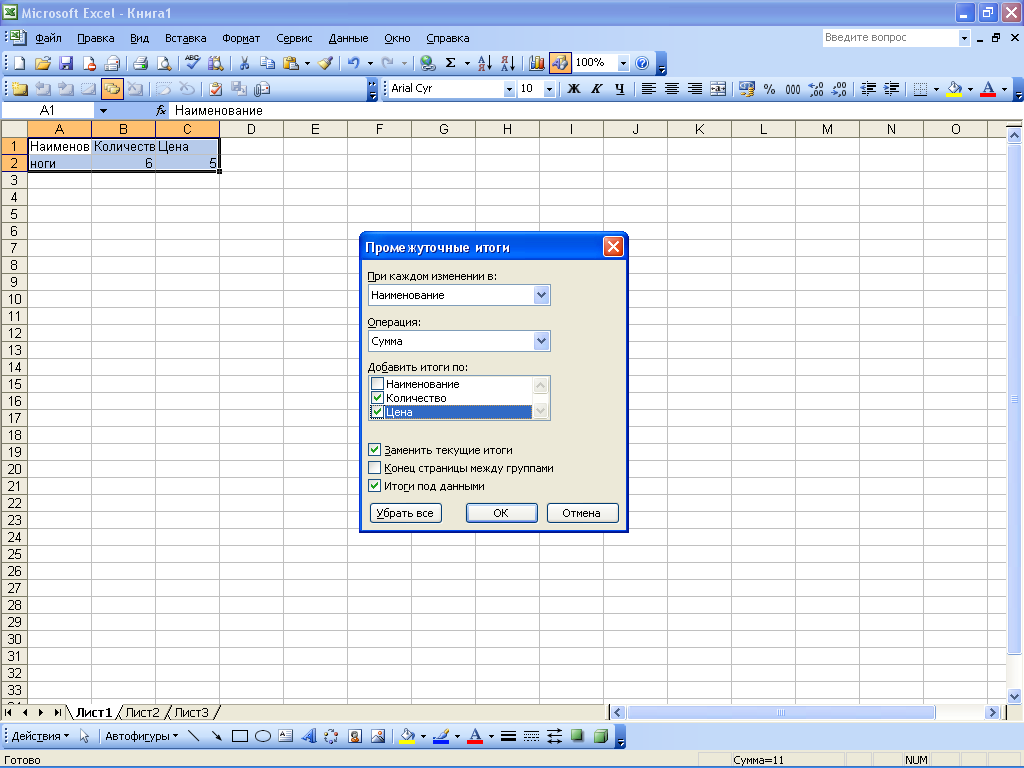
Bu pəncərə aşağıda sadalanan parametrlərin dəyərlərini müəyyən edir.
- Hər dəyişikliklə- bu açılan siyahıdan (cədvəlin bütün sütunlarının adlarını ehtiva edir), məlumatlara əsaslanaraq bir sıra əlavə etmək zərurəti barədə nəticə çıxarılacaq cədvəl sütununun adını seçməlisiniz. ara cəmi. Bu sahənin dəyərinin necə işləndiyini aydınlaşdırmaq üçün bir nümunə nəzərdən keçirin. Tutaq ki, istədiyiniz sütun çağırılır Məhsulun adı, onda ilk üç mövqeni məhsul tutur Şalvar, növbəti dörd Ayaqqabılar və daha iki - Mikey(eyni tipli bütün əşyalar yalnız qiymətə görə fərqlənir). Sahədəki hesablama pəncərəsində varsa Hər dəyişikliklə dəyəri seçin Məhsulun adı, sonra ümumi məlumatı olan sıralar bütün şalvar, ayaqqabı və köynəklər üçün ayrıca cədvələ əlavə olunacaq. Əməliyyat–
burada açılan siyahıdan ara cəmi hesablamaq üçün tətbiq edilməli olan əməliyyat növü seçilir. Məsələn, cəmi, hasili hesablamaq, arifmetik ortanı göstərmək, minimum və ya maksimum dəyəri tapmaq və s. üçün cəmi əlavə edin– bu sahədə müvafiq qeyd xanalarını qoyaraq, cədvəlin ara cəminin hesablanacağı sütunlarını təyin etməlisiniz. Məsələn, nümunəmizdə sütuna əlavə olaraq cədvəlin tərkibi Məhsulun adı daha çox sütun daxildir Kəmiyyət və Qiymət(bu bayraqların adları cədvəlin sütunlarının adlarına bənzəyir), çünki sütun üçün aralıq (və ümumi) cəmlərin hesablanması Məhsulun adı mənası yoxdur .
Cari Cəmiləri dəyişdirin– mövcud yarımcəmləri yeniləri ilə əvəz etmək lazımdırsa, bu qeyd qutusu qoyulmalıdır. Bu qeyd qutusu standart olaraq işarələnir. Qruplar arasında səhifənin sonu- bu qutu işarələndikdə, hər bir ara cəmi sətirdən sonra avtomatik olaraq səhifə sonu daxil ediləcək. Varsayılan olaraq, bu qeyd qutusu işarələnmir. Məlumatlar altındakı cəmi– bu onay qutusu seçilibsə, o zaman ümumi sətirlər müvafiq mövqe qruplarının altında, təmizlənərsə, onların üstündə yerləşəcək. Bu onay qutusu defolt olaraq işarələnir! Hamısını silin– bu düymə basıldıqda, pəncərənin eyni vaxtda bağlanması ilə bütün mövcud sətirlər cədvəldən silinəcək. Ara cəmlər.
Elektron redaktorun əsas üstünlüyü Excel cədvəlləri düstur və funksiyaların güclü aparatının olmasıdır. Excel-də istənilən məlumatın işlənməsi bu cihaz vasitəsilə həyata keçirilir. Siz ədədləri əlavə edə, çarpa, bölməyə, kvadrat kök götürə, sinus və kosinusları, loqarifmləri və eksponentləri hesablaya bilərsiniz.
Excel-də düstur anlayışı
Excel-də düstur bərabərlik işarəsi "=" ilə başlayan simvollar ardıcıllığıdır. Bu simvol ardıcıllığına sabit dəyərlər, xana istinadları, adlar, funksiyalar və ya operatorlar daxil ola bilər.
Excel-də funksiya anlayışı
Excel-də funksiyalar iş kitablarında standart hesablamaları yerinə yetirmək üçün istifadə olunur. Funksiyaları qiymətləndirmək üçün istifadə olunan dəyərlərə arqumentlər deyilir. | Funksiyaların cavab olaraq qaytardığı dəyərlərə nəticələr deyilir.
Funksiyaların yazılması üçün sintaksis qaydaları
Funksiya düsturun ən əvvəlində görünürsə, ondan əvvəl düsturun əvvəlində olduğu kimi bərabərlik işarəsi olmalıdır. | Funksiya arqumentləri funksiya adından dərhal sonra mötərizədə yazılır və bir-birindən nöqtəli vergül ";" ilə ayrılır.
Düsturların daxil edilməsi və redaktə edilməsi
Düsturlarda "+" toplama, çıxma "-", vurma "*", "/" bölməsi, "^" eksponentasiyasından istifadə edə bilərsiniz. Siz həmçinin faiz işarəsini "%", mötərizədə "(", ")" istifadə edə bilərsiniz. Vaxt yazarkən iki nöqtə işarəsi ":" istifadə olunur.
Bağlantıların istifadəsi
Link bir iş vərəqindəki xana və ya hüceyrələr qrupunu unikal şəkildə müəyyənləşdirir. Bağlantılar formula arqumentləri kimi tətbiq etmək istədiyiniz dəyərləri hansı xanalarda ehtiva etdiyini göstərir. Bağlantılardan istifadə edərək, düsturdakı iş vərəqinin müxtəlif yerlərindəki məlumatlardan istifadə edə bilərsiniz, həmçinin eyni xananın dəyərini bir neçə düsturda istifadə edə bilərsiniz.
Formulalarda adların istifadəsi
Ad xanaya, xanalar qrupuna, dəyərə və ya düstura istinad etmək üçün istifadə oluna bilən asan yadda qalan identifikatordur. Adların istifadəsi aşağıdakı faydaları təmin edir. | Adlardan istifadə edən düsturları oxumaq və yadda saxlamaq hüceyrə istinadlarından istifadə edən düsturlardan daha asandır.
Düsturlarda xəta dəyərləri
Excel xananın düsturu düzgün hesablana bilmədiyi zaman xanada xəta dəyərini göstərir. Əgər düsturda xəta dəyərini ehtiva edən xana arayışı varsa, o zaman həmin düstur da xəta dəyərini çıxaracaq (səhv dəyərlərini yoxlayan ISERR, ISERROR və ya YEND iş vərəqlərinin xüsusi funksiyalarından istifadə etməsəniz).
Düsturların köçürülməsi və kopyalanması
Düstur xanaya daxil edildikdən sonra siz onu köçürə, köçürə və ya hüceyrələr blokuna paylaya bilərsiniz. | Düsturu cədvəldə yeni yerə köçürdükdə düsturdakı keçidlər dəyişmir və əvvəllər formulun olduğu xana sərbəst olur.
maliyyə funksiyaları
Excel-də mövcud olan funksiyalar arasında maliyyə əməliyyatları bölməsi mühüm yer tutur. Onun funksiyaları ilə siz faiz dərəcələri, qiymətli kağızlar, amortizasiya, ödənişlər, depozitlər və s. ilə bağlı hesablamalar apara bilərsiniz. Cədvəl 4.5.
Tarix və vaxt funksiyaları
Tarix və saat təmsilinin bir özəlliyi var. Tarixi və ya vaxtı daxil edərkən, rəqəm olmayan simvol ardıcıllığını daxil edirsiniz, lakin bu simvollarla hesablamalar apara bilərsiniz: müqayisə etmək, əlavə etmək, çıxmaq.
Riyaziyyat funksiyaları
Excel riyaziyyatın müxtəlif sahələrindən hərəkətləri yerinə yetirməyə imkan verən geniş riyazi funksiyalara malikdir: arifmetika, cəbr, kombinatorika və s. (Cədvəl 4.8-ə baxın). | Cədvəl 4.8. Riyaziyyat funksiyaları. | ABS | Ədədin modulunu (mütləq dəyər) qaytarır. | ACOS
Statistik funksiyalar
Excel-də ən geniş şəkildə təmsil olunan funksiyalar müxtəlif növ statistik hesablamaları həyata keçirmək üçün nəzərdə tutulmuşdur: diapazonun maksimum və minimum qiymətləri, ehtimal dəyərləri, təsadüfi dəyişənlərin paylanması, orta göstəricilər, dispersiyalar, etibarlılıq intervalları və s. | Cədvəl 4.9.
İstinadlar və massivlərlə işləmək üçün funksiyalar
Excel-də bağlantılar və massivlərlə işləmək üçün bir sıra funksiyalar var: linkin adından cədvəlin sətir və ya sütun nömrələrini hesablamaq, keçid və ya massivin sütunlarının (sətirlərinin) sayını təyin etmək, indeks nömrəsindən qiymət seçmək, və s. | Cədvəl 4.10. Bağlantılar və massivlərlə işləmək üçün funksiyalar. | ÜNVAN
Verilənlər Bazasının Funksiyaları
arasında Excel funksiyaları Aşağıdakıları etməyə imkan verən verilənlər bazası emalı bölməsi var: Çalışdığınız zaman diapazonda maksimum və minimum dəyərləri tapın. müəyyən bir meyar, diapazondan ədədlərin cəmlənməsi və ya vurulması, boş olmayan xanaların sayının hesablanması və s.
Mətn funksiyaları
Excel-də siz mətn məlumatını emal etmək üçün müxtəlif hərəkətləri yerinə yetirməyə imkan verən düsturlar yarada bilərsiniz: sətirdəki simvolların sayını təyin etmək, sətirdən alt sətir çıxarmaq, mətni rəqəmsal qiymətə çevirmək, hərfi dəyişmək və s. | Cədvəl 4.12. Mətn funksiyaları. | DLSTR
Məntiq funksiyaları
Boolean funksiyaları bir çox formulun vacib komponentidir. Hər hansı şərtlərin yerinə yetirilməsindən asılı olaraq müəyyən hərəkətləri yerinə yetirmək lazım olduqda, məntiqi funksiyalardan istifadə edirsiniz.
Xassələri və dəyərləri yoxlamaq üçün funksiyalar
Excel-də müxtəlif növ yoxlamaları həyata keçirmək üçün, dəyərin növünü təyin etməyə, cari haqqında məlumatı göstərməyə imkan verən Yoxlama xüsusiyyətləri və dəyərlər bölməsinin funksiyalarından istifadə olunur. əməliyyat sistemi, baş vermiş xətanın növünü müəyyənləşdirin və s. | Cədvəl 4.13. Xassələri və dəyərləri yoxlamaq üçün funksiyalar.
Statistik məlumatların təhlili
Excel sizə məlumatları toplamaq, emal etmək və şərh etmək, yəni statistik tədqiqatlar aparmaq imkanı verir. Statistika sizə məlumatlarınızın sıx və cəmlənmiş görünüşünü verir. Müşahidələrin nəticələri haqqında danışırıqsa, bu, ilk növbədə orta qiymət, ortadan sapma, ən çox ehtimal olunan dəyər, etibarlılıq dərəcəsidir. Bütün bunlar təsviri statistikaya aiddir.
Siyahıdakı məlumatların süzülməsi
Excel-də siyahı eyni sütunlarda eyni tip məlumatları ehtiva edən iş səhifəsi sətirlərinin etiketli ardıcıllığıdır. | Siyahının süzülməsi sizə siyahıda, cədvəldə, verilənlər bazasında bəzi qeydləri tapmaq və emal etmək üçün seçmək imkanı verir.
İdarəetmə və marketinq sahəsində işi Excel-də elektron cədvəllər yaratmadan təsəvvür etmək mümkün deyil. Bu proqramın biliyi məsuliyyətlərinə analitika, proqnozlaşdırma, hesabat vermə və rəqəmsal məlumatları iş üçün əlverişli formatda təqdim etmək olan hər hansı bir işçi üçün əsas bacarıqdır. Excel-də düsturlarla hələ də tanış deyilsinizsə, bu proqramı mənimsəməyə başlaya biləcəyiniz kiçik bir təlimat budur.
RİYASİ (ARİFMETİK) OPERATORLARI
Excel düsturlar üçün standart operatorlardan istifadə edir, məsələn: işarəsi bir artıəlavə üçün (+), mənfiçıxma üçün (-), ulduz vurma üçün (*), kəsişmək bölmə üçün (/) və sirkumfleks eksponentasiya üçün (^). 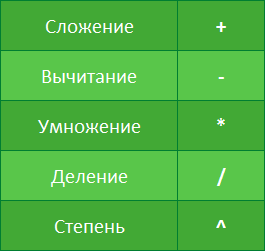 Excel-də bütün düsturlar bərabər işarəsi (=) ilə başlamalıdır. Bunun səbəbi, Excel xanada saxlanılan məlumatları (yəni düstur) hesabladığı dəyərə (yəni nəticə) bərabərləşdirir.
Excel-də bütün düsturlar bərabər işarəsi (=) ilə başlamalıdır. Bunun səbəbi, Excel xanada saxlanılan məlumatları (yəni düstur) hesabladığı dəyərə (yəni nəticə) bərabərləşdirir.
LİNKLƏR HAQQINDA ƏSAS MƏLUMAT
Sabit dəyərlərdən (məsələn, =2+2 və ya =5*5) istifadə edərək Excel-də düsturlar yarada bilsəniz də, əksər hallarda düsturlar yaratmaq üçün hüceyrə ünvanlarından istifadə olunur. Bu proses linkin qurulması adlanır. Hüceyrə arayışları yaratarkən, düsturlarda xətaların olmadığına əmin olun. Düsturlarda keçidlərin istifadəsi daha az səhvdən tutmuş formulların daha asan redaktə edilməsinə qədər bir sıra üstünlüklər təmin edir. Məsələn, düsturda istinad edilən dəyərləri redaktə etmədən asanlıqla dəyişə bilərsiniz.  Riyazi operatorlardan istifadə edərək, hüceyrə istinadları ilə birlikdə çoxluq yarada bilərsiniz sadə düsturlar. Aşağıdakı şəkildə operatorların və istinadların müxtəlif birləşmələrindən istifadə edən düsturların bəzi nümunələri göstərilir.
Riyazi operatorlardan istifadə edərək, hüceyrə istinadları ilə birlikdə çoxluq yarada bilərsiniz sadə düsturlar. Aşağıdakı şəkildə operatorların və istinadların müxtəlif birləşmələrindən istifadə edən düsturların bəzi nümunələri göstərilir. 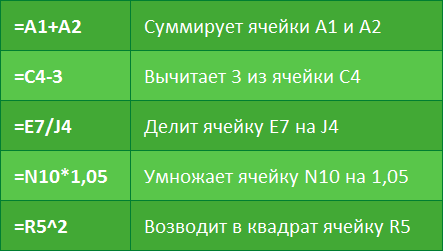
EXCELDƏ İLK SADƏ FORMULUN YARADILMASI
Aşağıdakı nümunədə iki ay üçün sadə büdcə hesablayacağıq, bunun üçün hüceyrə istinadları ilə sadə bir düstur yaradacağıq.
- Formula yaratmaq üçün onu ehtiva edən xananı seçin. Nümunəmizdə B3 xanasını seçmişik.
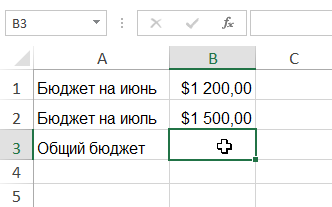 2. Bərabər işarəni (=) yazın. Qeyd edək ki, o, həm xananın özündə, həm də düstur çubuğunda görünür.
2. Bərabər işarəni (=) yazın. Qeyd edək ki, o, həm xananın özündə, həm də düstur çubuğunda görünür. 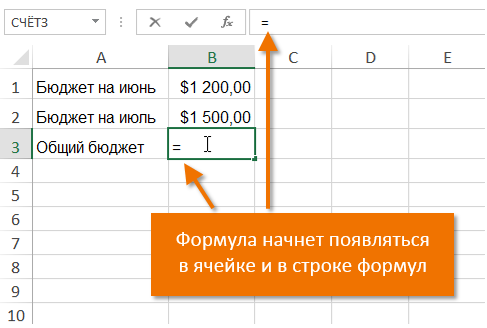 3. Düsturda birinci olması lazım olan xananın ünvanını daxil edin. Bizim vəziyyətimizdə bu B1 hüceyrəsidir. Onun sərhədləri mavi rənglə vurğulanacaq.
3. Düsturda birinci olması lazım olan xananın ünvanını daxil edin. Bizim vəziyyətimizdə bu B1 hüceyrəsidir. Onun sərhədləri mavi rənglə vurğulanacaq. 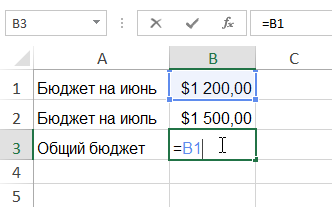 4. İstifadə etmək istədiyiniz riyaziyyat operatorunu daxil edin. Nümunəmizdə əlavə işarəsini (+) daxil edəcəyik. 5. Düsturda ikinci olması lazım olan xananın ünvanını daxil edin. Bizim vəziyyətimizdə bu, B2 hüceyrəsidir. Onun sərhədləri mavi rənglə vurğulanacaq.
4. İstifadə etmək istədiyiniz riyaziyyat operatorunu daxil edin. Nümunəmizdə əlavə işarəsini (+) daxil edəcəyik. 5. Düsturda ikinci olması lazım olan xananın ünvanını daxil edin. Bizim vəziyyətimizdə bu, B2 hüceyrəsidir. Onun sərhədləri mavi rənglə vurğulanacaq. 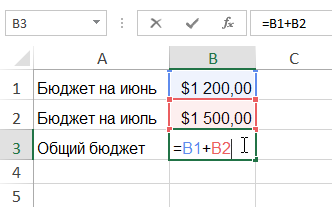 6. Klikləyin Daxil edin
6. Klikləyin Daxil edin 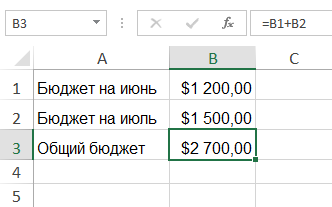
ARAYIŞLI FORMULALARIN ƏSAS ÜSTÜNLÜĞÜ
Bağlantıların əsas üstünlüyü ondan ibarətdir ki, onlar düsturların özlərini yenidən yazmadan Excel iş vərəqindəki məlumatlara dəyişiklik etməyə imkan verir. Aşağıdakı misalda biz B1 xanasının dəyərini 1200 dollardan 1800 dollara dəyişəcəyik. Düstur avtomatik olaraq yenidən hesablanacaq və yeni dəyər ekranda görünəcək. 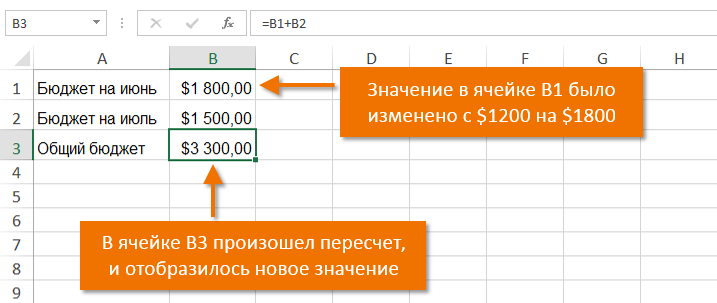
SICAN İLƏ HƏYƏNİN SEÇİLMƏSİ İLƏ EXCELDƏ FORMULUN YARADILMASI
Hüceyrə ünvanlarını əl ilə daxil etmək əvəzinə, sadəcə olaraq formulaya daxil etmək istədiyiniz xananın üzərinə klikləyə bilərsiniz. Bu fənd Excel-də düsturlar yaratarkən çox vaxt və səyə qənaət edə bilər. Aşağıdakı nümunədə bir neçə qutu plastik qab-qacaq sifarişinin dəyərini hesablamaq üçün bir düstur yaradacağıq.
- Formulu ehtiva edən xananı seçin. Nümunəmizdə D3 xanasını seçmişik.
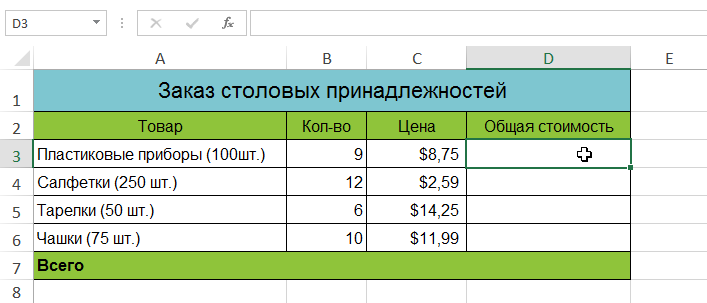 2. Bərabər işarəni (=) yazın. 3. Düsturda birinci olması lazım olan xananı seçin. Bizim vəziyyətimizdə bu B3 hüceyrəsidir. Hüceyrə ünvanı düsturda görünəcək, onun ətrafında mavi nöqtəli xətt var.
2. Bərabər işarəni (=) yazın. 3. Düsturda birinci olması lazım olan xananı seçin. Bizim vəziyyətimizdə bu B3 hüceyrəsidir. Hüceyrə ünvanı düsturda görünəcək, onun ətrafında mavi nöqtəli xətt var.  4. İstifadə etmək istədiyiniz riyaziyyat operatorunu daxil edin. Bizim nümunəmizdə bu, vurma işarəsidir (*). 5. Düsturda ikinci olması lazım olan xananı seçin. Bizim vəziyyətimizdə bu, C3 hüceyrəsidir. Hüceyrə ünvanı düsturda ətrafında qırmızı nöqtəli xətt ilə görünəcək.
4. İstifadə etmək istədiyiniz riyaziyyat operatorunu daxil edin. Bizim nümunəmizdə bu, vurma işarəsidir (*). 5. Düsturda ikinci olması lazım olan xananı seçin. Bizim vəziyyətimizdə bu, C3 hüceyrəsidir. Hüceyrə ünvanı düsturda ətrafında qırmızı nöqtəli xətt ilə görünəcək.  6. Klikləyin Daxil edin klaviaturada. Formula yaradılacaq və hesablanacaq.
6. Klikləyin Daxil edin klaviaturada. Formula yaradılacaq və hesablanacaq. 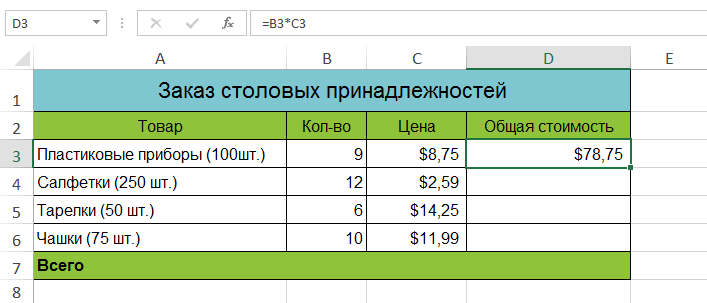
Formulalar kopyalana bilər bitişik hüceyrələr avtomatik tamamlama işarəsindən istifadə etməklə. Bu, eyni düsturdan dəfələrlə istifadə etməyiniz lazım olduqda vaxtınıza qənaət edəcək. Ətraflı məlumat üçün Nisbi və Mütləq Linklərdəki dərslərə baxın.
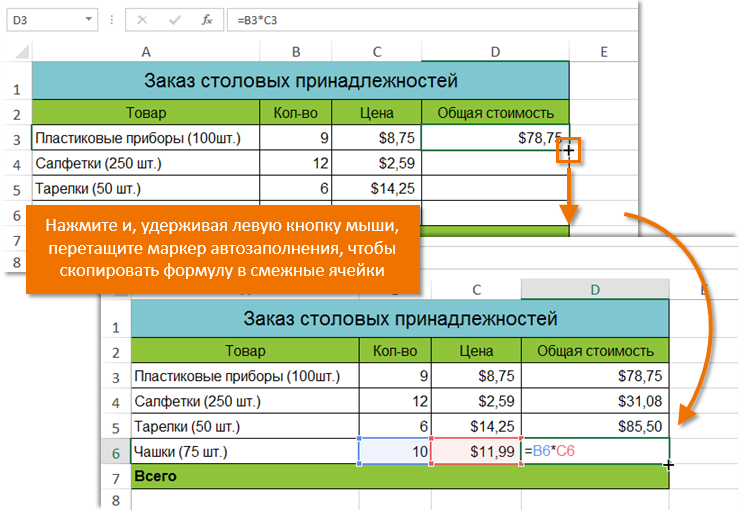
EXCEL-DƏ FORMULA NECƏ DƏYİŞMƏK OLAR
Aşağıdakı nümunədə düsturda səhv xana istinadını daxil etdik və onu düzəltmək lazımdır.
- Formulu dəyişdirmək istədiyiniz xananı seçin. Nümunəmizdə B3 xanasını seçmişik.
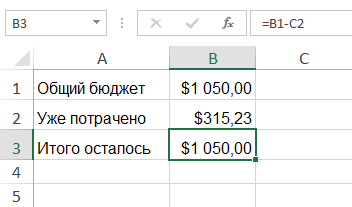 2. Düsturun redaktəsinə başlamaq üçün Formula Panelinə klikləyin. Siz həmçinin düsturu orada görmək və redaktə etmək üçün xanaya iki dəfə klikləyə bilərsiniz.
2. Düsturun redaktəsinə başlamaq üçün Formula Panelinə klikləyin. Siz həmçinin düsturu orada görmək və redaktə etmək üçün xanaya iki dəfə klikləyə bilərsiniz. 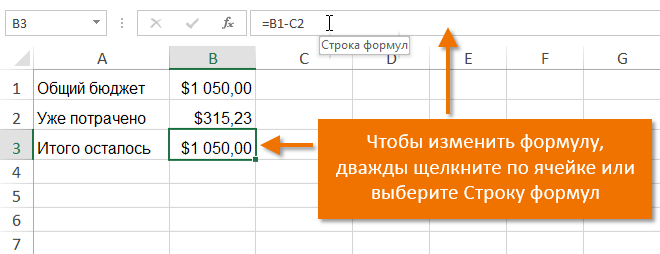 3. Düsturla istinad edilən bütün xanalar rəngli haşiyələrlə vurğulanacaq. Nümunəmizdə düsturun ikinci hissəsini C2 yerinə B2 xanasına yönəldəcəyik. Bunu etmək üçün formulada redaktə etmək istədiyiniz ünvanı seçin və sonra siçan ilə lazımi xananı seçin və ya ünvanı əl ilə dəyişdirin.
3. Düsturla istinad edilən bütün xanalar rəngli haşiyələrlə vurğulanacaq. Nümunəmizdə düsturun ikinci hissəsini C2 yerinə B2 xanasına yönəldəcəyik. Bunu etmək üçün formulada redaktə etmək istədiyiniz ünvanı seçin və sonra siçan ilə lazımi xananı seçin və ya ünvanı əl ilə dəyişdirin. 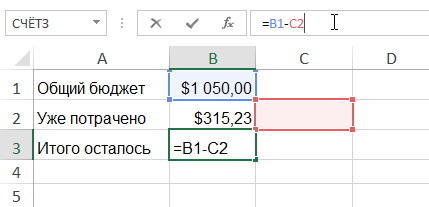 4. Bitirdikdən sonra basın Daxil edin klaviaturada və ya əmrdən istifadə edin Giriş düstur çubuğunda.
4. Bitirdikdən sonra basın Daxil edin klaviaturada və ya əmrdən istifadə edin Giriş düstur çubuğunda. 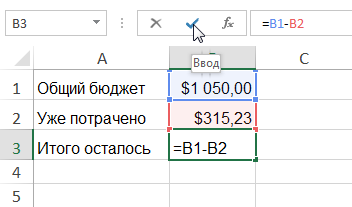 5. Düstur yenilənəcək və siz yeni dəyəri görəcəksiniz.
5. Düstur yenilənəcək və siz yeni dəyəri görəcəksiniz.  Fikrinizi dəyişsəniz, düyməni basa bilərsiniz Ess klaviaturada və ya düyməni basın Ləğv et Təsadüfi dəyişikliklərin qarşısını almaq üçün Formula Panelində.
Fikrinizi dəyişsəniz, düyməni basa bilərsiniz Ess klaviaturada və ya düyməni basın Ləğv et Təsadüfi dəyişikliklərin qarşısını almaq üçün Formula Panelində.
EXCEL FORMULADA PROSEDÜR
Excel aşağıdakı sıraya əsasən hərəkətləri yerinə yetirir:
- Mötərizə içərisində ifadələr.
- Göstərici (məsələn, 3 2).
- Vurma və bölmə, hansı birinci gəlirsə.
- Birinci gələn toplama və çıxma.
KOMPLEKS FORMULA HƏLLİNİN NÜMUNƏSİ
Nümunə olaraq aşağıdakı şəkildə göstərilən düsturun qiymətini hesablamağa çalışaq. İlk baxışdan bu ifadə kifayət qədər mürəkkəb görünür, lakin düzgün cavabı tapmaq üçün mərhələlər üzrə əməliyyatların ardıcıllığından istifadə edə bilərik. 
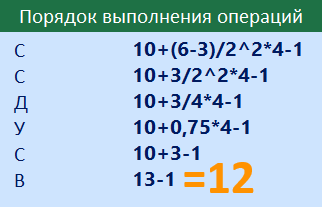 Bu düsturu Excel-ə daxil etsəniz, eyni nəticəni alacaqsınız.
Bu düsturu Excel-ə daxil etsəniz, eyni nəticəni alacaqsınız. 
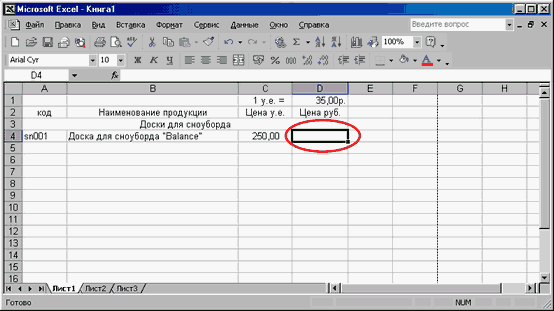
Nəhayət, "Excel" proqramının xüsusiyyətlərindən birinin həyata keçirilməsinə - hesablama düsturları ilə işləməyə gəldik. "D4" xanasında malın qiymətinin c.u-da vurulmasının nəticəsi olmalıdır. ("C4" xanası) və bugünkü məzənnə ("D1" xanası). Bunu necə etmək olar? Sol siçan düyməsini sıxmaqla nəticənin yerləşdiyi xananı qeyd edirik.

Düstur yaratmaq üçün alətlər panelində "Avtocəm" düyməsinin yanındakı oka sol klikləyin və "Daha çox funksiyalar..." seçin. Və ya "Daxil et" menyusuna gedin və "Funksiya" seçin.
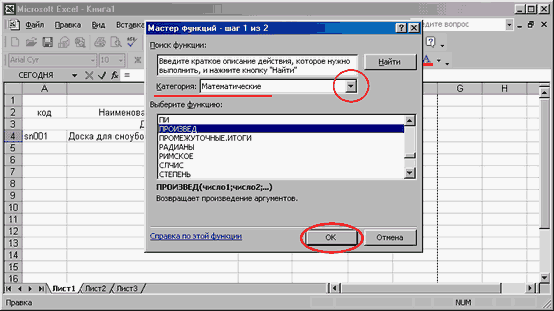
Formulu daxil etməyə kömək edəcək bir pəncərə açılır. "Kateqoriya" siyahısından "Riyaziyyat" elementini seçin. (Qeyd edək ki, əslində proqram müxtəlif kateqoriyalı funksiyalarla işləyə bilər. Bunlar maliyyə, statistik, verilənlərlə işləmə və daha çox şeydir). Funksiyaların siyahısında "İSTEHSAL" tapırıq. Bundan sonra, "OK" düyməsini basın.
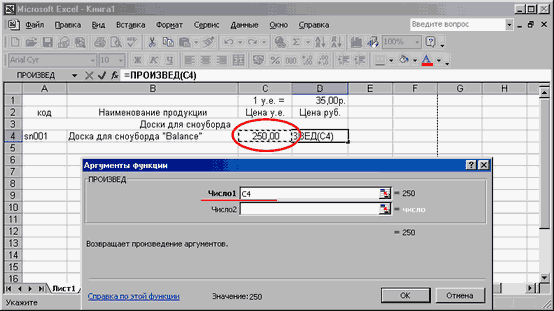
Birincisi, bizdən birinci çarpan üçün məlumatların alınacağı xananı təyin etməyimiz xahiş olunur. İstədiyiniz hüceyrənin təyinatını daxil edin - "C4".
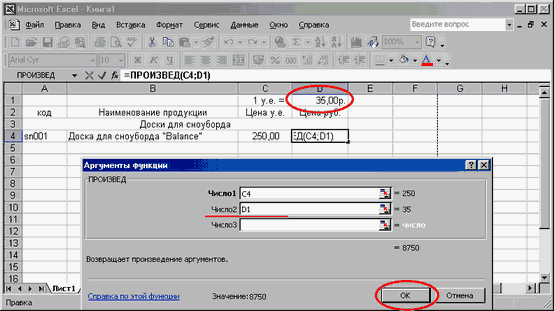
Növbəti addım: ikinci çarpanın yerləşdiyi hüceyrə - "D1". Təbii ki, birbaşa sahəyə daxil etdiyimiz konkret nömrə də məlumat rolunu oynaya bilər. Sağda biz nəticəyə nəzarət edirik. Məlumatları daxil etdikdən sonra "OK" düyməsini basın.
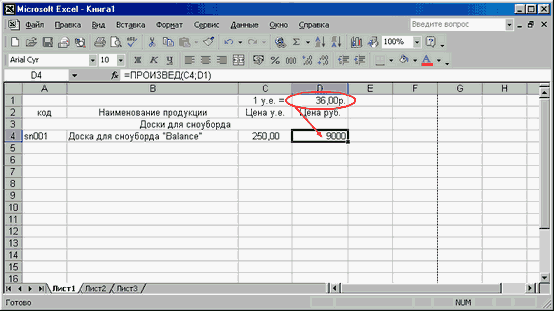
"D4" xanasında bitmiş nəticəni görürük. İndi biz şərti vahidin məzənnə məlumatlarını dəyişdirməliyik - və proqram özü yenidən hesablama aparacaq. Rahat? Əlbəttə!
