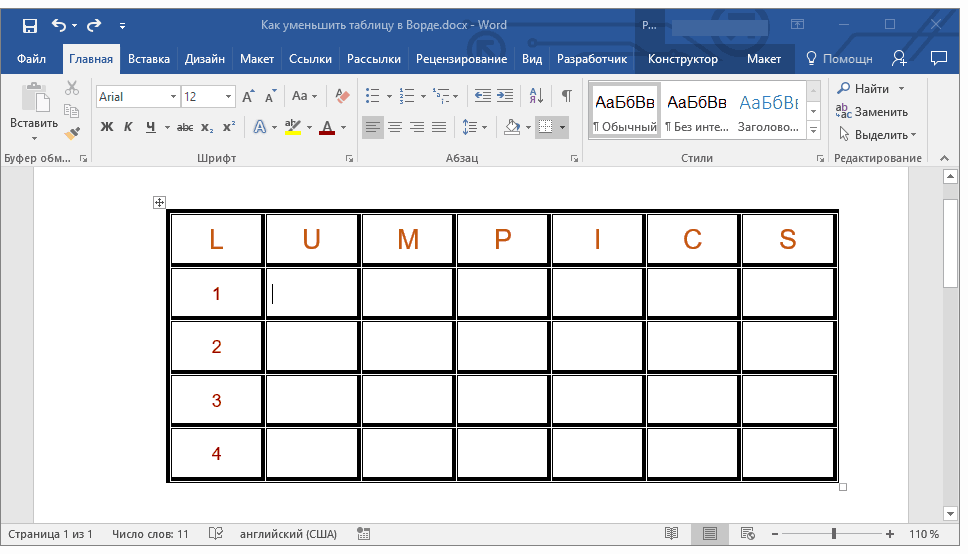Cədvəlləri müxtəlif üsullarla yaratmağı öyrəndik. Eyni zamanda, onları redaktə etmək variantlarını, yəni dəyişiklikləri nəzərdən keçirək - cədvəlin özünün, satırların və ya sütunların ölçüsünü azaltmaq və ya artırmaq.
Cədvəlin ölçüsünü dəyişdirin
Çox vaxt az sayda hüceyrə olan cədvəllər vərəqdə mütənasib şəkildə yerləşdirilmir. Siz bütün cədvəli seçə və hizalama seçimlərindən birini (sol, mərkəz, sağ) seçə bilərsiniz, lakin bu, yalnız vərəqdəki mövqeyini dəyişəcək. Word-də bütün cədvəli uzatmaq və ya böyütmək üçün aşağıdakıları etməlisiniz:
1. Siçan göstəricisini aşağı sağ xananın sərhədinə aparın. Bu halda göstərici adi ağ oxdan uclarında iki ox olan düz xəttə dəyişəcək.
2. Sonra, siçanın sol düyməsini buraxmadan və basın. Siçan kursoru yenidən dəyişəcək və indi qara xaç kimi görünəcək. Siz də qeyd etdiyiniz kimi, cədvəl avtomatik olaraq vurğulanacaq.
3. Sonra siçan kursorunu aşağı hərəkət etdirin.

4. Cədvəldəki sütun və sətir genişlikləriniz avtomatik olaraq dəyişəcək.
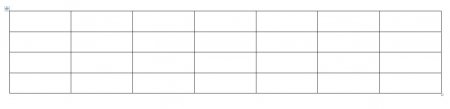
Cədvəldəki sütunları dəyişdirin
Cədvəl yaratdıqdan sonra mətn redaktorunda Microsoft Word, bütün sütunların eni eynidir. Siz ayrı-ayrı sütunların enini əl ilə dəyişə bilərsiniz və ya sistemin məzmunundan asılı olaraq hər bir sütun üçün enini avtomatik olaraq dəyişməsinə icazə verə bilərsiniz.
Hər bir fərdi sütun dəyişdirilə bilər (genişlətmək və ya daraltmaq). Bunun üçün siçan kursorunu dəyişdiriləcək sütunun kənarına aparmaq kifayətdir və o, avtomatik olaraq oxlarla paralel iki düz xətt şəklini alacaq. Sütun haşiyəsində sağ siçan düyməsini basıb sağa və ya sola hərəkət etdirin.
Siz həmçinin hökmdardakı sütunun sağ haşiyəsindən istifadə edərək sütunların ölçüsünü tənzimləyə bilərsiniz.
Hökmdardan daha rahat istifadə etmək üçün " düyməsini basıb saxlayın. alt" - sonra hər bir sütunun eni dəyərləri hökmdarda göstəriləcək.
Cədvəldəki sətirləri dəyişdirin
Cədvəldəki sətirlər sütunların dəyişdirilməsi ilə eyni şəkildə dəyişdirilə bilər: cərgənin kənarlarını sürükləməklə (yalnız indi xananın yuxarı və ya aşağı sərhədinə ehtiyacınız var) və ya hökmdardan istifadə etməklə (o, sütunun sol tərəfində yerləşir). ekran).
Sətir hündürlüyünü dəyişdirməyin başqa bir yolu da var.
1. Mausun sağ düyməsi ilə cədvəlin istənilən xanasına klikləyin. Görünən kontekst menyusunda " seçin Cədvəl Xüsusiyyətləri».
Onun masaları ilə məşğul oldu. İş, əlbəttə ki, yaxşıdır, zəruridir, lakin bəzən çox yaramazdır. Bu yazıda masalarla işləyərkən rastlaşdığınız dırmıq üzərində addım atmamağınıza imkan verəcək əsas məqamları təsvir etməyə çalışacağam.
Hər hansı bir sütunun eni ilə işləyərkən, cədvəlin bəzi hissəsinin blokda vurğulanmadığından əmin olun. Əks halda, Word redaktoru hesab edəcək ki, siz yalnız blokda seçilmiş diapazonu dəyişdirirsiniz və bütün cədvəli əyirsiniz.
Belə olur ki, məlumat daxil edərkən sağ tərəf Söz cədvəlləriüçün uçur görünən məhdudiyyətlər vərəq. Bu halda, genişləndirilmiş sütunun enini azaltmaq lazımdır. Bu, hökmdarda görünürsə, sütun sürükləmə sapından istifadə etməklə edilə bilər. Əgər marker görünmürsə, bu sütunda siçanın sağ düyməsini sıxmaqla pəncərə açılır Cədvəl Xüsusiyyətləri, tabda olan Sütun sahəsində Genişlik 3-4 sm müəyyən bir ölçü göstərilir.Bundan sonra sütun göstərilən ölçülərə qədər azalacaq və daha diqqətlə kəsilməlidir.

Mətn məlumatları cədvəlin cərgələrində yerləşdirilirsə, o zaman sətirlər tez-tez fərqli hündürlüklərə malikdir, bu da görünüşü korlayır. Onları eyni etmək üçün cədvəl başlığından aşağı sətirləri seçin (əks halda o da düzülmə altına düşəcək) və seçin Cədvəllərlə işləmək - Layout - Sıra hündürlüyünü hizalayın.
![]()
Masa olanda word sənədiçox böyükdür və bir neçə vərəqdə yerləşdirilir, onun başlığını cədvəlin hər vərəqinin əvvəlində göstərmək məsləhətdir. Bu, sənədin qavranılmasını və onun oxunuşunu yaxşılaşdırır. Burada hər şey sadədir. Bunu etmək üçün tabdakı menyu çubuğuna keçə bilərsiniz Cədvəllərlə işləmək - Layout - düyməsi Başlıq xətlərini təkrarlayın. Cədvəlin başlıq cərgəsində və pəncərədə də sağ klikləyə bilərsiniz Cədvəl Xüsusiyyətləri nişanı Xətt seçimi işarələyin Hər səhifədə başlıq kimi təkrarlayın.
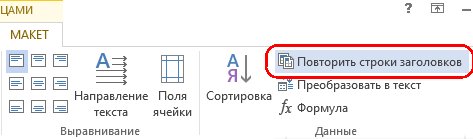
Cədvəlin sətirlərində ədədi məlumatları yerləşdirərkən, sütun başlıqlarında sətirlərdən daha çox simvol olduğu ortaya çıxa bilər. Buna görə sütunların genişlənməsinin qarşısını almaq üçün sütun başlıqlarındakı mətn şaquli (yan tərəfə) yerləşdirilə bilər. Bunu etmək üçün mətni genişləndirmək istədiyiniz xanaları seçin və düyməni istifadə edin - Mətn istiqaməti tabda yerləşir Cədvəllərlə işləmək - Layout - bölgə hizalanma.

MS Word proqramının əksər istifadəçiləri bilirlər ki, bu proqramda siz cədvəllər yarada, doldura və dəyişdirə bilərsiniz. Eyni zamanda, mətn redaktoru ixtiyari və ya ciddi şəkildə müəyyən edilmiş ölçülərdə cədvəllər yaratmağa imkan verir, bu parametrləri əl ilə dəyişdirmək də mümkündür. Bu qısa məqalədə Word-də cədvəli azaltmaq üçün bütün üsullardan danışacağıq.
Qeyd: Boş cədvəl minimum icazə verilən ölçüyə qədər dəyişdirilə bilər. Cədvəl xanalarında mətn və ya rəqəmsal məlumatlar varsa, onun ölçüsü yalnız xanalar mətnlə tam doldurulana qədər azalacaq.
Hər cədvəlin yuxarı sol küncündə (əgər aktivdirsə) onun bağlanmasının işarəsi, kvadratda bir növ kiçik artı işarəsi var. Onunla masanı hərəkət etdirə bilərsiniz. Diaqonal olaraq əks tərəfdə, aşağı sağ küncdə kiçik kvadrat marker var ki, bu da cədvəlin ölçüsünü dəyişməyə imkan verir.
1. Kursoru cədvəlin aşağı sağ küncündəki markerin üzərinə qoyun. Kursor ikitərəfli diaqonal oxuna çevrildikdən sonra markerin üzərinə klikləyin.

2. Sol siçan düyməsini buraxmadan, cədvəl tələb olunan və ya minimum mümkün ölçüyə qədər kiçildilənə qədər bu markeri lazımi istiqamətə sürükləyin.
3. Sol siçan düyməsini buraxın.

Lazım gələrsə, səhifədəki cədvəlin mövqeyini, həmçinin onun xanalarında olan bütün məlumatları uyğunlaşdıra bilərsiniz.

Mətni olan sətirləri və ya sütunları daha da azaltmaq (və ya əksinə, yalnız boş xanaları kiçik etmək) üçün cədvəlin məzmuna görə avtomatik ölçülməsini söndürməlisiniz.
Qeyd: Bu halda, müxtəlif masa hüceyrələrinin ölçüləri əhəmiyyətli dərəcədə fərqlənə bilər. Bu parametr onların ehtiva etdiyi məlumatların miqdarından asılıdır.
Satırların, sütunların və cədvəl hüceyrələrinin ölçüsündə dəqiq azalma
Lazım gələrsə, siz həmişə satırlar və sütunlar üçün dəqiq eni və hündürlüyü təyin edə bilərsiniz. Bu parametrləri cədvəl xassələrində dəyişə bilərsiniz.
1. Cədvəlin yer tutucusuna sağ klikləyin (kvadratda üstəlik işarəsi).

2. Element seçin "Cədvəlin xüsusiyyətləri".

3. Açılan dialoq qutusunun birinci nişanında siz təyin edə bilərsiniz dəqiq qiymət bütün masa üçün eni.

Qeyd: Standart ölçü vahidləri santimetrdir. Lazım gələrsə, onlar faizlərə dəyişdirilə bilər və artıq faizlə ölçüdə göstərilə bilər.
4. Növbəti pəncərə nişanı "Cədvəlin xüsusiyyətləri"- bu "Xətt". Burada istədiyiniz xəttin hündürlüyünü təyin edə bilərsiniz.

5. Tab "Sütun" sütun enini təyin edə bilərsiniz.

6. Növbəti tab ilə eyni - "hüceyrə"- burada xananın enini təyin edirsiniz. Sütunun eni ilə eyni olması lazım olduğunu düşünmək məntiqlidir.

7. Pəncərədə bütün lazımi dəyişiklikləri etdikdən sonra "Cədvəlin xüsusiyyətləri", düyməsinə basaraq bağlana bilər "TAMAM".
Nəticədə, hər bir elementi ciddi şəkildə müəyyən edilmiş ölçülərə malik olan bir masa alacaqsınız.

Cədvəlin fərdi sətir və sütunlarının azaldılması
Bütün cədvəlin ölçüsünü əl ilə dəyişdirmək və onun sətir və sütunları üçün dəqiq parametrləri təyin etməklə yanaşı, Word ayrıca sətirlərin və/və ya sütunların ölçüsünü də dəyişə bilər.
1. Kursoru kiçiləcək sətir və ya sütunun kənarına qoyun. Görünüş Göstərici ortada perpendikulyar xətt olan ikitərəfli oxa dəyişəcək.