Hüceyrələr üzərində məntiqi yoxlamalar aparmaq bacarığıdır güclü alət. Üçün sonsuz sayda istifadə tapa bilərsiniz IF() gündəlik sənədlərinizdə. Problem ondadır ki, tez-tez lazımi yoxlamalar sadə bir funksiyanın imkanlarından kənarda olur IF() . Bu, nəticəni qəbul etməzdən əvvəl iki və ya daha çox şərti yoxlamaq lazım olduqda baş verir.
Belə hallar üçün Excel bir neçə variant təqdim edir: istifadə edin IF() başqasının içində IF(), funksiyaları VƏ() və IL VƏ(). Sonra bu üsulları nəzərdən keçirəcəyik.
İstifadəsi IF() başqa bir funksiya daxilində IF()
Əvvəllər öyrənilmiş =IF(A1>1000; "çox"; "az") funksiyasına əsaslanan varianta baxaq. A1-dəki rəqəm, məsələn, 10.000-dən çox olduqda, başqa sətir çap etmək lazımdırsa, necə? Başqa sözlə, əgər A1>1000 doğrudursa, siz başqa bir test keçirib A1>10000-in doğru olub olmadığını görmək istəyə bilərsiniz. İkinci funksiyanı tətbiq etməklə belə bir seçim yarada bilərsiniz IF() birincinin daxilində, arqument olaraq, _əgər_doğrudursa: =ƏGƏR(A1>1000;ƏĞR(A1>10000;"çox", "çox");"az") .
Əgər A1>1000 doğrudursa, başqa funksiyanı yerinə yetirin IF(), A1>10000 olduqda "çox" qaytarır. Bununla belə, A1 10000-dən kiçik və ya ona bərabərdirsə, "çox" dəyəri qaytarılır. Əgər ilk yoxlamada A1 nömrəsi 1000-dən azdırsa, "az" dəyəri göstərilir.
Diqqət yetirin ki, birincinin yalan olub olmadığını ikinci yoxlamadan keçirə bilərsiniz (yəni ifo funksiyasının value_if_false arqumentində). Budur, A1-dəki rəqəm 100-dən az olduqda "çox az" qaytaran kiçik bir nümunə: =IF(A1>1000,"çox",IF(A1)<100;"очень мало"; "мало")) .
Satış bonusunun hesablanması
Bir çekdən digər çekdə istifadə etməyin yaxşı nümunəsi işçilərin satış bonusunun hesablanmasıdır. Club Hotel Heliopark Thalasso, Zvenigorodda işləyir. Bu halda, dəyər X olarsa, bir nəticə, Y varsa, başqa bir nəticə istəyirsiniz
- üçüncü. Məsələn, uğurlu satış üçün bonus hesablanması vəziyyətində üç seçim mümkündür:
- Satıcı planlaşdırılan dəyərə çatmayıb, bonus 0-dır.
- Satıcı plan dəyərini 10% -dən az aşdı, bonus 1000 rubl təşkil edir.
- Satıcı planlaşdırılan dəyəri 10% -dən çox aşdı, bonus 10.000 rubl təşkil edir.
Belə bir nümunənin hesablanması üçün düstur budur: =IF(E3>0,IF(E3>0.1,10000,1000),0) . E3-dəki dəyər mənfi olarsa, 0 qaytarılır (bonus yoxdur). Nəticə müsbət olduqda onun 10%-dən çox olub-olmaması yoxlanılır və bundan asılı olaraq 1000 və ya 10000 ədəd verilir. 4.17 formulun necə işlədiyinə dair bir nümunə göstərir.
AND() funksiyası
Çox vaxt eyni anda yalnız iki şərtə sədaqət üçün test etmək lazımdır. Məsələn, bonus ödənişi yalnız müəyyən bir məhsulun satışı hədəfi aşdıqda və həmçinin ümumi satışlar hədəfi aşdıqda edilir. Bu şərtlərdən biri (və ya hər iki şərt) yerinə yetirilmədikdə, mükafat ödənilmir. Boolean məntiqində buna məntiqi VƏ deyilir, çünki bütün ifadənin doğru olması üçün hər iki şərt doğru olmalıdır.
Excel-də Boolean ifadələri VƏ funksiyasından istifadə etməklə işlənir VƏ(): AND(boolean1, boolean2,...). Hər bir arqument sınanmaq üçün bir boolean dəyərdir. İstədiyiniz qədər arqument daxil edə bilərsiniz.
Bir daha funksiyanın işini qeyd edirik:
- Bütün ifadələr TRUE (və ya hər hansı müsbət rəqəm) qaytarırsa, VƏ() TRUE qaytarır.
- Bir və ya daha çox arqument YANLIŞ (və ya 0) qaytarırsa, VƏ() FALSE qaytarır.
Daha tez-tez VƏ() funksiya daxilində tətbiq edilir IF(). Bu vəziyyətdə, bütün arqumentlər içəridə olduqda VƏ() TRUE qaytarın, funksiya IF() dəyər doğrudursa, onun filialı boyunca gedəcək. İçindəki ifadələrdən biri və ya bir neçəsi varsa VƏ() FALSE funksiyasını qaytaracaq IF() value_if_false filialını izləyəcək.
Budur kiçik bir nümunə: =IF(AND(C2>0;B2>0);1000;"bonus yoxdur") . B2-dəki dəyər sıfırdan böyükdürsə və C2-dəki dəyər sıfırdan böyükdürsə, düstur 1000 qaytaracaq, əks halda "bonus yoxdur" sətri görünəcək.
Dəyərlərin kateqoriyalara bölünməsi
və () funksiyasının faydalı istifadəsi dəyər əsasında təsnifatdır. Məsələn, bir növ sorğunun və ya səsvermənin nəticələrini əks etdirən cədvəliniz var və siz bütün səsləri aşağıdakı yaş aralığına görə kateqoriyalara bölmək istəyirsiniz: 18-34.35-49, 50-64.65 və daha çox. Respondentin yaşının B9 xanasında olduğunu fərz etsək, aşağıdakı funksiya arqumentləri və () yaş diapazonuna aid olub-olmadığını yoxlamaq üçün məntiqi yoxlama aparır: =AND(B9>=18;B9)
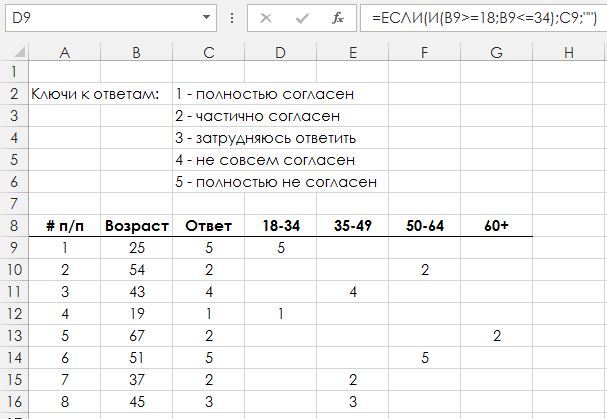
Əgər şəxsin cavabı C9 xanasındadırsa, uyğunluq yoxlanışı işə salınarsa, aşağıdakı düstur həmin şəxsin səsini verəcəkdir yaş qrupu 18-34: =ƏGƏR(VƏ(B9>=18,B9
- 35-49: =ƏGƏR(VƏ(B9>=35,B9
- 50-64: =ƏGƏR(VƏ(B9>=50,B9
- 65+: =ƏGƏR(B9>=65,C9,"")
OR() funksiyası
Elə vəziyyətlər var ki, yalnız şərtlərdən biri müsbət olduqda qərara ehtiyacınız var (DOĞRU). Məsələn, ümumi satışlar hədəfi aşdıqda və ya fərdi məhsulun satışı proqnozdan artıq olduqda işçilərə bonus ödəməyə qərar verə bilərsiniz. Boolean məntiqində buna boolean deyilir YA.
Bu cür şərtlər funksiyadan istifadə edərək Excel-də yoxlanılır OR(): OR(boolean1; boolean2;...). Hər bir arqument sınanmaq üçün bir boolean dəyərdir. İstədiyiniz qədər arqument daxil edə bilərsiniz. İşin nəticəsi OR() aşağıdakı şərtlərdən asılıdır:
- Bir və ya daha çox arqument TRUE (hər hansı müsbət rəqəm) qaytarırsa, OR() TRUE qaytarır.
- Bütün arqumentlər FALSE (sıfır) qaytarırsa, əməliyyatın nəticəsidir OR() YANLIŞ olacaq.
Eləcə də VƏ(), əksər hallarda funksiya OR()çek daxili istifadə olunur IF(). Belə bir vəziyyətdə arqumentlərdən biri içəridə olduğunda OR() TRUE funksiyasını qaytaracaq IF()öz filialı dəyər_əgər_true izləyəcək. Bütün ifadələr varsa OR() FALSE funksiyasını qaytarın IF() mövzunu izləyəcək dəyər_əgər_yanlış. Budur kiçik bir nümunə: = IF(OR(C2>0;B2>0);1000;"bonus yoxdur") .
Hüceyrələrdən birində (C2 və ya B2) müsbət ədəd olduqda, funksiya 1000-i qaytaracaq. Yalnız hər iki dəyər mənfi olduqda (və ya sıfıra bərabərdir), funksiya "bonus yoxdur" sətirini qaytaracaq.
Məqalədə Excel elektron cədvəl redaktorunun "Əgər" funksiyasına diqqət yetiriləcəkdir. Tətbiqin məntiqi imkanları ilə bağlıdır. Bu funksiya iş zamanı tez-tez istifadə olunan ən çox yayılmışlara aid edilə bilər.
Əsas Xüsusiyyətlər
IN Excel proqramı"Əgər" düsturu müəyyən dəyərləri müqayisə etməyi və nəticə əldə etməyi tələb edən müxtəlif növ tapşırıqları yerinə yetirməyə imkan verir. Bu həll budaqlanan alqoritmlərdən istifadə etməyə və qərar ağacı yaratmağa imkan verir.
Tətbiq nümunələri
Funksiya belə görünür: =ƏGƏR(tapşırıq; doğru; yanlış). Birinci komponent məntiqi ifadədir. O, ifadə və ya rəqəm kimi çıxış edə bilər. Məsələn, "10" və ya "ƏDV-siz". Bu parametr doldurulmalıdır. True, ifadə doğrudursa, nəticə olaraq göstərilən dəyərdir. False, tapşırıq yalan olduqda qaytarılacaq məlumatdır.
İki hüceyrənin parametrlərinin bərabərliyi
Excel-də "Əgər" funksiyasının imkanlarını daha yaxşı başa düşmək üçün nümunələr vermək lazımdır. Buna görə də, onları daha da nəzərdən keçirməyə başlamağa dəyər. C1 xanasına 8 dəyərini daxil etməlisiniz.Bundan sonra D1 ünvanındakı sahəyə belə bir düstur daxil etməlisiniz: =ƏG(C1)<10; 1; 2). В результате программа самостоятельно начинает сравнение параметров из клетки C1 со значением 10. Когда оно достигнет десяти, в поле по адресу D1 можно увидеть единица. В противном случае редактор отобразит 2.
Daha bir misalı nəzərdən keçirmək olar. Bir neçə tələbə və onların imtahandan aldığı qiymətlər var. Məlumatlar aşağıdakılardır: 5, 4, eləcə də 3 və 2. Tapşırığın şərtinə uyğun olaraq hər bir şagird üçün “keçdi” və ya “qeyri-məqbul” mətn şərhinin yaradılması nəzərdə tutulur. Belə ki, tələbə üç və daha çox qiymət alırsa, o, imtahandan keçmiş sayılır. Əgər onun balı 3-dən aşağıdırsa, şagird tapşırığın öhdəsindən gəlməyib. Belə bir problemi həll etmək üçün aşağıdakı düsturu yazmalısınız: =IF(C1<3; «не справился»; «сдал»).
Proqram hər bir tələbənin nəticələrini müqayisə etməyə başlayır. Göstərici üçdən azdırsa, müvafiq xanada "uğursuz" yazısı görünəcək. Qiymət 3 və yuxarı olduqda, tələb olunan sütunda tələbənin imtahandan keçməməsi ilə bağlı şərhi görə bilərsiniz. Qeyd etmək lazımdır ki, mətn şərhləri həmişə dırnaq içərisində yazılmalıdır. Bu funksiyadan istifadə edərkən aşağıdakı müqayisə operatorlarından istifadə edə bilərsiniz:< >, =, >, <, >=, <=.
"OR", "AND" şərtlərindən istifadə edən nümunələr
Bu tətbiqin məntiqi imkanlarını daha da nəzərdən keçirmək lazımdır. Müqayisə operatorları ilə "Əgər" funksiyasını qoşmaq mümkündür. Bunlar aşağıdakı variantlardır:
"OR";
"VƏ".
Excel-də vacib şərti qeyd etmək lazımdır: şagirdin qiyməti 5-ə bərabər və ya ondan az, lakin 3-dən çox olduqda. Bu halda şərh göstərilməlidir: “keçdi” və ya “yox”. Beləliklə, yalnız beş və dörd qazanan tələbələr keçir. Bu tapşırığı elektron cədvəl redaktorunda qeyd etmək üçün xüsusi düstur tətbiq etməlisiniz. Bu belə görünür: =ƏGƏR(VƏ(A1<=5; A1>3); "keç", "yox").
Daha mürəkkəb bir nümunəni nəzərdən keçirsək, "OR" və ya "AND" istifadə etməlisiniz. Beləliklə, tapşırıqda bir neçə şərt varsa, Excel-də düsturun tətbiqi ilə tanış ola bilərsiniz. Məsələn: =IF(OR(A1=5; A1=10); 100; 0). Bu halda belə nəticəyə gəlmək olar ki, A1 xanasındakı qiymət 5 və ya 10 olduqda proqram 100 nəticəsini göstərir. Əks halda isə 0-dır. Daha mürəkkəb məsələlərin həllini tapmaq üçün bu operatorları tətbiq etmək olar.
Məsələn, verilənlər bazasında 10.000 rubldan çox ödəməli olan borcluları hesablamaq tələb olunur. Kreditin altı aydan artıq, yəni altı aydan artıq ödənilməməsi şərtini qoya bilərsiniz. Excel elektron cədvəl redaktorunun "Əgər" funksiyası sayəsində müvafiq adların yanında avtomatik olaraq "problemli müştəri" işarəsini almaq mümkündür. Tutaq ki, A1 xanasında borcun müddətini (ayları) göstərən məlumatlar var. B1 sahəsi məbləği ehtiva edir.
Bu halda düstur aşağıdakı formada təqdim olunur: =ƏGƏR(AND(A1>=6; B1>10000); "problemli müştəri"; ""). Beləliklə, göstərilən şərtlərə cavab verən şəxs müəyyən edilərsə, proqram onun adının qarşısında müvafiq şərhi göstərir. Siyahının digər üzvləri üçün bu xana boş qalacaq.
Vəziyyət kritik olduqda bir nümunə də görə bilərsiniz. Müvafiq şərh daxil edilməlidir. Nəticədə düstur aşağıdakı kimi olacaq: =ƏGƏR(OR(A1>=6; B1>10000); "kritik vəziyyət"; ""). Bununla belə, proqram ən azı parametrlərdən birinə uyğun gəlirsə, müvafiq qeyd göstərilir.
Çətin vəzifələr
Excel-in "Əgər" funksiyası sıfıra bölünərkən daxili xətaların qarşısını almaq üçün istifadə olunur. Bundan əlavə, bəzi digər hallarda istifadə olunur. Birinci hal "DIV/0" kimi təyin olunur. Buna olduqca tez-tez rast gəlmək olar. Bu, adətən "A/B" düsturunun kopyalanması lazım olduqda baş verir. Eyni zamanda, ayrı-ayrı hüceyrələrdə B göstəricisi 0-dır. Belə bir vəziyyətin qarşısını almaq üçün sözügedən operatorun imkanlarından istifadə etməyə dəyər. Beləliklə, tələb olunan düstur aşağıdakı kimidir: =ƏGƏR(B1=0, 0, A1/B1). Beləliklə, B1 xanası "sıfır" dəyəri ilə doldurularsa, redaktor "0" göstərəcəkdir. Əks halda, proqram A1 göstəricisini B1 məlumatına böləcək və lazımi nəticəni verəcəkdir.
Endirim
Təcrübə göstərir ki, aşağıda müzakirə olunan vəziyyətlər tez-tez yaranır. Müəyyən bir məhsulun alınmasına sərf olunan vəsaitin ümumi məbləğini nəzərə alaraq endirimləri hesablamalısınız. İstifadə olunan matris aşağıdakı kimidir: 1000-dən az - 0%; 1001-3000 - 3%; 3001-5000 - 5%; 5001-dən çox - 7%. Excel-də ziyarətçilərin məlumat bazası və alışa sərf olunan məbləğ haqqında məlumat olduğu vəziyyətlə tanış ola bilərsiniz. Növbəti addım hər bir müştəri üçün endirimi hesablamaqdır. Bunun üçün aşağıdakı ifadəni tətbiq etməlisiniz: =ƏGƏR(A1>=5001; B1*0.93; ƏGƏR(A1>=3001; B1*0.95;..).
Sistem alışların ümumi məbləğini yoxlayır. 5001 rubl dəyərini aşarsa, məhsulun qiyməti 93 faizlə vurulur. 3001 vahid nişanı keçərsə, oxşar hərəkət baş verir, lakin 95% artıq nəzərə alınır.
IF() funksiyası , IF(), İngilis versiyası şərtləri yoxlayarkən istifadə olunur. Misal üçün, =ƏGƏR(A1>100;"Büdcə keçdi";"OK!"). Hüceyrədəki dəyərdən asılı olaraq A1 düsturun nəticəsi ya "Büdcə keçdi" və ya "OK!" olacaq.
IF() funksiyası ən çox istifadə edilən funksiyalardan biridir.
Funksiya sintaksisi
ƏGƏR(məntiqi_ifadə, dəyər_doğrudursa, [yalan_əgər_dəyər])
Məntiq_ifadəsi- TRUE və ya FALSE olaraq qiymətləndirilən hər hansı dəyər və ya ifadə.
=ƏGƏR(A1>=100;"Büdcə keçdi";"OK!")
Bunlar. hüceyrədə olarsa A1
100-dən böyük və ya ona bərabər dəyər ehtiva edərsə, düstur qayıdacaq TAMAM!, yoxsa, onda Büdcə keçib.
Düsturlar funksiya arqumentləri kimi istifadə edilə bilər, məsələn:
=ƏGƏR(A1>100,SUM(B1:B10),SUM(C1:C10))
Bunlar. hüceyrədə olarsa A1
>100 dəyərini ehtiva edir, sonra toplama sütun üzərində aparılır B
, və daha azdırsa, sütunla İLƏ
.
İç içə IF
EXCEL 2007-də arqument dəyərləri kimi dəyər_doğrudursa Və dəyər_əgər_yanlış daha mürəkkəb yoxlamalar yaratmaq üçün 64-ə qədər iç içə IF() funksiyasından istifadə edə bilərsiniz.
=ƏGƏR(A1>=100;"Büdcə keçdi";ƏG(A1>=90;"Böyük layihə";IF(A1>=50;"Orta layihə";"Kiçik layihə")))
VIEW(A1;(0;50;90;100);("Kiçik Layihə";"Orta Layihə";"Böyük Layihə";"Büdcə keçib"))
VLOOKUP(A1;A3:B6;2)
VLOOKUP() funksiyası üçün siz diapazonda yaratmalısınız A3:B6 dəyər cədvəli:
Əgər geri çəkilmək istəyirsinizsə fərqli mətn hüceyrə varsa A1 mənfi dəyər, müsbət dəyər və ya 0, onda aşağıdakı düsturu yaza bilərsiniz:
BAXIN(A1,(-1E+307,0,1E-307),("<0";"=0";">0"})
və ya mətn dəyərləri əvəzinə düsturları göstərmək istəyirsinizsə, bir sıra xanalara (düsturları ehtiva edən) keçidlərdən istifadə edə bilərsiniz.
BAXIN(A24,(-1E+307,0,1E-307),A27:A29)(nümunə fayla baxın)
Üçüncü arqument buraxıldı [false_əgər_dəyər]
Üçüncü funksiya arqumenti isteğe bağlıdır, əgər buraxılıbsa, funksiya FALSE qaytaracaq (şərt yerinə yetirilmirsə).
=ƏGƏR(A1>100,"Büdcə keçdi")
Hüceyrədə olarsa A1
1 dəyərini ehtiva edir, yuxarıdakı düstur YANLIŞ qaytaracaq.
İlk arqumentdə DOĞRU və ya YANLIŞ əvəzinə nömrə daxil edilir
Çünki FALSE dəyəri 0-a bərabərdir, sonra düsturlar
=ƏGƏR(0;"Büdcə keçdi";"OK!")
və ya (əgər hüceyrə A1
0 dəyərini ehtiva edir)
=ƏGƏR(A1;"Büdcə keçdi";"OK!")
geri dönəcək TAMAM!
Hüceyrədə olarsa A1 0-dan başqa hər hansı başqa rəqəm varsa, onda düstur qayıdacaq Büdcə keçdi. Bu yanaşma dəyərin sıfıra bərabər olub olmadığını yoxladıqda faydalıdır.
IF() funksiyasının şərtlərdən istifadə edərək digər funksiyalarla əlaqələndirilməsi
EXCEL həmçinin şərtlərdən istifadə edərək məlumatları təhlil etmək üçün istifadə edilə bilən digər funksiyaları ehtiva edir. Məsələn, xanalar diapazonunda ədədlərin baş vermə sayını hesablamaq üçün COUNTIF() funksiyasından, müəyyən şərtlərə cavab verən dəyərlər əlavə etmək üçün isə SUMIF() funksiyasından istifadə edin.
IF() funksiyası alternativ olaraq şərtlərdən istifadə edərək dəyərləri saymaq və əlavə etmək üçün də istifadə edilə bilər. Aşağıdakılar illüstrativ nümunələrdir.
Məlumatlar diapazonda olsun A6:A11 (nümunə fayla baxın)
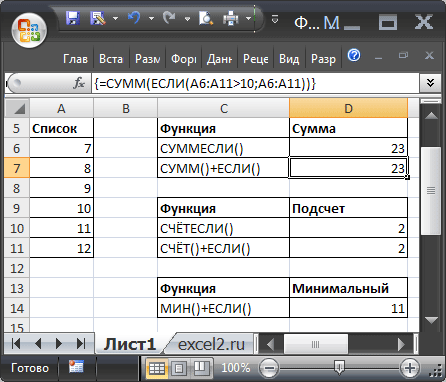
SUMIF() funksiyasından istifadə edərək 10-dan çox olan dəyərlərin cəmini hesablayaq, =SUMIF(A6:A11,">10"). Oxşar nəticə (23) istifadə edərək əldə edilə bilər
=CAM(ƏGƏR(A6:A11>10,A6:A11))
(əvəzinə xanaya düstur daxil etmək üçün ENTER basmaq lazımdır CTRL+SHIFT+ENTER)
İndi 10-dan böyük ədədlərin bir sıra xanalarda rast gəlinmə sayını hesablayaq A6:A11
=COUNTIF(A6:A11,">10"). Oxşar nəticə (2) istifadə edərək əldə edilə bilər
=COUNT(ƏGƏR(A6:A11>10,A6:A11))
İndi konsepsiya aydındır, siz IF() funksiyasından şərtləri olan digər düsturlar qurmaq üçün istifadə edə bilərsiniz. Məsələn, 10-dan böyük ədədlər arasında minimum dəyəri tapmaq:
=MIN(ƏGƏR(A6:A11>10,A6:A11))
