Word-də etiketlərin, boşluqların, nişanların altını çəkə bilərsiniz. Müxtəlif növ xətlər mövcuddur: dalğalı, düz, ikiqat. Səhifə ayırıcıları, cədvəllər də var. Proqram səhvləri və səhv formatlaşdırılmış mətni qırmızı, yaşıl və mavi “dalğalarla” vurğulayır. Bu alətlər dəstindən istifadə etmək üçün bu sətirləri necə əlavə edəcəyinizi, onların atributlarını necə dəyişdirəcəyinizi və seçilə bilmədikdə Word-də alt xəttin necə silinəcəyini anlayın.
Word redaktorunda mətnin altını çəkməyin bir neçə yolu var. Aşağıda onlar haqqında danışacağıq.
Yazının altında belə bir zolaq düzəldə bilərsiniz:
- Bir fraqment seçin.
- Əsas menyu çubuğunda altında tire olan "H" hərfini tapın. Və ya Ctrl+U düyməsini sıxın. Eyni klaviatura qısayolu ilə xəttdən xilas ola bilərsiniz.
- Artıq zolaqlarla çap etmək üçün “H” işarəsinə klikləyin, bir şey yazın və yenidən “H” üzərinə klikləyin.
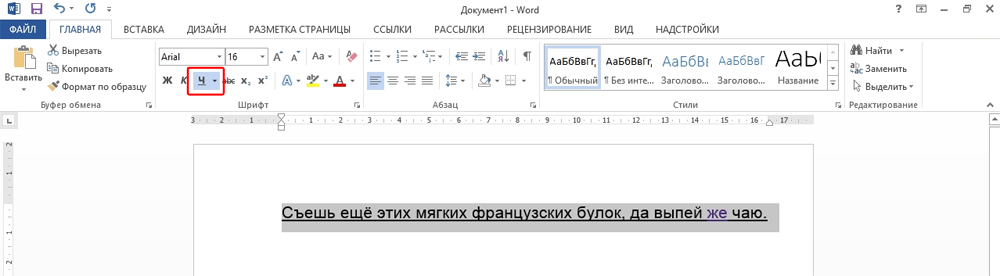
Əməliyyatın özü olduqca sadədir. Ancaq bu yolla yalnız adi bir xətt əlavə edə bilərsiniz. Müxtəlif növ və rəng zolaqlarından istifadə etmək istəyirsinizsə, Word-də mətnin altını necə çəkmək olar:
- Bir fraqment seçin.
- "H" hərfinin yanındakı kiçik oxu vurun.
- Açılan siyahıda rəng və növü seçin: ikiqat xətt, kəsikli, qalın, dalğalı.
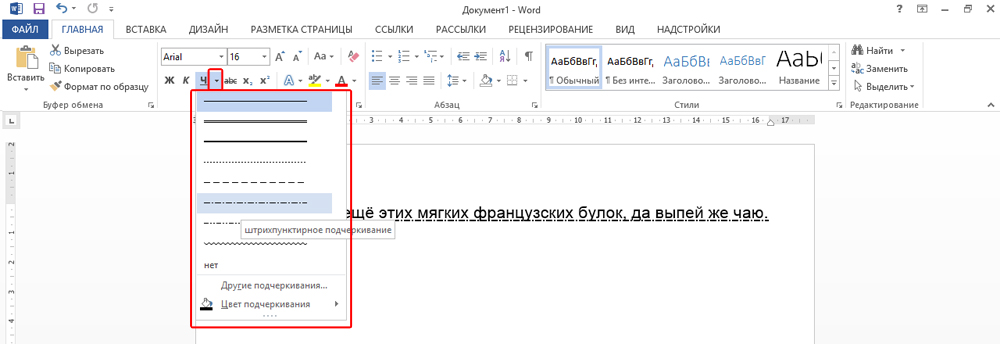
Üzərinə yazarkən yerində qalacaq bir çubuq yaratmaq üçün aşağıdakıları edin:
- "Cədvəllər" bölməsi vasitəsilə (və ya Daxil et - Cədvəllər, əgər Word 2007 varsa) şəbəkə əlavə edin.
- İçinə bir neçə söz yazın.
- Sağ siçan düyməsi ilə çərçivəyə vurun.
- Sərhədlər və kölgələmə.
- Seçimlər açılacaq. Sağda sərhədlərin görünməsi üçün parametrlərin olduğu bir sahə olacaq. Yalnız alt xətti buraxın. Mətni silsəniz belə yerində qalacaq.
- Eyni menyuda şeridin növünü və qalınlığını seçin.
Daha asanlaşdırıla bilər:
- Şəbəkəni əlavə etdikdən sonra pəncərənin yuxarı hissəsində "Cədvəllərlə işləmək" bölməsi görünəcək. Orada "Dizayner" sekmesine keçin.
- Sərhədlərin yanındakı oxu klikləyin.
- Yalnız "Aşağı sərhəd" seçimini aktiv buraxın.
HTML sənədləri ilə işləyərkən belə zolaqlar lazımdır. Bu texnika giriş sahələri və veb formaları yaratmaq üçün uyğundur.
Boşluqlara toxunmadan yalnız etiketlərə sətirlər əlavə etmək istəyirsinizsə, hər bir ön sözün görünüşünü fərdiləşdirmək lazım deyil. Word-də sözün altını necə çəkmək olar:
- Mətni vurğulayın.
- "H" hərfinin yanındakı qara oxu vurun.
- Maddə "Başqaları".
- "Altdan xətt" sahəsində "Yalnız söz" seçin.
Boşluqların vurğulanması
Bəzən xətlərin boşluqların altında olmasını istəyirsən. Məsələn, çap üçün sənəd hazırlayırsınızsa, orada ad, soyad və ya digər məlumatları daxil etmək üçün yer olmalıdır. Cədvəllər bunun üçün uyğundur (onlarla qarşılıqlı əlaqə yuxarıda təsvir edilmişdir). Amma başqa yollar da var. Word-də sözlər olmadan altını necə çəkmək olar:
- Ən asan üsul Shift+[-] düyməsini sıxmaqdır (tire; mötərizə yoxdur). Bir xətt görünəcək. Bu dizaynın bir hissəsi deyil, simvoldur. Bütün şrift parametrləri ona aiddir.
- Şeridin rəngini dəyişdirmək üçün menyu çubuğunda "A" hərfi şəklində simvolu olan düyməni tapın. Yanındakı oxu vurun - palitra açılacaq.
Alt xəttlər üslub üçün həmişə uyğun deyil. Bunun üzərinə çap edə bilməzsiniz - o, hərəkət edəcək. Onu paraqrafın eninə uyğunlaşdırmaq çətindir. Avtomatik düzəlişi aktiv etsəniz, ardıcıl üç sətir avtomatik olaraq haşiyəyə çevriləcək.
Word-də tablara çubuqlar əlavə edə bilərsiniz. Onların işarələnməsini fərdiləşdirmək daha asandır.
- "TAB" düyməsini basın. O, Caps Look düyməsinin üstündə yerləşir. Word kursoru hərəkət edəcək.
- Yalnız sözlər toplusunu deyil, nişanları görmək üçün gizli simvolların ekranını aktivləşdirmək daha yaxşıdır. Bunu etmək üçün alətlər panelində "P" hərfinə bənzəyən işarəni vurun (düymə "Paraqraf" adlanır). Və ya Ctrl+Shift+* (ulduz işarəsi) düymələrini basın. Word-də nişan sağa yönəlmiş oxa bənzəyir.
- Onu seçin.
- Ctrl+U düymələrini basın.
Belə xətlər üzərində çap da işləməyəcək. Ancaq onlar boşluqlardan daha genişdir - xətti onlarla uyğunlaşdırmaq daha asan olacaq.
Səhifə sərhədləri
Word proqramında ard-arda üç ulduz və ya üç tire daxil etsəniz, onlar üfüqi xəttə çevrilə bilər (bəzən bunu etmək üçün Enter düyməsini sıxmaq lazımdır). Bu avtokorreksiya onları səhifə haşiyəsinə çevirir. Müəyyən bir növ belə bir xətt yaratmaq üçün bunu etməlisiniz:
- İkiqat sətir yaratmaq üçün üç bərabər işarəni (=) yazın.
- Üç ulduz (*) - nöqtəli.
- Üç tire (-) - sadə.
- Aşağıdakı üç boşluq (_) qalındır.
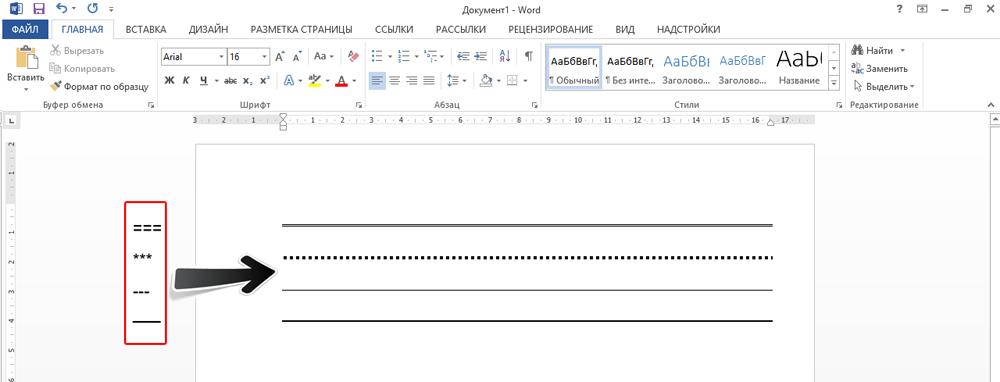
Bu haşiyələr adi alt xəttə bənzəyir. Bütün xətti tuturlar. Onları seçmək və ya redaktə etmək mümkün deyil. Ancaq onların üzərində çap edə bilərsiniz.
Bu xətti necə silmək olar:
- Word kursorunu zolağı olan xəttin əvvəlinə qoyun.
- Sil klikləyin.
Bu üsul kömək etmirsə, bunu etmək daha yaxşıdır:
- Səhifənin tərtibatı bölməsi. Pəncərənin yuxarı hissəsindəki menyu çubuğundadır.
- Səhifə Sərhədləri düyməsi.
- Növ sahəsini None olaraq təyin edin. Üfüqi xətt yox olacaq.
Qırmızı, yaşıl və mavi alt xətt - orfoqrafiya yoxlayıcısı
Word-də orfoqrafik yoxlama xüsusiyyəti var. O, orfoqrafiya, durğu işarələri və üslub xətalarını dalğalı xətlərlə qeyd edir. Bu, təsadüfi yazı səhvini görməyi, mətni yoxlamağı, bəzi qüsurları tapmağı asanlaşdırır. Aşağıda hər bir çubuğun mənası var.
- Qırmızı. Söz səhv yazılıb və ya Office verilənlər bazasında yazılmayıb. Təkrarlar da qırmızı ilə göstərilir.
- Yaşıl. Qrammatika, üslub, durğu işarələri ilə bağlı səhvlər. Əlavə mötərizələr. Uyğun olmayan mətn.
- Mavi. Format uyğunsuzluğu.
Adətən bu xüsusiyyət faydalıdır. Ancaq hər şeyi düzgün yazmısınızsa, birdən görünən dalğalı xətlər qıcıqlandıracaq və müdaxilə edəcək. Orfoqrafiya yoxlanarkən avtomatik olaraq quruldusa, Word-də altını necə çıxarmaq olar:
- Dalğalı xəttin göründüyü fraqmentin üzərinə sağ vurun.
- Ondan xilas olmaq üçün "Skip" seçin.
- Word-ün seçilmiş sözü yadda saxlaması və onu lüğətə yazması üçün Əlavə et klikləyin.
Çeki tamamilə söndürmək istəyirsinizsə, parametrləri açın:
- Menyuya keçin Alətlər - Orfoqrafiya (Word 2007-də bunun üçün yuxarı sol küncdəki Office loqosunu vurmalı və açılan siyahıda "Seçimlər" i seçməlisiniz).
- "Orfoqrafiyanı avtomatik yoxlayın" işarəsini çıxarın və ya "Yalnız bu sənəddə səhvləri gizlət" seçin. Avtomatik yoxlama sizi narahat etməyi dayandıracaq. Ancaq yazı səhvlərini axtarmaq daha çətin olacaq.
![]()
Word alət dəstində müxtəlif var fərqli növlər mətnin altını çəkmək və ya üfüqi xətt çəkmək üçün xətlər. Sənədləri tənzimləmək üçün bu funksiyalardan istifadə edin.
Birlikdə işləyənlərin çoxu mətn sənədləri Word ofis redaktoru, onlar bəzən onun xüsusi əhəmiyyətini vurğulamaq üçün onlarda nə etmək lazım olduğunu mükəmməl bilirlər. Və ya bu, məsələn, pasport məlumatlarını və ya digər məlumatları daxil etmək üçün lazım olan bir növ rəsmi formadırsa, doldurmaq üçün altı çizilmiş boşluq buraxın. Bu ümumi bilikdir. Word-də sözlər və ya mətn olmadan necə bir alt xətt çəkmək haqqında, indi danışacağıq. Bundan əlavə, istifadə olunan metodların əsas növləri müəyyən ediləcək və işi sadələşdirmək üçün faydalı ola biləcək bəzi klaviatura qısa yolları göstəriləcəkdir.
Sözün altından xətt çək: Əsas növlər
Əvvəla, Word redaktorunda mətnin altından xətt çəkmək və ya hətta üstü xətt çəkmək üçün çoxlu alətlər var. Bu vəziyyətdə, Word-də alt xətt ilə maraqlanırıq, çünki ən çox istifadə olunur.
Bununla belə, hətta bu halda, klaviatura diapazonunda mövcud olan standart simvollardan sətirlər yaratmaq üçün bir neçə əsas üsuldan istifadə edə bilərsiniz, həmçinin müxtəlif növ xətləri tətbiq edə bilərsiniz (düz, qırıq, dalğalı, tək, cüt və s.).
Alt xəttləri təyin etməyin ən sadə üsulları
Başlamaq üçün standart Word alətindən istifadənin ən sadə nümunəsindən istifadə edirik. Yuxarıda yerləşən alətlər panelində aşağıda tire olan "H" hərfinin təsviri olan xüsusi düymə var. İstədiyiniz mətn parçasını seçmək və üzərinə klikləmək kifayətdir. Siz başqa cür edə və mətn daxil etməyə başlamazdan əvvəl düyməni istifadə edə bilərsiniz. Təsiri eyni olacaq. Düymələrdən daha çox isti düymələrdən istifadə etməyi üstün tutanlar üçün bu funksiyaya tez daxil olmaq üçün Ctrl + U uyğun gəlir.
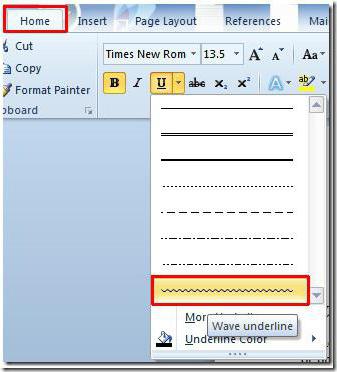
Çoxları, düymənin yanında bir çox maraqlı şey tapa biləcəyiniz əlavə menyuya zəng etmək üçün oxun olduğuna diqqət yetirmir. Burada xətt növləri, rəng seçimi göstərilir. Əlavə alt xəttlər bölməsinə daxil olsanız, kontur və kölgə yaratmaqdan istifadə edə, xəttin qalınlığını təyin edə, yuxarı və ya aşağı xətt təyin edə bilərsiniz, seçin. kiçik hərf, və "Qabaqcıl" sekmesinde, sözdə kerning və ya hətta alt xəttin avtomatik tətbiq ediləcəyi simvolların minimum sayını təyin edin və sonra söndürün.
Word-də sözlər olmadan necə vurğulamaq olar
Ancaq bunlar test sahələri üçün standart alətlərdir və bəzən boş yerin altını çəkmək lazımdır. Word-də sözlər olmadan necə vurğulamaq sualına bir neçə sadə həll yolu tətbiq edə bilərsiniz.
Ən asanı Shift və "-" düymələrinin birləşməsi ilə çağırılan klaviaturadan alt sətirləri daxil etmək olacaq. Belə bir xətt möhkəm olacaq, lakin "köçürmə" olmadan adi bir tire istifadə edərkən xətt nöqtəli olacaq və o, yalnız mərkəzdə yerləşəcəkdir. Ona görə də onu yeni xəttə keçirmək lazım gələcək ki, bu da çox əlverişsizdir. Bəli və bu vəziyyətdə mətn oxunmaz görünəcək.
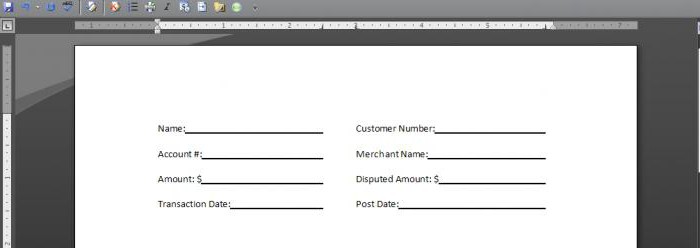
Daha çox sadə üsul alt xətt düyməsi aktiv olduqda Shift düyməsi ilə birlikdə tab düyməsini istifadə etməkdir. Bu, həm sətirlərin eyni və ya mütənasib uzunluğunun quraşdırılmasına, həm də mətn daxil edilərkən hizalanmasına nail olur. Və burada əsas problem gəlir. Yalnız bir sənədin çapı üçün bu cür üsullar tətbiq olunur, lakin mətnin redaktorun özündə vurğulanmış boşluğun üstündən daxil edilməsi tələb olunduqda, onların istifadəsi uyğun deyil (bir şeyi çap etmək sadəcə mümkün olmayacaq). Başqa üsullardan istifadə etməli olacaqsınız.
Cədvəllərlə işləmək və avtomatik konvertasiyadan istifadə etmək
Və burada, Word-də sözlər olmadan necə vurğulamaq problemini həll edərkən, masa dizayneri köməyə gəlir. Həllin özü həm sadə, həm də universaldır.
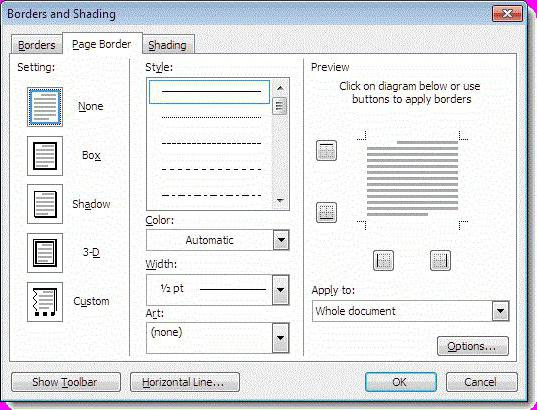
Sadəcə lazımi sayda hüceyrə olan bir cədvəl daxil etməlisiniz və sonra sərhədlərin ekranını elə qurmaq lazımdır ki, yalnız aşağı olanlar qalsın. Düzdür, bu metodun əlverişsizliyi ondadır ki, haşiyə özü əsas mətnin mövqeyindən xeyli aşağı olacaq və hansısa sətirdə sadəcə olaraq altını çəkmək tələb olunmadıqda daim xanaları qırıb sonra birləşdirməli olacaqsınız.
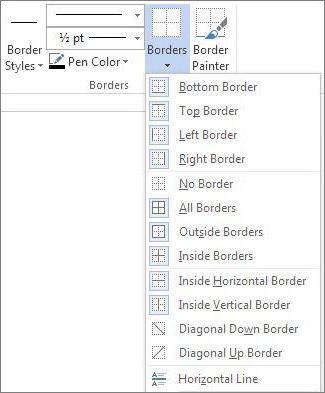
Nəhayət, maraqlı bir yol, mətnin olub-olmamasından asılı olmayaraq tam sətir üçün sərhədlərdən istifadə etməkdir. Bunu etmək üçün yuxarıdakı paneldə yerləşən düyməni klikləməklə uyğun haşiyə növünü seçmək kifayətdir. Xətt avtomatik olaraq xəttin bütün uzunluğuna təyin ediləcək. Ancaq belə bir alt xətt üzərində problem olmadan çap edə bilərsiniz.
Daha mürəkkəb başqa bir yol var, o da daxili qrafik alətlərindən istifadə edərək xətt çəkməkdir, lakin tamamilə irrasional görünür. Beləliklə, özünüzü ən sadə, hətta primitiv vasitələrlə məhdudlaşdıra bilərsiniz.
Demək olar ki, bütün həyatımız virtual məkana - oxumağa keçir e-kitablar, rabitə sosial şəbəkələrdə s. Və rahat olsa da, çap olunmuş mətn həmişə ehtiyac duyduğumuz duyğuları çatdıra bilmir. Məhz buna görə də bəzən mətndə ən vacib olanı vurğulayaraq vurğulamaq faydalı olur. Bu, kitab oxuyarkən xüsusilə vacibdir, çünki vurğulamağa öyrəşdiyimiz hər zaman sevimli sitatlar var. Bəs saytın yaradıcısısınızsa və ziyarətçilərin diqqətini əsas ifadələrə cəlb etməlisinizsə?
Müxtəlif mətn redaktorlarında, həmçinin html səhifələri yaratarkən mətnin altını necə çəkmək lazım olduğunu bu məqalədə sizə izah edəcəyik.
Word-də mətnin altını necə çəkmək olar?
- 2003-cü il versiyasında: mətnin tələb olunan hissəsini seçmək və alətlər panelində "Altı çəkilmiş" işarəsini sıxmaq lazımdır (burada altı çəkilmiş H hərfi göstərilir). Və ya "Format" menyusuna keçin, "Şrift" sekmesini seçin və "Alt xətt" siyahısından istədiyiniz alt xətt növünü seçin (siz xətti qalın, ikiqat və ya dekorativ edə bilərsiniz).
- 2007 və 2010-cu versiyalarda: mətndə istədiyiniz seqmenti seçin və əvvəlki versiyada olduğu kimi görünən "Şrift" qrupunda "Başlanğıc Səhifəsi" sekmesinde eyni "Altı çəkilmiş" işarəsini vurun. Və ya CTRL + U düymələr birləşməsindən istifadə edə bilərsiniz (bu, Word 2003-də də işləyir). Siz həmçinin alt xəttin üslubunu və ya rəngini dəyişə bilərsiniz. Bunu etmək üçün "Şrift" dialoq qutusunu açmaq üçün düyməni sıxın, "Şrift" sekmesine keçin və "Altdan xətt" və ya "Altınaltı rəng" parametrlərini istədiyiniz kimi dəyişdirin.
- Aralarındakı boşluqların altını xətt çəkmədən sözlərin altını çəkmək üçün “Altdan xətt” sahəsində “Yalnız sözlər” seçimini seçməlisiniz (müvafiq sahəni necə tapmaq yuxarıdakı addımda təsvir edilmişdir). Siz həmçinin "İkiqat alt xətt" seçə bilərsiniz.
- Bəzən yalnız problemləri vurğulamaq lazımdır (məsələn, doldurulmağa hazırlanan sənədlərdə boş sahələr yaratmaq). Bunu etmək üçün SHIFT + defis (-) düymələrini basıb saxlayın və alt xətt lazımi uzunluğa çatana qədər saxlayın.
- Əlavə altını silmək üçün onu seçin və CTRL+U(D) düymələrini basın.
Html-də altı çizili mətni hansı teqlər etmək olar?
- Əgər html yazarkən teqlərdən necə istifadə edəcəyinizi bilirsinizsə, o zaman mətnin altından xətt çəkmək üçün hansı teqin cavabdeh olduğunu öyrənmək qalır? Html mətninin altını necə çəkmək olar sualına cavab verməyə tələsirik! Html-də altı çizili mətn yaratmaq üçün U teqini qoymaq lazımdır.Lakin o, köhnəlmişdir və HTML-nin 4.0-dan köhnə versiyalarında istifadəsi tövsiyə edilmir.
- Bundan əlavə, yeni əlavə edilmiş mətni qeyd etmək üçün istifadə olunan INS teqi var, lakin o, mətnin altını da çəkir.
- Məsləhət görürük ki, mavi şriftdən istifadə etməklə eyni vaxtda altdan xətt çəkməyin, çünki altından xətt çəkilmiş mavi mətn həmişə hiperlinklə əlaqələndirilir.
Css-də altı çizili mətni necə etmək olar?
- Css kimi bir dildə altından xətt çəkilmiş mətni seçmək də asandır. Bu, mətn dekorasiyası ilə edilə bilər: altından xətt çəkmək; xüsusiyyət müvafiq seçicidə yerləşdirilir.
- əmlak mətn dekorasiyası: üst xətt; mətnin üzərindən xətt çəkir.
- Və mətn dekorasiyası: heç biri; seçilmiş parametrləri ləğv etməyə imkan verir və mətni orijinal formasına qaytarır.
Proqramı işlədən zaman Microsoft Word, onda çox tez-tez xətlər şəklində müxtəlif ayırıcılara ehtiyacınız ola bilər. Bu yazıda Word-də müxtəlif yollarla sətir düzəltməyi sizə izah edəcəyik.
1. Ən asan yol altdan xətt çəkməkdir. Bunu etmək üçün "Ev" sekmesine keçin və H hərfi ilə işarəni basın. Bu, mətnin altından xətt çəkməyi aktivləşdirəcək. Bundan sonra bütün seçilmiş mətnin altından alt xətt çəkiləcək.
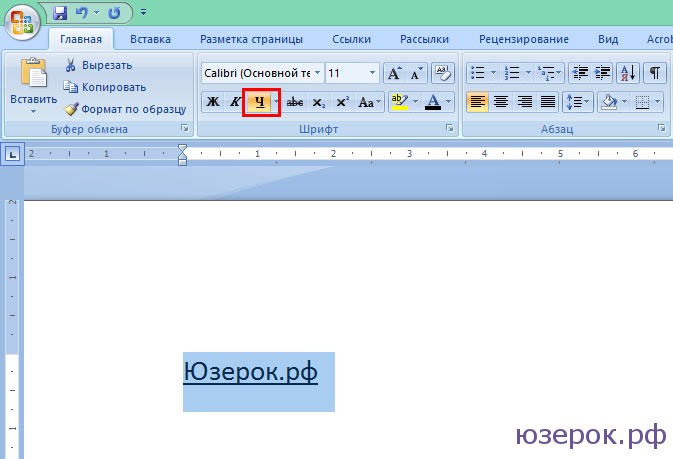
Siz həmçinin boş sahənin "altını çəkə" bilərsiniz. Bunu etmək üçün mətnin altından xətt işarəsini ("H" hərfi) aktivləşdirin və klaviaturada Tab düyməsini bir neçə dəfə basın.
Siz alt xətt növünü təyin edə və rəngini seçə bilərsiniz.
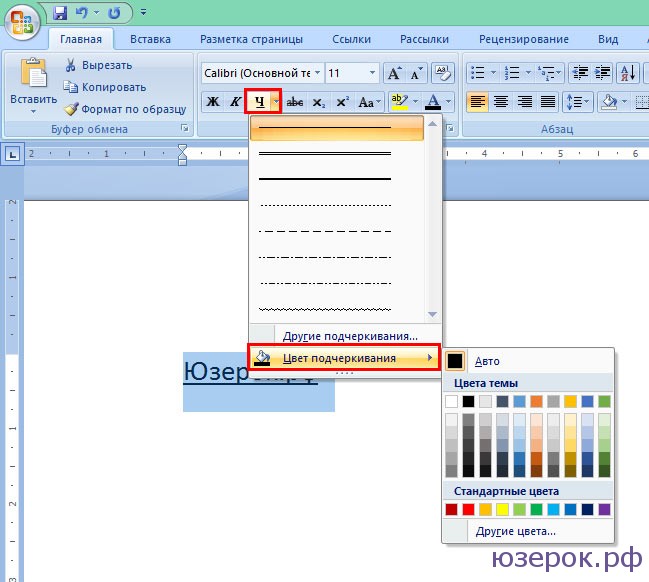
2. Həm də çox sadə və təsirli bir yol. Bunu etmək üçün Shift düyməsini basıb saxlayın və boşluq düyməsini basın.
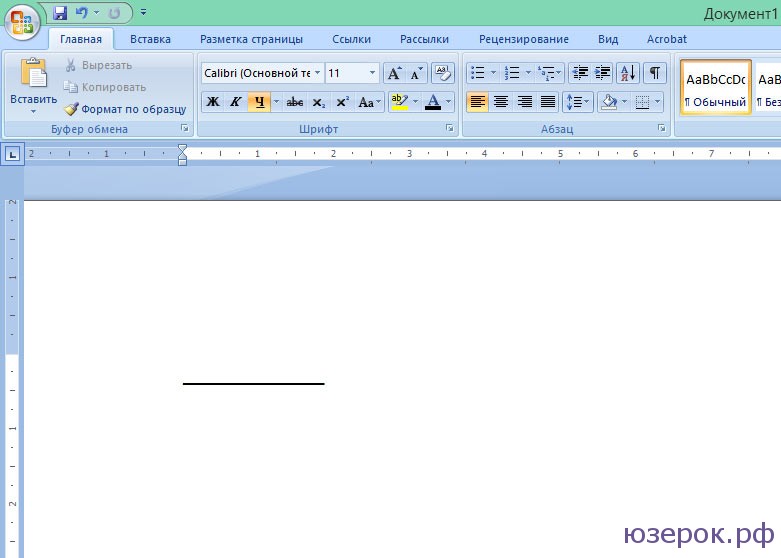
3. Xəttin üstündə və ya altında tam enli xətt çəkmək üçün səhifənin sərhədlərini təyin etmək üçün daha çox istifadə olunan haşiyə alətindən istifadə edə bilərsiniz. Xətt üfüqi və ya şaquli ola bilər.
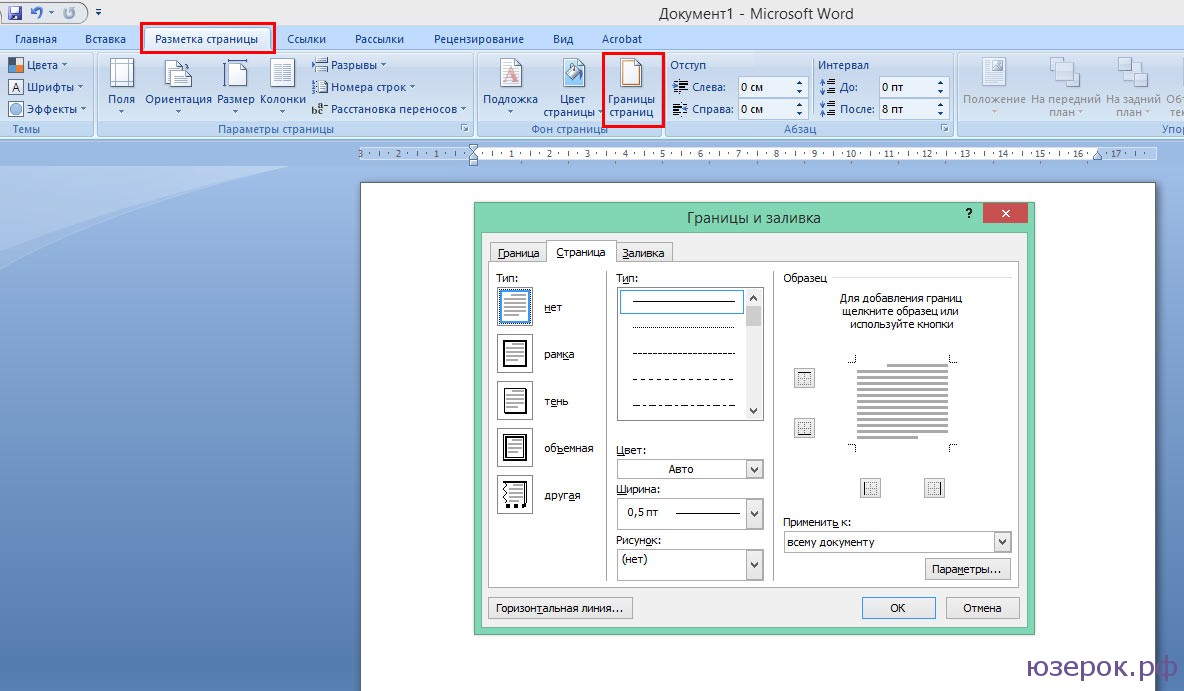
4. Müxtəlif formalarda və ya mürəkkəb mətnlərin altından xətt çəkmək lazımdırsa, cədvəllərdən istifadə edilməlidir. Siz onları elə quraşdıra bilərsiniz ki, bir hissə görünməz, digəri isə altını xətt çəkəcək.
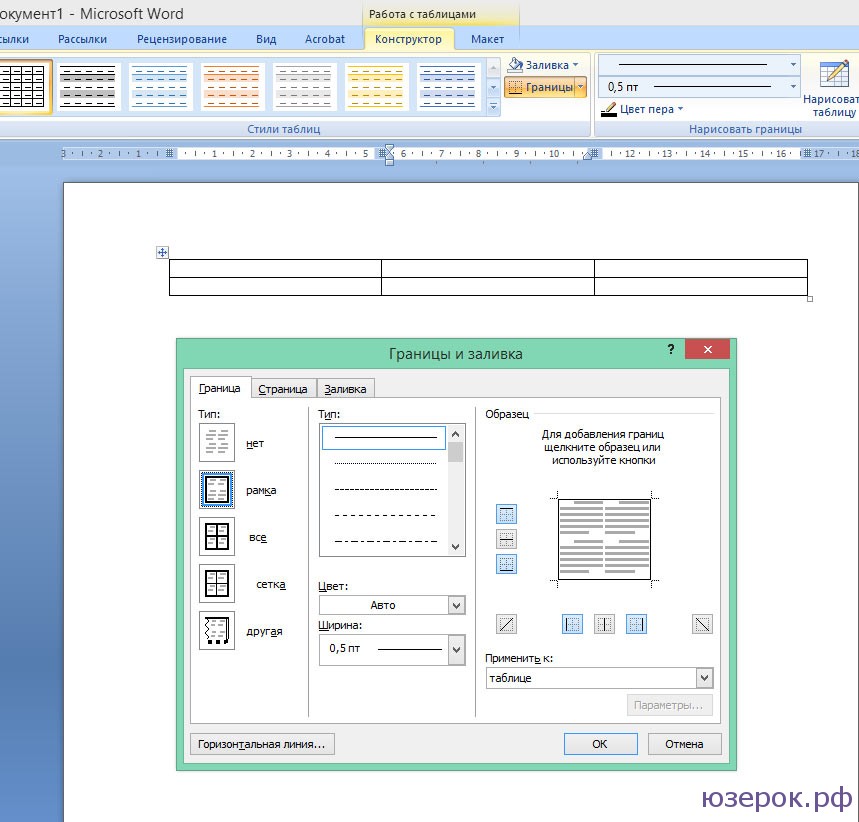
Cədvəl üzərinə klikləyin və Sərhədlər və Kölgələr seçin. Cədvəli elə qurun ki, bəzi xətlər görünsün, digərləri isə görünməz olsun
5. Word proqramında sadəcə xətt çəkə bilərsiniz. Bunu etmək üçün "Daxil et" sekmesine keçin və "Formalar" sütununda "Xətt" maddəsini seçin. Xətti üfüqi etmək üçün Shift düyməsini basıb saxlayın.

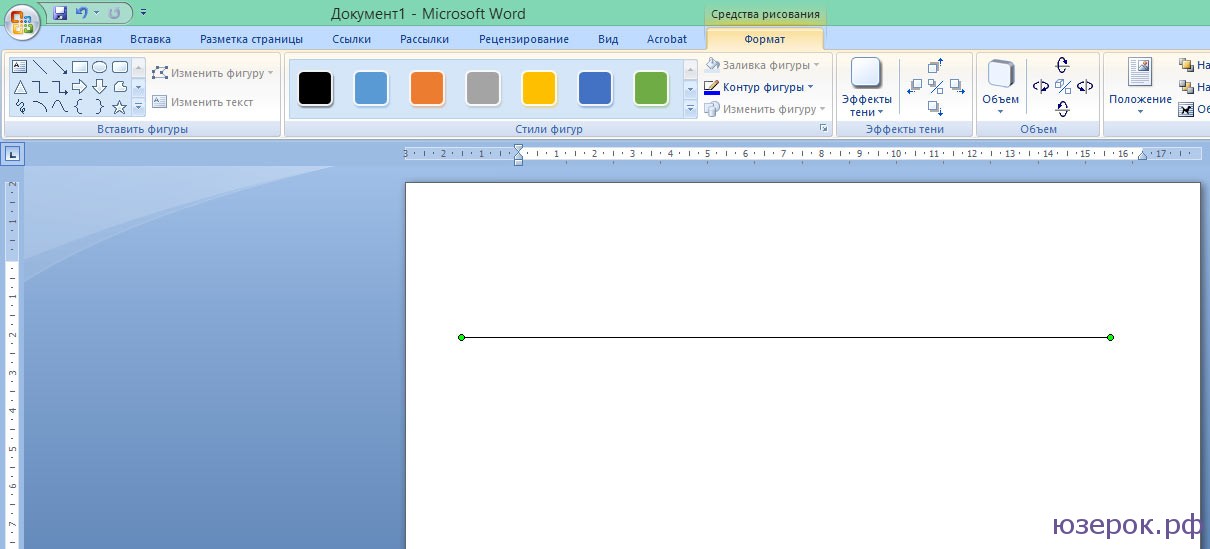
Xətt çəkdiyiniz zaman xətti tənzimləyə biləcəyiniz "Çəkmə Alətləri" nişanı görünəcək.
IN müxtəlif sənədlər, Microsoft Word-də yaradılmışdır, başqa istifadəçinin öz təfərrüatlarını və ya digər məlumatlarını daxil edə bilməsi üçün boş yer buraxmaq lazım ola bilər.
Məsələn, siz sorğu keçirirsiniz. Müvafiq olaraq, yuxarıda ən azı iki sahə "Ad" və "Soyad" olmalıdır. Sualları cavablandıran şəxsin bu sahələrin doldurulmalı olduğunu bilməsi üçün onların yanında aşağıda altı xətt çəkilmiş boş yer olmalıdır.
Vərəqin lazımi yerlərində lazımi məlumatları əlavə etmək mümkün olması üçün müxtəlif iş sənədlərində boş altı xəttli sətir buraxmaq tələb oluna bilər.
Fərqli bir mövzuda bir sənədiniz varsa, lakin hələ də Word-də vurğulanmış bir xətt çəkməlisinizsə, bu məqalədə bununla məşğul olacağıq. Biz onu səhifənin tam eninə və ya müəyyən uzunluğa necə daxil edəcəyimizi öyrənəcəyik ki, daha sonra çox güman ki, əl ilə yazılmış mətn əlavə edə bilək.
Tab ilə boş altı çizili sətir
Mətn olmadan alt xətt çəkməyin ilk yolu Tab düyməsini istifadə etməkdir.
Kursoru tülkü üzərində xəttin olması lazım olan yerə qoyun. "Ev" sekmesine keçin və "H" hərfi olan düymənin yanında kiçik oxu vurun. Xəttin növünü seçə biləcəyiniz bir açılan siyahı açılacaq. Heç bir şey işləmirsə, vurun "Digər alt xətt" və özünüzü müəyyənləşdirin. Düymə "Altdan xətt rəngi" rəng seçməyə kömək edir.
"H" hərfi vurğulandıqdan sonra narıncı, klaviaturada "Tab" düyməsini (müxtəlif istiqamətlərə işarə edən iki ox göstərir) tələb olunan sayda dəfə basın.

Nümunədə dalğa şəklində boş bir xətt çəkdim.
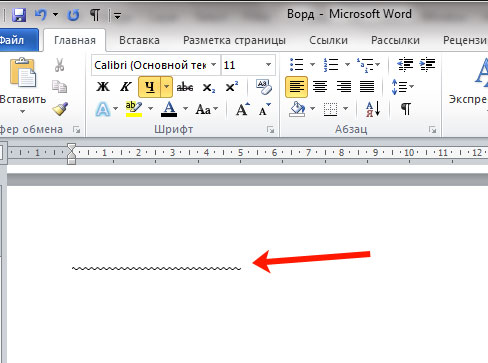
İsti düymələrdən istifadə edərək boş bir xətt yaratmaq
Birinci üsulla hazırlanmış xətt müəyyən uzunluqda olur və bu sizə uyğun gəlmirsə, məsələn, mətn sahələrindən birbaşa çıxır və ya ayrılmış sərhədlərdən çıxır, onda ikinci üsuldan istifadə edin.
İsti düymələrdən istifadə edərək, onu istədiyiniz uzunluqda edə bilərsiniz, çünki çox kiçik addımlarla çəkilir.
Aləti aktivləşdirin "Altını çiz" və uyğun xətt üslubunu seçin. Sonra klaviaturada "Ctrl + Shift" düyməsini basıb saxlayın və xətt istədiyiniz uzunluğa çatana qədər boşluq düyməsini basın.
Birinci və ikinci üsullar birləşdirilə bilər. Əvvəlcə "Tab" ilə çəkin, sonra isti düymələrdən istifadə edərək bir az çəkin.
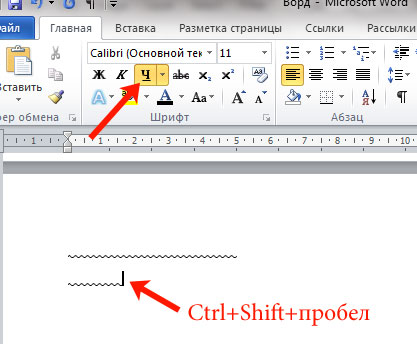
Avtokorreksiya ilə boş sətir düzəldin
Word-də avtomatik düzəlişdən istifadə edərək düz xətt də edə bilərsiniz. Düzdür, bu halda sənədə sərhəd xətti daxil ediləcək. Gəlin bunu necə edəcəyinə baxaq.
Kursoru altını çəkmək istədiyiniz xəttin altına qoyun. Nəzərə alın ki, xətt müəyyən uzunluqda olmayacaq, sənədin bir sahəsindən digərinə keçəcək. Sonra klaviaturada defis düyməsini üç dəfə basın.
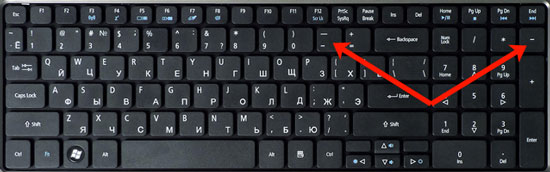
Bundan sonra "Enter" düyməsini basın.
![]()
Yuxarı skrinşotda görə bilərsiniz ki, mən “Avtomatik Düzəlt” sözü olan sətirin altına tire əlavə etmişəm və nəticədə defislərin üstündən altısı çəkilmiş sətir olub. Yəni bu şəkildə mətn arasında xətt yaranır, ancaq bu yolla da boş sətir düzəldə bilərsiniz.
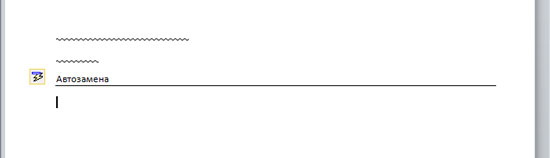
Fiqurlardan istifadə edərək bir xətt çəkin
Dördüncü yol forma əlavə etməkdir.
"Daxil et" sekmesine keçin və üzərinə klikləyin. Siyahıda düz xəttin şəklinə klikləyin.
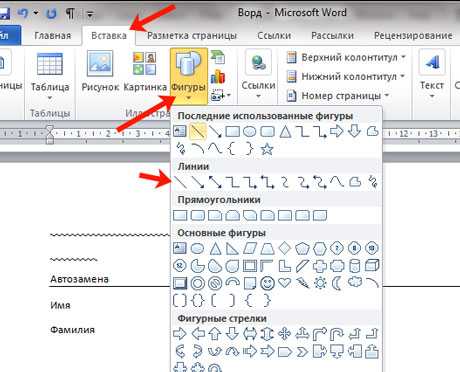
Vərəqdə istədiyiniz yerə bir xətt çəkin. Bu metodun üstünlükləri - onu istənilən uzunluqda edə bilərsiniz, seçin uyğun rəng, qalınlığı və növü.
Düz üfüqi xətt çəkmək üçün klaviaturanızda Shift düyməsini basıb saxlayın.
Fərqli bir rəng seçmək lazımdırsa, sadəcə daxil olun əvvəlcədən hazırlanmış üslublar sizə uyğun olan xətti vurun - istədiyiniz nişanı "Rəsm alətləri"- “Format” xətti çəkdikdən dərhal sonra açılacaq. "Shape Outline" düyməsini klikləməklə qalınlığı və növü seçin - alt xətt ilə bir qələm göstərir.
Xəttin görünüşünü necə dəyişdirmək barədə daha çox məqalədə oxuya bilərsiniz:.
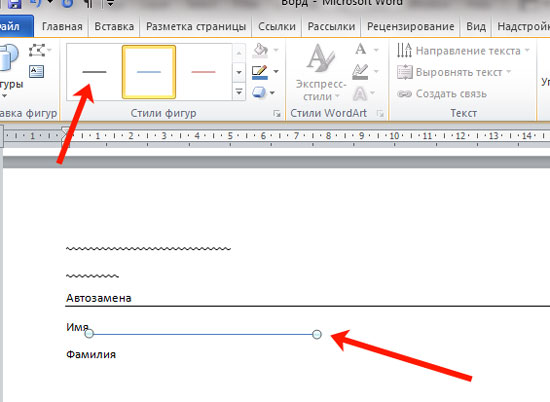
Çox altı xətt çəkilmiş xətləri necə etmək olar
Mətndə qısa bir boş sətir və ya məlumatlarla doldurmaq üçün kiçik bir seqment deyil, məsələn, bir insanın ətraflı cavab yazması üçün bir çox belə sətir əlavə etməlisinizsə, bu, cədvəl daxil etməklə edilə bilər. sənəd və onun sərhədləri bir qədər dəyişdirilir.
"Daxil et" sekmesine keçin və "Cədvəl" düyməsini basın. Açılan siyahıdan seçin "Cədvəl daxil et".
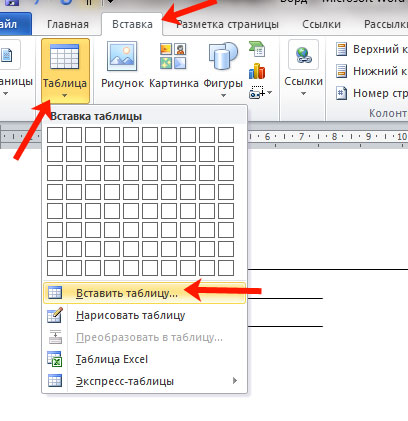
Belə bir pəncərə görünəcək. Doldurmaq lazımdır "Sütunların sayı"- "1", lakin "Sətrlərin sayı" vərəqə boş sətir əlavə etmək üçün lazım olan qədər çox göstərin. OK düyməsini basın.
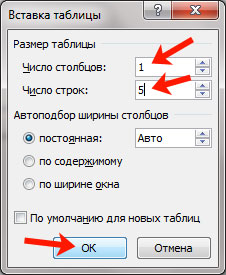
Sonra, cədvəlin yuxarı sol küncündə görünən müxtəlif istiqamətlərdə oxları olan kiçik düyməni basaraq bütün əlavə edilmiş cədvəli seçin. Sonra nişana keçin "Cədvəllərlə işləmək"- "Konstruktor" və "Sərhədlər" düyməsinin yanındakı oxu vurun.
Açılan siyahıda silmək istədiyiniz sərhədləri vurmalısınız: sol və sağ.
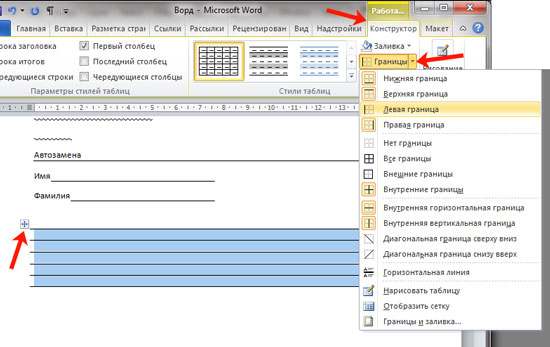
Nəticədə, doldurmaq üçün çoxlu xətt əldə edəcəksiniz.
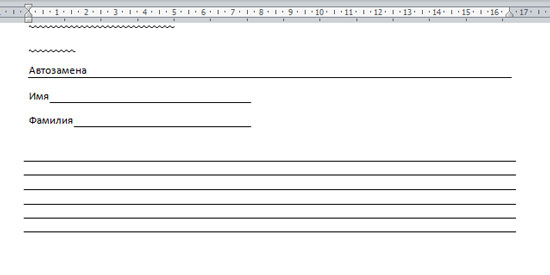
Bununla da bitirəcəm. Düşünürəm ki, siz Word sənədinizə boş bir xətt əlavə edə bildiniz və indi ya anket hazırdır, ya da sözlərin çatışmadığı mətn və ya məlumat əlavə etməli olduğunuz bir sənəd var.
