Word mürəkkəb hesablamalar üçün çox uyğun deyil, buna görə də hamısı Excel-də aparılır. Sonradan Excel cədvəllərini Word-ə köçürmək lazım olur. Bəzi istifadəçilər bilmədən sadəcə başlaya bilər "sözünü kəs» mətn sənədində yaradılmış cədvəldə bütün məlumatları sadə bir tapşırığı işə çevirərək, lakin əslində daxil etməklə Excel cədvəli Word-də çox asandır. Bunun üçün heç bir şəkildə Excel cədvəlini Word-ə çevirməyə belə ehtiyac yoxdur.
Excel cədvəlini Word-ə yapışdırmağın ən asan yolu Excel-də bütün cədvəli seçmək, onu klaviatura qısayolu ilə panoya kopyalamaqdır. "CTRL+C" və ya menyu vasitəsilə kursoru Word vərəqində istədiyiniz yerə qoyun və cədvəli buferdən düymələr kombinasiyası ilə yapışdırın "CTRL+V" və ya menyu vasitəsilə. Varsayılan olaraq, bütün kopyalanan məlumatlar ilə adi bir cədvəl daxil ediləcək, lakin cədvəlin aşağı sağ küncündə xüsusi bir işarə görünəcək, üzərinə klikləməklə müxtəlif yapışdırma seçimlərini seçə bilərsiniz. Kursoru bir daxiletmə növündən digərinə köçürməklə, nəticəni vərəqdə dərhal müşahidə edə bilərsiniz ki, bu da zəruri hallarda tələb olunan daxiletmə parametrini ən dəqiq seçməyə imkan verir.
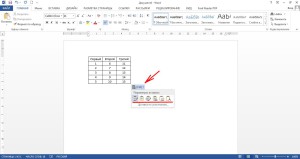
Bir qayda olaraq, kompleks hesablamalarla və böyük sayda verilənlər, Excel cədvəlindəki məlumatların dəyişməsinə səbəb olan müxtəlif düzəlişlər mümkündür. Hər dəfə belə bir dəyişiklikdən sonra Excel cədvəlini Word-ə köçürmək seçim deyil, xüsusən də bir neçə belə cədvəl varsa. Xoşbəxtlikdən, Word-ə Excel cədvəlini elə daxil edə bilərsiniz ki, onlar arasında daimi əlaqə olsun və Excel faylında dəyişikliklər edildikdə, verilənlər söz cədvəli. Bu, menyudan istifadə etməklə edilir. "Xüsusi yapışdırın", tabda tapıla bilər "Ev" menyuda "Daxil et".
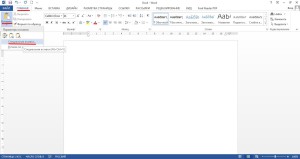
Bu menyu elementini seçməzdən əvvəl cədvəli Excel-ə köçürməlisiniz. Bir element seçdikdən sonra "Xüsusi yapışdırın" seçməli olduğunuz bir pəncərə görünür "Bağlamaq" və qrafikdə "Necə:" seçin « Microsoft Vərəqi Excel (obyekt)". Nəticədə, məlumatları dəyişdirərkən excel məlumatları Word-də də dəyişəcək. Belə bir cədvələ iki dəfə klikləməklə Excel faylında bu cədvələ keçəcəyik. Lazım gələrsə, menyu vasitəsilə Word cədvəlindəki məlumatların yenilənməsini məcbur edə bilərsiniz. Bunu etmək üçün masanın üzərinə sağ vurun və seçin "Yeniləmə Linki".

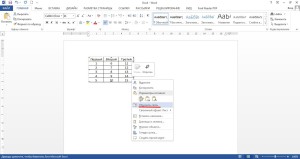
Yəqin ki, Excel cədvəllərində məlumatların işlənməsinin bütün cazibələrini və üstünlüklərini təsvir etməyəcəm. Və yəqin ki, bütün istifadəçilər bilir ki, Word mətn redaktorundakı cədvəllər bir çox imkanda Excel cədvəllərinə uduzur. Yəqin ki, bir çox insanın Word redaktorunda məlumatları Excel-də olduğu kimi idarə etmək qabiliyyətini xəyal etdiyini desəm, səhv etmərəm, amma təəssüf ki ...
Bir tərəfdən bu doğrudur, amma digər tərəfdən hər şey göründüyü qədər kədərli deyil. Belə çıxır ki, Word redaktorundan çıxmadan Excel cədvəlində işləyə bilərsiniz.
Gəlin görək Word-də Excel cədvəlini yerləşdirmək və ya yaratmaq üçün nə etmək lazımdır:
- Word sənədini açın. yeni sənəd və ya artıq mövcuddur, fərq etməz.
- Taba keçin Daxil et lent menyu redaktoru.
- Ərazidə masalar komanda tapın Cədvəlexcel və üzərinə klikləyin.
- Harada xüsusi çərçivədə yerləşdiriləcəyi bir sahə açılacaq.
Diqqətinizə çatdırıram ki, sahənin Excel cədvəli ilə açılması alətlər panelində dəyişikliklərə səbəb olub. Excel redaktoru alətləri indi də komanda lentində mövcuddur! Yəni cədvəl redaktorunu tam böyümədə istifadə edə bilərsiniz. 🙂
İndi görək nə qazanmışıq və qarşımızda hansı imkanlar açılıb. Masamızı çərçivəyə salan çərçivəyə diqqət yetirin. Kifayət qədər genişdir və diaqonal zolaqlıdır. Bu o deməkdir ki, cədvəl hazırda redaktə üçün açıq olan ayrıca obyekt kimi daxil edilir. Onun çərçivəsində həmçinin cədvəlin mövcud ölçüsünü, yəni sətir və sütunların sayını artıra biləcəyimiz markerlər var. Yaxşı, masanın kiçik bir parçasını açmışıqsa, bu iş üçün kifayət deyil.
Çərçivə təbəqənin eninə qədər uzandıqdan sonra, boşqabımızı məlumatlarla doldura bilərsiniz. Bunu etməyin iki yolu var:
- Məlumatları əl ilə daxil edin.
- Cədvəl məlumatlarını əvvəllər yazılmış yerdən köçürün. Yeri gəlmişkən, alətin imkanlarından istifadə edə bilərsiniz.
Nümunə etmək üçün, işçi məlumatları ilə hazırlanmış bir lövhəni vərəqin eninə qədər uzanan vərəqə köçürəcəyəm.

Məlumatların açıq sahənin bütün həcmini tutmadığını görmək olar. Əgər biz indi bu sahədən kənarda (Word vərəqində) siçan klikləməsini yerinə yetirsək, onda biz sadəcə Excel cədvəlinin redaktə rejimindən çıxırıq. Və masamız, olduğu kimi, görünüş rejiminə keçəcək.
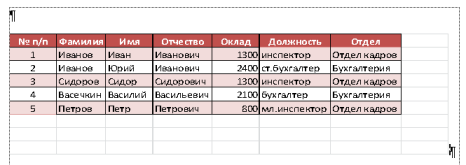
Biz nə görürük? Obyekt bağlandıqda görünən əlavə sətir və sütunları görürük. Sifariş deyil. Boşqaba iki dəfə klikləməklə yenidən redaktə rejiminə keçirik və siçan ilə markerləri tutaraq boş sətirlər görünməyənə qədər sahənin sərhədlərini daraldırıq.
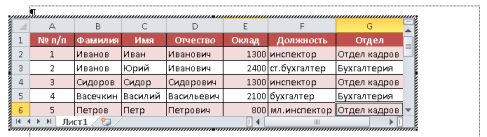
Bundan sonra, Word vərəqinə klikləməklə, redaktə rejimindən çıxırıq və lövhənin sərhədləri boyunca aydın göründüyünü görürük. Bizə nə lazımdı.
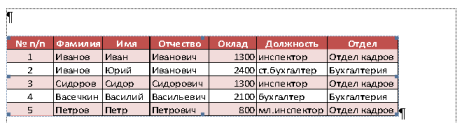
Beləliklə, biz Word-də Excel cədvəli yaratdıq və indi adi bir şəkil kimi cədvəlin vərəqdəki yerini (düzləşdirmə) idarə edə bilərsiniz.
Hər hansı bir düzəliş etmək lazımdırsa, məsələn, cədvəldəki məlumatları dəyişdirmək, yenidən hesablamaq, düsturları düzəltmək və s., sadəcə bu sahənin redaktə rejiminə daxil olun. Sənədi çap edərkən və ya onu çevirərkən məlumatlar adi Word cədvəlindəki kimi göstəriləcək.
03.08.2017
Word və Excel - paketdən iki proqram Microsoft Office. Bəzən Word sənədindən cədvəli Excel kitabına köçürmək lazım olur, çünki Excel cədvəl məlumatlarını emal etmək üçün nəzərdə tutulub.
Word sənədindən cədvəli Excel iş kitabına necə köçürmək olar
Bir cədvəli Excel-ə köçürməyin iki yolu var. Birincisi, onu adi şəkildə köçürməkdir - eyni şəkildə, məsələn, bir şəkil və ya mətn xəttini köçürəcəksiniz. İkinci yol daha "qabaqcıl"dır: cədvəli xüsusi faylda saxlayırsınız və bu fayldan Excel-ə idxal edirsiniz.
Metod 1: sadə surət
Microsoft Office paketinə daxil olan proqramlar bir-birinə bağlıdır. Bu, səmərəli işləməyə imkan verir. DOC və ya DOCX uzantısı olan sənəddə saxlanılan cədvəldən Excel-də məlumatı emal etmək zərurəti yaranarsa, formatlaşdırmanı itirmədən cədvəl tez surətdə kopyalana bilər. Bunu etmək üçün bu addımları izləyin.
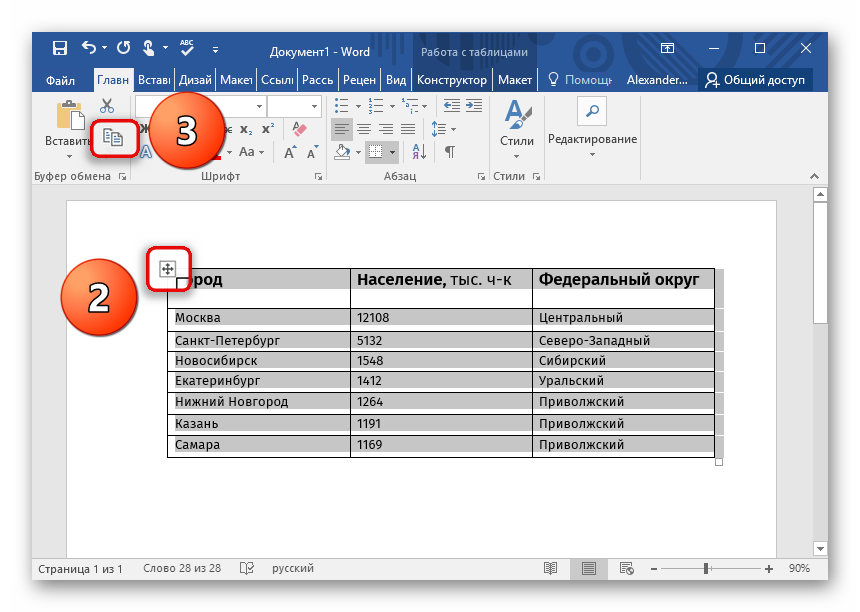
Metod 2: məlumatları idxal etməklə kopyalayın
Məlumat Excel cədvəlinə idxal edilə bilər müxtəlif mənbələr məsələn, Access verilənlər bazasından və ya veb səhifəsindən. Mətn faylı da mümkün mənbələrdən biri kimi xidmət edə bilər. Cədvəli qeyd edin mətn faylı və idxal edək.
Bu metoddan istifadə edərkən cədvəlin formatı saxlanmayacaq.
- Əgər daxil Word sənədi cədvəldən başqa bir şey varsa, əvvəlcə cədvəli yeni boş sənədə köçürün. Bunu etmək üçün onu seçin (bu prosesin təsviri birinci metodun 2-ci addımında verilmişdir), basın ctrl+c, sonra "Fayl" - "Yarat" - "Yeni Sənəd". Klaviatura qısayolu ilə cədvəl daxil edin Ctrl+V.
- Cədvəl seçin. Nişandakı lentdə yerləşən "Mətnə çevir" düyməsini basın "Cədvəllərlə işləmək - Layout" Qrupda "Məlumat".
- Açılan dialoq qutusunda ayırıcı simvolu seçin. Seçiminizi yadda saxlamağınızdan əmin olun! basın "TAMAM".
- Faylı TXT formatında saxlayın. basın "Fayl" - "Fərqli Saxla". Faylın yerini və adını seçin və yadda saxlayın. Quraşdırdığınızdan əmin olun "Adi mətn (*.txt)" fayl növü kimi! basın "Yadda saxla".
- Pəncərədə "Fayl çevrilməsi" mətn kodlaşdırmasının seçildiyinə əmin olun Windows (defolt), və basın "TAMAM".
- Cədvəl indi mətn sənədində saxlanılır və onu Excel iş kitabına idxal etməyin vaxtıdır. Excel-də nişana keçin "Məlumat" və düyməni basın "Mətndən" Qrupda "Xarici məlumatların alınması".
- Fayl seçim pəncərəsində saxlanılanları tapın Mətn sənədi. Bunun üzərinə klikləyin və vurun "İdxal"(və ya sadəcə iki dəfə klikləyin). İşə başlayır Mətn Ustası.
- Sihirbazın ilk addımı zamanı cədvəlin ilk bir neçə sətirinin "Ön baxış" sahəsində düzgün göstərildiyinə əmin olun (xanalar bir-birinə "yapışdırıla" bilər). Lazım gələrsə qutunu yoxlayın "Məlumatlarım başlıqları ehtiva edir." basın "Növbəti >".
- İkinci addımda mətn sənədini saxlayarkən təyin etdiyiniz ayırıcını təyin edin. Sahədə "Məlumatların təhlili nümunəsi" sütunları məhdudlaşdıran şaquli çubuqlar görünməlidir. basın "Növbəti >".
- Üçüncü addımda, sütunların hər birinə növbə ilə vurun (sütun qara rənglə vurğulanacaq) və orada saxlanılan məlumatların növünü təyin edin. Bu mətn və ya tarix ola bilər. Əks halda (pul məbləğləri, rəqəmlər və s. olan sütun) seçin "General". Lazımsız sütunlar atlana bilər. Hər bir sütunun növünü təyin edərkən - "Bitir" düyməsini basın.
- pəncərədə "Məlumatları idxal et" seçin "Mövcud vərəq" cədvəli iş kitabında artıq mövcud olan vərəqlərdən birinə yerləşdirmək və ya "Yeni yarpaq". Əgər siz cədvəli mövcud iş vərəqinə yerləşdirirsinizsə, cədvəlin yuxarı sol xanasının yapışdırılmasını istədiyiniz xananın üzərinə klikləyin və ya müvafiq sahəyə həmin xananın kodunu düzgün formatda daxil edin. basın "TAMAM"
- Cədvəl daxil edildi! İndi cədvəl hüceyrəsinin ölçüsünü və formatını tənzimləyə bilərsiniz. Cədvəlin düzgün işlənməsi üçün onunla birinci metodun yeddinci addımını yerinə yetirmək tövsiyə olunur.
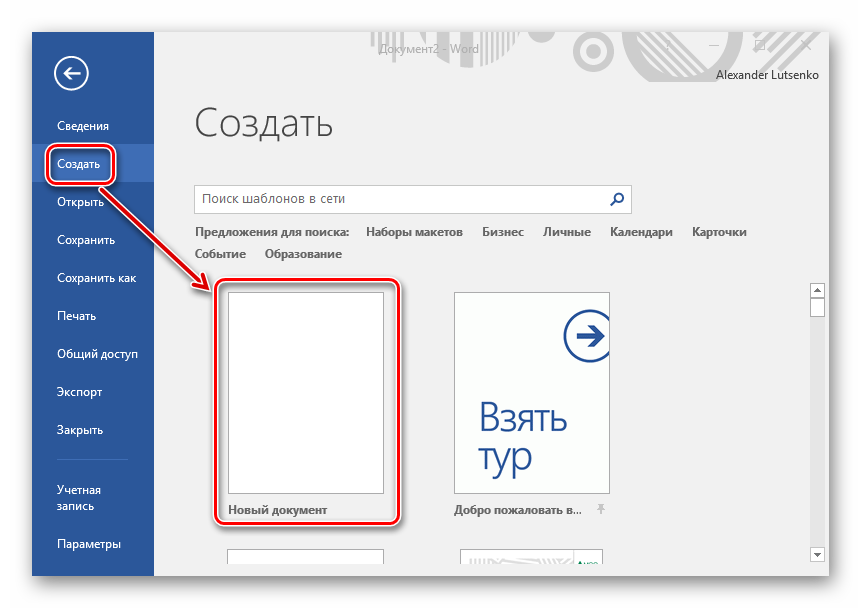
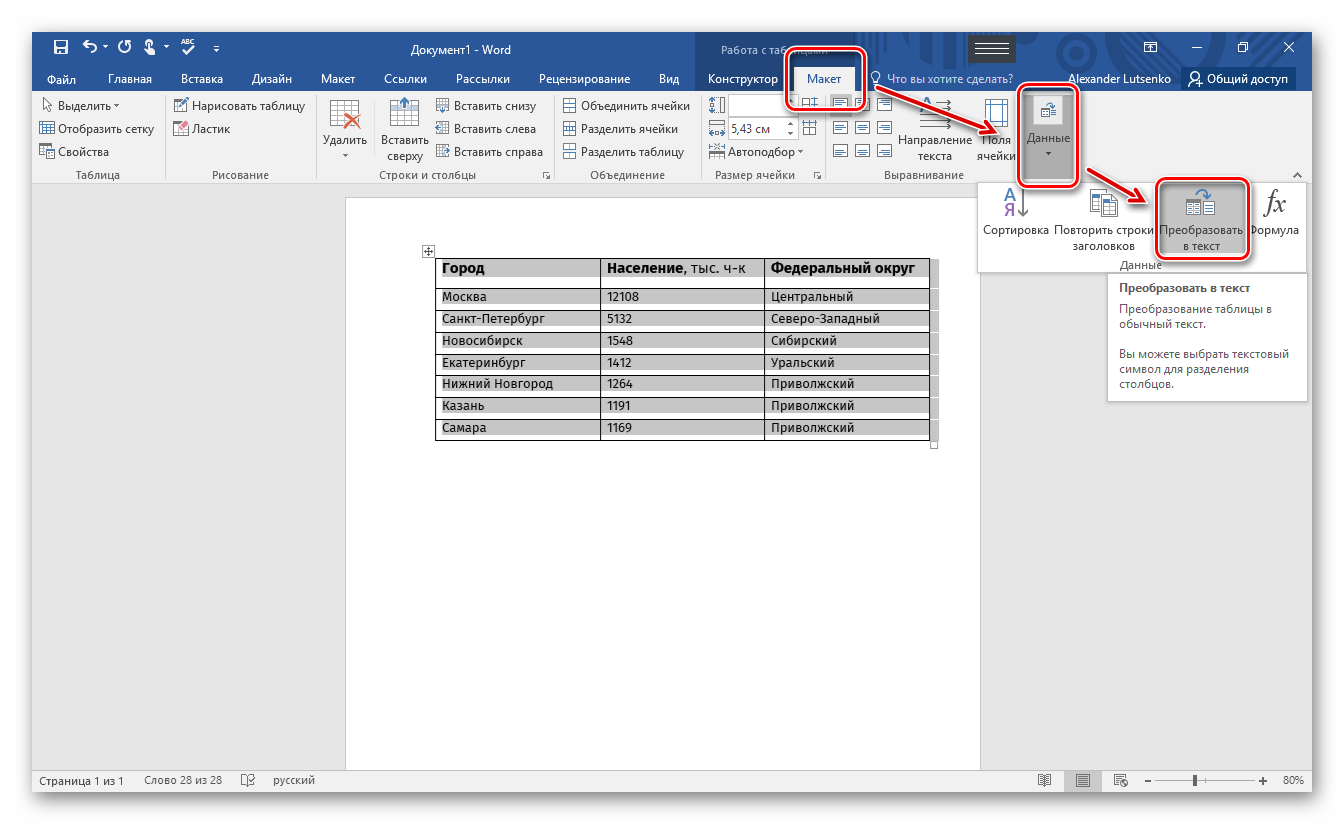
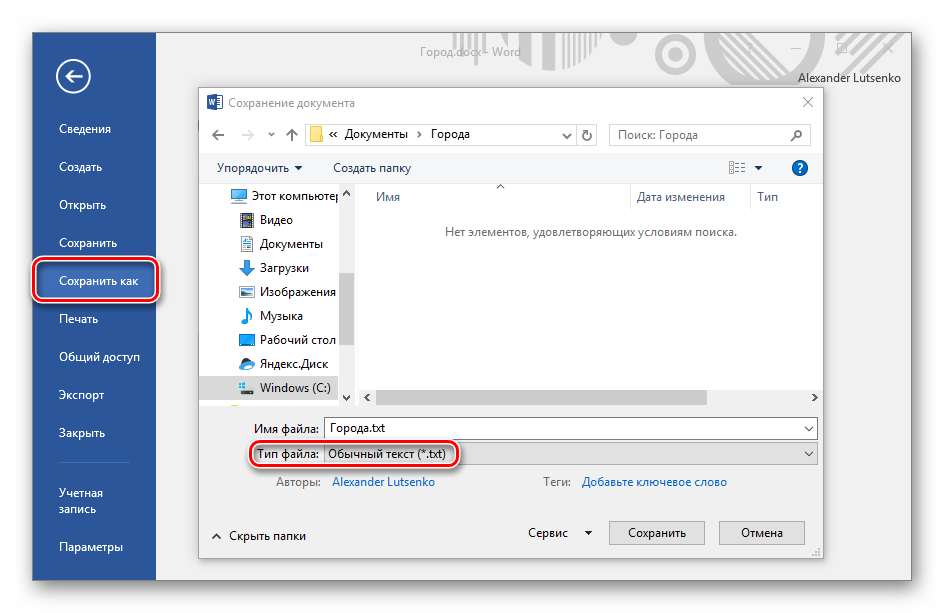
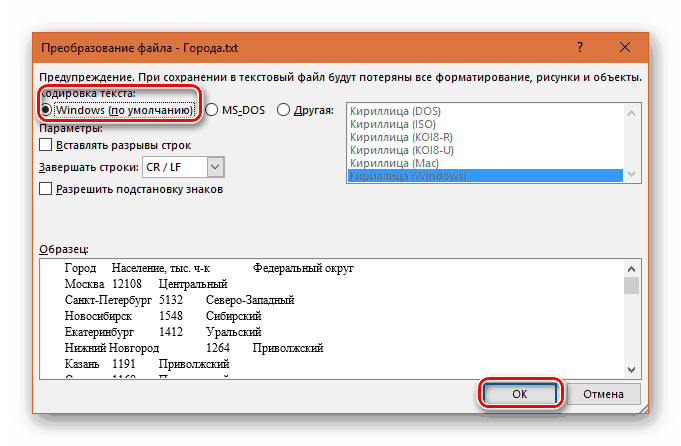
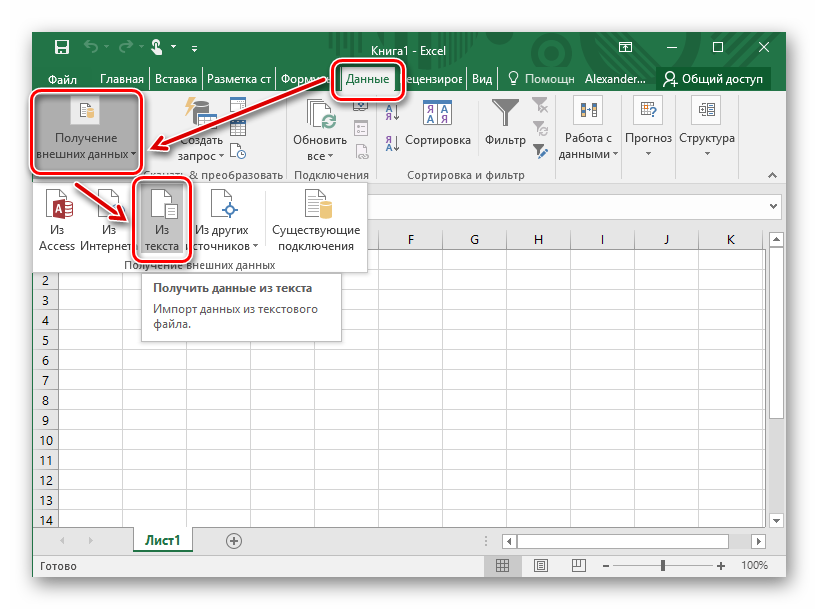
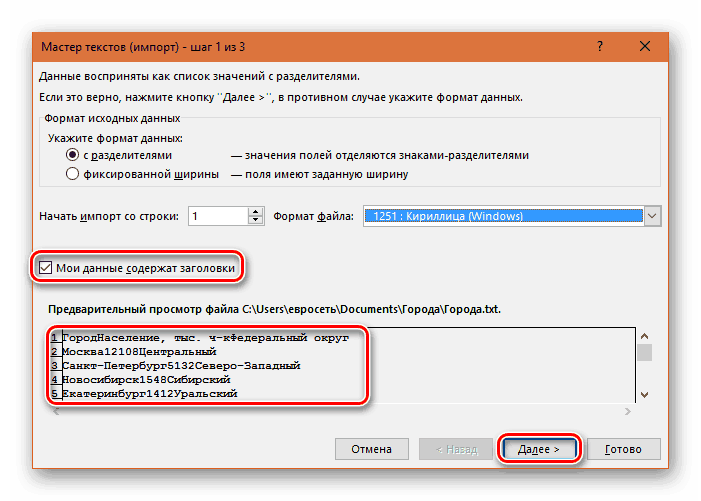
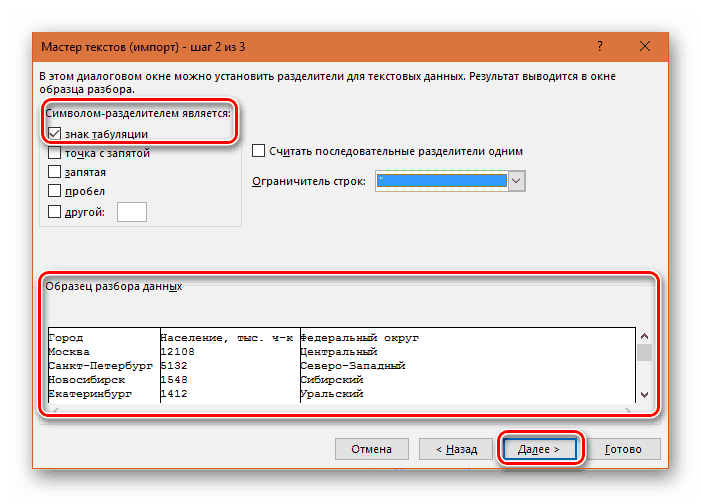
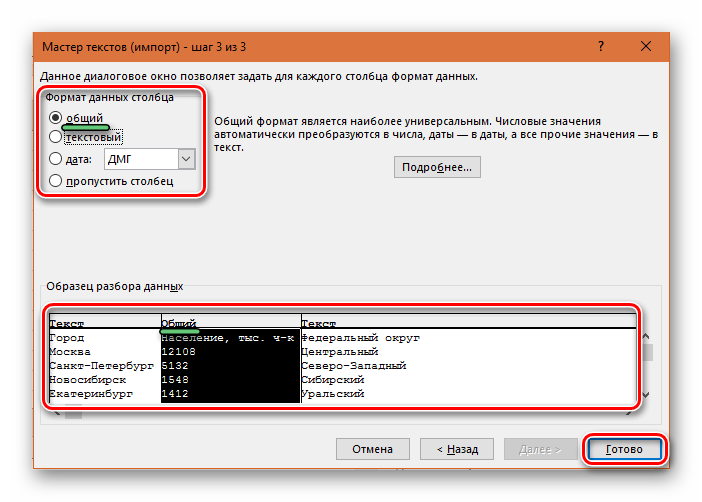
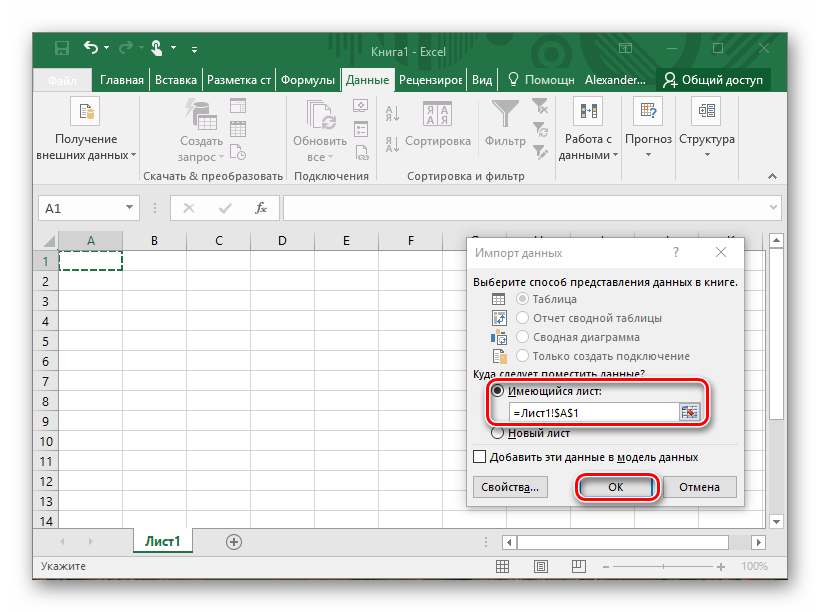
Nəticə
Word-dən Excel-ə cədvəl daxil etmək mətn və ya şəkil daxil etməkdən çətin deyil. Belə bir əlavədən sonra formatlama itirilmir. Daha çox etibarlı yol daha uzun sürəcək, lakin sütunlardakı məlumat növləri düzgün konfiqurasiya ediləcək.
Orijinal cədvəlin hər bir xanası vərəqin bir xanasını tutur. Excel-də siz elektron cədvəldəki məlumatları müxtəlif yollarla emal edə və vizuallaşdıra biləcəksiniz.
Mətn redaktoru Microsoft Word, şübhəsiz ki, oxşar proqramlar arasında ən əlverişlisi. Ancaq sənədə cədvəl daxil etmək zərurəti yaranarsa, Excel dərhal ağlına gəlir - orada cədvəllər düzəltmək daha rahatdır. Gəlin sizə Excel cədvəlini Word sənədinə necə daxil edəcəyinizi izah edək.
Word cədvəlinə çevrilmə ilə
Normal surət çıxarma zamanı cədvəl eyni vaxtda çevrilir Word formatı. Excel-i açın, istədiyiniz sahəni seçin və "Kopyala" düyməsini basın.
Word sənədində sadəcə "Daxil et" düyməsini basın və hazır cədvəli əldə edin.
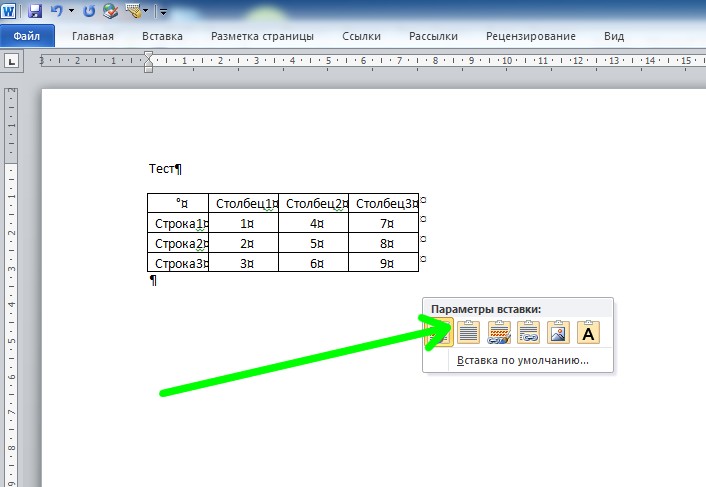
Insert düyməsini siçan ilə sıxmaqla, cədvəlin bizə lazım olan versiyasını ön baxışla seçə bilərsiniz.
Excel obyekti kimi
Cədvəl hələ də başqa bir şəkildə daxil edilə bilər - "xüsusi yapışdırmaq" seçimini istifadə edərək. Əvvəlki paraqrafda olduğu kimi, Excel-də sahəni kopyalayın, sonra Word-ə keçin, burada "Ev" menyusunda "Yapışdır" simgesini basın və "Xüsusi yapışdır" seçin.
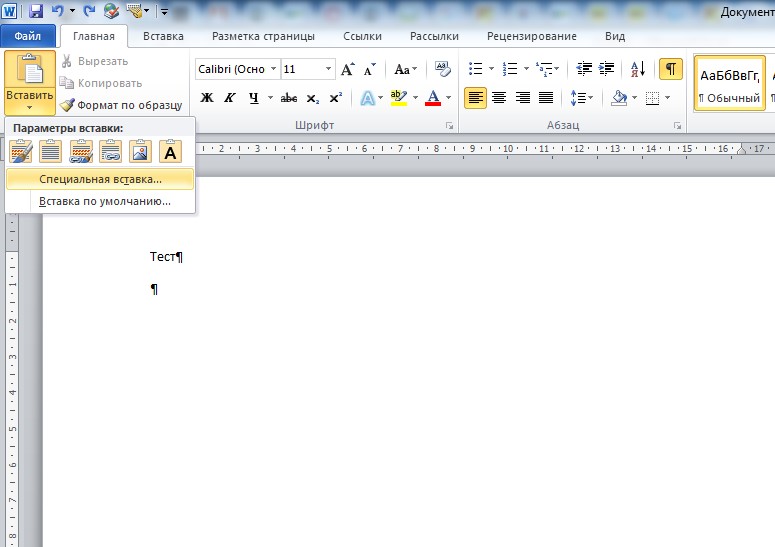
Görünən menyuda "Vərəq" obyektini seçin Microsoft Excel", "OK" düyməsini basın.
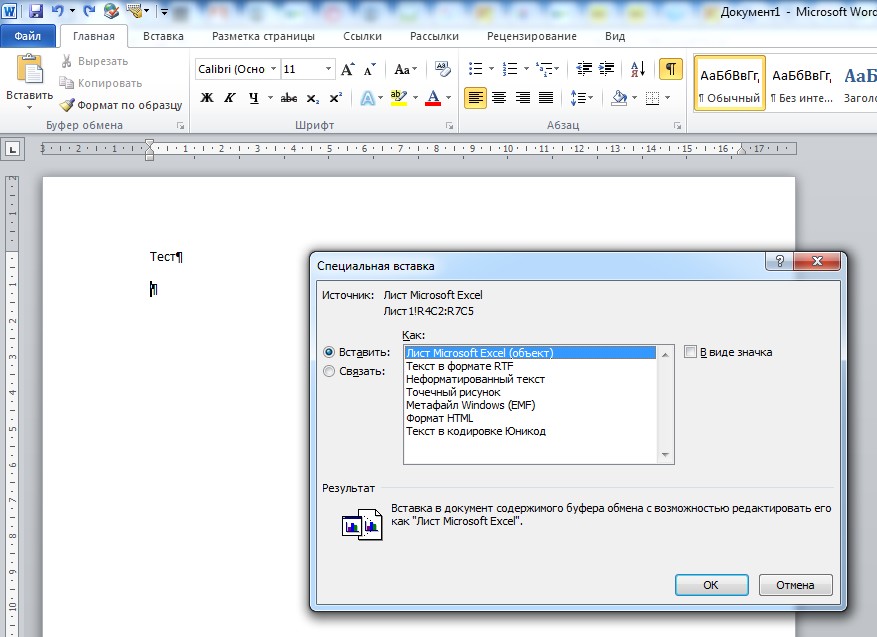
Cədvəl Word-ə daxil edilmişdir. Bununla belə, indi onu iki dəfə klikləsəniz, o, daxil edilmiş Excel obyekti kimi açılacaq və indi Excel-də adi cədvəl kimi redaktə edilə bilər.
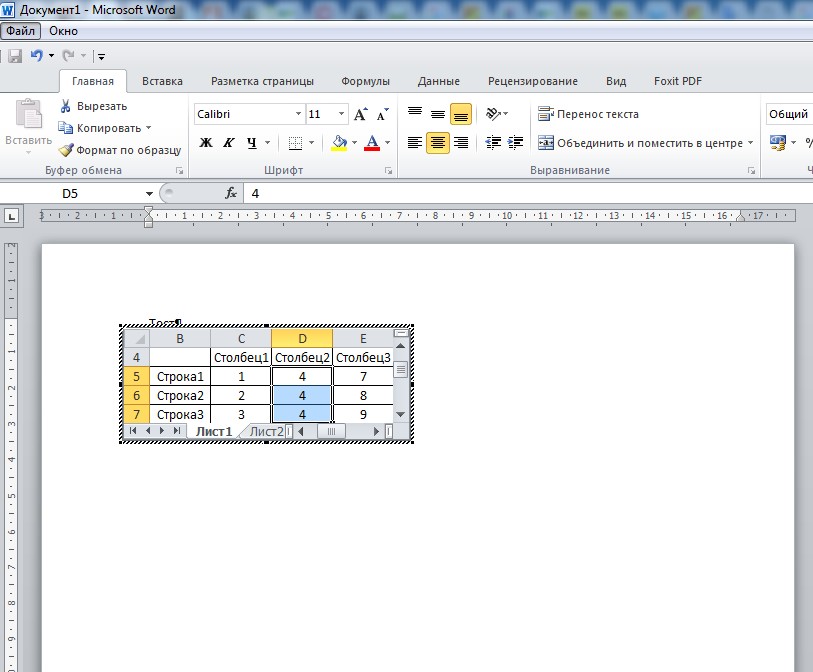
Orijinal *.xlsx faylı ilə keçidin qorunması ilə
Cədvəlin orijinal cədvəllə əlaqəsi olan şəkildə daxil etmək imkanı var. Yəni Excel-də cədvəli dəyişdirəndə, Word sənədində avtomatik olaraq dəyişəcək. Bunu etmək üçün cədvəlimizi yenidən Excel-ə köçürürük və əvvəlki paraqrafda olduğu kimi Word menyusundan “Xüsusi yapışdır” maddəsini seçirik.
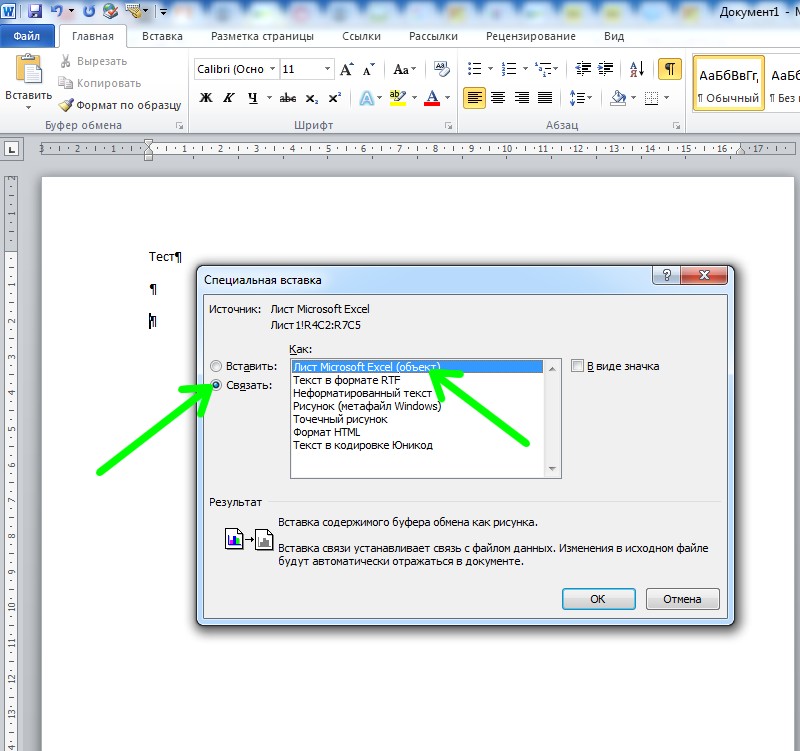
"Link" düyməsinə keçin və yenidən "Microsoft Excel Sheet" seçin, "OK" düyməsini basın.
İndi biz məlumatları birbaşa Excel-də dəyişə bilərik və dəyişikliklər avtomatik olaraq Word-də əks olunacaq. Cədvəl üzərinə iki dəfə klikləmək, Excel-i avtomatik olaraq orada açıq olan əlaqəli cədvəllə işə salacaq.
Daxil edilmiş cədvəlin kontekst menyusuna indi əlavə olunur yeni maddə"Yeniləmə Linki". Ona klikləməklə, cədvəl diskdə əlaqəli *.xlsx faylında ən son saxlanmış versiyaya yenilənəcək.
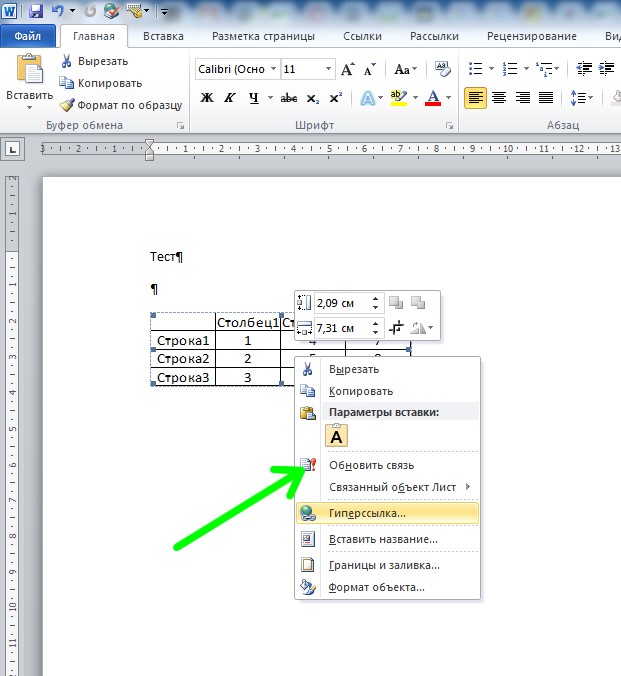 Unutmayın - orijinal *.xlsx faylını silərkən və ya adını dəyişdirərkən əlaqə kəsilir və Word-də məlumatlar düzgün göstərilməyəcək.
Unutmayın - orijinal *.xlsx faylını silərkən və ya adını dəyişdirərkən əlaqə kəsilir və Word-də məlumatlar düzgün göstərilməyəcək.
P.S.
Nəzərdən keçirdiyimiz üsullar Word və Excel 2007 və daha yüksək versiyalarından başlayaraq əlçatan oldu (köhnəlmiş ofis paketi 2003-ün istifadəçiləri təsvir olunan inteqrasiya imkanlarına malik deyillər) elektron cədvəllər). Metodların hər birinin öz müsbət və mənfi cəhətləri var - hansı variantın məqbul olacağını siz seçirsiniz.
Word-də yaradılmış cədvəl xanasına mətn sığdıra bilmirsiniz? Daha doğrusu, mətnin hamısı hücrədə görünmür, çünki onun bir hissəsi onun hüdudlarının arxasında gizlənir. Bunun səbəbi həm cədvəl parametrlərində, həm də paraqraf seçimlərinin parametrlərində ola bilər. Buna görə də, bu problemdən xilas olmaq üçün adı çəkilən parametrləri dəyişdirməlisiniz.
Məsələn, dərsliklərin siyahısı olan cədvəl belə görünməlidir.
Amma əslində belə çıxır:
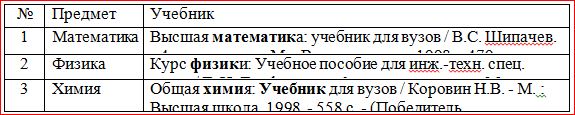
Yəni bu cədvəldəki cərgələrin hündürlüyü kitablar haqqında tam məlumatı əks etdirmək üçün çox kiçikdir.
Cədvəl belə görünə bilər:

Burada nəinki xətlərin hündürlüyü artıq kiçikdir, həm də mətnin eni, sanki hücrənin hüdudlarına (ikinci sütun) sürünür və ya hətta onların arxasında gizlənir (üçüncü sütun). Bundan əlavə, üçüncü sıranın hündürlüyünün çox böyük olduğunu görürük. Əlbəttə ki, bu, tez-tez baş vermir, lakin hələ də baş verir, xüsusən də artıq kimsə tərəfindən yaradılmış cədvəlləri redaktə etmək lazım olduqda.
Word sənədindəki cədvəllərin sətir hündürlüyü və hüceyrə eni mətnin ölçüsündən asılı olaraq avtomatik tənzimlənə bilər, bu barədə danışdıq. Amma bu halda belə deyil və cədvəlin bütün çirkinlikləri cədvəlin və paraqraf xüsusiyyətlərinin düzgün qurulmamasından irəli gəlir.
Cədvəl parametrləri
Bütün cədvəlin və ya bir xananın xassələrini dəyişmək üçün parametrləri bizə uyğun olmayan bu cədvəl və ya xananı seçmək və bu yerə sağ klikləməklə açılan menyuya keçmək lazımdır. Hansı (açılan menyu) "cədvəl xüsusiyyətləri" ni tapmalı və sol düymə ilə üzərinə vurmalısınız. Pəncərənin açılmasına nə səbəb olacaq "masa xassələri".
 Bu menyuda siz sətirlərin hündürlüyünü, sütunların enini dəyişə bilərsiniz
Bu menyuda siz sətirlərin hündürlüyünü, sütunların enini dəyişə bilərsiniz "Xətt" sekmesinde xəttin hündürlüyünü artırmaq və ya azaltmaq üçün hündürlük parametrinin yanındakı qutuyu qeyd etməlisiniz və "minimum" rejimini seçməlisiniz, indi xanadakı mətndən asılı olaraq xəttin hündürlüyü dəyişəcək (böyük mətn, cədvəl xəttinin hündürlüyü nə qədər yüksəkdir).
Əgər sətir hündürlüyü çox böyükdürsə və mətn hətta hamısını doldurmursa, bəlkə də cədvəl xüsusiyyətləri Dəqiq ölçü xəttin hündürlüyü və/yaxud çox böyük dəyər. Sonra rejimi "minimum" olaraq təyin etməli və cədvəl sırasının hündürlüyü dəyərini azaltmalı (və ya silməlisiniz).
Mətn hüceyrənin sərhədlərində "sürünürsə", bəlkə də hüceyrə kənarları səhvdir, A daha doğrusu eni sahələr sıfırdır. Hüceyrə sahələrini təyin etmək və ya onları dəyişdirmək üçün "hüceyrə" sekmesine, "parametrlərə" getmək və burada bu göstəricini dəyişdirmək lazımdır.
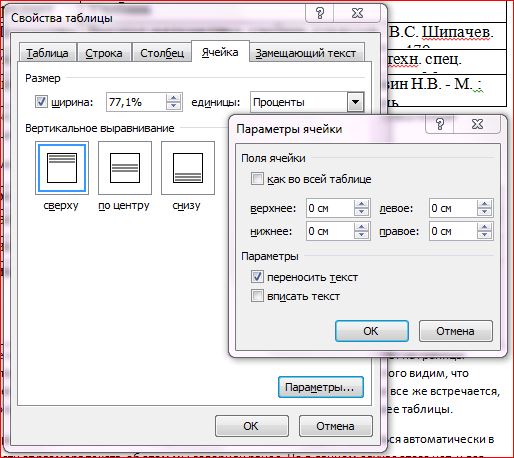 "Hüceyrə" nişanında xananın içindəki kənarlar konfiqurasiya edilir
"Hüceyrə" nişanında xananın içindəki kənarlar konfiqurasiya edilir Paraqraf parametrləri
Cədvəldəki mətn yalnız hüceyrə sərhədləri üzərində "sürünmürsə", onun bir hissəsi ümumiyyətlə arxasında gizlənirsə, ehtimal ki, bu testin paraqrafının parametrlərini dəyişdirməlisiniz. Bunu etmək üçün istədiyiniz xananı və ya bütün sütunu seçin və əsas menyuda "Paraqraf" parametrləri pəncərəsinə daxil olun.
Paraqraf parametrləri pəncərəsində abzasları (sol, sağ və birinci sətir) dəyişdirməli olacaqsınız, adətən hər yerdə sıfır dəyərlər təyin etməlisiniz. Bu halda, xanadakı mətnin mövqeyi yalnız xana kənarlarının parametrlərindən (biz bunu artıq dəyişdirmişik) asılı olacaq.
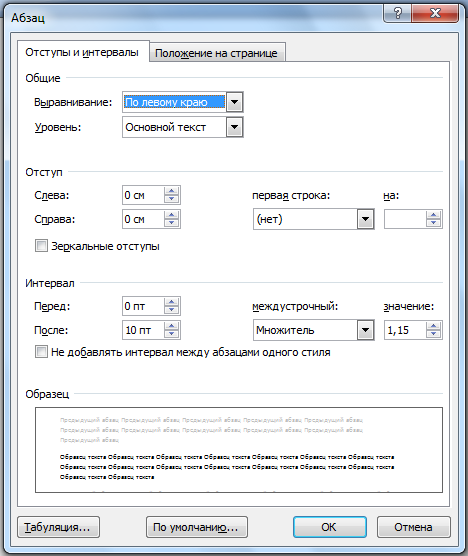 Cədvəl daxilində siz həmçinin paraqrafın parametrlərini dəyişə bilərsiniz
Cədvəl daxilində siz həmçinin paraqrafın parametrlərini dəyişə bilərsiniz Beləliklə, dəyişən cədvəl və paraqraf xüsusiyyətləri cədvəlləri daha səliqəli və cəlbedici göstərə bilər. Bu, Word mətn prosessorundan istifadə etməklə edilə bilər. Bundan əlavə, qiymətli məlumatların bəziləri cədvəl hüceyrələrinin sərhədləri arxasında gizlənməyəcəkdir. Və bu da yaxşıdır!
Video
