Burada başqası başlayır tədris ili. Tezliklə tələbələr yenidən hesablaşma-qrafik və həll etməyə başlayacaqlar kurs işləri, onlar üçün təşkil edin izahlı qeydlər, və müəllimlər yenidən ciddi şəkildə "Çərçivələr" və "Ştamplar" tələb edəcəklər. Word'də (sözdə) bu "QOST Çərçivələrini" necə etmək olar? Bəziləri nüsxə mərkəzlərində həmişə yarım səhifə sürüşdürən xətlərlə çəkirlər. Digərləri əl ilə çəkirlər. Məqalənin müəllifinin də daxil olduğu digərləri AutoCAD-dən möhürlə çərçivə şablonunu çap etdilər və sonra eyni vərəqlərdə izahat çap etdilər.
Bu yazıda bunu Word-də necə edəcəyinizi ətraflı izah edəcəyəm:
- - çərçivə;
- - istənilən mürəkkəbliyin əsas yazısı;
- - sənəddə onların ümumi sayı daxil olmaqla, başlıq blokunda səhifə nömrələrinin avtomatik doldurulması;
Giriş
Əvvəlcə sənədi ən azı 3 hissəyə bölmək lazımdır: Başlıq səhifəsi (1 səhifə), Məzmun (2 səhifə), Əsas hissə. Bu belə edilir:
Səhifənin tərtibatı - fasilələr - növbəti səhifə
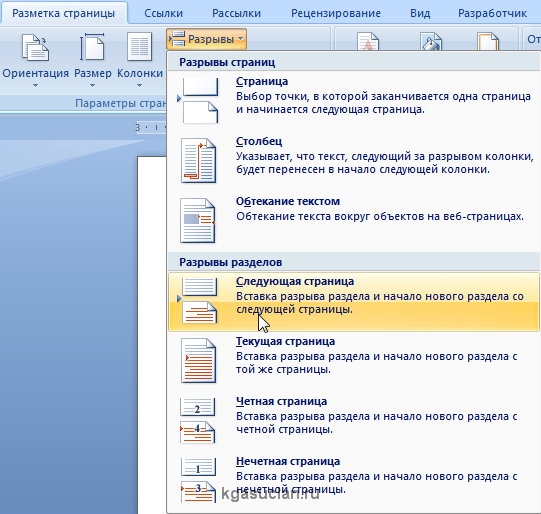
Bu hərəkəti yenidən təkrarlayın. 3 səhifə və 3 bölmə alırıq.
İkinci səhifədə:
Və klikləyirik "Əvvəlki bölmədə olduğu kimi" funksiyanı söndürmək üçün. Eynilə üçüncü səhifə üçün.
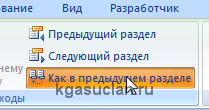
20x5x5x5 mm kənarları olan A4 vərəqi üçün çərçivə düzəldirik
Səhifənin tərtibatı - kənarlar - Xüsusi sahələr
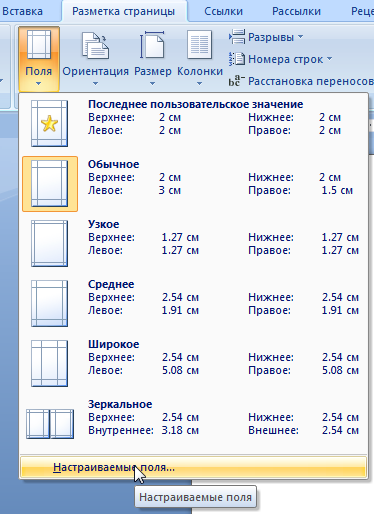
Yuxarı - 1.4
Aşağı - 0.6
Sol - 2.9
Sağ - 1.3
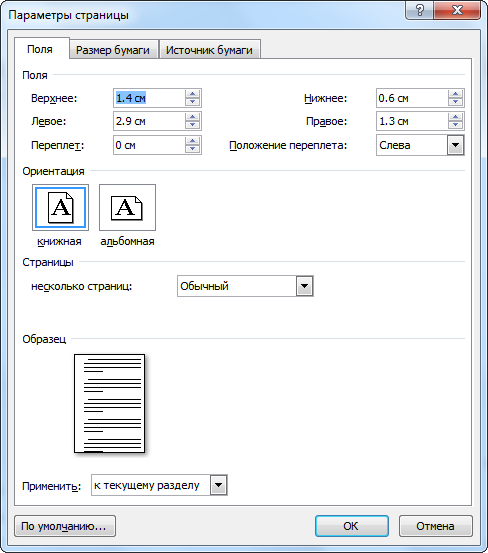
Səhifənin tərtibatı - Səhifənin sərhədləri
Görünən pəncərədə "klikləyin Çərçivə", eyni pəncərədə seçin Müraciət edin: "bu bölmə" və basın "Seçimlər". “Bu bölməni” seçməklə biz çərçivənin başlıq səhifəsində görünməsinin qarşısını alırıq.
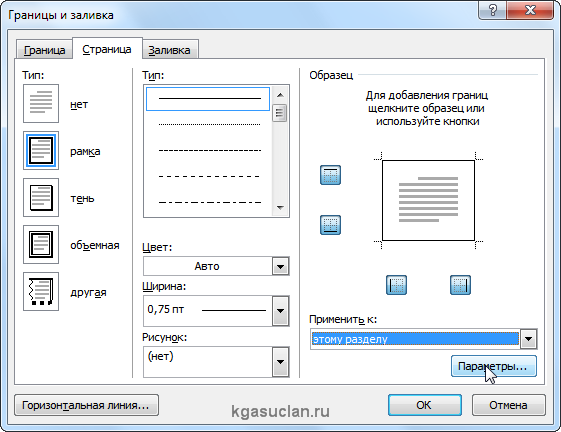
Görünən pəncərədə parametrləri təyin edin:
Sahələr:
Yuxarı - 25
Aşağı - 0
Sol - 21
Sağ - 20
Haqqında: "mətn"
Gənə yalnız açıqdır "Həmişə irəlidə"
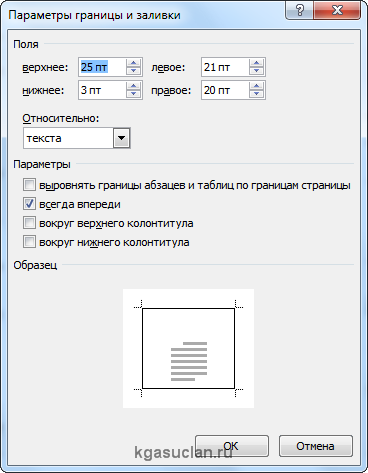
Əsas yazının hazırlanması
Daxil et - Altbilgi - Altbilgiyi redaktə et
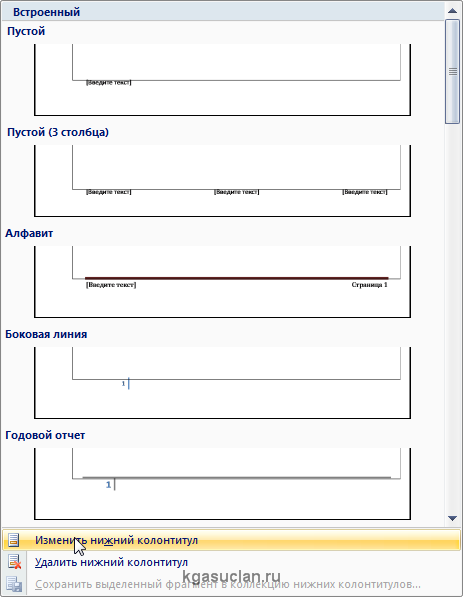
Konstruktor - Vəzifə
Dəyişən dəyərlər 1.25 haqqında 0
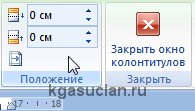
Daxil et - Cədvəl - 9 sütun və 8 sətir
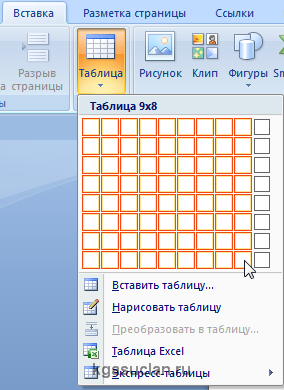
Altbilgidə bir cədvəl alırıq. Onu sola köçürün.
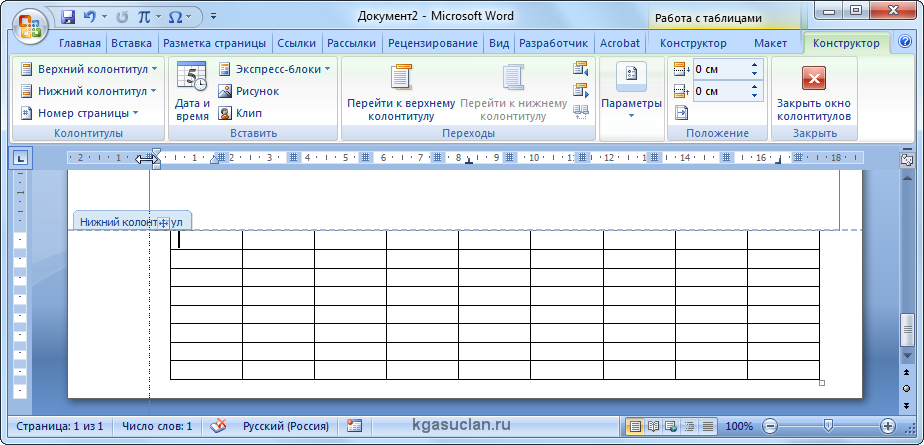
Layout - Hüceyrə Ölçüsü
Bütün xanaları seçin və dəyəri təyin edin 0.5 əvəzinə 0.48
Sonra kursoru birinci xanaya qoyuruq və soldan sağa hərəkət edərək aşağıdakıları təyin edirik sütun enləri(hüceyrələr):
Belə bir cədvəl alırıq:
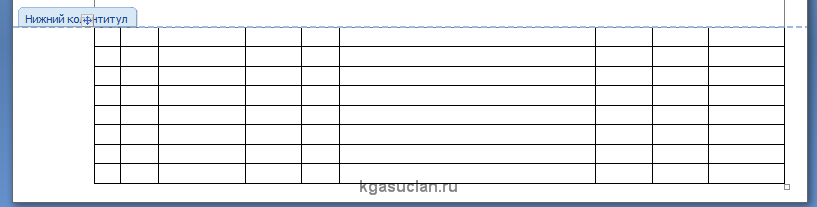
Hüceyrələri birləşdiririk və əldə edirik:
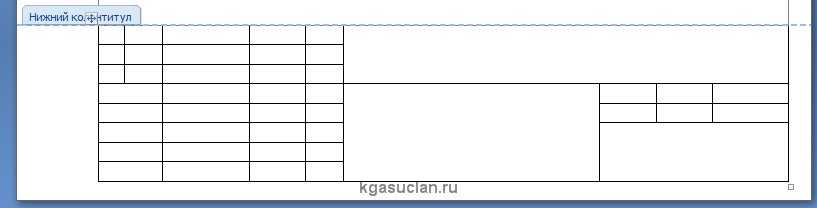
Hüceyrələrdən başqa cədvəli doldurun "vərəq" və "Çarşaflar" forma görə, məzmunun lazımi uyğunlaşdırılmasını edirik (məsələn, ortada mərkəzləşdirilmiş) və alırıq:

Lazımi xanalara səhifələri daxil edin
Kursoru vərəqin göstərildiyi sahəyə qoyuruq və
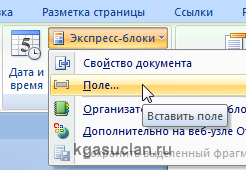
seçin
sahələr: Səhifə
format: 1, 2, 3
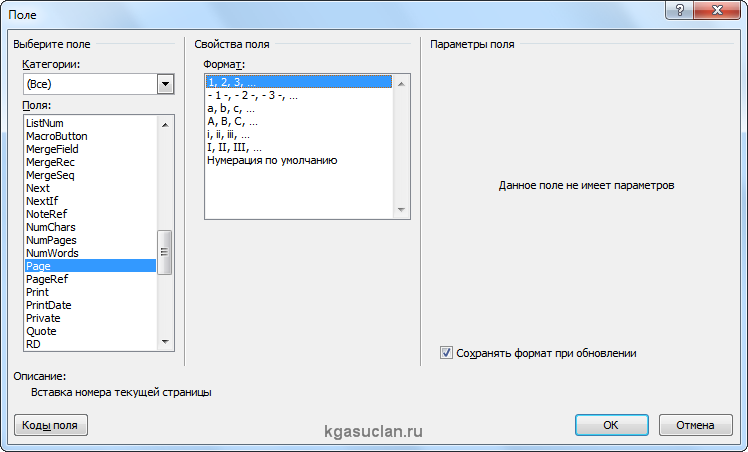
İndi kursoru vərəqlərin sayının göstərildiyi yerə qoyuruq və Konstruktor - Ekspres bloklar - Sahə
seçin
sahələr: NumPages
format: 1, 2, 3
Biz əldə edirik:

Nəticə
İstənilən mürəkkəblikdə başlıq bloku olan çərçivəni belə yarada bilərsiniz. Vərəq nömrələri istisna olmaqla, içindəki bütün mətnlər bölmənin bütün səhifələrində təkrarlanacaq. Möhür səhifənin bütün eni deyilsə, çərçivə əlavə edərkən alt sətri söndürmək lazımdır.
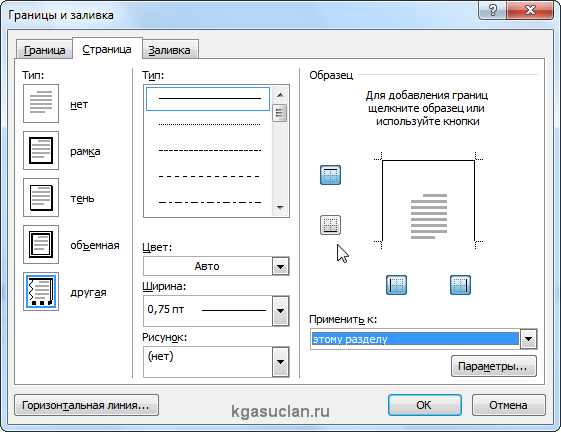
Və boşqabda altbilgi tələb olunan xananın yuxarı hissəsindən xətti çıxarın

Hər kəs üçün kurs layihəsinin nümunəsini təqdim edən Word faylı (Forma D.E. v6.0.0) yerləşdirirəm: Başlıq səhifəsi, Mündəricat, Əsas hissə, Ədəbiyyat. Başlıq səhifəsinin, çərçivələrin və ştampların dizaynı ilə yanaşı, faylda kurs layihəsinin bölmələrinin məzmunda avtomatik qeydiyyata alınmasına imkan verən "Başlıq 1", "Başlıq 2" və s. üslubları var.
Word-də yaradıcı işinizi gözəl bəzəyə bilərsiniz. Bu yazıda necə edəcəyinizi sizə xəbər verəcəyik gözəl çərçivə mətn formatı üçün. Redaktorda siz şəkil şəklində müntəzəm çərçivələr və çərçivələr edə bilərsiniz.
1. Sənədi Word-də açın və "Səhifənin tərtibatı" sekmesini seçin.
2. Çoxlu bölmələr arasında "Səhifə Sərhədləri"ni açın.
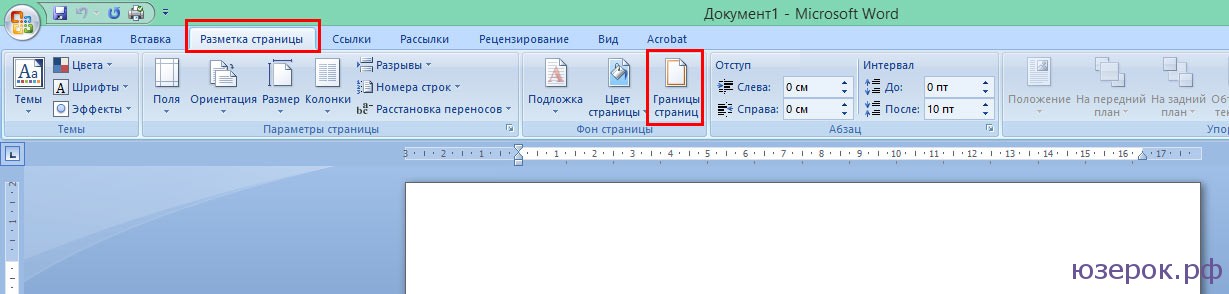
Səhifə sərhədləri
3. Açılan pəncərədə "Səhifə" sekmesine keçin.
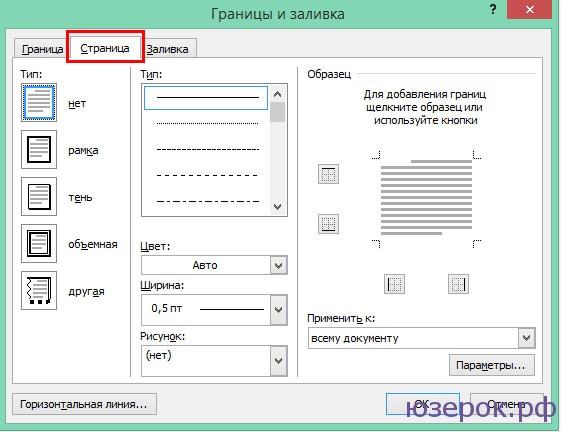
Səhifə nişanı
4. Sənədə ciddi çərçivə daxil etmək istəyirsinizsə, o zaman “Növ” maddəsinə diqqət yetirin.
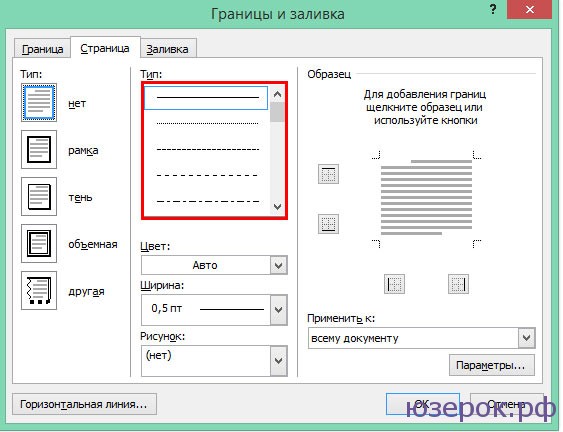
Word-də işinizi maraqlı bir şəkildə bəzəmək istəyirsinizsə, "Şəkil" yazısının altındakı açılan menyuya klikləyin. Burada bütün hallar üçün çoxlu gözəl və maraqlı çərçivələr görəcəksiniz.
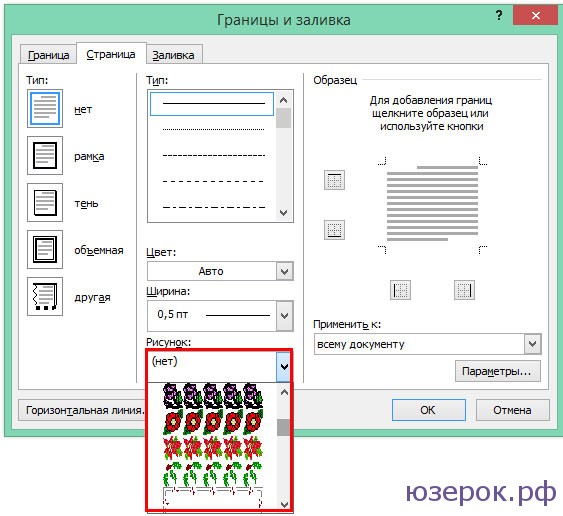
5. Bəyəndiyiniz çərçivəni seçin və "Seçimlər" düyməsini basın.
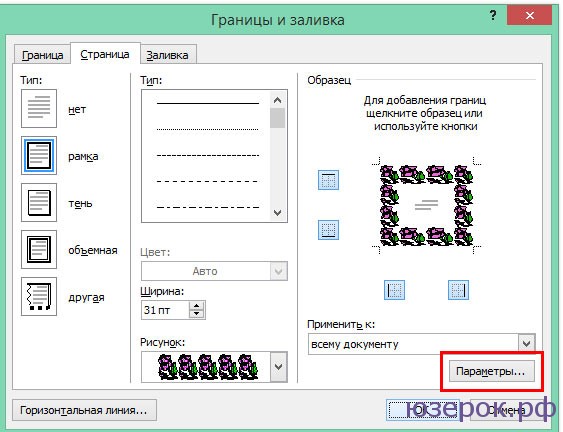
6. Burada siz kənarları tənzimləyə, çərçivəni səhifənin və ya mətnin kənarına nisbətən yerləşdirə bilərsiniz. "OK" düyməsini basırıq.
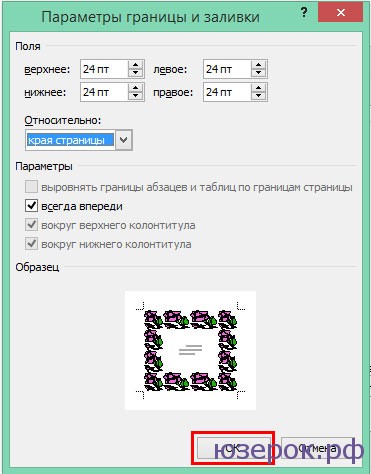
7. Siz həmçinin bütün sənədə, bu bölməyə, 1-ci səhifəyə və ya birincidən başqa bütün səhifələrə haşiyə tətbiq edə bilərsiniz. Saxlamaq üçün "OK" düyməsini basın və çərçivə dərhal faylınızda görünəcək.
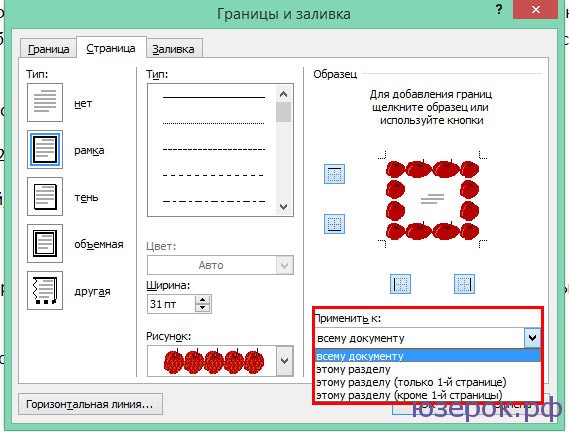
Sadəcə Word-ə gözəl çərçivələr daxil etməklə Word sənədlərinizi belə tez və asanlıqla bəzəyə bilərsiniz.
Word mətn redaktoru mətni formatlaşdırmaq üçün bir çox variant təqdim edir. Xüsusilə, mətn çərçivələr və naxışlardan istifadə edərək vurğulana bilər. Bu yazıda biz sizə Word 2003, 2007, 2010, 2013 və 2016-cı illərdə mətn ətrafında naxışlı çərçivə düzəltməyi göstərəcəyik.
Səhifənin ətrafındakı naxışlı haşiyəni necə etmək olar
Bütün səhifənin ətrafında naxışlı bir çərçivə düzəltmək istəyirsinizsə, bunun üçün kursoru istədiyiniz səhifəyə yerləşdirməli və "Səhifə Sərhədləri" düyməsini sıxmalısınız. Əgər sizdə Word 2007 və ya 2010 varsa, onda bu düymə "Səhifə tərtibatı" sekmesinde olacaq
Word 2013 və 2016 mətn redaktorlarında isə "Səhifə Sərhədləri" düyməsi "Dizayn"dır.
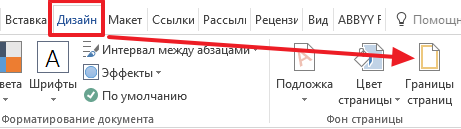
Yaxşı, əgər Word 2003 varsa, o zaman "Format" menyusunu açır və orada "Sərhədlər və kölgələr" maddəsini seçirsiniz.
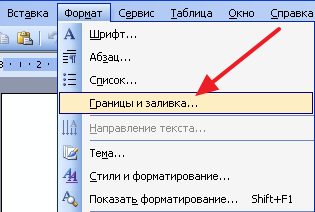
Qarşınızda "Sərhədlər və Kölgə" pəncərəsi göründükdən sonra "Səhifə" sekmesine keçməlisiniz. Burada bütün səhifənin mətni ətrafında naxışlı çərçivə qura bilərsiniz. Bunu etmək üçün "Çərçivə" dizayn növünü, çərçivə modelinin növünü, həmçinin onun rəngini və genişliyini seçin. Bundan sonra, "Ok" düyməsini basaraq parametrləri saxlamalısınız.
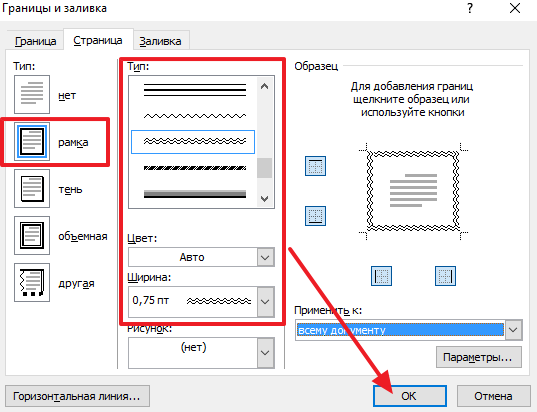
Lazım gələrsə, çərçivə nümunəsi olaraq, təklif olunan Word təsvirlərindən birini seçə bilərsiniz. Bunu etmək üçün "Çərçivə" dizayn növünü və şəkil seçimini seçin. Sonra parametrləri saxlamaq lazımdır.
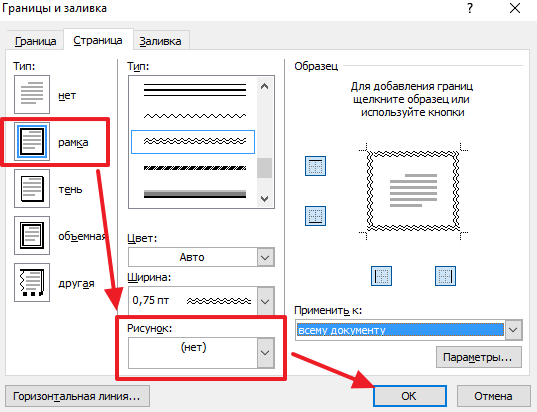
Lazım gələrsə, çərçivə bütün sənədə və ya ayrı-ayrı bölmələrə tətbiq oluna bilər. Sənədi bölmələrə bölmək üçün "Səhifə düzeni" sekmesindəki "Fəsilələr" düyməsini istifadə edin.
Mətnin paraqrafı ətrafında naxışlı haşiyəni necə etmək olar
Siz həmçinin mətnin bir paraqrafı ətrafında nümunə ilə də edə bilərsiniz. Bu, yuxarıda təsvir edildiyi kimi, eyni şəkildə edilir.
Bunu etmək üçün kursoru naxışlı çərçivə ilə vurğulamaq istədiyiniz mətnin abzasına yerləşdirməli və "Səhifə düzeni" sekmesinde və ya "Dizayn" sekmesinde "Səhifə Sərhədləri" düyməsini sıxmalısınız. Word 2013/2016 varsa.

Bundan sonra, "Sərhəd" sekmesine keçmək, "Çərçivə" dizayn növünü seçmək, çərçivə üçün bir nümunə seçmək və "Ok" düyməsini istifadə edərək parametrləri saxlamaq lazımdır.
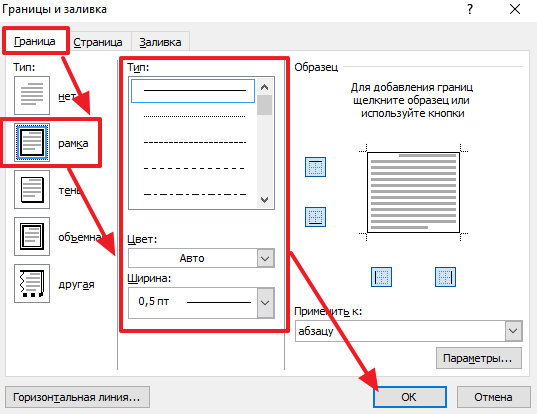
Nəzərə alın ki, şəkil şəklində naxışlı abzas ətrafında çərçivə düzəldə bilməzsiniz. Yalnız xətt nümunələri mövcuddur.
Bəzən mətn redaktorları ilə işləyərkən, xüsusən də interfeysin daim yenilənməsini nəzərə alaraq, formatlaşdırmada tez naviqasiya etmək olduqca çətindir. proqram təminatı. Beləliklə, məsələn, suala: mənzərə skanı və ya Word-də gözəl bir çərçivə ilə bir vərəqi necə etmək olar, az adam dərhal cavab verəcəkdir. Ancaq bu, bir çox hallarda tələb oluna bilər, çünki mətn redaktorlarının köməyi ilə bir çox müxtəlif sənədlər, reklamlar və təqdimatlar.
Kitab vərəqini mənzərəyə necə dəyişmək olar
Şəkillər, diaqramlar, qrafiklər və çertyojlar əlavə edərkən səhifənin istiqamətini dəyişməli ola bilərsiniz. Əvvəlcə mətn sənədi yaradın və ya dəyişiklik etmək istədiyiniz sənədi açın. Yeri gəlmişkən, bəzi hallarda səhifəni mənzərəyə çevirmək bütün sənəd üçün deyil, onun ayrı-ayrı hissələri üçün lazımdır ki, bu da düzgün formatlaşdırmada çətinliklər yarada bilər.
Dəyişdirmək üçün tərs istifadə olunur Səhifə Düzeni Nişanı. Bütün sənədi dəyişdirmək üçün sadəcə onu açın və yuxarıdakı nişanın ikinci panelindəki elementi seçin. "Orientasiya" və sonra açılan siyahı mövqeyində "Mənzərə".
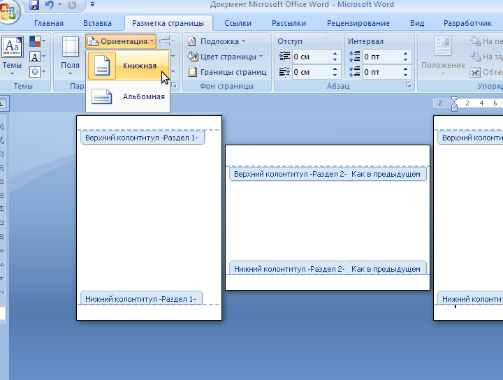
Yalnız bir səhifə üçün mövqeyi dəyişdirmək lazımdırsa, kursoru onun üzərinə qoyun və eyni panelin altındakı düyməni seçin. "Səhifə parametrləri". Görünən pəncərədə oriyentasiyanı, sonra isə sahədə seçə bilərsiniz "Müraciət et" mövqe seçin "sənədin sonuna". Növbəti üçün mənzərə səhifəsi, siz artıq portret oriyentasiyasını seçərkən eyni şeyi təkrar etməlisiniz.
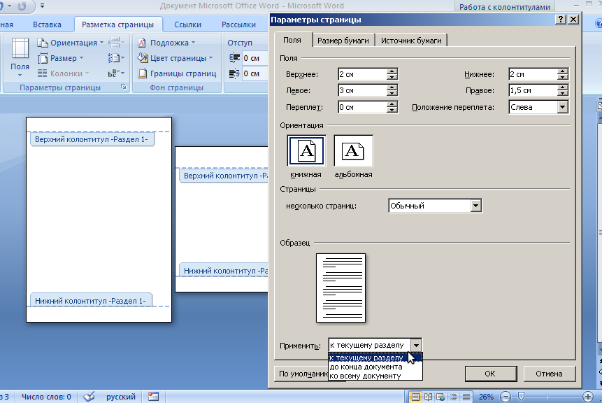
Word-də gözəl bir çərçivə necə etmək olar
istənilən çərçivədə mətn sənədi məsələn, təqdimat hazırlayırsınızsa və ya rəngli flayer, təlim materialı və s. çap etmək istəsəniz tələb oluna bilər.
Eyni tabda çərçivələri işə salın "Səhifə tərtibatı" Səhifənin Fonu panelindəki alətlərdən istifadə etməklə.
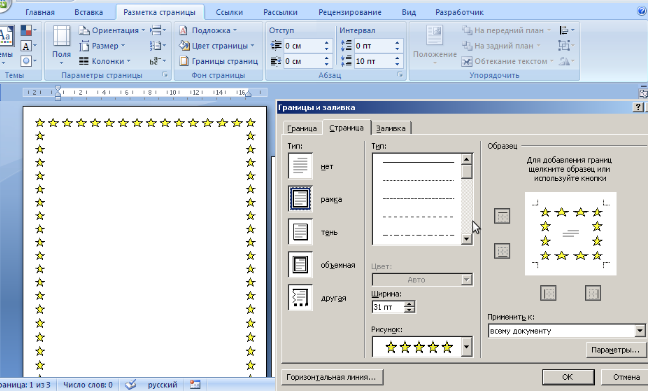
İstədiyiniz mətn sənədini açın və ya yenisini yaradın və sonra formatlaşdırmanın aparılacağı səhifəyə keçin. Bir element seçin "Səhifə Sərhədləri" və görünən pəncərədə sizə lazım olan çərçivə tipini təyin edin. Bunu etmək üçün "Səhifə" sekmesinde çərçivənin xətt növünü, qalınlığını və rəngini seçin. Yeri gəlmişkən, hazır bəzəklərdən dekorativ çərçivələr üçün bir çox variant da var.
Bitmiş çərçivə hər şeyə tətbiq oluna bilər mətn sənədi və ya onun müəyyən hissəsinə. Çərçivə parametrləri pəncərəsində "Seçimlər" maddəsini seçsəniz, vərəqdə kənarların ölçüsünü və çərçivənin hizalanmasını təyin edə bilərsiniz.
