Yaradılmış mətn sənədlərini formatlamağa öyrəşmisinizsə Microsoft Word, təkcə düzgün deyil, həm də gözəldir, şübhəsiz ki, şəklin fonunu necə düzəltməyi öyrənmək sizi maraqlandıracaq. Bu funksiya sayəsində siz istənilən foto və ya şəkli səhifənin fonu edə bilərsiniz.
Belə bir fonda yazılan mətn, şübhəsiz ki, diqqəti cəlb edəcək və fon şəklinin özü, qara mətnli adi ağ səhifəni qeyd etmədən, standart su nişanı və ya fondan daha cəlbedici görünəcəkdir.
Word-də şəkil necə daxil etmək, onu necə şəffaf etmək, səhifə fonunu necə dəyişdirmək və ya mətnin arxasındakı fonu necə dəyişdirmək barədə artıq yazmışıq. Bunu necə edəcəyinizi veb saytımızda tapa bilərsiniz. Əslində, hər hansı bir şəkil və ya fotoşəkili arxa plana çevirmək çox asandır, ona görə də gəlin sözlərdən işə başlayaq.
1. Şəkildən səhifə fonu kimi istifadə etmək istədiyiniz Word sənədini açın. Taba keçin "Dizayn".
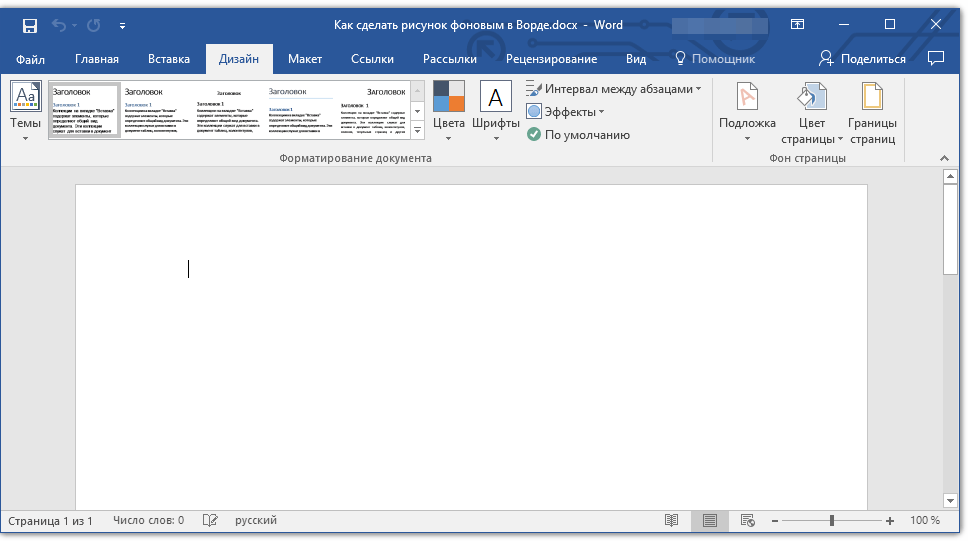
Qeyd: Word-ün 2012-ci ildən əvvəlki versiyalarında nişana keçməlisiniz "Səhifə tərtibatı".
2. Alətlər qrupunda "Səhifə fonu" Düyməyə bas "Səhifə Rəngi" və menyudan seçin "Doldurma üsulları".
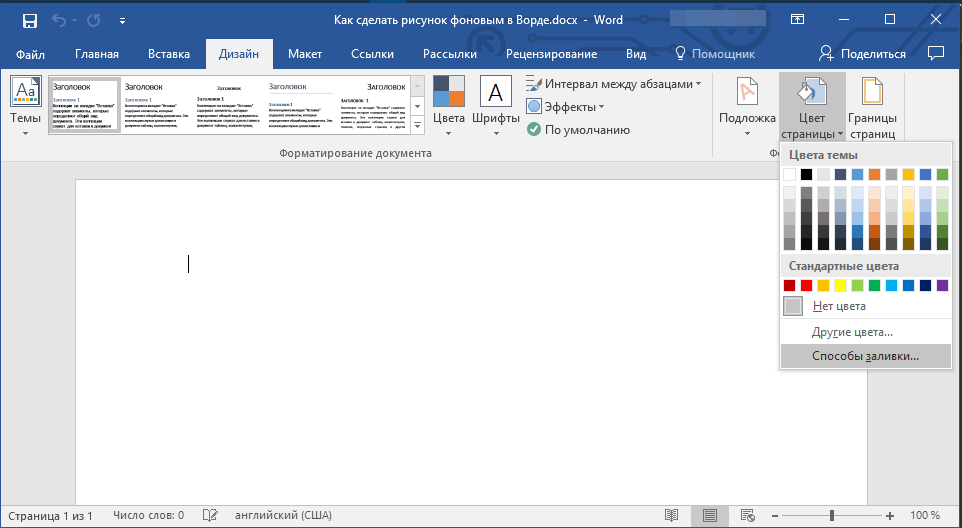
3. Nişana keçin "Rəsm" açılan pəncərədə.
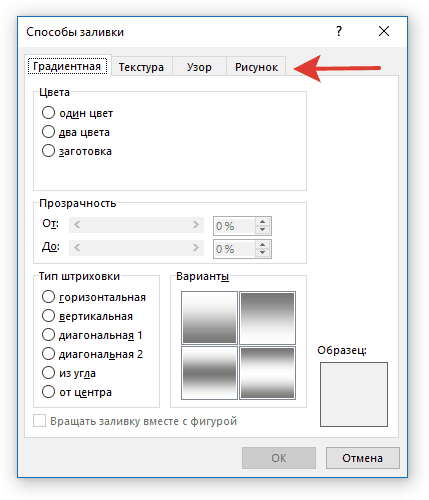
4. Düyməni basın "Rəsm", sonra isə elementin qarşısında açılan pəncərədə "Fayldan (Kompüterdə Fayllara Baxın)", düyməsini basın "Baxış-icmal".
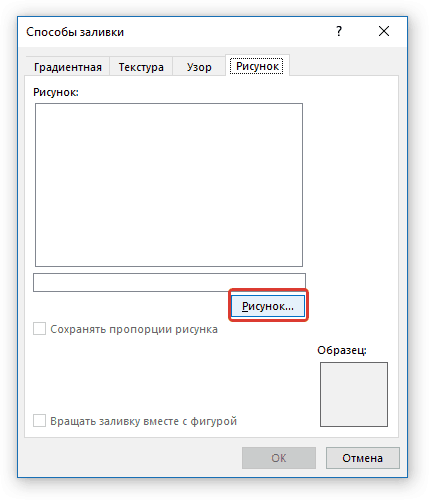
Qeyd: Siz həmçinin OneDrive bulud yaddaşından, Bing axtarışından və şəkil əlavə edə bilərsiniz sosial şəbəkə Facebook.
5. Ekranda görünən tədqiqatçı pəncərəsində fon kimi istifadə etmək istədiyiniz faylın yolunu göstərin, düyməni basın. "Daxil et".
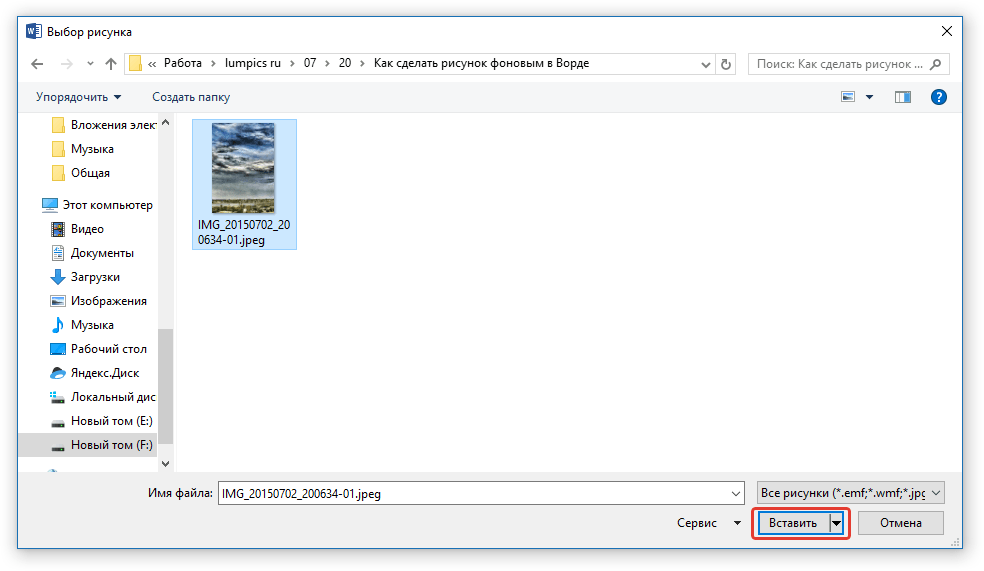
6. Düyməni basın "TAMAM" pəncərədə "Doldurma üsulları".
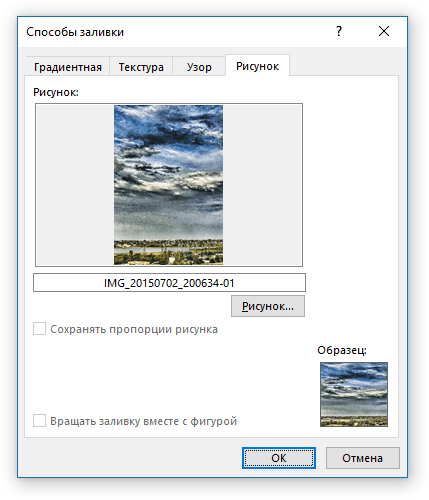
Qeyd:Şəklin nisbətləri uyğun gəlmirsə standart ölçü səhifə (A4), o kəsiləcək. Həmçinin, onu miqyaslaşdırmaq mümkündür, bu da görüntü keyfiyyətinə mənfi təsir göstərə bilər.
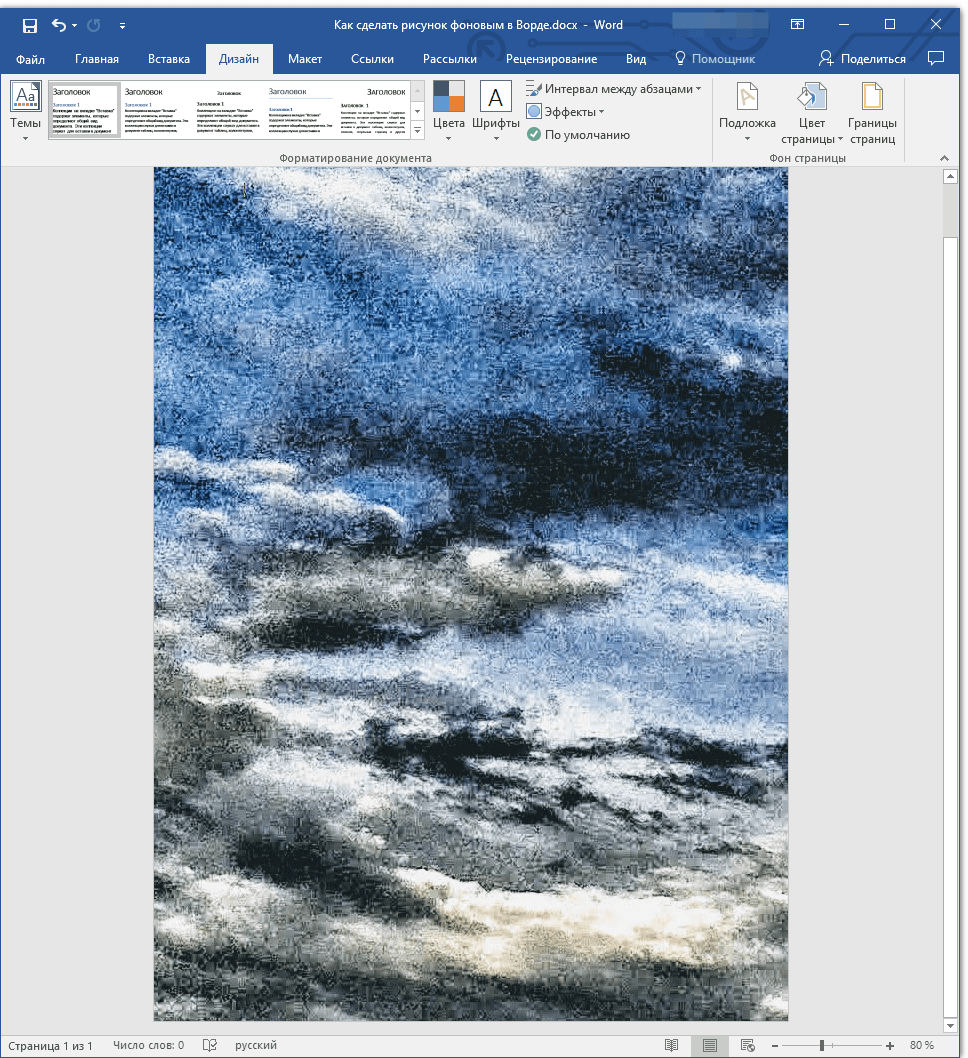
Seçdiyiniz şəkil səhifəyə fon kimi əlavə olunacaq. Təəssüf ki, Word onu redaktə etməyə, eləcə də şəffaflıq dərəcəsini dəyişməyə imkan vermir. Beləliklə, şəkil seçərkən, yazmağınız lazım olan mətnin belə bir fonda necə görünəcəyini diqqətlə düşünün. Əslində, seçdiyiniz şəklin fonunda mətni daha görünən etmək üçün şriftin ölçüsünü və rəngini dəyişdirməyə heç nə mane olmur.
Word-də səhifə rəngini necə dəyişdirmək olar? Hamımız Word-dən yazı makinası kimi istifadə edirik. Lazım olan mətni çap etdim, çap etdim və unutdum. Və çoxları bu proqramın böyük imkanlara malik olduğunu düşünmür. Ən azı səhifənin rəngini dəyişdirmək qabiliyyətini götürün. Bu nə üçündür? Yaradarkən bu lazımdır təbrik kartı, sertifikatlar və ya digər gözəl qrafik sənəd.
Səhifənin rəngini necə dəyişdirmək olarSöz
Və nə üçündür? Bu, kitab, kitabça və ya açıqca yaratdığınız hallarda lazımdır.
Menyuya keçin" Baxın» seçin - Alət panelləri - Rəsm
İndi altındakı bir panel olmalıdır Rəsm ».
Bu paneldə " Rəsm"yazının yanındakı oxa klikləyin" Avtomatik formalar »

Və açılan menyudan seçin - Əsas rəqəmlər – Düzbucaqlı .
Vərəqdə belə bir çərçivəyə sahib olacaqsınız.

Siz onu bütün təbəqəyə uzata və ya əksinə sıxa bilərsiniz. Bunu etmək üçün sadəcə olaraq bu çərçivənin içərisinə klikləyin və siçan ilə mərkəzdə qara tire tutaraq hər tərəfdən sürükləyin.
Eyni paneldə Rəsm» yanındakı oxu klikləyin Rəngi doldurun ».
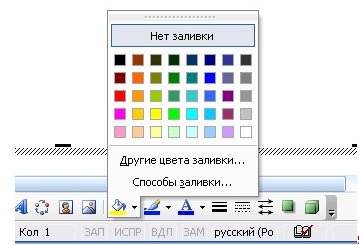
İstənilən rəng seçə bilərsiniz və ya " üzərinə klikləyə bilərsiniz. Doldurma üsulları ».
Və ən çox bəyəndiyinizi seçin Gradient, Tekstura, Naxış və ya Rəsm ).
Mən bu toxumanı seçdim.
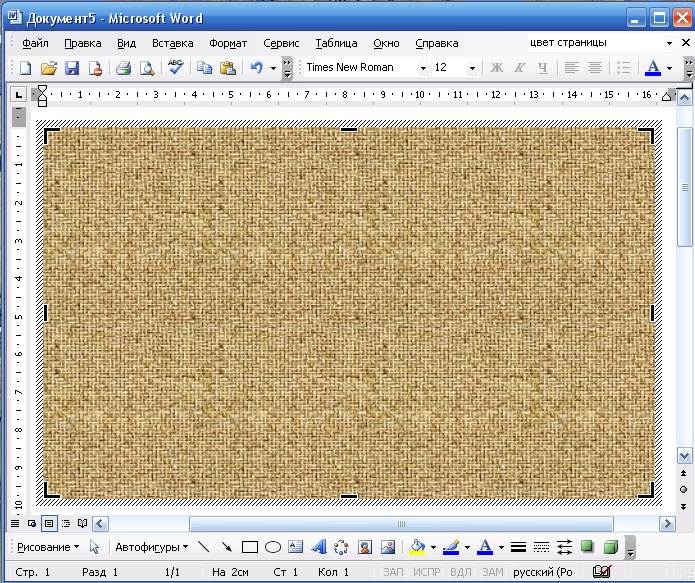
İstədiyinizi təbii olaraq seçirsiniz. cəhd edin.
Bunun fonunda sadə bir sənəddə olduğu kimi yaza bilərsiniz. Bunu etmək üçün bir alət seçin söz sənəti .
Eyni şey edilə bilər və Word 2007 və 2010-da .
Bunu etmək üçün menyuya keçin Insert - Formalar - Yeni Kətan .
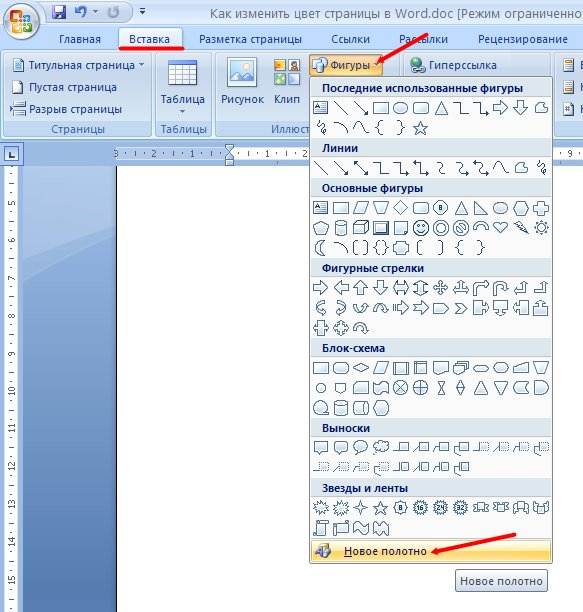
Eyni çərçivə Word 2003-də olduğu kimi görünəcək. İndi siz doldurma üçün rəng və ya faktura seçməlisiniz. Bunu etmək üçün menyuda var Daxil et, getmək Forma üslubları və kiçik ox düyməsini basın.
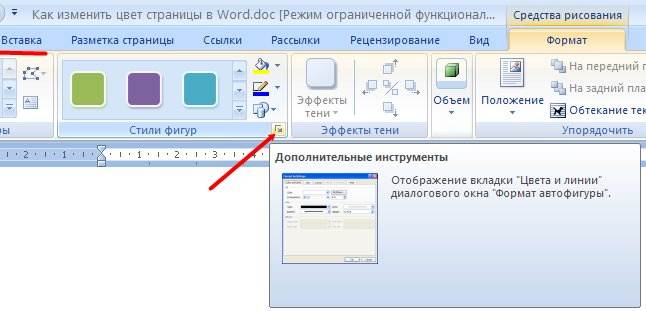
Bir pəncərə açılacaq Kətan formatı , burada düyməni basmaq lazımdır Doldurma üsulları...
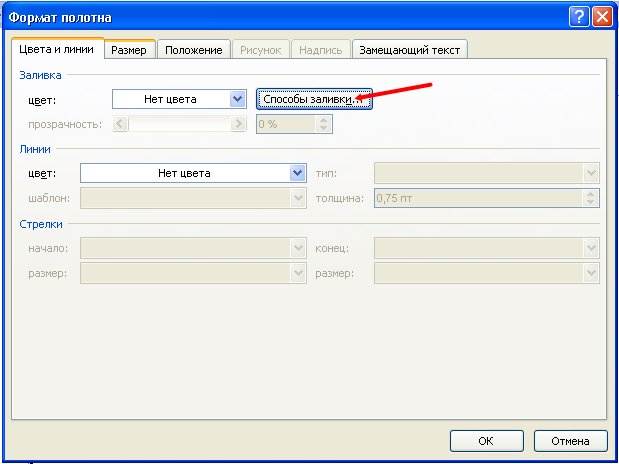
Doldurma üsulunu seçin və səhifəniz tamamilə fərqli görünəcək.
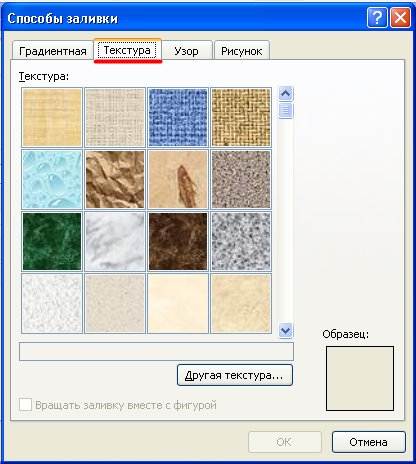
Bu üsul sənəddə müəyyən bir sahəni doldurmaq üçün daha uyğundur, lakin Word 2007/2010-da səhifəni tamamilə fərqli rənglə doldurmaq menyudan istifadə etməklə daha asan və sürətlidir. Səhifə Düzeni - Səhifə Rəngi .
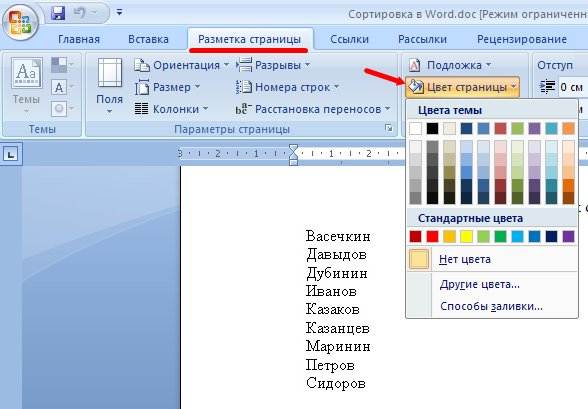
Rəng palitrasında bəyəndiyiniz rəngi seçin və səhifəniz dərhal rəngarəngləşsin. Ən yaxşısı odur ki, səhifənizin necə görünəcəyini əvvəlcədən görə bilərsiniz.
Word-də səhifə rəngini belə dəyişə bilərsiniz.
Bu gün biz səhifələri necə hazırladığımızdan danışacağıq word sənədi fərqli rəng. Səhifəni yalnız seçdiyimiz bir rənglə doldurmaq haqqında deyil, həm də gradient və digər doldurma növləri haqqında danışacağıq. Word 2010-da işləyəcəyik.
Word mətn redaktorunda səhifəni rəngləndirmək və ya rənglə doldurmaq üçün xüsusi seçim var. Bu seçim "Səhifə Rəngi" adlanır və "Səhifə Düzeni" yuxarı menyu nişanının "Səhifə fonu" bölməsində yerləşir:
Bu seçimlə biz sənədin səhifələrini rəngli edə bilərik. Nəzərə almaq lazımdır ki, sənədin bütün səhifələri seçdiyimiz eyni rənglə doldurulacaq. Daha sadə desək - sənədin bütün səhifələri (vərəqləri) eyni rəngdə olacaq. Bu seçimdən istifadə edərək sənəd səhifələrini müxtəlif rənglərlə doldura bilməzsiniz. Nə hər səhifənin alternativ seçimi, nə səhifə sonu, nə də bölmə sonu bizə kömək etməyəcək:
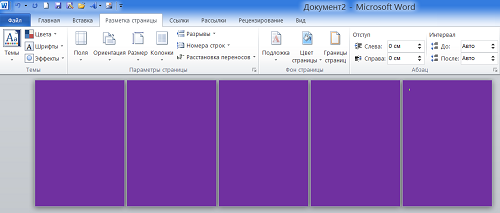
Sənədin səhifələrini mətni daxil etməzdən əvvəl və ya mətni artıq daxil etdikdən sonra doldura bilərik. Rənglə doldurmaq üçün sadə bir siçan ilə bu seçimin məzmununu açmalıyıq və istədiyiniz rəngi seçməliyik:
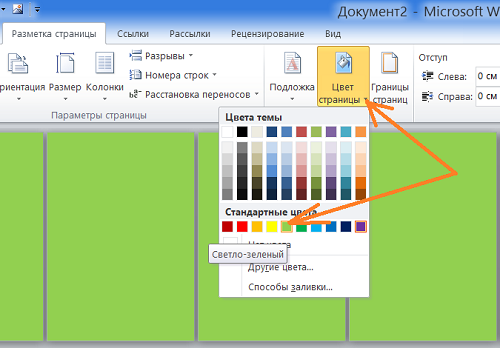
Mövzunun rəng palitrasında istədiyiniz rəng yoxdursa, o zaman "Digər rənglər" maddəsini genişləndirərək istədiyiniz rəngi seçə bilərik:
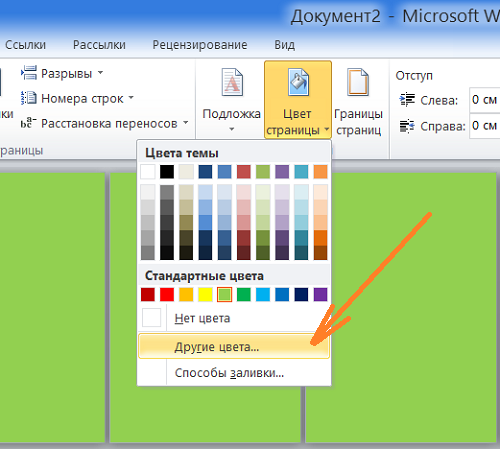
Və "Digər rənglər" maddəsinin "içində" olarkən rəng seçimi edin:
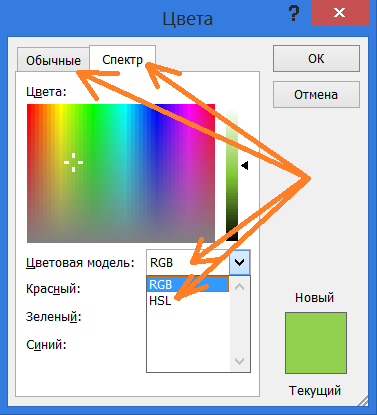
Daha böyük rəng effektinə nail olmaq üçün səhifəni gradientlə doldura bilərik. Qradiyentin doldurulmasına giriş "Doldurma üsulları" maddəsi vasitəsilə həyata keçirilir:
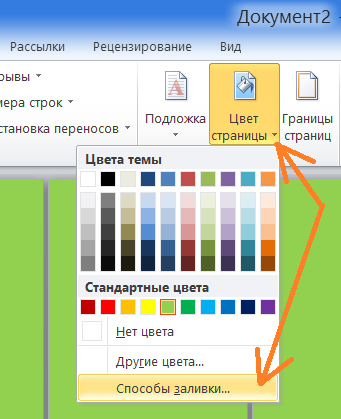
Bir siçan ilə bu paraqrafın məzmununu açacağıq:
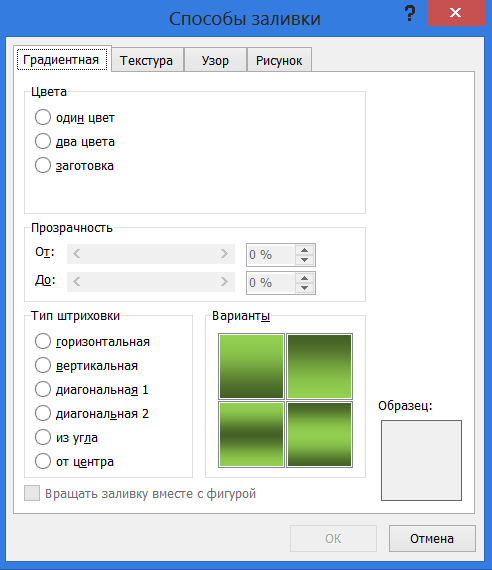
Açılan pəncərədə səhifələrin doldurulması üçün dörd seçim var:
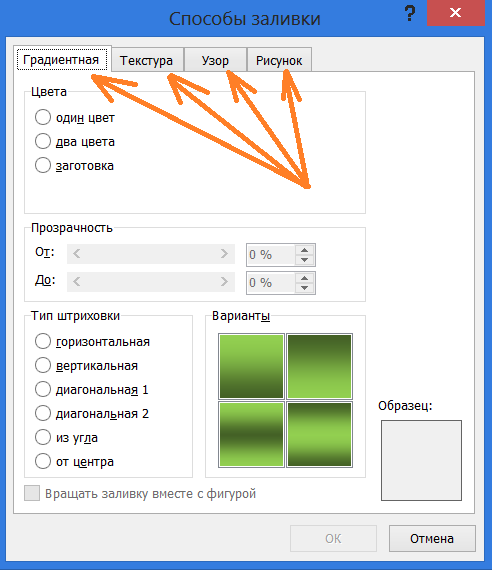
Gradient, Naxış, Tekstura, Rəsm. Bu pəncərənin menyusundan “Qradient” metodunu seçməklə biz sənədin səhifələrini qradientlə doldura bilərik. Gradient doldurma parametrləri, mənim fikrimcə, çox aydındır. Sənədin bütün səhifələrinin gradient doldurulması nə olacaq, biz "Nümunə" daxili pəncərəsində görə bilərik:
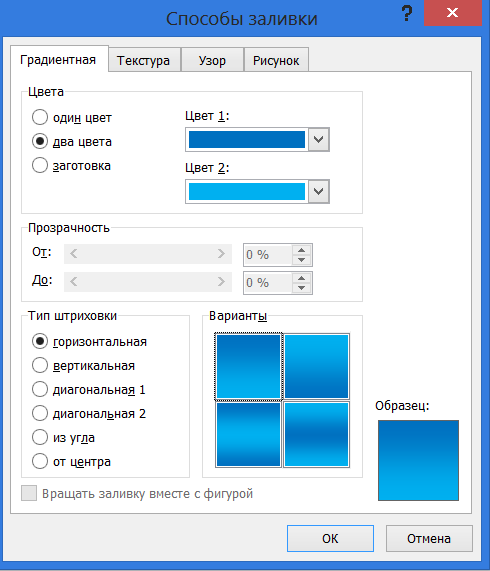
Mən 2 rəngdən ibarət üfüqi qradiyenti və səhifənin yuxarısında tünd mavi və səhifənin altındakı mavi rəng olan variantı seçdim. Parametrləri etdikdən sonra "OK" düyməsini basın:
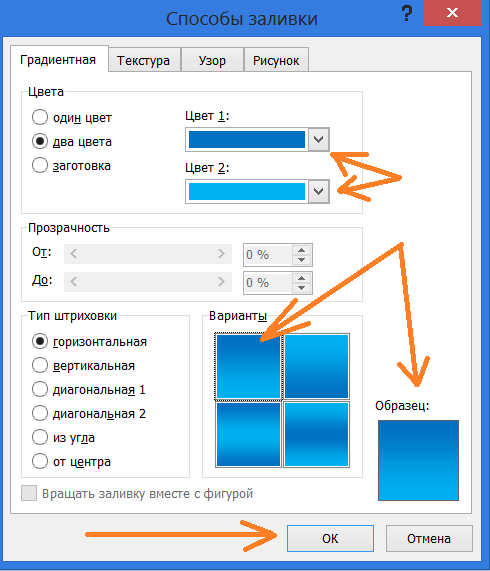
Və sənədimizin bütün səhifələri seçilmiş gradientlə doldurulacaq:
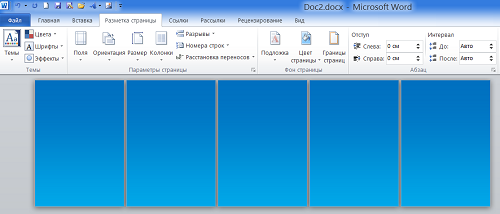
Çünki gündəmdəki əsas sual: Sənəd səhifələrini necə etmək olar Müxtəlif sözlər rənglər, sonra bir naxış, faktura və naxışla dolduraraq, bu gün ətraflı nəzərdən keçirməyəcəyik, rəngli səhifələrə diqqət yetirəcəyik.
Word 2016-da sənəd vərəqlərini müxtəlif rənglərlə rəngləmək üçün “Səhifə Rəngi” seçimindən istifadə etməyin mümkünlüyü haqqında bilmək istərdim, mən tərtibatçının təlimat materiallarına müraciət etdim. Onları oxuduqdan sonra belə qənaətə gəldim: Word 2016-da "Səhifə Rəngi" seçimindən istifadə edərək vərəqləri müxtəlif rənglərlə doldurmaq mümkün deyil. Word 2010-a qayıdaq və səhifələrin rənglə doldurulması ilə məşğul olmağa davam edək.
Dəyişdirmək imkanımız olan sahələrlə məhdud (müəyyən edilmiş) mətn sahələrini rəngləndirə bilərik. Yəni artır və ya azalır. Yaxşı və ya başqa sözlə - vərəqin kənarlarından girintilər. Sağ, sol, yuxarı, aşağı. Əvvəlcə, in Söz sahələri səhifənin (kenar boşluqları) konfiqurasiya edilmişdir. Gəlin heç nəyi dəyişməyək və hər vərəqdəki mətn sahələrini öz rəngimizlə rəngləndirək və bunu "Səhifə Rəngi" seçimindən istifadə edərək artıq mavi-mavi gradientlə doldurduğumuz vərəqlərdə edək.
Kursoru ilk səhifənin əvvəlinə qoyun və sonra "Ana səhifə" sekmesini genişləndirin və mətnin və ya paraqrafın fonunu doldurmaq seçimini seçdiyimiz "Paraqraf" bölməsinə keçin. Məzmunu genişləndirdikdən sonra, məsələn, birinci səhifədəki sahəni doldurmaq üçün qırmızı rəng seçək:
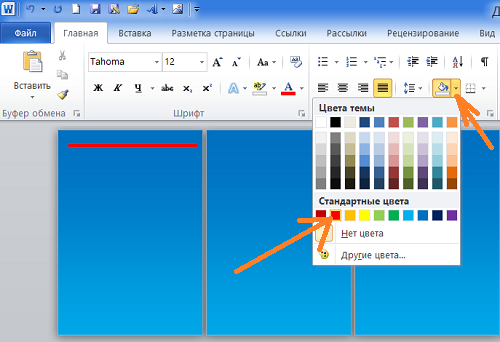
Qırmızı seçdikdən sonra kursorun yerləşdiyi sətir qırmızı olur. İndi növbəti səhifəyə keçənə qədər "Enter" düyməsini basacağıq:
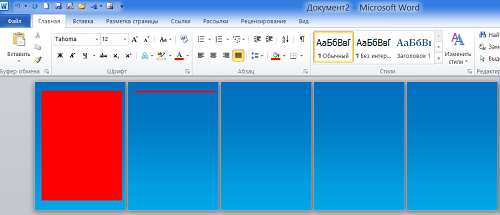
Növbəti səhifədə ilk sətir görünən kimi biz yenidən doldurmaya dönüb fərqli bir rəng seçirik, məsələn, mavi. Və ikinci səhifədəki ilk qırmızı xətt mavi rənglidir:
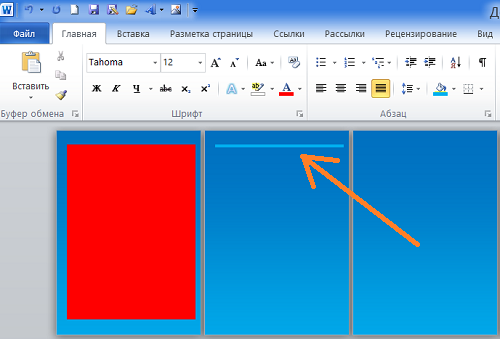
Və biz üçüncü səhifəyə keçənə qədər "Enter" düyməsini basmağa davam edirik:
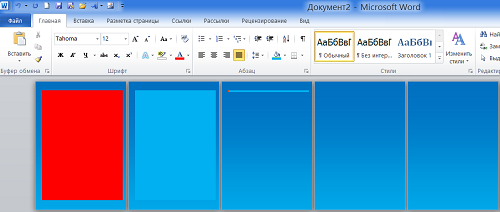
Rəngini yenidən dəyişdirin. Məsələn, sarı rəngdə və "Enter" düyməsini basmağa davam edin:
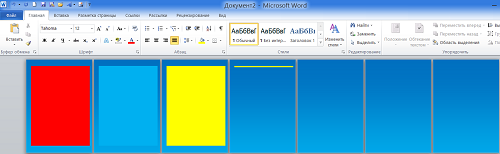
Gələcək mətn üçün fon rənglənərkən, "Enter" düyməsini hər zaman basmaq olmaz, lakin vaxtaşırı basıb saxlayın. Gələcək mətnin sahələrinin rənglənməsi prosesində ehtiyacımız olmayan əlavə səhifələr görünə bilər. Onları silmək üçün kursoru son əlavə səhifəyə yerləşdirmək və bütün əlavə səhifələr (vərəqlər) bir-birinin ardınca yoxa çıxana qədər "Backspace" düyməsini basmağa başlamaq lazımdır.
Mətnin fonunu rəngləmək üçün seçim etmək üçün başqa bir yol var.
İndi səhifələrin gradient doldurulmasını siləcəyəm - daha yaxşı görünmə üçün rəngləmə sahələrini seçmək üçün başqa bir yol:
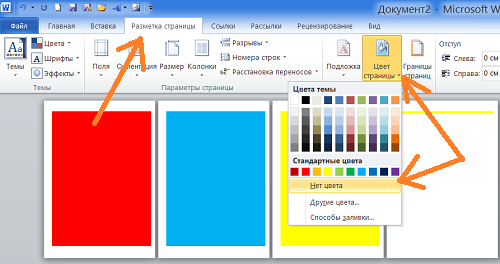
Bu seçim üsulu həm artıq boyanmış sahələri silmək, həm də rənglə doldurmaq üçün istifadə edilə bilər.
Əvvəlcə bir sarı xətti çıxaraq. Kursoru əvvəlinə qoyun:
![]()
Və sonra doldurma seçiminə müraciət edirik, burada "Doldurulmur" seçimini seçirik, bu doldurmanın yuxarı menyunun "Ev" sekmesinde olduğunu xatırlayırıq. Seçimimizdən sonra sarı çubuq yox olacaq:
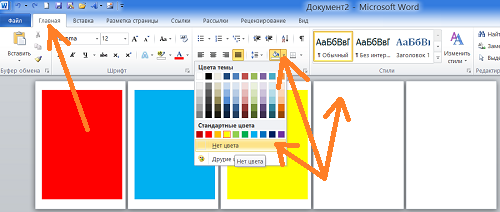
İndi kursoru sarı sahənin əvvəlinə, yəni yuxarı sol küncünə qoyun:
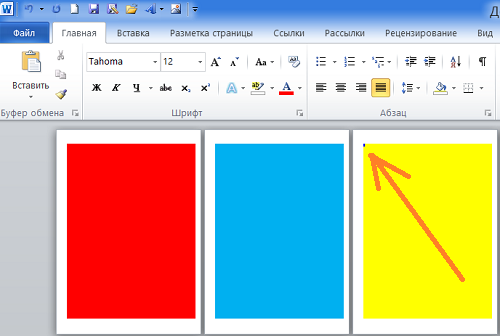
Və sol siçan düyməsini basıb saxlamağa davam etməklə biz çəkəcəyik şaquli xətt yuxarıdan aşağı:
![]()
Bundan sonra, yenidən doldurma seçiminə keçək və "Doldurulmur" seçimini seçin:
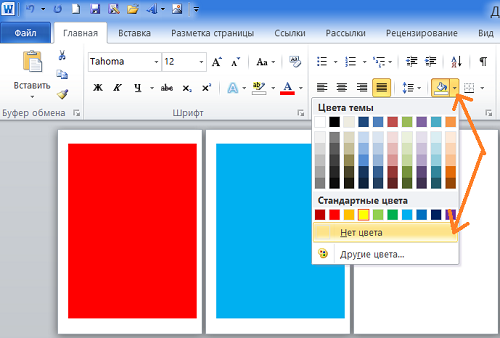
Sarı sahə yoxa çıxdı. Necə deyərlər, eyni damarda hərəkət etməyə davam edərək, gələcək mətn üçün bütün rəngli sahələri çıxarırıq:
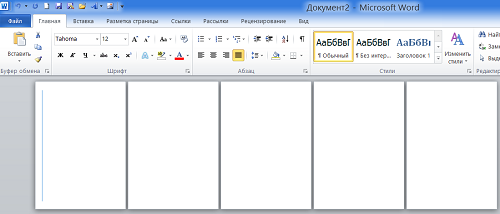
Əgər "Sil" düyməsini basarsanız, o zaman həm səhifə, həm də rəngli sahə birlikdə silinəcək.
Gələcək mətn üçün sahələrin rənglənməsi üçün bu seçim metodundan istifadə etməyimiz və eyni zamanda çətinlik çəkməməyimiz üçün əvvəlcə bir neçə xana yaratmaq daha yaxşı olardı. boş səhifələr"Enter" düyməsini istifadə edərək. Və sonra, ilk səhifədən başlayaraq, gələcək mətnin seçimi və rəng sahələrini seçin. Və bu səhifəni səhifə-səhifə edin:
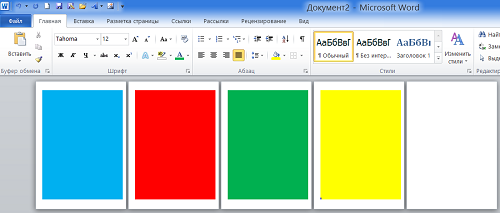
Yaranan lazımsız səhifələr (vərəqlər) artıq bizə məlum olan üsullarla silinir. Deyəsən, mətni daxil etdikdən sonra əlavə səhifələri silmək daha yaxşıdır ki, gələcək mətn üçün kifayət qədər hazırlanmış rəngli səhifələrimiz var.
Əslində, gələcək mətn üçün ərazilərin əvvəlcədən rənglənməsi fikri çox pisdir. Mətni ən çox yayılmış şəkildə daxil edərkən, sahələrin rəngi dəyişməyə başlayacaq:
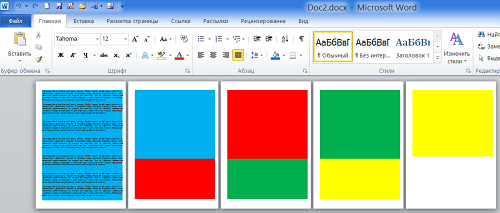
Mətn daxil edildikdən sonra rənglə doldurmaq daha yaxşıdır:
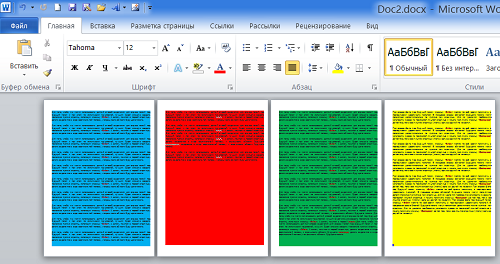
Ən çox təsirli yoldur rəngli fonda mətn hazırlamaq, məncə, bizə lazım olan rəngli substratın (fonun) eyni vaxtda yaradılması ilə mətn daxil etməkdir. Artıq çox şey haqqında danışdığımız üçün bunu etmək asan olacaq.
Yaratmağa başlayır mətn sənədi və kursoru birinci səhifədə birinci sətrin əvvəlinə qoyaraq, mətni daxil etməklə deyil, mətnin arxasındakı fon üçün rəng seçməklə başlayacağıq. Belə seçimimizdən sonra ilk sıraya görə sahələri təyin edin(gizinti) seçilmiş rənglə doldurulacaq (nümunədə mavi):
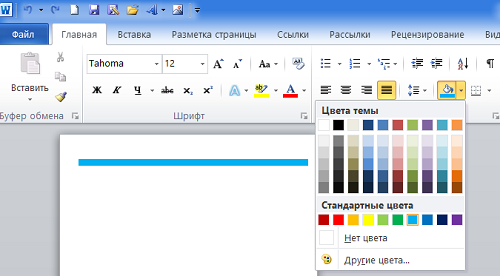
İndi mətn daxil etməyə başlaya bilərik. Daxil edəcəyimiz hər bir sonrakı sətir dərhal rənglə rənglənəcək:
![]()
Son simvolu daxil etdikdən sonra "Enter" düyməsini sıxırıq və səhifəni sonuna qədər rəngləndiririk, görünən yeni səhifəyə bir sətir atırıq:
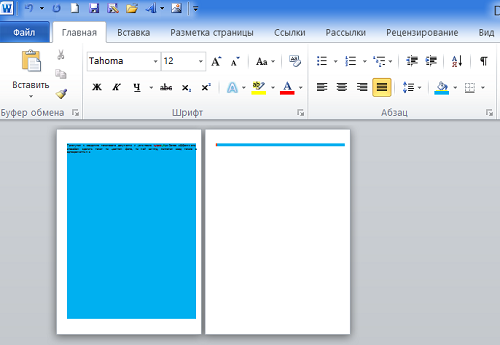
İkinci səhifədə yazmağa başlamazdan əvvəl əvvəlcə rəngi dəyişdirək:
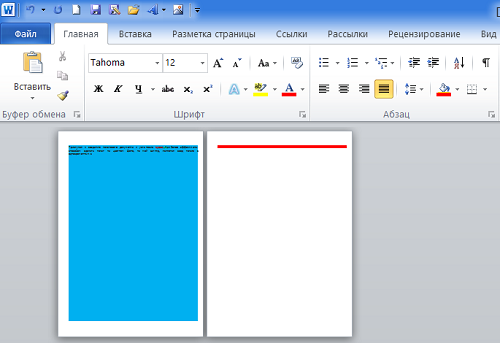
Və bundan sonra yazmağa başlayaq:
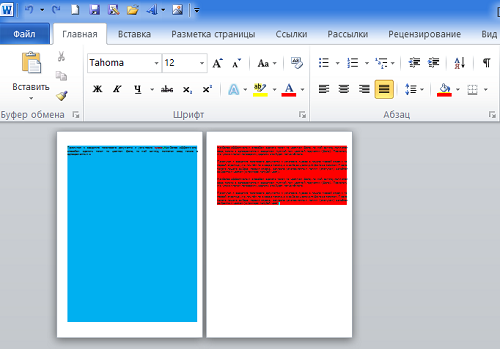
Və beləliklə səhifədən-səhifəyə. Ancaq indiyə qədər danışdığımız hər şey mətnin arxasındakı fonun rənglənməsi ilə bağlıdır və yalnız mətnə aiddir. Sətirlər və ya paraqraflar, məsələn, cədvəllər və ya diaqramlar arasına daxil etmək arzuolunmaz dəyişikliklərə səbəb olacaq.
Bəs müxtəlif rənglərlə vərəqləri tamamilə necə doldura bilərik? Belə bir imkan varmı?
Bəli, məndə var!
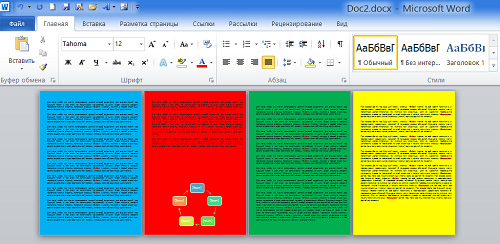
Sənədin vərəqlərini müxtəlif rənglərlə doldurmaq istəyiriksə, hər bir səhifə ilə ayrıca işləməliyik. Beləliklə, bu prosesi çox vaxt aparan hesab edə bilərik. Qapaq səhifəsi şablonlarından birini istifadə edərək özümüz üçün asanlaşdırmağa çalışacağıq.
Niyə örtük səhifəsi şablonlarından danışırıq? Və buna görə də bir çox örtük səhifəsi şablonları rənglidir və deyərdim ki, onlar hətta rənglidirlər. Ona görə də diqqətimizi cəlb etdilər.
Üst menyunun "Daxil et" sekmesini açaq və müvafiq şablonu seçəcəyimiz "Cover Page" seçiminin məzmununu açaq:
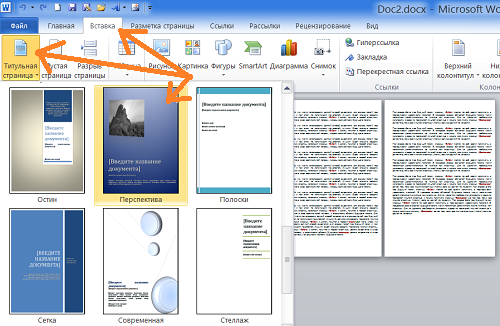
Nə üçün mavi gradientlə doldurulmuş naxış seçməyi təklif edirəm? Çünki gradient bütün səhifəni əhatə edir. Bu şablonda sərhəd və kontur yoxdur.
Siçan ilə bu şablonu seçin və örtük səhifəsi sənədimizdə birinci olacaq:
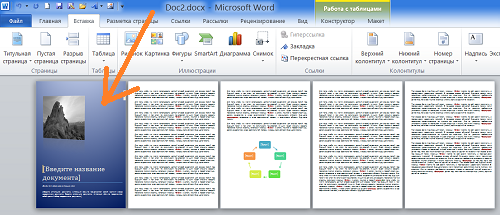
Mavi fonda klikləyək başlıq səhifəsi seçim üçün. Mavi fon redaktə markerləri tərəfindən tutulur:
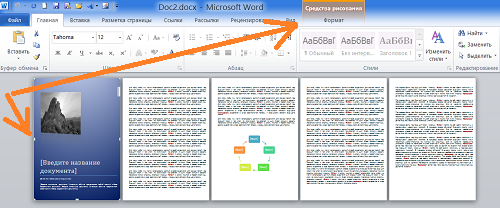
Üst menyuda "Çəkmə Alətləri" funksionallığının "Format" sekmesi göründü. Markerlər və "Format" nişanı bizə mavi gradientlə doldurulmuş sahənin "Düzbucaqlı" forması olduğunu bildirir. Sənədin səhifələrini necə rəngləndirə bilərik sualımızın cavabı budur.
Sahə və ya fon kimi "Dördbucaqlı" formasına müraciət etməyə davam edək.
İndi etməmiz lazım olan tək şey üz qabığının fonunu kopyalayıb sənədimizin səhifələrinə yapışdırmaqdır. Gəlin bunu rahat şəkildə edək. Yaxşı, "kopyala-yapışdır" prosedurunu sürükləyib ataraq yerinə yetirməyi təklif edirəm.
Gəlin kompüter klaviaturasının "Ctrl" düyməsini basıb saxlamağa davam edək, sonra siçan ilə markerlərlə seçilmiş başlıq səhifəsinin fonunu tutaq (siçanın sol düyməsi sıxılır və saxlanılır) və sənədimizin birinci səhifəsinə dartın. :
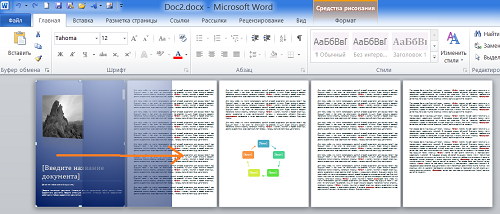
Başlıq səhifəsinin fonunu sənədimizin vərəqinə gətirdikdən sonra əvvəlcə sol siçan düyməsini, sonra isə "Ctrl" düyməsini buraxın. Ox düymələri ilə özümüzə kömək edərək vərəqdəki fonun mövqeyini uyğunlaşdıraq:
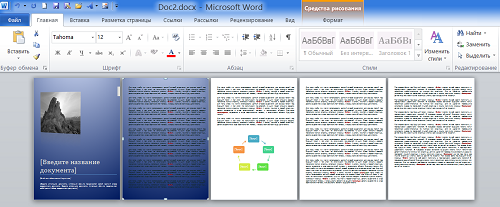
Üst menyunun "Daxil et" sekmesindəki "Örtük Səhifəsi" seçiminə qayıdıb "Qapaq Səhifəsini Sil" seçimini seçməklə artıq üzlük səhifəsi silinə bilər:
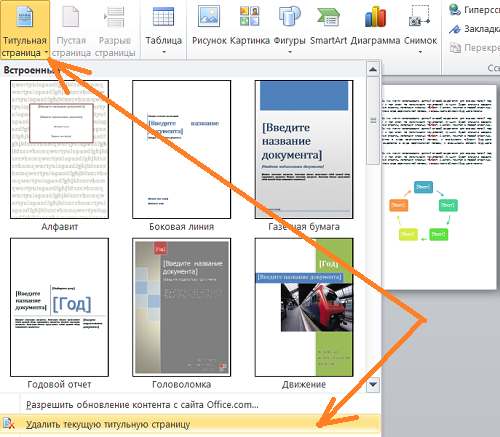
İndi artıq köçürülmüş fonu sənədimizin növbəti səhifəsinə sürükləyək. Sonra sənədimizin sonrakı səhifələri üçün eyni addımları təkrarlayırıq. Başlıq səhifəsini silməyə tələsmək olmaz, ancaq bunu ən son edin. Onun mövcudluğu köçürülmüş fonların uyğunlaşdırılması ilə daha yaxşı naviqasiya etməyə kömək edəcək:
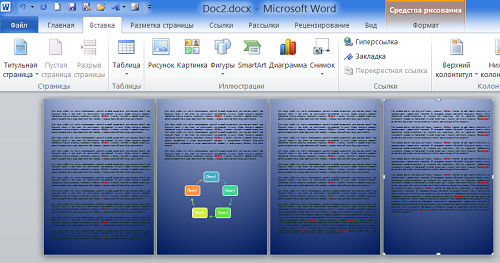
Başlıq səhifəsindən kopyalanan köçürülə bilən fonların dərhal mətnin arxasına yerləşdirildiyini fərq etmədik. Bu, prosedurun mürəkkəbliyini azaltmağa imkan verdi. Yəni, “Mətnin arxasındakı yer” variantına istinad edərək bunu özümüz etməli deyildik. İndi hər səhifədə fonu seçərək (mətnsiz yerlərə klikləməklə) “Çəkmə Vasitələri” funksiyasının “Format” sekmesini açaraq, fonları istədiyiniz rənglər və ya gradientlərlə doldururuq:
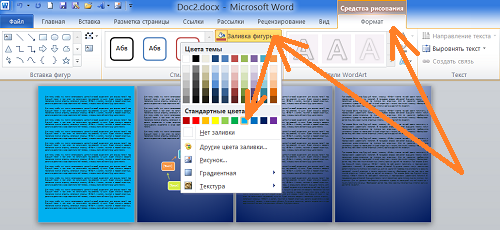
Səhifələri (vərəqləri) şəkil və ya faktura ilə doldura bilərik:
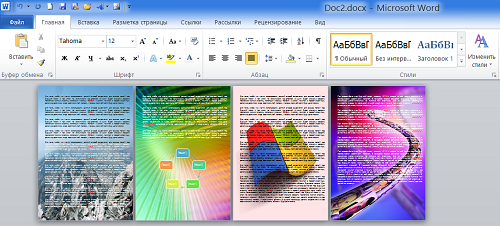
Səhifə fonu
Belə bir atalar sözünü bilirsinizmi - "dadın, rəngin yoldaşı yoxdur"? Beləliklə, səhifənin fon rəngi ilə bağlı birmənalı üstünlük yoxdur. Bəzi insanlar standart ağ rəngə üstünlük verir, bəziləri isə gümüş, açıq mavi və ya hətta zümrüd yaşıl rəngə üstünlük verirlər. Bu halda, Microsoft Office Word 2010 fon rəngini seçmək üçün gözəl imkan verir. Dəyişikliklər etməzdən əvvəl nəzərə alın ki, səhifə fonunun dəyişdirilməsi yalnız "Səhifənin tərtibatı" və "Veb sənədi" rejimlərində mümkündür.
- "Səhifə tərtibatı" və ya "Veb sənədi" rejimini seçin ("Görünüş" nişanı - soldakı ilk qrup "Sənəd Baxışı Modları").
- Səhifə Düzeni sekmesine klikləyin və Səhifənin Fonu qrupunu tapın.
- "Səhifə Rəngi" düyməsini basın və açılan pəncərədə maraqlandığınız rəngi seçin.
- Səhifənin fonu üçün rəng seçin.
Şəkil 1. Səhifə Rəngi açılır pəncərəsi.
Standart rənglərdən də istifadə edə bilərsiniz. Əgər səhifənin fon rəngini dəyişdirmək barədə fikrinizi dəyişirsinizsə, lakin artıq fərqli rəng tətbiq etmisinizsə, aşağıdakılardan birini etməlisiniz:
- Ctrl+Z düymələr kombinasiyasını basın.
- Tez Giriş Alətlər Panelində Daxiletməni Geri Al əmri düyməsini klikləyin.
- Səhifə Rəngi düyməsinin açılan pəncərəsində "Rəng yoxdur" maddəsini vurun və ya mövzu rənglərində "Ağ, Fon 1" seçin.
Səhifə Rəngi açılan pəncərəsində aşağıda nəzərdən keçirəcəyimiz bir sıra başqa seçimlər var.
"Səhifə Rəngi" pop-up pəncərəsində "Daha çox rəng" elementi
Daha çox Rəng üzərinə klikləməklə, Rənglər pəncərəsi iki nişanla açılır: Normal və Spektr.
"Normal" nişanı rəng nümunələrinin geniş palitrasından rəng seçmək imkanı verir. İstədiyiniz rəngin altıbucağına klikləməklə, səhifənin qəbul edəcəyi fon rəngini seçmiş olursunuz. Sizə uyğun olan rəngə qərar verin və OK düyməsini basın.
Şəkil 2. Səhifə Rəngi açılan pəncərəsində Daha Rənglər elementinin Rənglər və Spektr nişanları.
Spektr nişanı açılan seçim siyahısından rəng modelini seçməyə imkan verir rəng modelləri(RGB, HSL) və rəngi əl ilə tənzimləyin.
Rəngin əl ilə tənzimlənməsi:
- Vizual rəng seçimi. Əməliyyat prinsipi nişanda olduğu kimidir "Adi siravi"- seçilmiş rəngə klikləməlisiniz (bu halda rəngi təmsil edən forma, rəng seçim qutusunun özü kimi kvadratdır);
- Rəng qəbulu. Rəng seçim qutusunun sağ tərəfindəki kaydırıcıdan istifadə edərək, kaydırıcıyı hərəkət etdirərək rəng diapazonunun doymasını dəyişə bilərsiniz;
- Rəng mənaları. Rəng seçimi formalarının sətirlərində kateqoriyalar üzrə (qırmızı - qırmızı, mavi - mavi, yaşıl - yaşıl) oxlardan istifadə edərək müəyyən bir rəngin dəyərini seçə bilərsiniz. Siz həmçinin müəyyən bir rəngin dəyərinə uyğun istədiyiniz nömrələri daxil edə bilərsiniz (veb dizayn mütəxəssisləri üçün çox əlverişlidir).
Diqqət yetirin ki, seçilmiş rəng Rənglər pəncərəsinin aşağı sağ küncündə qutunun yuxarı hissəsində göstərilir. Qutunun bu hissəsi "Yeni" adlanır və göstərir yeni naxış rənglər və "Cari" hazırda mövcuddur.
Əgər səhifənin rəngini yenidən dəyişmək istəyirsinizsə, o zaman "Səhifə Rəngi" pəncərəsini açdığınız zaman orada göründüyünü görəcəksiniz. yeni maddə- Son Rənglər. Müvafiq olaraq, bunlar əvvəllər istifadə etdiyiniz rənglərdir.
"Səhifə Rəngi" pop-up pəncərəsinin "Doldurma üsulları" maddəsi
"Doldurma üsulları" maddəsini tıklayaraq, dörd nişanı olan bir pəncərəyə keçirsiniz: "Gradient", "Tekstura", "Naxış" və "Şəkil". Gəlin onları ardıcıllıqla nəzərdən keçirək.
Gradient Tab
Gradient nişanı gradient dolğunun rəngini, şəffaflığını və lyuk növünü tənzimləmək üçün bir sıra seçimlərə malikdir.
Rənglər sahəsi
Rənglər sahəsində üç mövqe var: bir rəng, iki rəng və boş.
"Bir rəng" - mövqe aktivləşdirildikdə, sağda "Rəng 1" adı ilə rəng seçmək üçün forma görünür. Bunun üzərinə kliklədikdən sonra yuxarıda müzakirə edilən ilə eyni olan bir rəng seçimi pəncərəsi görünür, yeganə fərq, rəngin səhifənin gradient doldurulması üçün istifadə edilməsidir. Orada rəng seçimi yuxarıda müzakirə edildiyi kimi eyni qaydada həyata keçirilir. Seçilmiş rəng Seçimlər və Nümunə sahələrində göstərilir.
Həmçinin "Tək Rəng" sahəsinin altında rəngin parlaqlığını seçmək üçün sahə var, onu "Daha Tünd" və "Açıq" düymələri ilə dəyişmək olar. Sürgüdən istifadə edərək parlaqlığı da dəyişə bilərsiniz.
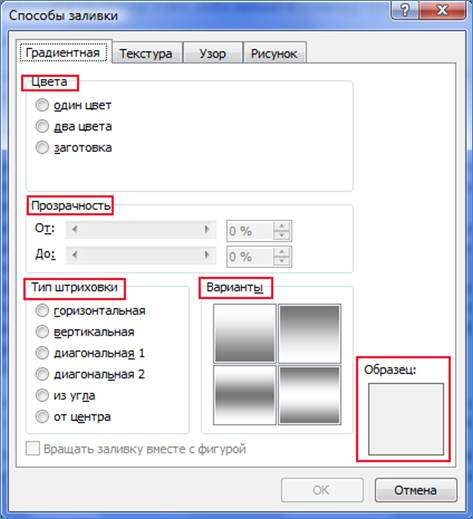
Şəkil 3. "Gradient" sekmesinde "Doldurma üsulları" pəncərəsi.
"İki rəng" - bu mövqe aktivləşdirildikdə, artıq iki rəng seçmək mümkün olur ("Rəng 1" və "Rəng 2"). Yalnız parlaqlığı "tez" dəyişdirmək imkanı artıq təmin edilmir. İş ondadır ki, gradient dolğusu yalnız iki rəngdən əmələ gəlir (bu halda). "Bir rəng" seçimi ilə ikincisi birincinin doymasını artırmaq prinsipinə uyğun olaraq qurulur və əslində birincinin çoxaldılmış versiyasıdır. Parlaqlıq sürgüsünün sürüklənməsi dolğun rəngin doyma və parlaqlıq dəyərini dəyişdirir (birinci və ikinci - daha doğrusu, onun açıq və qaranlıq hissələri). İki rəngli variantda bir rəng doldurmanın "açıq tərəfi", ikincisi isə qaranlıq tərəfdir, yəni. quraşdırma bir qədər daha mürəkkəbdir və rənglərin uyğunlaşdırılmasında daha çox təcrübə tələb edir. Ancaq eyni zamanda, qeyri-standart doldurma rəng sxemi yaratmağa imkan verir. Hər halda, iki rəngin hər birinin parlaqlığını və doymasını (fərdi olaraq) dəyişə bilərsiniz. Bunun üçün:
- Səhifə Düzeni sekmesinde, Səhifə Rəngi düyməsini basın;
- Açılan pəncərədə "Doldurma üsulları" maddəsini vurun;
- Doldurma Metodları pəncərəsi Gradient nişanında açılır (standart). "Rənglər" sütununda "iki rəng" maddəsini aktivləşdirin. Rəng 1 və Rəng 2 formaları açılır. Onlardan hər hansı birinə basın - pop-up rəng seçimi pəncərəsi açılacaq;
- "Digər rənglər" maddəsini basın - "Rənglər" pəncərəsi açılacaq;
- "Spektr" elementini vurun, rəng seçim qutusunda istədiyiniz rəngi seçin və ya rəng kanalının dəyəri parametrləri formalarına rəng dəyərlərini daxil edin.
- Parlaqlığı dəyişdirmək üçün slayderdən istifadə edin;
- "OK" düyməsini basın və ya "Enter" düyməsini basın;
- Doldurma Metodları pəncərəsində gradient doldurma nümunəsinin necə dəyişdiyinə diqqət yetirin. Digər rəng üçün də eyni şeyi edin. Sizə uyğun olan birləşməni tapana qədər rəngləri tənzimləyin.
Şəkil 4. Gradient tabının iki rənginin tənzimlənməsi.
"Boş" - bu mövqe aktivləşdirildikdə "Boş ad" sahəsi görünür, onun sahəsində 24 mövcud olandan bir doldurma nümunəsi seçə bilərsiniz. Dökülmə nümunələri əvvəlcədən hazırlandıqları üçün işi sürətləndirmək üçün nəzərdə tutulmuşdur. İyirmidən çox variantın olması demək olar ki, hər bir istifadəçiyə uyğun bir şey tapmağa imkan verir.
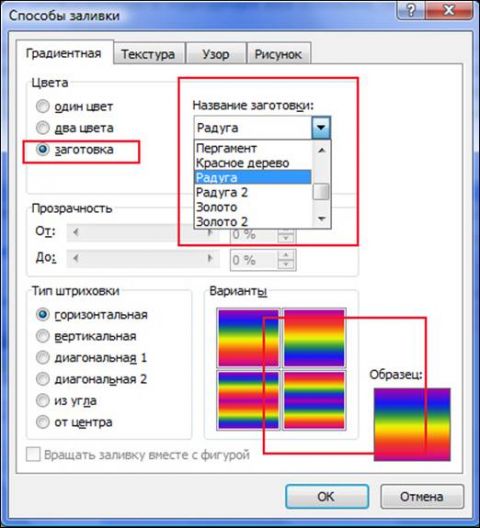
Şəkil 5. Gradient nişanında əvvəlcədən təyin edilmiş parametrlər.
Şəffaflıq sahəsi
Doldurmanın şəffaflığını dəyişdirmək üçün sürgülərdən istifadə etməyə imkan verir.
Lyuk növü sahəsi
Altı seçim var:
- üfüqi;
- şaquli;
- diaqonal 1;
- diaqonal 2;
- küncdən;
- mərkəzdən.
Çıxış istiqamətini dəyişdirməyə imkan verir (rəng paylama vektoru). Bu alətlə siz dolğun görünüşünü daha da fərdiləşdirə bilərsiniz. Hatching variantının adından, necə başa düşə bilərsiniz görünüş doldurur.
Şəkil 6. İnkubasiya növünün seçilməsi.
Doku nişanı
Səhifənin fonu kimi 24 hazır variant arasından tekstura seçməyə və ya özünüzü yükləməyə imkan verir. Bunu etmək üçün "Digər faktura" düyməsini basın və sizə lazım olanı tapın. Tekstura faylına, sonra "Doku seçin" pəncərəsində "Yapışdır" düyməsini basın. "OK" düyməsini basın - seçilmiş faktura sənədin fonu kimi tətbiq olunacaq.
Şəkil 7. İxtiyari teksturanın seçilməsi.
Şəkil 8. Fərdi teksturanın tətbiqi.
Nümunə Tab
Nümunə nişanı səhifənin fonunu naxışlı görünüşə təyin etməyə imkan verir. Nümunə seçim pəncərəsində 48 belə “boşluq” var. Naxışın lyuk rəngini və onun fonunun rəngini seçə bilərsiniz. Bunu etmək üçün eyni adlı rəng seçim sahələrindən istifadə edin. Seçim prinsipi yuxarıda etdiyimizlə eynidir.
Şəkil 9. Naxış rənglərinin seçimi.
Şəkil nişanı
Sənədinizin səhifə fonunun müəyyən bir tematik rəngə sahib olmasını istəyirsinizsə, bir şəkil istifadə edin.
Şəkil seçmək üçün eyni adlı nişanın "Şəkil" düyməsini sıxın. İstədiyiniz şəkli tapın, üzərinə vurun və sonra "Şəkil seçin" pəncərəsində "Daxil et" düyməsini basın.
Seçilmiş nümunə daha sonra Doldurma Metodları pəncərəsinin Nümunə nişanında şəklin önizləmə pəncərəsində (və miniatürdə) görünəcək. Çizim sizə uyğundursa, "Enter" düyməsini basaraq və ya "OK" düyməsini basaraq onu sənədə tətbiq edin.
Seçdiyiniz şəkil indi sənədin fonudur. Nəzərə alın ki, düzgün seçilmiş qrafik sənədin görünüşünü əhəmiyyətli dərəcədə artıra bilər və əksinə.
Şəkil 10. Şəkil seçməzdən əvvəl "Şəkil" sekmesinin pəncərə şəklinə baxın.
Şəkil 11. Şəkilin səhifə fonu kimi tətbiqi.
Nəticə
Məqalənin materialını nəzərdən keçirdikdən və bir az təcrübə etdikdən sonra, məqsədlərinizdən və ya arzularınızdan asılı olaraq sənədlərinizin səhifələri üçün fon yarada bilərsiniz. Siz naxışlardan, bərk rənglərdən, gradient dolgularından və ya xüsusi naxışdan istifadə edə bilərsiniz. Və təcrübə qazandıqca, onların getdikcə daha mürəkkəb və müvafiq olaraq daha gözəl versiyalarını yaradın.
Məqalənin sonrakı hissələrində fon və çap olunmayan simvolların əlavə edilməsi haqqında danışacağıq.
Hər kəs razılaşacaq ki, Microsoft-un Word mətn redaktoru PC istifadəçiləri arasında ən populyardır. Məhz, onun istifadəsi asanlığı milyonlarla kompüter istifadəçisi arasında uğurun açarı oldu.
Word redaktorunun əhatə dairəsi çox müxtəlifdir. Məsələn, həm işgüzar sənədlərin yaradılması, həm də hər cür digər sənədlər üçün istifadə edilə bilər: açıqcalar, afişalar, yaradıcı hesabatlar və s. Word-də müxtəlif şrift üslubları və sənəd fon rəngləri sayəsində istənilən sənədi çox gözəl dizayn edə bilərsiniz. Redaktorun qara və ağ rəng sxemi artıq darıxdırıcıdırsa və sənədin daha rəngli dizaynını istəyirsinizsə, Microsoft Word-də ağ standart fonun rəngini hər hansı digərinə dəyişdirərək bu tapşırığın öhdəsindən asanlıqla gələ bilərsiniz. Bu prosedur yalnız bir neçə saniyə çəkəcək.
Addım 1 Microsoft Word sənədini açır
Əvvəlcə özünüzü açmaq lazımdır Microsoft proqramı söz. Redaktor avtomatik olaraq görünməlidir yeni sənəd ağ fon ilə.
Addım 2 Menyuda "Format" -> "Arxa fon"
Əsas menyu elementində "Format" sekmesini açın. Açılan siyahıdan "Arxa plan" seçin.
Addım 3 Rəng seçin
Yuxarıdakı əməliyyatlardan sonra öz sənəd fonunuzu yarada biləcəyiniz "Rənglər" pəncərəsi açılır. Siz qırx rəng seçə bilərsiniz. Bütün bunlar "Normal" sekmesinde yerləşir. Və 40 rəngdən uyğun və uyğun olan yoxdursa, o zaman "Spektr" sekmesine keçməlisiniz ("Daimi" yanında yerləşir). Siçanın köməyi ilə burada təqdim olunan minlərlə fon rəngindən özünüz seçə bilərsiniz. Belə müxtəlif rənglər Word mətn redaktorunun ən tələbkar istifadəçisini belə qane edəcək.
Addım 4 Fon əvəzinə rəsm"
Ancaq Word-də fon seçmək sadə doldurmalarla məhdudlaşmır. "Arxa plan" alt menyusunda "Doldurma üsulları" maddəsini seçin. Burada həm fakturalar, həm də müxtəlif naxışlar təqdim olunur ki, bu da orijinal fon üçün əsas ola bilər. Buradakı dokular kimi denim, qranit, qəzet kağızı, palıd, qoz, mərmər, qablaşdırma kağızı və s. Bir nümunənin köməyi ilə künclər, kərpiclər, brilyantlar və ya digər formalarla fon yarada bilərsiniz. Tamamilə qeyri-adi və orijinal fon yaratmaq üçün "Gradient" maddəsinə keçə bilərsiniz. Burada bir neçə fon rənginə əlavə olaraq, gradient və bir rəngdən digərinə keçid nöqtəsi seçilir. Ən uyğun rənglərlə fon yaratmaq üçün cəmi bir neçə dəqiqə oturmaq lazımdır. Kompüterdə olan tamamilə hər hansı bir şəkil əlavə etmək mümkün olan "Rəsm" maddəsi haqqında da qeyd etmək lazımdır.
Microsoft Word mətn redaktoru Fon nişanından istifadə edərək sənədlərdə öz orijinal və rəngarəng dizaynınızı yaratmaq üçün qeyri-məhdud imkanlara malikdir.
