Word-də siz kənarları fərdiləşdirə və ya onlar üçün əvvəlcədən təyin edilmiş variantları seçə bilərsiniz. Word avtomatik olaraq hər səhifə üçün bir düym kənarları təyin edir. Siz həmçinin üzlük səhifələr üçün kənarları təyin edə, cildləmə üçün sənədin daxili kənarından kənarları genişləndirə və kənar boşluq vahidlərini dəyişə bilərsiniz.
Əvvəlcədən təyin edilmiş sahə seçimlərinin seçilməsi
Veb formaları üçün istifadənin ümumi anlayışı mətn daxiletmə sahələrində standart məzmunun olmasıdır; Məsələn, istifadəçidən hansı məlumatı gözlədiyimiz və forma nəzarəti istifadəçinin diqqətini aldıqda hansı məlumatın yox olacağı barədə təkliflər vermək.
Səhifə oriyentasiyasını necə dəyişdirmək olar
Şəkil 8: Yertutandan istifadə edərək standart mətni olan mətn daxiletmə sahəsi. Əvvəllər skriptə əsaslanan başqa bir ümumi xüsusiyyət, səhifənin yüklənməsi zamanı fokusun avtomatik olaraq forma sahəsinə yerləşdirilməsidir. Buna indi avtofokus atributu ilə nail olmaq olar.
Qeydlər:
Sənəddə bir neçə bölmə varsa, yeni sahə yalnız cari və ya bütün seçilmişlərə tətbiq olunacaq.
sahələr > Fərdi sahələr. Dialoq qutusunda Səhifə parametrləri nişanı sahələr Düyməyə bas Defolt.
Fərdi sahələr yaradın
Standart sahələr sizə uyğun gəlmirsə, özünüz yarada bilərsiniz.
Bukletlər üçün Cildləmə Haşiyələrinin Əlavə edilməsi
Qeyd edək ki, eyni səhifədə avtofokus atributuna malik birdən çox forma nəzarəti olmamalıdır. Həmçinin, formanın səhifədə əsas maraq sahəsini təmsil etdiyi hallarda bu tip funksionallıqdan ehtiyatla istifadə etməlisiniz. Axtarış səhifəsi yaxşı bir illüstrasiyadır, əgər mətndə çox məzmun və təsviri mətn yoxdursa, fokusun avtomatik olaraq axtarış formasının mətn daxiletmə sahəsinə təyin edilməsi məntiqlidir.
Adından göründüyü kimi, bu atribut cütü rəqəmsal giriş sahəsinə daxil edilə bilən dəyərlərə aşağı və yuxarı sərhədlər təyin etməyə imkan verir; Məsələn, nömrə, diapazon, vaxt və ya tarix sahələrini daxil edin. Daxiletmə diapazonları, minimum və maksimum sahələr üçün, həqiqətən, forma təqdim edildikdə qaytarılan dəyərləri müəyyən etmək lazımdır. Kod olduqca sadə və aydındır.
Nişanda işarələmə Düyməyə bas sahələr və elementi seçin Fərdi sahələr.
IN səhifə parametrləri nişanı sahələr tələb olunan dəyərləri daxil edin.
Qeyd: Word'ü hər dəfə başlatdığınız zaman yeni standart sahəni istifadə etmək üçün seçin sahələr > Fərdi sahələr. IN səhifə parametrləri nişanı sahələr Düyməyə bas Defolt.
Məsələn, siz istifadəçilərin müəyyən bir zamanda, ancaq 30 dəqiqəlik artımlarla daxil olmasını istəyə bilərsiniz. Bu elementi diapazon giriş sahəsindən danışarkən artıq qeyd etdik. Bu element hesablamanın nəticəsini göstərmək üçün və ya daha ümumi olaraq skriptə açıq şəkildə müəyyən edilmiş çıxışı təmin etmək üçün bir yol kimi xidmət edir.
Bu iki yeni element çox oxşardır. Məqsədləri ilə seçilirlər. Adından da göründüyü kimi, o, verilmiş tapşırığın tamamlanma faizini göstərən tərəqqi çubuğunu təmsil etmək üçün nəzərdə tutulmuşdur, halbuki bu, skalyar və ya fraksiya dəyərinin daha ümumi göstəricisidir.
Güzgü kənarları kitablar və ya jurnallar kimi dupleks sənədlər üçün üzlü səhifə parametrlərini tənzimləmək üçün istifadə olunur. Sol səhifədəki kənarlar sağdakı kənarların güzgü şəklidir.
Nişanda Layout seçin sahələr > Güzgülü.
Qeyd: Kenarların enini dəyişmək üçün seçin sahələr > Fərdi sahələr və dialoq qutusunda Səhifə parametrləri sahələrdə yeni dəyərlər İçəri Və Çöldə.
Şəkil 9: Tərəqqi paneli. Forma nəzarətlərinin təsdiqlənməsi üçün onların ad atributu olmalıdır, çünki onsuz onlar formanın bir hissəsi kimi təqdim edilməyəcəklər. Formanın yoxlanılmasının ən ümumi aspektlərindən biri tələb olunan sahələrin yerinə yetirilməsidir, müəyyən məlumatlar daxil edilənə qədər formanın təqdim edilməsinə mane olur.
Yayılmış səhifələr üçün kənarların təyin edilməsi
Gördüyümüz kimi, tərtibatçılar indi öz forma sahələrində gözlədikləri yazı növlərini təyin edə bilərlər. Müştəri tərəfi yoxlamanın bir hissəsi olaraq, brauzerlər indi istifadəçi tərəfindən bu daha konkret sahələrə daxil edilmiş məlumatların nəzərdə tutulan struktura uyğunluğunu yoxlaya bilər. Əsasən, brauzerlər daxiletmə dəyərlərini inteqrasiya edilmiş şablon əsasında qiymətləndirir, bu giriş növlərinin nə dərəcədə etibarlı olması lazım olduğunu müəyyən edir və onların girişi meyarlara uyğun gəlmədikdə istifadəçini xəbərdar edir.
Bağlanmış Sənədlər üçün Xarici Oluk əlavə etmək
Sənədin yan, yuxarı və ya daxili kənarlarında yerləşdirilə bilən xarici bağlama kənarı mətnin cildləndiyi zaman saxlanmasını təmin edən əlavə bağlama sahəsi kimi istifadə olunur.
Nişanda Layout Düyməyə bas sahələr və elementi seçin Fərdi sahələr.
Sorğunu tərtib edərkən, dəyişmək üçün əksər mətn sahələrində mətn redaktorundan istifadə edə bilərsiniz görünüş mətn və şəkillər, videolar və ya keçidlər əlavə edin. Aşağıdakı format seçimləri mövcuddur. basın. Başlıq sahələrində və başlıq sahələrində yalnız qalın, alt xətt, kursiv və şrift rəngi ola bilər.
Sorğu zamanı mətn formatını tətbiq etməyə imkan verir. Ayrı-ayrı sahələrdə zəngin mətn redaktoru mətni bir yerdə redaktə etməyə imkan verir. Bununla belə, dəyişikliklərinizi saxlamayınca mətnə tətbiq olunan formatı görməyəcəksiniz. Sorğu zamanı siz bütün dünyada şriftlərin konfiqurasiyasını redaktə edə bilərsiniz.
Dialoq qutusunda Səhifə parametrləri nişanı sahələr sahəsində Bağlama bağlama eni üçün bir dəyər daxil edin.
Qeyd: Sahə Bağlama mövqeyi bölməsində mövcud deyil Səhifələr > Çoxsaylı səhifələr parametrləri seçildi Güzgü sahələri, Hər vərəqdə 2 səhifə və ya Broşura. Bu hallarda, bağlama mövqeyi avtomatik olaraq müəyyən edilir.
Sual mətninin xüsusi sözlərində qalın sözləri yerləşdirin
Varsayılan olaraq, bəzi standart mövzular suallar üçün qalın mətndən istifadə edir. Siz mətni qalın, kursiv kimi formatlaya, altından xətt çəkə və ya keçid əlavə edə və ya sözlərin şriftini, rəngini və ya ölçüsünü dəyişə bilərsiniz. Bəzi mövzular üçün sualların mətni qalın şriftlə yazılmışdır; Bununla belə, siz bu ayarı temanızın tipoqrafiya parametrlərində dəyişə bilərsiniz.
Sağ ox - növbəti səhifəyə keçin. Sola və ya sola ox - əvvəlki səhifəyə qayıdın. Nişan - növbəti linkə keçin. Müxtəlif tablarda açıq pəncərələrin miniatürlərini açır. Tab - Siz aktiv pəncərənin nişanını alırsınız. Sol Ok və ya Sağ Ok - Aktiv pəncərənin yanındakı nişanı seçin. Yuxarı ox - əvvəlki sətirə keçin. Aşağı ox - növbəti sətirə keçin. Əsas səhifə - xəttin əvvəlinə keçin. Son - xəttin sonuna gedin. Onlar istifadəçilərə veb-sayta məlumat təqdim etməyə imkan verir.
Sahədə Bağlama mövqeyi dəyəri seçin Sol və ya Yuxarıda.
Sahə vahidlərini dəyişdirin
Sahə vahidlərini ehtiyaclarınıza uyğun olaraq təyin edin: düym, santimetr, millimetr, nöqtələr və ya pikalar.
seçin Fayl > > əlavə olaraq.
Nöqtədə Ekran siyahıdan istədiyiniz seçimi seçin Vahid.
Əksər hallarda məlumatlar veb-serverə göndərilir, lakin veb-səhifə də ondan öz istifadəsinə müdaxilə edə bilər. Bu vidjetlər mətn sahələri, onay qutuları, düymələr, onay qutuları və ya radio düymələri ola bilər. Əksər hallarda bu elementlər onun məqsədini təsvir edən yazı ilə birləşdirilir.
Formalarla işləmək üçün nə lazımdır?
Kodlaşdırmaya başlamazdan əvvəl həmişə geriyə addım atmaq və formanız haqqında düşünməyə vaxt ayırmaq daha yaxşıdır. Sürətli qaralama çəkmək istifadəçidən soruşmaq istədiyiniz düzgün məlumat dəstini təyin etməyə kömək edəcək. İstifadəçi təcrübəsi nöqteyi-nəzərindən xatırlamaq vacibdir ki, formanız nə qədər uzun olsa, istifadəçiləri itirmək riski bir o qədər yüksəkdir. Formanı sadə və diqqət mərkəzində saxlayın: yalnız mütləq nəyin lazım olduğunu soruşun. Formaların yaradılması veb-sayt və ya proqram yaratarkən mühüm addımdır. Bu məqalənin əhatə dairəsi formalardan kənara çıxır, lakin bu mövzunu araşdırmaq istəyirsinizsə, aşağıdakı məqalələri oxumalısınız.
Word'ü hər dəfə işə saldıqda yeni standart sahəni istifadə etmək üçün onu seçin və sonra klikləyin sahələr > Fərdi sahələr. Dialoq qutusunda Səhifə parametrləri nişanı sahələr Düyməyə bas Defolt.
Sənədin bir hissəsinin kənarlarını dəyişmək üçün müvafiq mətn parçasını seçin və sonra seçin sahələr > Fərdi sahələr. Pəncərədə Səhifə parametrləri yeni dəyərlər daxil edin. Fəsildə Nümunə siyahıda Müraciət edin seçimi seçin Sənədin sonuna qədər. Word avtomatik olaraq yeni kənar parametrləri ilə bölmə fasilələri əlavə edəcəkdir. Sənəd artıq bölmələrə bölünübsə, bir və ya bir neçə bölmə seçin və sonra sahə dəyərlərini dəyişdirin.
Bu yazıda biz yaradacağıq sadə formaəlaqə saxlayın. Formumuzda üç mətn sahəsi və bir düymə olacaq. Əsasən, istifadəçidən adını, e-poçt ünvanını və göndərmək istədiyi mesajı soruşuruq. Düyməni tıklamaq yalnız veb serverə məlumat göndərəcək.
Əlaqə formamızı yaratmaq üçün biz aşağıdakı elementlərdən istifadə edəcəyik: o, istifadəçi interfeysindəki elementin başlığını təmsil edir. Belə nəzarətə tag elementi teq nəzarəti deyilir. Bu element formanı müəyyənləşdirir. Bu, konteyner elementidir, çünki element-element müəyyən mənada heç nəyi təmsil etməyən məzmun axını üçün ümumi konteynerdir. Onun bütün atributları isteğe bağlıdır, lakin həmişə ən azı fəaliyyət atributunu və metod atributunu müəyyən etmək ən yaxşı təcrübə hesab olunur.
. Düzəltmək. Bunu xatırlamaq lazımdır
Standart sahə seçimlərinin seçilməsi

Standart sahələr asanlıqla dəyişdirilə bilər. Sonra yeni parametrlər sənədin əsaslandığı şablonda saxlanılır. Bu şablona əsaslanan bütün yeni sənədlər avtomatik olaraq yeni kənar parametrlərindən istifadə edəcək.
Tək mətn parçası üçün kənarları necə təyin etmək olar
Bu atributların necə işlədiyini başa düşmək istəyirsinizsə, ətraflı şəkildə Formadan Məlumat Göndərmə və Qəbul etmə bölməsinə baxın. Bizim əlaqə formamız çox sadədir və hər birində etiket olan üç mətn sahəsi var. Ad üçün giriş sahəsi əsas bir sətirlik mətn sahəsi olacaq; E-poçt daxiletmə sahəsində yalnız bir e-poçt ünvanını qəbul edəcək bir sətirli mətn sahəsi olacaq; mesaj üçün giriş sahəsi çox sətirli mətn sahəsi olacaq.
Bununla belə, növ öz-özünə bağlanan element deyil, ona görə də onu müvafiq son etiketlə bağlamalısınız. Əksinə, əgər siz element üçün defolt dəyər təyin etmək istəyirsinizsə, o defolt dəyəri aşağıda göstərildiyi kimi elementin başlanğıc teqi ilə elementin son teqi arasında teqlərin ortasına yerləşdirməlisiniz.
Yeni sahələri seçin, klikləyin sahələr və seçin Fərdi sahələr.
Dialoq qutusunda Səhifə parametrləri Düyməyə bas Defolt.
Fərdi sahələr yaradın

Sahələr haqqında daha çox
- Bəzi sahələr üçün bu düymə standart olaraq seçilir.
- Sahəni başqa sahəyə yerləşdirmək üçün əvvəlcə xarici sahəni və ya konteyneri daxil edin.
- Sonra daxili sahə daxil etmək üçün Sahə dialoq qutusundan istifadə edin.
sahələr və seçin Fərdi sahələr. Dialoq qutusunda Səhifə parametrləri Düyməyə bas Defolt
Əl ilə fasilə xəttinin daxil edilməsi
Varsayılan olaraq, bu element bu mətnlə doldurulacaq. Formamız demək olar ki, hazırdır; istifadəçinin formanı doldurduqdan sonra məlumatlarını təqdim etməsi üçün sadəcə bir düymə əlavə etməliyik. Bu, sadəcə bir element ilə edilir. Göndər düyməsinə klikləməklə forma məlumatı elementin fəaliyyət atributu ilə müəyyən edilmiş veb səhifəyə göndərilir. Sıfırla düyməsini sıxmaq dərhal bütün forma sahələrini standart dəyərlərinə qaytarır. Biz burada bəzi ümumi tövsiyələrdən istifadə edəcəyik: uyğun şriftlər, ölçülər və haşiyələr.
Sənədin bir hissəsinin kənarlarını dəyişdirmək üçün müvafiq mətn parçasını seçin və sonra pəncərədə kənarlar üçün yeni dəyərlər daxil edin. Səhifə parametrləri. Sahədə Müraciət edin seçimi seçin seçilmiş mətnə. Microsoft Word avtomatik olaraq seçimdən əvvəl və sonra bölmə fasilələri daxil edəcək. Sənəd artıq bölmələrə bölünübsə, istədiyiniz bölmələri seçin və sonra kənar qiymətlərini dəyişdirin.
Nümunə olaraq, sahə aktiv olduqda kiçik bir vurğu əlavə edəcəyik. Bu rahat yol formada istifadəçinin haradan olduğunu izləməyə kömək edir. Çoxsətirli mətn sahələrinə ayrıca fərdi üslublar lazımdır. Varsayılan olaraq, element mətnin əsas xəttinə uyğunlaşdırılmış daxili qutudur. Əksər hallarda bu, bizim istədiyimiz baza deyil.
Çox vaxt düymələr xüsusi üslublara ehtiyac duyur. Bu məqsədlə biz onu elementin içərisinə qoyuruq - bu, nədənsə heç nəyi təmsil etməyən məzmun axını üçün ümumi konteynerdir. Burada düymənin digər sahələrə uyğun olmasını istəyirik. Bu, doldurma və kənarlardan istifadə etməklə edilir. İndi formamız daha gözəl görünür.
Əksər printerlər mətni səhifənin kənarına qədər çap edə bilməyəcəyi üçün minimum kənar boşluq tələb edir. Çox dar təyin etməyə çalışarkən Söz sahələri mesaj göstərəcək Bir və ya bir neçə sahə çap edilə bilən sahədən kənarda yerləşir.
Sahələrin enini avtomatik olaraq artırmaq üçün düyməni basın Düzəltmək
Minimum kənar boşluqlar printer, printer sürücüsü və kağız ölçüsünə görə dəyişir. Haqqında məlumat minimum ölçülər kənarlar üçün printerin istifadəçi təlimatına baxın.
Veb serverinizə məlumatların göndərilməsi
Sonuncu və bəlkə də ən çətin hissə server tərəfində forma məlumatlarının işlənməsidir. Aşağıda son nəticənin bir nümunəsidir. İndi daha dərindən baxmaq vaxtıdır. Kenarların daxil edilməsi sənədinizdəki dinamik mətn üzərində dəqiq nəzarət imkanı verir. Məsələn, səhifə nömrələri daxil edərkən və ya məzmun cədvəlləri yaratdığınız zaman kənar boşluqlar istifadə olunur.
Səhifənin qurulması dialoq qutusu
E-poçt sənədlərində hərf və ya etiketləri dəyişdirə və yarada bilən məlumatlar üçün yer tutuculara ehtiyacınız olduqda sahələr çox faydalıdır. Müəyyən bir sahə üçün kodları göstərmək üçün Sahə dialoq qutusunda Sahə Kodları üzərinə klikləyin. Sonra, içəri daxil edilmiş sahəni daxil etmək istədiyiniz sahənin kodunun içərisinə daxiletmə nöqtəsi qoyun və yuxarıdakı 2-4-cü addımları təkrarlayın. Müəyyən bir sahə üçün kodları göstərmək istəyirsinizsə, Sahə dialoq qutusunda Sahə Kodları düyməsini basın. Sahəni başqa sahəyə yerləşdirmək üçün əvvəlcə Sahə dialoq qutusundan istifadə edərək xarici sahəni və ya konteyneri daxil edin. Sənədinizdə daxiletmə nöqtəsini daxili sahəni daxil etmək istədiyiniz sahə kodunun içərisinə qoyun.
Yayılmış səhifələr üçün kənarların təyin edilməsi
Güzgü kənarları kitablar və ya jurnallar kimi dupleks sənədlərdə üzbəüz səhifələr üçün səhifə parametrlərini təyin etmək üçün istifadə olunur. Bu halda, sol səhifənin kənarları sağ səhifədəki kənarların güzgü şəklidir, yəni səhifələr üçün eyni daxili və xarici kənarlar qoyulur. Fayl
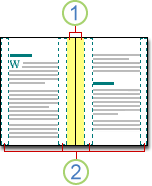
1. Xarici bağlama kənarı
2. Ters çevirmək üçün sahələr
Səhifə yayılması üçün kənarların təyin edilməsi. Güzgü kənarları kitablar və ya jurnallar kimi dupleks sənədlərdə üzbəüz səhifələr üçün səhifə parametrlərini təyin etmək üçün istifadə olunur. Bu halda, sol səhifənin kənarları sağ səhifədəki kənarların güzgü şəklidir, yəni səhifələr üçün eyni daxili və xarici kənarlar qoyulur.
Qeyd:Əgər əlavə bağlama sahəsinə ehtiyacınız varsa, əks edilmiş kənarları olan sənədə xarici bağlama kənarı əlavə edə bilərsiniz.
Broşürün yaradılması. Parametrdən istifadə etməklə Broşura dialoq qutusunda Səhifə parametrləri broşür yarada bilərsiniz. Eyni seçimlə siz menyunu, dəvəti, tədbir proqramını və ya mərkəzi bükülmə ilə hər hansı digər sənədi fərdiləşdirə bilərsiniz.
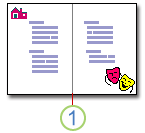
1. Word bir mərkəz qatını daxil edir
Broşüranı yaratdıqdan sonra, mətn, qrafika və digər qrafiklər daxil olmaqla, hər hansı digər sənəd kimi onunla işləyə bilərsiniz.
Əksər printerlər mətni səhifənin kənarına qədər çap edə bilməyəcəyi üçün minimum kənar boşluq tələb edir. Çox dar olan kənarları təyin etməyə cəhd etsəniz, Word bir mesaj göstərəcək Bir və ya bir neçə sahə çap edilə bilən sahədən kənarda yerləşir.
Sahələrin enini avtomatik olaraq artırmaq üçün düyməni basın Düzəltmək. Bu mesaja məhəl qoymasanız və sənədi olduğu kimi çap etməyə çalışsanız, Word başqa bir təsdiq mesajı göstərəcək.
Minimum kənar boşluqlar printer, printer sürücüsü və kağız ölçüsünə görə dəyişir. Minimum kənarlar üçün printerinizin istifadəçi təlimatına baxın.
Səhifə kənarlarını dəyişdirin və ya təyin edin

Standart sahələri dəyişdirmək üçün yeni sahələri seçin, klikləyin sahələr və seçin Fərdi sahələr. Dialoq qutusunda Səhifə parametrləri Düyməyə bas Defolt, və sonra düyməni basın Bəli. Yeni parametrlər sənədin əsaslandığı şablonda saxlanılır. Bu şablona əsaslanan bütün yeni sənədlər avtomatik olaraq yeni kənar parametrlərindən istifadə edəcək.
Orijinal kənar parametrlərini bərpa etmək üçün klikləyin sahələr və elementi seçin Fərdi sahələr. Sahələrə qoyun Yuxarıda, Aşağı, Sol Və Sağda məna 2,5 sm. Sonra düyməni basın Defolt Üzlü səhifələr üçün kənarları təyin edin Etiketlər üçün kənarları təyin edin
Bu məqalədən öyrənəcəksiniz:
sənədin kənarlarını necə azaltmaq və ya artırmaq olar
sahələri yeniləmək üçün necə
sahələri necə kilidləmək və açmaq olar
yeniləmə sahələrini necə silmək olar
Sərhədlər sənəddəki mətnin sol və sağ, yuxarı və aşağı kənarlarından abzaslar kimi müəyyən edilə bilər. WORD 2003-də standart olaraq onların ölçüsü 2,54 sm-dir iş yerini artırmaq və ya azaltmaq, sonra onların ölçüsünü dəyişdirmək lazımdır. Fayl Menyusundan istifadə edin - Səhifə Quraşdırma, Kənarlar nişanı. Nümunə pəncərəsində sənədinizin necə dəyişdiyini görə bilərsiniz. Həmçinin qeyd edin Bütün sənədə və ya bu səhifədən sənədin sonuna qədər tətbiq edin. Əgər işiniz bağlayıcıda olacaqsa, o zaman 4-6 sm-lik Sol kənar və ya Cildləmə ölçüsünü düzəldin və sonra gözəl və səliqəli görünəcək.
Və ya hökmdarı yalnız sənəd yaratarkən istifadə edə bilərsiniz. Kursoru hökmdardakı mavi sahələrə köçürməklə, iki tərəfli ox görünəcək. Onu sürükləyin və kənarları əl ilə təyin edin. Bu, sol və sağ kənarlar üçün üfüqi hökmdarda və yuxarı və aşağı kənarlar üçün şaquli hökmdarda edilə bilər.
