Necə etmək mənzərə səhifəsi(vərəq) Word-də ( Microsoft Office söz)
Microsoft Office Word cədvəl-matris elementlərinin ən sadə formalarından istifadə etmək imkanı ilə mətn sənədlərinin yaradılması, baxılması və redaktə edilməsi üçün mətn prosessorudur. Microsoft Office paketinin ən populyar məhsullarından biridir. Sözdə iş görməmiş və rast gəlməmiş adam tapmaq çətindir. Proqramın interfeysi hətta yeni başlayanlar üçün olduqca aydın və rahat olsa da, müəyyən funksiyalardan istifadə etmək çox vaxt çətindir. Buna görə də bu məqalədə Grandguide sizə sadə və ən zəruri funksiyaları öyrədəcək Microsoft Word.
Sənəd yaratarkən nəzərə almalı olduğunuz formatlaşdırmanın bir aspekti səhifənin tərtibatında dəyişiklik etməkdir. Səhifə düzümü məzmunun göstərilməsinə təsir göstərir və səhifə oriyentasiyası, kənarları və ölçüsünü əhatə edir. Landşaft səhifənin üfüqi, portret isə səhifənin şaquli istiqamətləndirilməsi deməkdir.
Orientasiyanın necə təsir edə biləcəyini görmək üçün aşağıdakı nümunəmizi müqayisə edin görünüş və mətn və şəkillər arasında boşluq. Landşaft və portret oriyentasiyası. 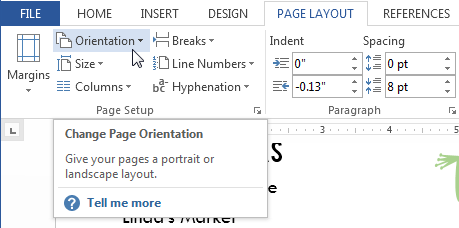
Kenar boşluqları mətn və sənədinizin kənarı arasındakı boşluqdur. Varsayılan olaraq, yeni sənədin kənarları Normal olaraq təyin olunur, yəni mətn və hər kənar arasında bir düym boşluq var.
Microsoft Office Word (Word) mənzərəsində səhifəni necə etmək olar, Word-də səhifə oriyentasiyasını necə dəyişdirmək (dəyişdirmək) olar
Çox vaxt sənəddə müxtəlif oriyentasiyalı, yəni bəziləri portretli, digərləri mənzərəli səhifələr düzəltməyə ehtiyac var. Beləliklə, nümunədə 3 vərəqimiz var. Deyək ki, orta vərəq mənzərəli olmalıdır, birinci və sonuncu vərəq isə portret oriyentasiyası ilə buraxılmalıdır. Microsoft Office Word 2016-da bunu etməyin ən asan yolu belədir:
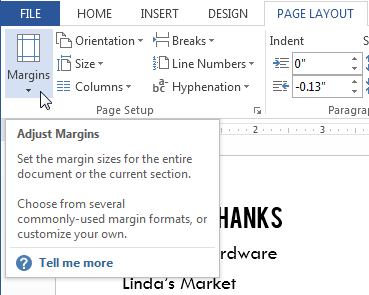
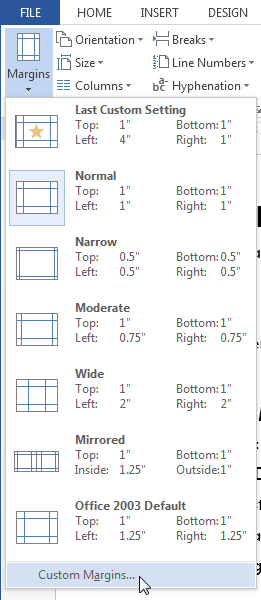
Varsayılan olaraq, yeni sənədin səhifə ölçüsü 5 düym x 11 düymdür. Layihənizdən asılı olaraq, sənədinizin səhifə ölçüsünü tənzimləməlisiniz. Qeyd etmək vacibdir ki, standart səhifə ölçüsünü dəyişməzdən əvvəl printerinizin hansı səhifə ölçüsünü yerləşdirə biləcəyini yoxlamaq lazımdır.
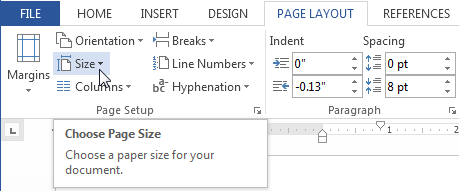
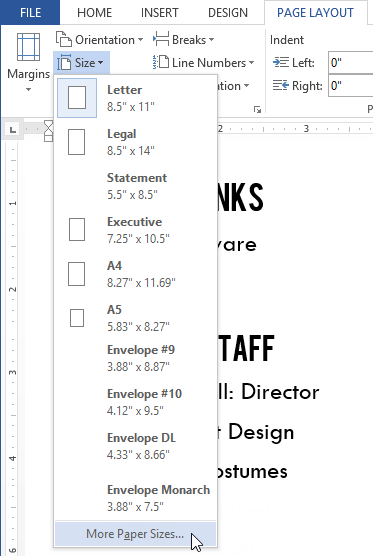
Səhifə Quraşdırma dialoq qutusunu açır. Nə isə onlar yenidən dəbdən çıxdılar və artıq sənət deyillər. Bununla belə, söz buludları, etiket buludları, söz buludları və ya onu adlandırmaq istədiyiniz hər şey üçün müxtəlif istifadələr var. Aşağıda 12 belə kiçik mətn qarışığı və çeşidləyicisini, eləcə də rəngli və rəngli maşınları təqdim edirik. Sözlər sərbəst daxil edilə bilər, rəng sxemləri və şriftlər seçilə bilər və səhifə ölçüsü istifadə ediləcək sözlərin sayına uyğunlaşdırıla bilər.
Bununla belə, bu metoddan istifadə etmək həmişə əlverişli deyil, çünki böyük bir sənəddə bir çox səhifənin istiqamətini dəyişdirmək lazım ola bilər və heç kim oturmayacaq, vərəqləri seçməyəcək və seçməyəcək. Həmçinin, bu üsul Microsoft Word-ün əvvəlki versiyalarında işləməyə bilər. Buna görə də, aşağıdakıları edə bilərsiniz:
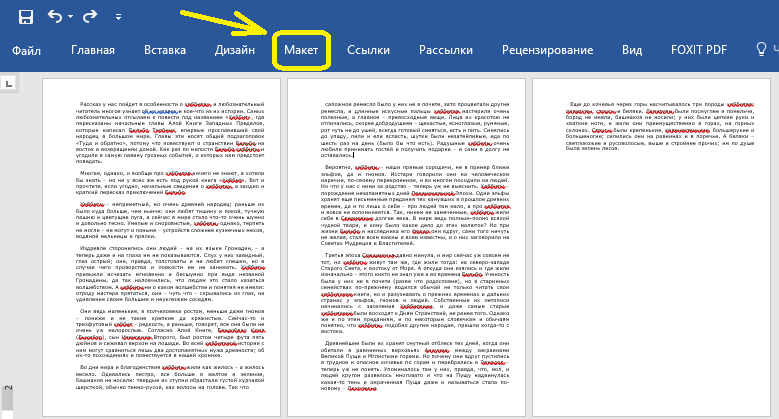
Excel-də hər hansı bir çətinlik varsa, oxuyun.
Rəng seçimi ön planın və fonun rəngi ilə məhdudlaşır, şriftlərdə siz 14 variantdan birini seçə bilərsiniz. Yalnız saytda qeydiyyatdan keçmisinizsə onu saxlaya bilərsiniz. Həmişə olduğu kimi, verilənlər bazası idxal edilir və ya mövcud birinə daxil ola bilərsiniz. Bununla belə, dizayn variantları olduqca aydındır, burada vurğu qeyri-dizayn aspektlərinə verilir.
Göstərilən mətndə çoxlu cavabı olan sözlər ölçülərinə görə az tanınanlardan fərqlənir - əks halda yaradıcılıq imkanları yoxdur və demək olar ki, ixrac imkanları yoxdur. Fon rəngi ixtiyaridir və siz ayrı-ayrı sözlərin altını çəkən siçan effekti təyin edə bilərsiniz. Bir kliklə o, hazırda olduğunuz vebsaytda hər hansı veb saytın etiket buludunu və ya etiketlənmiş mətn parçasını göstərir. Nə qədər çox söz varsa, bir o qədər tez-tez olur.
Hər kəs dünyanın ən məşhur mətn redaktorunu - Microsoft Word-ü bilir. Bir çox səbəblərə görə şöhrət qazandı, lakin əsas odur ki, proqramda işləməyi rahat, sadə və sürətli edən bir sıra alətlər və seçimlər var. Sənədlərlə işləmək onların bir çoxunun istifadəsini nəzərdə tutur. Alətlərdən biri bu məqalədə müzakirə ediləcək, daha doğrusu, Word-də vərəqi necə çevirmək olar.
Bu, veb-saytda nə olduğunu tez başa düşməyi asanlaşdırır. Şriftlər və rənglər, hizalama və söz sırası ilə bağlı dizayn variantları var. Kontur formaları seçilə bilməz və nəticəni təəssüf ki, yalnız ictimai veb qalereyada və ya ekran görüntüsü kimi saxlaya bilərsiniz.
Sadəcə məqsədinizə uyğun olanı özünüz sınamalısınız. Sənədinizə başlıq daxil etməklə siz həmin məlumatları yenidən daxil etmədən hər səhifədə eyni məlumatları - başlıq, müəllif adı, tarix kimi göstərə bilərsiniz. İşinizdə səmərəliliyiniz üçün vacib bir xüsusiyyət. Ola bilsin ki, şirkət loqosu əlavə etmək istəyirsiniz. Bəlkə cədvəli yazın. Və ya sadəcə fəsli göstərin.
Ön söz
Əvvəlcə bütün nüansları və tələləri dəqiqləşdirmək lazımdır və yalnız bundan sonra Word-də vərəqi necə çevirmək barədə ətraflı təlimatlara keçin.
Haqqında danışmağa dəyər olan ilk şey odur ki, proqramda bir vərəqin istiqamətini dəyişdirdiyiniz zaman bütün digər vərəqlərin bütün yığını dəyişir və örtüklər dəyişir. Ancaq bir sənəddə şaquli və üfüqi şəkildə yerləşən vərəqləri birləşdirməyə imkan verən bir hiylə var, lakin daha sonra bu barədə.
Seçim 1: Başlığın ölçüsünü hökmdarla dəyişdirin
Başlığı arzularınıza və ehtiyaclarınıza uyğunlaşdırmalısınız. Bu, adətən, başlıq ölçüsünü qeyd edən mavi nöqtəli xəttin altında ən yaxşı şəkildə edilir. Sol siçan düyməsini basıb saxlayın və siçan göstəricisini yuxarı və ya aşağı hərəkət etdirin.
İmkan 2: nişanda ölçüsünün dəyişdirilməsi
- Kursorunuz ikiqat oxa dəyişəcək.
- İstədiyiniz ölçüdə siçan düyməsini buraxın.
- Başlıq rejimini yenidən aktivləşdirin.
- Üst və altbilgi» lentdə.
- Düymənin yanındakı oxları klikləməklə, başlığı azalda və ya artıra bilərsiniz.
Məqalənin bu mərhələsində nümunələrin 2016-cı il versiyasında veriləcəyini söyləməyə dəyər, lakin təlimatlar proqramın bütün buraxılışları üçün ümumidir. Müəyyən interfeys elementlərinin yeri və nişanlar və düymələrin göstərilməsi yalnız fərqli ola bilər, lakin hərəkətlərin ardıcıllığı eyni qalacaq.
Ön sözlə bitirdik, indi "Ofis"də vərəqi necə çevirmək barədə hekayəyə birbaşa keçə bilərsiniz.
Sənəd boyu vərəq oriyentasiyasını dəyişdirin
Artan nöqtələrlə sənədə gedin və onun adına iki dəfə klikləyin. Dairə ekran panelinin sonunda, iki kiçik yuxarı və aşağı ox arasındadır. Açılan ekranda ikinci seçimə, yuxarıda "axtarış" sözü olan durbin işarəsinə klikləyin. Tap və dəyişdir ekranı görünür.
"Əvəz et" sekmesini vurun. Göstərici ilə bir nöqtə seçin. Pəncərənin altındakı "Əvəz et" bölməsində "Format" düyməsini basın. Mənbə pəncərəsi açılacaq. Ölçü menyusunda seçimləri araşdırın və eynək üçün yeni şrift növü seçin. Razı olduğunuz zaman "OK" düyməsini basın. qeyd edin ki yeni şrift pəncərənin yuxarı hissəsində "Əvəz et" bölməsində görünür.
Sənəd boyu vərəq oriyentasiyasını dəyişdirin
Beləliklə, qarşınızdadır açıq sənəd. Bu, ya əvvəlcədən yazılmış mətnlə, ya da təmiz ola bilər - fərqi yoxdur. İçindəki bütün vərəqlərin istiqamətini dəyişdirmək istəyirsinizsə, aşağıdakıları etməlisiniz:
- Proqramda "Layout" sekmesine keçin (qeyd edək ki, proqramın bəzi versiyalarında bu nişan "Səhifə tərtibatı" adlanır).
- Alətlər panelindəki "Orientasiya" düyməsini basın. Yeri gəlmişkən, "Səhifə Quraşdırma" alətlər qrupunda yerləşir.
- Kliklədikdən sonra iki variantın təklif olunacağı görünəcək: "Portret" və "Landşaft". Sadəcə istədiyiniz istiqaməti seçmək və üzərinə klikləmək qalır.
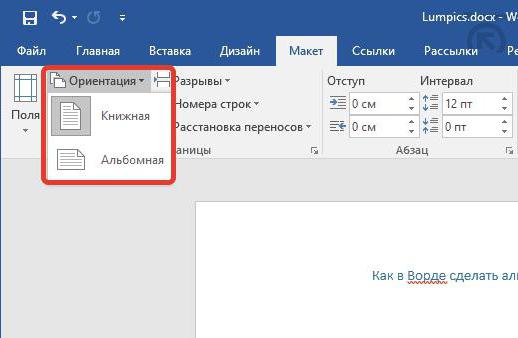
Bu həftə ölkəmizdə məktəblərin böyük əksəriyyəti kursa başlayıb və buna görə də yeni tədris ili başlayır. Yeni şeylər öyrənmək, böyüməyə davam etmək və hər bir uşağın sevimli məşğuliyyətlərini etmək üçün təxminən 10 ay qabaqda. Bununla belə, valideynlər üçün uşaqların və onların bütün fəaliyyətlərinin yeni cədvəllərinə uyğunlaşma dövrü başlayır, onu iş qrafiki və digər öhdəliklərlə birləşdirirlər. Bu səbəbdən, körpə uşaqları olan ev təsərrüfatlarının əksəriyyəti öz xüsusi məktəb təqvimlərini hazırlamağa başlayır və beləliklə, bütün cədvəllərə və son tarixlərə nəzarət edir.
İndi Word-də vərəqləri necə çevirəcəyinizi bilirsiniz, lakin tez-tez olur ki, hamısını deyil, yalnız bir vərəqi çevirmək lazımdır. Bu üsul, təəssüf ki, tapşırıq üçün uyğun deyil, amma indi danışacağımız başqa bir üsul var.
Bir sənəddə portret ilə mənzərə
Artıq Word-də vərəqləri necə çevirəcəyinizi bilirsiniz, ancaq necə çevirəcəyinizi ayrı vərəq- Yox. Və bunu etmək o qədər də çətin deyil. İndi təqdim ediləcək təlimatlara əməl edərək, tapşırığı asanlıqla tamamlaya bilərsiniz.
Onlar bayramların, bayramların, əlavə məktəb fəaliyyətlərinin günlərini, bir az sonra isə müəllimlərlə görüşlər, uşaqlar üçün imtahanlar, iş növləri və s. Düşündük ki, bir vərəqdəki bütün aylar əlimizdə olsun və yığılsın. Beləliklə, kursun on ayını iki cərgəyə yaysaq, bütün kursu iki sıra və 5 sütunlu üfüqi bir sənədə sığdıra bilərik. Məktəb təqvimimizi ilin on iki ayı ilə yaratmaq istəsək, eyni üfüqi formatı və hər cərgədə altı ayı və ya dörd sıra üç sütundan ibarət şaquli formatı seçə bilərik.
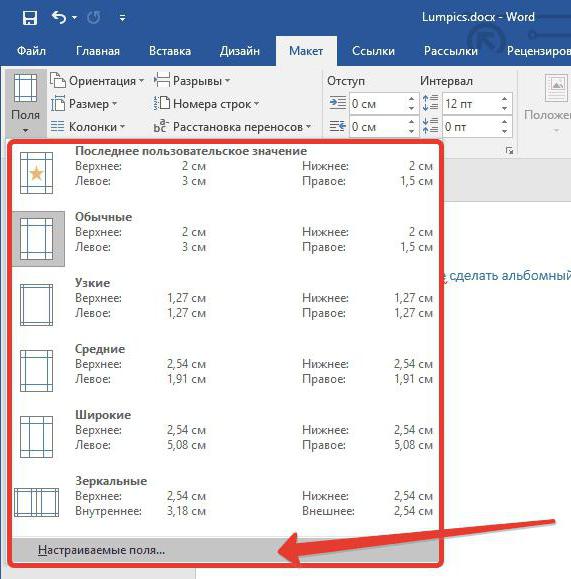
- Yenidən yönləndirilmiş vərəqdə yerləşdirmək istədiyiniz mətn hissəsini seçin. Nəzərə alın ki, mətnin yazılmamış hissəsi eyni oriyentasiya ilə digər vərəqdə qalacaq və sətirlər arasında böyük boşluq ola bilər.
- "Layout" sekmesine ("Word" un yeni versiyalarında) və ya "Səhifə Düzeni"nə (proqramın köhnə versiyalarında) keçin.
- "Səhifə Quraşdırma" alətlər qrupunda yerləşən "Kənarlar" düyməsini basın.
- Görünən açılan siyahıdan "Xüsusi sahələr" seçin.
- Açılan pəncərədə, "Orientation" sahəsində, istədiyiniz vərəq istiqamətini seçin.
- "Tətbiq et" açılır siyahısında "Seçilmiş mətnə" seçin.
- OK düyməsini basın.
İndi Word-də vərəqi çevirməyin bütün yollarını bilirsiniz.
Ən çox bəyəndiyimiz şeydən asılı olaraq qərar verəcəyik. Göstərdiyimiz şəkildə, ilin 12 ayı üçün 6 sütunlu iki sətirli formatı necə seçdiyimizi görə bilərik. Bu halda biz onları necə göstərmək istədiyimizi əvvəlcədən düşünməliyik. Beləliklə, qarşıdakı təqvimlə biz hər ayın həftələrini görürük və yaratdığımız ilk cədvəlin xanalarına daxil edəcəyimiz cədvəllərin hər birindəki sətirlərin sayını hesablayırıq.
Şəkildə görünə bilən misalda bu sentyabr ayı görünüş üçün 7 sətir və 7 sütundan ibarət bir cədvəl qurmuşuq. İndi birinci cərgədə bütün sütunları seçirik və ayın adını qoymaq üçün onları birləşdiririk. İndi həftənin günlərinin, şənbə, bazar və bayramların başlarına rənglər qoyaraq cədvəli formatlayacağıq və ya dərsdənkənar günlər və qalan qutuları ayın günləri ilə doldurun. Beləliklə, ardıcıl olaraq ilin bütün ayları ilə və ya tədris ili ki, biz onların hər birinə sərmayə qoymuşuq.
