لوح التصميماتيسرع ويبسط العمل مع رسومات الحاسوب. ولكن من أجل تحقيق أقصى قدر من الأداء ، يتطلب الجهاز اللوحي ، مثل أي جهاز معقد ، إعدادًا دقيقًا وستساعدك مقالتنا في معرفة كيفية إعداد لوحة رسومات وقلم بنفسك. سيكون من الصعب للغاية بالنسبة لشخص ليس على دراية كاملة ببرنامج Photoshop ويقوم بتثبيت برامج التشغيل اللازمة لمعرفة كل شيء بمفرده. لذلك دعونا نكتشف من أين نبدأ ، ونفكر في كل مرحلة من مراحل إعداد الجهاز. لنأخذ الكمبيوتر اللوحي الرسومي Wacom كمثال.
تثبيت البرنامج المطلوب
أول شيء نبدأ به هو توصيل الجهاز بالكمبيوتر باستخدام الكابل الموجود في العلبة. تجدر الإشارة إلى أنه بدون برامج التشغيل (يحدث تلقائيًا على Windwos 10) ، لن يعمل الجهاز اللوحي بشكل صحيح أو لن يعمل على الإطلاق. بغض النظر عن نظام التشغيل لجهاز الكمبيوتر الخاص بك (Windows ، mac OS) ، يتم تثبيت برامج التشغيل تلقائيًا بعد تشغيل البرنامج المقابل. يمكنك التثبيت باستخدام القرص الموجود في العلبة مع الجهاز اللوحي (إذا لم يكن كذلك ، فانتقل إلى الفقرة التالية). أدخل القرص ، قم بتشغيل برنامج تحديث البرنامج. اتبع التعليمات البسيطة وبعد ذلك سيكون الجهاز جاهزًا للعمل.
هناك طريقة أخرى لتثبيت برامج التشغيل الخاصة بأداتك أو تحديثها وهي تنزيلها من موقع ويب الشركة المصنعة لجهاز الكمبيوتر اللوحي. هناك سببان لهذا:
- الأول هو عدم وجود محرك أقراص على جهاز كمبيوتر أو كمبيوتر محمول
- السبب الثاني هو أن موقع الشركة المصنعة يحتوي على أحدث برامج التشغيل
قد تعمل الإصدارات الجديدة من البرنامج على إصلاح الأخطاء أو توسيع الوظائف أو تحسين الترجمة أو إضافة الترجمة. يمكن العثور على برامج تشغيل أجهزة Wacom على موقع الويب الرسمي الخاص بهم من خلال النقر فوق الارتباط.
إعداد لوح الرسم نفسه
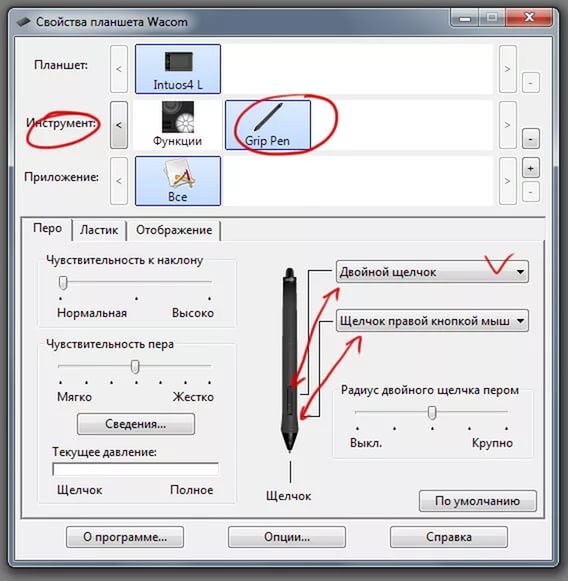
بعد تثبيت البرنامج وتحديثه ، تحتاج إلى تكوين لوح الرسومات بشكل صحيح لتشغيله بشكل صحيح. سنختار حساسية القلم في SAI أو PS التي تناسبك للضغط على القلم. قم بتشغيل البرنامج المناسب وافتح لوحة تحكم الجهاز اللوحي (في حالتنا هي "Wacom Tablet"). قم بإنشاء رسم جديد وحدد الفرشاة الأكثر شيوعًا كأداة حجم كبير(لا بأس بقطر حوالي 50 في Photoshop). ارسم سطرين باستخدام القلم واضغط عليه قوة مختلفة. استمر في رسم الخطوط أثناء ضبط معلمة "الحساسية" في إعدادات الجهاز اللوحي (Wacom Tablet) حتى تشعر بالراحة والراحة في تعديل سمك الفرشاة بالضغط على القلم. في بعض النماذج الأكثر تكلفة ، من الممكن حفظ مثل هذه الإعدادات لعدة برامج بشكل منفصل (على سبيل المثال ، إعداد واحد لـ SAI وآخر لـ Photoshop). يمكن أن يكون هذا مفيدًا للغاية في بعض الأحيان عند العمل باستخدام لوحة رسومات.
اختيار وتخصيص الفرش
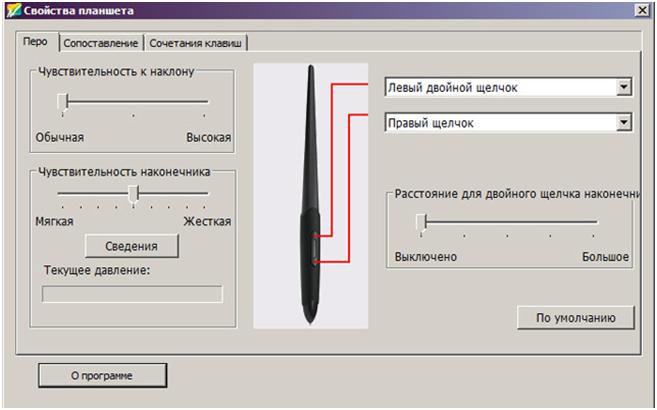
لنقم الآن بإعداد الفرش التي ستستخدمها في Photoshop. اضغط على F5 أو انقر فوق الزر Brushes بالماوس ، وحدد Brush Tip Shape.
- لنبدأ بشكل الفرشاة. نصنع فرشاة مستطيلة أو مائلة عن طريق تغيير قيم معلمات Angle and Roundness أو ببساطة نصحح شكل الفرشاة بصريًا في الصورة على اليمين.
- العنصر الثاني الذي سنقوم بإعداده هو التباعد. يؤثر على "نعومة" الفرشاة. يتم عرض جميع التغييرات التي تم إجراؤها في الشكل أدناه.
- العنصر الثالث هو Shape Dynamics. تم تكوين المعلمات التالية هنا: ضغط القلم (قوة الضغط على القلم) ، إمالة القلم (زاوية إمالة الأداة) ، عجلة القلم (ضبط العجلة على بعض الأقلام) ، الدوران (زاوية الدوران). من المريح جدًا تغيير حجم الفرشاة بمجرد الضغط على القلم بقوى مختلفة ، خاصة إذا كان عليك في كثير من الأحيان تغيير قطر الأداة التي تستخدمها. تجدر الإشارة إلى أن خيار Pen Tilt مدعوم بشكل أساسي على الطرز باهظة الثمن فقط. باستخدام العجلة ، يمكنك ضبط حجم الأداة المستخدمة ودورانها بسرعة.
- وأخيرًا ، النقطة الرابعة - ديناميكيات أخرى. هنا يمكنك ضبط اعتماد شفافية الفرشاة على ضغط القلم.
إعداد مفاتيح إضافية

تحتوي بعض الأجهزة اللوحية على مفاتيح مادية إضافية. على أجهزة Wacom اللوحية ، يطلق عليها ExpressKeys. توجد على جوانب منطقة العمل ، وكما يوحي اسمها ، فهي مصممة للتحكم بشكل أكثر ملاءمة وأسرع في البرنامج الذي تعمل فيه. يمكن تخصيص زر خاص لكل مفتاح. عادةً ما تكون المفاتيح الافتراضية هي الأكثر شيوعًا ، ولكن إذا رغبت في ذلك ، يمكن تخصيص كل شيء. لاحظ أن كلا كتلي المفاتيح يكرران وظائفهما في البداية. لذلك ، من الممكن تغيير إعدادات الجهاز نقاط الضبطمفاتيح الاختصار. هنا ، يتم تحرير قيم كل مفتاح بشكل منفصل ، وفي بعض الأجهزة اللوحية ، يمكنك أيضًا حفظ إعدادات مختلفة لبرامج مختلفة (مختلفة ، على سبيل المثال ، لـ sai و Photoshop).
مقالات
08-11-2014
هذا الجهاز مناسب جدًا للاستخدام وله وظائف مفيدة. لسوء الحظ ، فإن العديد من أولئك الذين يستخدمون بنشاط كيفية إعداد قرص الرسوماتله لا يعرفون. ولكن لا يمكن امتلاك هذه المعدات فقط من قبل تلاميذ المدارس والطلاب ، ولكن أيضًا من قبل الفنانين والمصورين والمصممين والمهندسين ورجال الأعمال وغيرهم من رجال الأعمال و المبدعين. على الأرجح ، سيكونون قادرين على البدء في استخدامه. ومع ذلك ، من أجل استخدام الأداة بالكامل ، يجب تكوينها. حسنًا ، قبل ذلك ، اقرأ توصيات الخبراء بشأن الإعداد.
كيف أقوم بإعداد لوح رسومات؟
لنبدأ بتوصيل الجهاز بجهاز كمبيوتر أو كمبيوتر محمول (باستخدام كبل USB) وتثبيت برنامج التشغيل. يمكنك العثور على قرص مع البرنامج المقابل في الحزمة. إذا كان مفقودًا ، فابحث على الإنترنت احدث اصداربرامج تشغيل لطراز لوح الرسومات الخاص بنا.
تتطلب التطبيقات التي سنعمل معها في المستقبل إعدادات شخصية متنوعة. ومن الأمثلة الجيدة على برنامج فوتوشوب. لدينا الحق في تحديد الغرض من الأزرار اليمنى واليسرى لجهازنا (القائمة "مفاتيح الاختصار"). لتغيير إعداد معين ، نشير إلى مجموعة ملائمة لنا ونحدد الإجراء اللازم. يجب إيلاء اهتمام خاص للوظيفة الرئيسية (على سبيل المثال ، التبديل إلى الوضع اليدوي باستخدام "الفضاء" ، أو الإلغاء المتكرر لإجراءات Ctrl + Alt + Z). يجب عليك أيضًا أن تهتم بإعداد الأزرار الجانبية التي تعمل باللمس. بالإضافة إلى ذلك ، تتطلب القائمة المنبثقة أيضًا إعدادات.
على غرار مثال Photoshop الخاص بنا ، يمكننا ضبط إعدادات حساسية الضغط. قلم الكتروني. يمكن القيام بذلك لكل تطبيق على حدة ، وعلى الفور لجميع التطبيقات. في مواجهة الحاجة إلى مثل هذا الإعداد ، قد تفكر حتى: لقد حللنا المشكلة بشكل غير صحيح.
تحتاج إلى معرفة كيفية إعداد جهاز لوحي للرسومات ، لأن تشغيله بعد الشراء سيعتمد على ذلك.
تعرف على المزيد حول إعداد الكمبيوتر اللوحي الخاص بالرسومات لـ Adobe Photoshop و Lightroom
من الواضح أن جهازًا مثل الكمبيوتر اللوحي للرسومات يمكن أن يكون مفيدًا للجميع ، ولكن أولاً وقبل كل شيء ، فهو أداة احترافية لمنقحي الصور والفنانين الرقميين. هذا ينطبق بشكل خاص على معدات مستوى Intuos من Wacom.
كما ذكرنا سابقًا ، في بداية إعداد الجهاز ، يمكننا تعيين اختصارات لوحة المفاتيح التي تناسبنا. يجب عليك أيضًا فتح لوحة التحكم وتحديد الرمز المناسب.
بعد ذلك ، يمكنك البدء في ضبط قوة ضغط القلم الإلكتروني. كل هذا يتوقف على ما سنفعله بالضبط. على سبيل المثال ، يمكننا إعداد فرشاة ضبط في Lightroom ("فرشاة التعديل") واستخدامها لتنميق الشعر. يتطلب هذا العمل المثابرة والبراعة. بدلاً من ذلك ، يمكنك محاولة تغيير عتامة الفرشاة.
يتم دائمًا ضبط أفضل أداة على حدة وفقًا لمالكها ، وهذا لا ينطبق فقط على الموسيقى ، ولكن أيضًا على المعدات الرقمية. ومع ذلك ، لا يمكن أن يصبح الكمبيوتر اللوحي الذي نفكر فيه سوى أداة إبداعية فعالة إلى جانب برنامج جيد - على سبيل المثال ، Photoshop أو Lightroom. لإعداد جهاز لوحي احترافي ، ستحتاج إلى الدراسة تعليمات ضخمةولكن لا يزال عليك أن تبدأ صغيرة.
أهلاً بكم!
اسمي مات إم لاسكووسكي وأنا رسام رسام.
الخطوة 1. متابعون جدد
:: ليس لدي جهاز لوحي ، لكني أخطط للحصول عليه.
عظيم! لكن أولاً: حاول العثور على إجابة السؤال "لماذا أحتاج إلى جهاز لوحي؟". ليس من الضروري أن يكون Wacom ، فهم يصنعون فقط أفضل جودة وأكثر الأجهزة اللوحية سهولة في الاستخدام. ولكن إذا كنت جديدًا تمامًا في هذا العمل ، فمن الأفضل أن تسأل نفسك أولاً لماذا وكم تحتاج هذا الجهاز اللوحي.
وسأقول ببطء ووضوح:
لا يوجد لوح رسومي ، ما يجعله وطرازه ، قادر على جعلك ساحرًا فنانًا رائعًا.
يعد الكمبيوتر اللوحي الرسومي أداة إنتاجية تعمل على تسريع سير عمل الفنان لمطابقة الوسائط الرقمية. لا يضيف إلى مهاراتك الحالية لمجرد أنه عنصر عالي التقنية متصل ببرنامج Photoshop. في كثير من الأحيان ، يحدث كل شيء عكس ذلك تمامًا.
على الرغم من أن الجهاز اللوحي يأتي بقلم ، مما يعطي إحساسًا بالرسم ببساطة على الورق ، فإن الاستخدام العملي الفعلي للكمبيوتر اللوحي (خاصة إذا لم تستخدمه من قبل) يعد بُعدًا مختلفًا تمامًا ، يمكن الوصول إليه من خلال مسار متعرج طويل تعلُّم. بعد كل شيء ، بعد إعداد جهاز لوحي سطح مكتب عادي ، ستحمله أفقيًا على مكتبك أو في حضنك ، مع خطوط القلم الخاصة بك على شاشة موضوعة عموديًا أمامك. سيستغرق هذا بعض الوقت للتعود عليه وقد يستغرق أسابيع قبل أن تتوقف عن الشعور بعدم الراحة من مثل هذا النظام.
قابلت العديد من الفنانين الذين فكروا في شراء جهاز لوحي للاختبار ، وفك 350-400 دولارًا لنموذج احترافي متوسط المستوى ، باستخدامه 10 مرات ولم يفكر فيه مرة أخرى أبدًا ، لأن التعود على هذه التقنية اتضح أنه كثير جدًا بالنسبة له. هم. حسنًا ، يمكن استخدام هذا الجهاز اللوحي كوسادة ماوس باهظة الثمن - وإلا كان من الممكن إنفاق الأموال بحكمة أكبر.
لذلك لا تدع هذا يمنعك من شراء جهاز لوحي. اشترِ لنفسك جهازًا لوحيًا بأي وسيلة ، إذا توصلت إلى استنتاج أنك تريده حقًا. الشيء الوحيد الذي يجب تذكره هنا هو أنه يجب أن تكون ذكيًا إذا كنت تشتري المكفوفين على أساس "كل شيء على ما يرام".
:: أريد جهازًا لوحيًا ولكني لم أستخدمه من قبل
هناك أخبار جيدة بالنسبة لك. يعرف مصنعو Wacom أن الناس يشترون الأجهزة اللوحية بمحتوى مختلف ولأغراض مختلفة. إذا لم تستخدم جهازًا لوحيًا مطلقًا ولا يمكنك الجزم بما إذا كنت ستعجب به بعد تجربته ، فمن المؤكد أنك لا يجب أن تفكر حتى في البدء بشيء كبير ومكلف.
تقدم Wacom مجموعة من أقراص BAMBOO منخفضة الميزانية للفنانين المبتدئين (حتى كتابة هذه السطور). يمكن أن توفر هذه الأجهزة اللوحية تجربة رسم جيدة لحوالي 30-40٪ من سعر السلسلة أقراص احترافيةإنتوس. (في وقت كتابة هذا التقرير ، سيكلف الكمبيوتر اللوحي BAMBOO PEN 70 دولارًا فقط ، مقارنة بنفس الحجم من الكمبيوتر اللوحي INTUOS SMALL ، والذي يكلف 220 دولارًا).
عندما تنغمس في العالم الرقمي ، من الأفضل شراء BAMBOO ، لأنه حتى مع وجود فرصة ضئيلة لأنك ستحبها وتستمر في استخدامها ، فإن هذا الجهاز اللوحي سوف يخدمك بأمانة لفترة طويلة. عندما تصبح مستخدمًا متمرسًا لهذا الجهاز اللوحي ، يمكنك التبديل بأمان إلى INTUOS. بعد كل شيء ، تكلفة BAMBOO لا تكاد تذكر ، ويمكن إعادة بيعها لشخص آخر يريد فقط تجربتها ، أو يمكنك الاحتفاظ بها واستخدامها في رحلات أو أماكن أخرى. لا بد من معالجته أسهل ، وعدم دفن أنفك فيه. (لتتعلم فقط ما تحتاجه لتبدأ وتتطور كلما اكتسبت الخبرة.)
في الوقت نفسه ، إذا لم تعجبك BAMBOO في النهاية ولم تستخدمه مرة أخرى ، فلن تشعر بالضيق الشديد ، لأنه. لا يكلف شيئًا - ومن خلال الاحتفاظ به ، من المحتمل أن تزيد من فرصك في استخدامه مرة أخرى.
:: وماذا عن سلسلة أقراص CINTIQ؟ هل هم أسهل في الاستخدام؟
أقراص CINTIQ ، لأولئك الذين لا يعرفون ، هي منتجات من الدرجة المهنية من WACOM. في CINTIQ ، الشاشة مدمجة في جسم الجهاز اللوحي نفسه. هذا يعني أنه عند الرسم عليه ، تحصل على ملاحظات مرئية فورية بمقياس 1: 1. يبدو الأمر كما لو كنت ترسم على ورقة عادية ، دون مراعاة العمل في Photoshop. نظرًا للحامل والوظيفة وسهولة التعامل ، فهو مكلف للغاية. يبلغ سعر الطراز الأصغر (طراز Cintiq 12WX مقاس 12 بوصة وقت كتابة هذا المقال) 1000 دولار أمريكي ، بينما يبلغ سعر شقيقه الأكبر مقاس 21 بوصة ، 21UX ، 2000 دولار. كما يمكنك معرفة هذه الأسعار ، من السابق لأوانه التفكير في هذه الأجهزة اللوحية حتى يكون لديك سبب وجيه للقيام بذلك.

اضغط على الصورة لرؤية الصورة بها الحجم الكاملوجودة 100٪.
بالنسبة للعاملين ، فإن أقراص CINTIQ تشبه اللفت المبخر. إنها تسمح للفنانين المحترفين بالعمل بشكل أسرع وأكثر دقة. من المحتمل ألا تكون النتيجة النهائية التي ينشئها فنان محترف على جهاز لوحي Cintiq أفضل من اللوحة التي يرسمها على Intuos عادي ، لكن مقياس 1: 1 وحده يجعل أي مساهمة جديرة بالاهتمام. خذ على سبيل المثال المصورين المحترفين. إذا كنت قد بدأت للتو في التصوير الفوتوغرافي ، فهل ستشتري المعدات باهظة الثمن التي يستخدمها المحترفون؟ ربما لا ، لأن المعدات باهظة الثمن لا تجعلك مصورًا جيدًا ، تمامًا كما أنها لا تصنع مصورًا جيدًا من المحترف. بالطبع ، يمكنك شراء تقنية الكلمة الأخيرة ، مثل المصورين المشهورين ، لكنك ستستخدمها فقط بقدر معرفتك بهذه التقنية. وبالتالي ، فإن المبتدئ ، الذي حصل على معدات احترافية ، سيظل ينتج أعمالًا على مستوى المبتدئين. يهتم المحترفون فقط بأحدث التقنيات ، لأنها تعمل دائمًا على تحسين كفاءتهم.
هذا ، بالطبع ، لا يعني أنه لا يجب عليك التفكير في الأمر فقط وشراء جهاز لوحي مثل Cintiq. تم إنشاؤها ليس فقط للمحترفين والنخبة الفنية. تعد أقراص Cintiq أسهل في الاستخدام من إصدارات Intuos أو Bamboo التقليدية لأنها الشكل الذي اعتدت عليه كثيرًا (قلم رصاص وورقة) ، لكنها ليست مثالية أيضًا. قد لا تكون بعض الجوانب مثل تأخر المؤشر ، وتمايل خط القلم ، ومعايرة القلم ، وضخامة أقراص Cintiq غير مقبولة للبعض ، ولكن يمكن تقليلها باستخدام الاستخدام السليم للكمبيوتر اللوحي. قد يجد بعض المبتدئين (وحتى المحترفين) في الفن الرقمي أنه من المستحيل التعود على الأجهزة اللوحية التقليدية مثل Intuos و Bamboo ورفض العمل عليها. ومع ذلك ، عندما تمنحهم Cintiq ، يمكنهم فعل أي شيء به وستكون النتيجة اعلى مستوى. هؤلاء الأشخاص مستعدون لدفع ألف أو حتى ألفي دولار مقابل هذه المعدات.
بالنسبة لمعظم الناس ، سيكون من المنطقي البدء بجهاز لوحي أساسي والعمل في طريقك إلى Cintiq ، خاصة إذا كنت تقضي الكثير من الوقت في العمل على جهاز لوحي. عندما تفهم حقًا أن الخصائص التي تتمتع بها Cintiq هي بالضبط ما تحتاجه ، إذن ، دون أدنى شك ، خذها.
:: الكمبيوتر اللوحي (كمبيوتر لوحي ، كمبيوتر لوحي)؟ ما هذه الفاكهة؟
كانت أجهزة الكمبيوتر اللوحية موجودة منذ بعض الوقت ، ولكن كانت هناك مشكلات في الأجهزة والاستخدام جعلت العمل مع برامج مثل Photoshop مشكلة. في السنوات الأخيرة ، سمح تطوير المزيد من الطاقة والمعالجات ذات الجهد المنخفض والدوائر الإلكترونية الأبسط للكمبيوتر اللوحي بأخذ مكانة أعلى في عالم الحوسبة الشخصية ، حيث أصبح الآن قويًا مثل الأنظمة الأكبر غير اللوحية.
كما يوحي الاسم ، فإن الكمبيوتر اللوحي هو جهاز لوحي يتم إدخاله مباشرة في شاشة الكمبيوتر. تم تصنيع معظم أجهزة الكمبيوتر اللوحية ذات الأقلام بواسطة Wacom باستخدام تقنية تسمى "Wacom Penabled". الكمبيوتر اللوحي المزود بلوح "Wacom Penabled" له نفس المواصفات مثل قرص الخيزرانفيما يتعلق بالتتبع وحساسية ضغط القلم ، باستثناء شاشة LCD. ومع ذلك ، فهي تشبه إلى حد ما سلسلة Wacom Cintiq ، ولكنها ليست عالية بما يكفي من حيث المعايير. تحديد. معظم أجهزة الكمبيوتر اللوحي قابلة للدوران ، مما يعني أنها عادةً ما تكون أجهزة كمبيوتر محمولة مقاس 12 أو 13 بوصة ، ويمكن للشاشة أن تدور حول المحور وتطوى فوق لوحة المفاتيح ، وبالتالي تصبح جهاز كمبيوتر رفيع مع شاشة فقط. على عكس أقراص Cintiq ، تعد أجهزة الكمبيوتر اللوحية أكثر ملاءمة وأكثر قوة واستقلالية تمامًا (تعمل بدون أسلاك). ومع ذلك ، على عكس Cintiq ، يعمل الجهاز اللوحي باستمرار مع الكمبيوتر. لذلك عندما يصبح جهاز الكمبيوتر الخاص بك قديمًا ويتدهور ، تتأثر أيضًا وظائف الجهاز اللوحي. تكتسب أقراص Cintiq وظائفها من خلال الاتصال بجهاز كمبيوتر ، لذلك تعمل Cintiq بشكل صحيح طالما أن الكمبيوتر المتصل به يعمل بشكل صحيح. وبالتالي ، يمكن القول أن أقراص Cintiq تكون عمومًا أكثر متانة من أجهزة الكمبيوتر اللوحية نظرًا لحقيقة أن أجهزتها تتمتع بعمر أطول بكثير.
ومع ذلك ، فإن أحد الاختلافات الرئيسية هو أن أجهزة الكمبيوتر اللوحية نادراً ما تُصمم للفنانين الحقيقيين. تم تصميم معظم أجهزة الكمبيوتر اللوحي للمستخدمين النهائيين الذين يريدون أن تكون أجهزة الكمبيوتر الخاصة بهم أكثر استجابة في مساحة أصغر. الكتلة الرئيسية للمستهلكين المستهدفين موجودة في المستشفيات والمستودعات. نظرًا لأن الكمبيوتر اللوحي ليس منتجًا فنيًا بنسبة 100٪ ، فقد تؤدي وظائفه أحيانًا إلى الإحباط. لن تكون جميع البرامج متوافقة مع هذا الكمبيوتر ، وقد تكون معايرة القلم معقدة للغاية.
بالنسبة لأولئك المهتمين بالكمبيوتر اللوحي ، أقدم انتباهكم إلى النماذج التالية:

اضغط على الصورة لعرضها بالحجم الكامل وجودة 100٪.
مدهش! من الآن فصاعدًا ، سأركز فقط على أجهزة Wacom اللوحية ، وليس أجهزة الكمبيوتر اللوحي - ولكن بالنسبة لزملائك من مستخدمي الكمبيوتر اللوحي ، لا يزال هناك الكثير من المعلومات الجيدة هنا ، لذا استمر في القراءة.
- تحقق من برامج التشغيل الخاصة بك!
بادئ ذي بدء ، بالطبع ، تحتاج إلى التأكد من أن برامج التشغيل الخاصة بك تعمل بشكل صحيح! غالبًا ما ينسى العديد من مستخدمي الأجهزة اللوحية المبتدئين تثبيت برامج التشغيل تمامًا ثم يتساءلون عن سبب عدم عمل ميزات معينة ، مثل ضغط القلم. أفضل طريقةلمعرفة ما إذا كانت برامج التشغيل الخاصة بك مثبتة وتعمل أم لا ، هو إحضار القلم إلى أحد زوايا الكمبيوتر اللوحي ، ثم إزالته وإحضاره إلى الزاوية الأخرى. إذا قفز المؤشر تلقائيًا إلى الزاوية الثانية في الموضع الذي يوجد فيه رأس القلم ، فيمكنك التأكد من أن كل شيء يعمل بشكل جيد. بدون تثبيت برامج التشغيل ، لن يتزحزح المؤشر.
- تعطيل خدمات الكمبيوتر اللوحي على نظام Windows
لا تنطبق هذه الخطوة على: مستخدمي Mac ومستخدمي الكمبيوتر اللوحي ونظام Windows Vista / 7 للتعرف على خط اليد ونقرات المستخدمين.
يحتوي نظاما التشغيل Windows 7 و Vista على ميزة تسمى خدمات الكمبيوتر اللوحي. بشكل افتراضي ، يتم تمكين هذه الميزة عند اكتشاف جهاز لوحي متصل بالكمبيوتر. يجب أن تنطبق خدمات الكمبيوتر اللوحي ، كما يوحي الاسم ، على أجهزة الكمبيوتر اللوحية- ليس لجهاز الكمبيوتر المحمول الخاص بك أو كمبيوتر شخصيالذي يتصل به جهاز Wacom اللوحي. لن تقف ميزات Windows هذه في طريقك إلا إذا كنت تنوي تكريس نفسك بالكامل للرسم.
لتعطيل خدمات الكمبيوتر اللوحي ، انقر فوق الزر Windows (Windows) على شريط المهام واكتب "Services" في مربع البحث. يجب أن يظهر تصنيف يسمى "الخدمات" في نتائج البحث. تسمية في شكل آليتين صغيرتين.
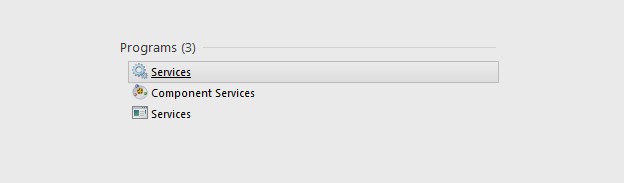
انقر عليها وستفتح أمامك نافذة أكبر بها قائمة بالاختصارات الأخرى. القائمة أبجدية ، قم بالتمرير لأسفل إلى "Tablet PC Input Service".
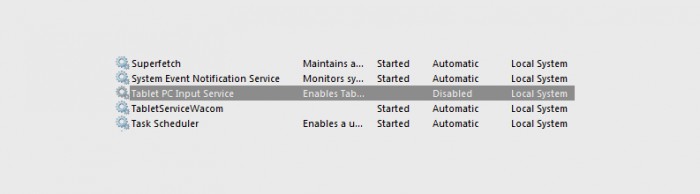
اضغط على الصورة لعرضها بالحجم الكامل وجودة 100٪.
انقر نقرًا مزدوجًا فوقه ، ستظهر نافذة صغيرة توضح الحالة الحالية للخدمات ، بالإضافة إلى القدرة على تمكين (بدء) أو إيقاف (إيقاف) أو تعطيل (تعطيل) هذه الخدمات. نحن مهتمون فقط بإيقاف وتعطيل هذه الخدمات.
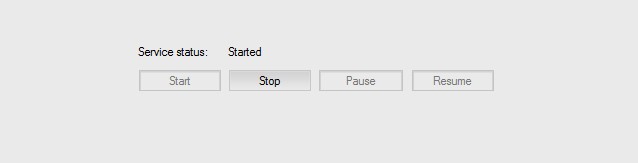
أولا اضغط على زر التوقف. انتظر حتى يتوقف البرنامج عن عمله ، ثم انقر فوق تطبيق (تطبيق) في أسفل النافذة.
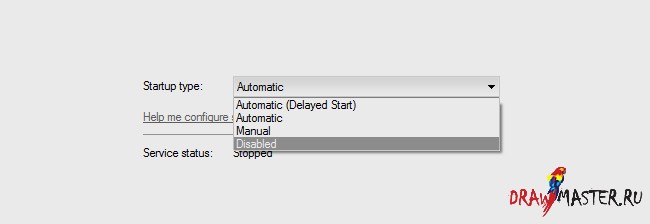
هذا كل شئ! خدمات الكمبيوتر اللوحي معطلة الآن. من الآن فصاعدًا ، يمكنك الاستمتاع بتجربة Wacom بنسبة 100٪ ، مع نسيان مواطن الخلل في نظام التشغيل Windows. بالنسبة للفنانين ، هذه مجرد دولة مثالية ، لأن. هذا يضمن أن يستجيب القلم في أسرع وقت ممكن.
(إذا كانت بعض خدمات الكمبيوتر اللوحي لا تزال قيد التشغيل ، فحاول إعادة تشغيل الكمبيوتر.)
- جهز منطقة عمل جيدة!
الطريقة التي تجلس بها وتمسك بها جهازك اللوحي لها تأثير كبير على كيفية استخدامه. بالنسبة للعديد من الأشخاص ، يعد وضع الجهاز اللوحي بزاوية هو الأكثر ملاءمة. هذا يقلل من صعوبة ترجمة الحركة الأفقية إلى حركة عمودية ، كما أنه يحاكي جدول الصياغة. يضع العديد من الأشخاص الجهاز اللوحي على ركبهم ، ويميلون إلى ركن الجهاز اللوحي على حافة الطاولة (لا يستطيع تحمل ذلك إلا مالكو الكمبيوتر اللوحي الكبير نسبيًا). يستخدم أشخاص آخرون أشياء مثل مبردات الكمبيوتر المحمول والحوامل للحفاظ على جهازهم اللوحي بطريقة ما على ارتفاع معين. بالنسبة لأولئك الذين لديهم الفرصة لزيارة متجر ايكيا ، أود أن أقول إن لديهم حامل كمبيوتر محمول رائعًا ، مقابل 2 دولار ، وهو أمر رائع أيضًا للأجهزة اللوحية من أي حجم.
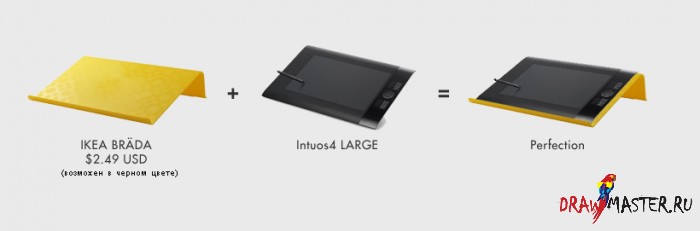
اضغط على الصورة لعرضها بالحجم الكامل وجودة 100٪.
بالطبع ، يمكنك دائمًا وضع جهازك اللوحي عموديًا على سطح طاولة. فقط تذكر أن تجعل الشاشة أقرب قليلاً إلى الكمبيوتر اللوحي ، وإذا كانت شاشتك تحتوي على عناصر تحكم في الارتفاع والإمالة ، فقم بخفضها وإمالتها نحوك.
قد تعتقد أن مستخدمي Cintiq اللوحي لديهم وقت أسهل بكثير في هذا الصدد ، لأن لديهم حوامل مدمجة قابلة للسحب تضعهم تلقائيًا في وضع العمل الأكثر راحة ، ولكن لا يزال بإمكانك تحسين منطقة عملك باستخدام الأدوات المتوفرة.

اضغط على الصورة لعرضها بالحجم الكامل وجودة 100٪.
:: يبدو على طول الطريق! الآن ماذا عن الاستخدام الفعلي للجهاز اللوحي؟
لذلك عندما يتعلق الأمر باستخدام جهاز لوحي ، فإن الخطوة الأولى هي فتح نافذة خصائص الجهاز اللوحي والتفكير في الطريقة التي ترغب في إعدادها باستخدام برنامج معين. أعلم ، أعلم ، أنك تريد البدء في العمل بأقصى الإعدادات والإمكانيات على الفور - لكن ثق بي ، فأنت تحتاج أولاً إلى فهم كيفية استخدام أداتك بشكل فعال!
يمكن لمستخدمي Windows العثور على خصائص الجهاز اللوحي في مكانين:
- قائمة ابدأ - كافة البرامج - Wacom Tablet (أحيانًا Pen Tablet) - خصائص Wacom Tablet
- لوحة تحكم النظام - خصائص Wacom Tablet
يمكن لمستخدمي Mac العثور على خصائص الكمبيوتر اللوحي في قائمة تفضيلات النظام.
عندما تفتح هذه النافذة ، سترى ما يلي أمامك:
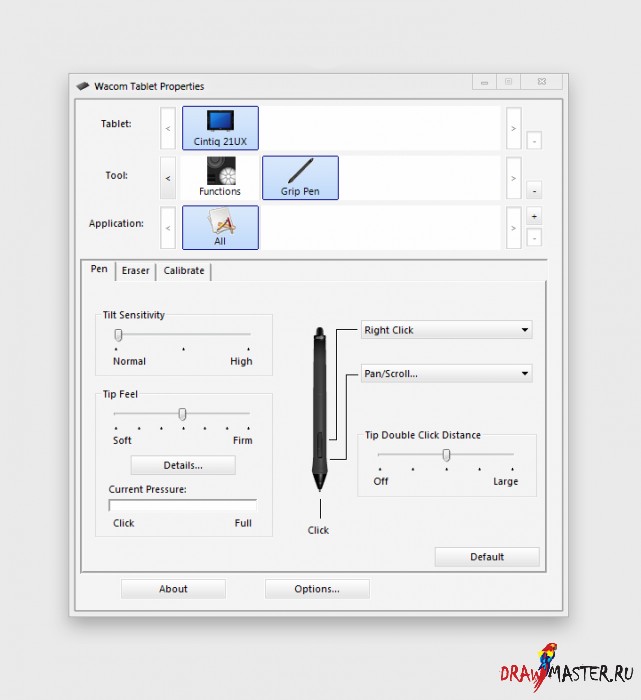
اضغط على الصورة لعرضها بالحجم الكامل وجودة 100٪.
يرجى ملاحظة أنه لتغيير إعدادات جهازك اللوحي ، يجب توصيله بجهاز كمبيوتر. لن يعمل برنامج تغيير المعلمات بدون جهاز لوحي. يرجى أيضًا ملاحظة أنه إذا لم يتم عرض الأداة التي تريد تحريرها ، مثل القلم أو الماوس بدقة عالية ، ضمن قائمة الأدوات ، فمن المحتمل أنك لم تقم بتسجيلها على جهازك اللوحي حتى الآن. تسجل أقراص Wacom جميع الأجهزة التي تتفاعل معها ببساطة عن طريق تقريبها من الجهاز اللوحي ضمن مسافة اكتشاف الإشارة. هذا يعني أنه يمكنك استخدام أكثر من قلم واحد ، أو أي أداة أخرى ، وسيكون لكل منها إعداداته الخاصة. تشير أداة "الوظائف" مباشرة إلى أجهزة الكمبيوتر اللوحي ، مثل Express Keys والمناطق العمل النشط، إلخ.
ومع ذلك ، سيكون لكل شخص تفضيلاته الخاصة فيما يتعلق بإعدادات الجهاز اللوحي ، لذلك لن أتحدث كثيرًا عما هو الأفضل وما هو غير ذلك - لمجرد أنه إذا كان هناك شيء واحد صحيح بالنسبة لي ، فهذا لا يعني أنه سيكون كذلك بالنسبة لي أنت. نفس الشيء صحيح. بالإضافة إلى ذلك ، تختلف جميع طرازات الأجهزة اللوحية عن بعضها البعض في إمكانياتها وإعداداتها. ومع ذلك ، سأخبرك على سبيل المثال عن الإعدادات التي عادة ما أستخدمها بنفسي. سننظر فقط في بعضها. سيتم التطرق إلى الباقي بطريقة أو بأخرى لاحقًا في هذه المقالة ، ولكن بدرجة أقل.
- ملف تعريف برنامجك!
يرجى ملاحظة أنه في نافذة الخصائص بجهازك اللوحي يجب أن يكون هناك زر [+] في نهاية قائمة التطبيقات (التطبيقات)؟ يمنحك خيار إضافة برنامج للحصول على تكوينات تثبيت محددة ، فقط للبرنامج المحدد. يكون هذا مفيدًا جدًا عند تشغيل برامج متعددة بالتوازي ، ولكل منها اختصاراتها ووظائفها. قد يبدو أنك لست بحاجة إلى إنشاء ملف تعريف لبرنامجك ، ولكن تذكر أن هذه الخطوة ستساعدك على تحسين كفاءتك.
يتيح لك برنامج الخصائص إنشاء ملفات تعريف متعددة لكل أداة ، تمامًا مثل إعدادات الأداة نفسها. قد يحتوي قلمك على ملفات تعريف مختلفة تمامًا عن تلك الموجودة على الكمبيوتر اللوحي. لذلك ، أولاً وقبل كل شيء ، لا تنس تحديد الأداة التي تريد إنشاء ملف تعريف لها.
من الأمثلة الجيدة على الأشياء التي غالبًا ما يتم وصفها بشكل مختلف ، مفاتيح الاختصار للتراجع (التراجع) وإعادة (إعادة) إجراء (كما في Photoshop ctrl + alt + Z ، على سبيل المثال ، وفي Painter ctrl + Z) ، بالإضافة إلى التغييرات لبعض الميزات التي من الواضح أنها مفقودة في البرامج الأخرى.
نصيحة جيدة لمساعدتك في تثبيت ملف برمجة: قم أولاً بفتح البرنامج الذي تريد تكوينه ثم قم بإضافته إلى القائمة في نافذة خصائص الجهاز اللوحي. سيتم عرض البرنامج قيد التشغيل في قائمة البرامج التي ترغب في إضافتها على الأرجح.
- ضع على لوحة Express (ExpressKeys) فقط الوظائف الأكثر استخدامًا!
يحتوي الكمبيوتر اللوحي Wacom على اتصال سريع. تحتوي الموديلات القديمة مثل Bamboo على اثنين على الأقل من الأزرار الثلاثة على هذا الشريط ؛ تحتوي أقراص Cintiq 21UX على ما يصل إلى 16 زرًا سريعًا. لتبسيط سير عملك ، يجب عليك تعيين الوظائف الأكثر استخدامًا لهذه الأزرار.
إذا كان جهازك اللوحي يحتوي على العديد من الأزرار في Express Dial ، فلا تكلف نفسك عناء تخصيص وظيفة لكل زر. يمكن أن يؤثر تعيين وظائف للأزرار التي نادرًا ما تستخدمها سلبًا على عملك ، بدلاً من مساعدته. بمرور الوقت ، قد تنسى الوظائف التي تم تعيينها للأزرار ، وقد يحدث أن تضغط عن طريق الخطأ على الزر الخطأ ، مما قد يؤدي إلى عواقب غير مرغوب فيها.
إذا كنت تريد القيام بشيء ما ، مثل التراجع (التراجع) ، والتكبير (التكبير) ، وما إلى ذلك ، فيجب أن يحتوي جهازك اللوحي على زر تضغط عليه كثيرًا - مثل "موضع المنزل" (موضع المنزل). يجب أن ينشط هذا الزر "المفضل دون وعي" وظيفتك الأكثر استخدامًا. بالنسبة لي ، إنه معدِّل الزر "Shift". لا تتفاجأ إذا لم تجد موضع البداية الخاص بك على الفور. سوف تفهم عندما تكتشف ذلك بنفسك ، عندما تريد تحقيقه وظيفة معينة، اضغط على الزر الخطأ على الجهاز اللوحي. إذا حدث هذا ، فأنت بحاجة إلى تغيير الزر الذي أخطأت به واستبداله بالزر الذي كنت تقصده. مباشرة بعد وضع البداية يجب أن تكون الوظيفة الثانية الأكثر استخدامًا. بالنسبة لي ، هذا هو "التراجع عن الإجراء" (تراجع). مع وجود هذين الزرين بجوار بعضهما البعض ، لن تضطر إلى تخمين مكان الكزة - كل شيء في متناول اليد بالفعل.
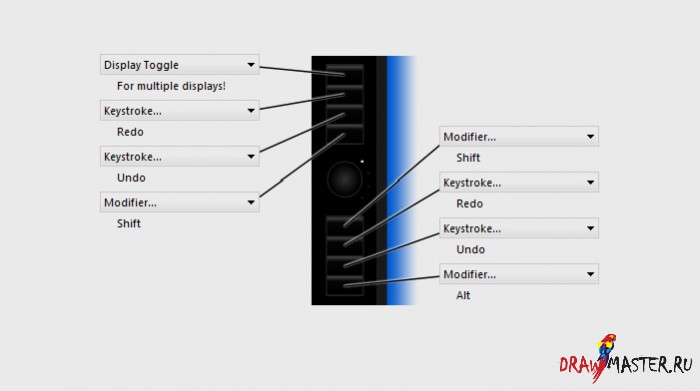
اضغط على الصورة لعرضها بالحجم الكامل وجودة 100٪.
لاحظ الصورة أعلاه ، هذه هي الإعدادات التي أستخدمها في Cintiq الخاص بي. يمكن ملاحظة أن الأزرار الرئيسية هنا هما الزران الصريحان الأقرب إلى المركز ، لأن تتوافق مع وظيفة Shift. لقد وجدت نفسي أيضًا أستخدم الزر السفلي كثيرًا ، لذلك أعطيته وظيفة Alt. لاحظ أنني وضعت أيضًا ثاني أكثر الوظائف استخدامًا فوق Alt - تراجع. هذا يسمح لي بالتراجع بسرعة عن أفعالي في حالة ارتكاب خطأ أثناء الرسم.
- الإعداد الوحيد الضروري لقلمك:
يعد Express Bar مفيدًا للوصول السريع إلى الوظائف المستخدمة بشكل متكرر ، ولكن تذكر أن قلمك يحتوي أيضًا على زرين. يمكنهم تسريع عملية العمل على كمبيوتر لوحي رسومي بشكل كبير.
على عكس الأزرار الموجودة على الجهاز اللوحي ، يجب استخدام الأزرار الموجودة على القلم للوصول إلى إجراءات معينة ، وليس كمفاتيح اختصار. لذلك ، أنصح أحد الأزرار الموجودة على زر الفأرة الأيمن (النقر بزر الماوس الأيمن) (غالبًا ما تستخدم وظيفة ضرورية) ، والثاني - Pan / Scroll (Pan / Scroll).
من المحتمل أن يكون Pan / Scroll أحد أفضل الميزات لأنه يعمل في جميع البرامج تقريبًا. في جميع البرامج التي تعمل مع الصور تقريبًا ، يسمح لك بالتمرير في اللوحة - وهو أمر لا غنى عنه للوصول بسرعة إلى أجزاء مختلفة من اللوحة لمتابعة الرسم. كما يتيح لك التمرير عبر قوائم المجلدات وصفحات الويب في متصفحك وأي شيء يمكن تمريره لأعلى ولأسفل.
على الرغم من أن اللوحة السريعة قد تكون مختلفة بالنسبة للجميع ، إلا أنني أضمن لك أنه بالنسبة لأزرار القلم المحددة ، لن تجد وظائف أكثر ملاءمة من هذه.
- إذن ، ماذا عن الاستخدام الحقيقي والجاد للكمبيوتر اللوحي الآن؟
ستكتشف ذلك قريبًا.
الخطوة الثالثة. خذ مقاعدك
يرجى ملاحظة أن هذا المقال ليس درسًا في الرسم أو تحسين مهاراتك أو أي شيء من هذا القبيل. الغرض من ذلك هو توسيع معرفتك بجهاز Wacom اللوحي ومساعدتك في العثور على أسلوبك الخاص في العمل عليه.
قبل أن تبدأ ، يجب أن تدرك أن هناك بعض الاختلافات المحددة في الرسم البياني التي يجب أن تعتاد عليها. هناك الكثير من الأشياء التي يمكن أن تمنحك بعض الفوائد التي لا يمكن تحقيقها على الورق ، لذلك دعونا نلقي نظرة على بعضها.
- إذا كان لديك أداة ، استفد منها إلى أقصى حد!
لا تحتوي اللوحات الرسومية على قيود مادية للورق. ومع ذلك ، لا يزال لديهم قيود مادية فيما يتعلق بجهاز الكمبيوتر الخاص بك. جرب العمل على لوحة قماشية يبلغ حجمها عدة آلاف من البكسل. إذا كان لديك جهاز كمبيوتر أو كمبيوتر شخصي أو جهاز Mac تم شراؤه بعد عام 2007 ، فلن تواجه أي مشاكل في العمل مع الملفات الكبيرة طالما أنك لا تستهلك 2 جيجا بايت من ذاكرة النظام إلى الحد الأدنى الممكن.
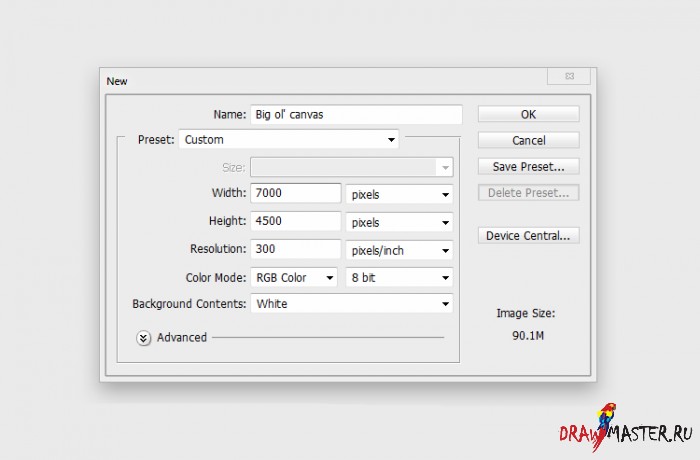
اضغط على الصورة لعرضها بالحجم الكامل وجودة 100٪.
يجب ألا تخاف من العمل مع اللوحات التي تبلغ ، على سبيل المثال ، 5000 × 3500 بكسل. ستندهش من حجم هذا الملف الضخم عند طباعته ، بغض النظر عن حجمه على شاشتك. لكن تذكر أن كل شيء يعتمد على المقياس - إذا كنت ترسم على قماش كبير ، فقلل المقياس إلى النصف واستخدم فرشاة أكثر سمكًا. وبعد ذلك سترى أن اللوحة لم تعد "خادعة".
- استخدم الطبقات. لكن لا تفرط في ذلك حتى لا تضيع فيهم!
تدعم معظم برامج التصوير مثل Photoshop و Painter و Tool / SAI و PhotoPaint و SketchBook Pro الطبقات.
المادة 1 الرسم البيانييقول لا ترسم أبدًا على طبقة خلفية. طبقة الخلفية عبارة عن طبقة دائمة غير شفافة تمامًا. لا يمكنك وضع أي شيء تحت هذه الطبقة ، لذا فإن الخطوة الأولى التي يجب عليك اتخاذها عند فتح ملف جديد هي إنشاء طبقة جديدة للرسم عليها. في هذه الحالة ، ستكون الخطوط التي ترسمها على قماش شفاف ، ويمكنك إضافة تفاصيل أو ألوان أخرى أسفل هذه الطبقة إذا كنت بحاجة إلى استبعاد أي إجراء آخر أو ملء الفراغ. يشبه العمل على طبقات جديدة كمية لا حصر لها من الحقول الفارغة للعمل فيها. ولكن اعلم أنه إذا استخدمت طبقات كثيرة جدًا ، فسوف تقضي وقتًا أطول في العثور على الطبقة الصحيحة بدلاً من قضاء هذا الوقت في الرسم. يمكن أن تؤدي الطبقات المزدحمة أيضًا إلى نتيجة عمل غير صحيحة ، مما قد يؤدي إلى مقاطعة كل عملك.
من الأفضل التمسك بمستوى معين من بساطة الأشياء. قسّم عملك إلى سلسلة من الطبقات الأساسية مثل "رسم" و "تفاصيل" و "أضواء وظلال" و "ألوان أساسية" وما إلى ذلك. من الجيد أن تعتاد على إضافة تفاصيل جديدة على طبقات جديدة ، وبعد ذلك فقط قم بدمج الطبقة الجديدة مع إحدى الطبقات الأساسية ، في حال كنت متأكدًا من أن كل شيء انتهى على النحو المنشود. لذلك ، على سبيل المثال ، قم دائمًا بتقليل جميع الرسومات التقريبية إلى طبقة واحدة ، بدلاً من تخزين كل الرسومات العشرة بتفاصيل دقيقة مختلفة على كل منها.
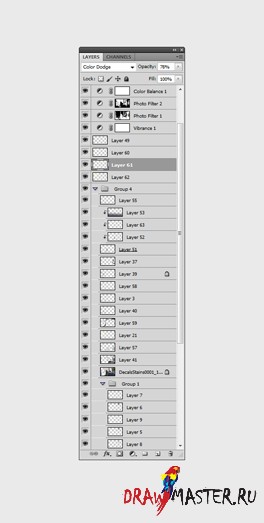
كلما زاد استخدامك للطبقات ، زاد إدمانك لها. قائمة الطبقات في الصورة أعلاه هي واحدة من لوحاتي الأكثر تعقيدًا. في بعض الأحيان ، لا يمكن تجنب فوضى الطبقات ، وأنا أوافق على أنه يمكنني على الأرجح قطع 70٪ من تلك الطبقات لتحرير مساحة. ومع ذلك ، عند إنشاء هذه الصورة ، لم أرغب في القيام بذلك. لذلك استغرقت الكثير من الوقت للعثور على الطبقات اللازمة في هذا الكشك.
بخلاف الرسم التقليدي ، تسمح لك الطبقات بتجميع عناصر عملك بحيث يمكنك بسهولة تصحيح الأخطاء لاحقًا دون الإضرار بأجزاء أخرى من الصورة. لكن هذا يمكن أن يبطئ عملك إلى حد كبير إذا لم تنظم طبقاتك بشكل صحيح. لهذا السبب يجب أن يضع فناني الجرافيك مشاعرهم التقليدية في الاعتبار ، وأن يتذكروا أنه يمكن حل مشكلة منطقة في اللوحة عن طريق محوها وإعادة رسم التفاصيل ، بدلاً من استخدام المرشحات والتحولات "لإصلاح" المشكلة. وبشكل عام ، في عالم الرسوم ، يمكنك محو مناطق المشاكل بقدر ما تريد ولن تعاني اللوحة القماشية من ذلك.

من الأسهل بكثير العمل مع مثل هذه القائمة (الصورة أعلاه). تسمح لك هذه المجموعة من الطبقات بالعمل على الصورة بحرية أكبر ، على عكس العديد من المجموعات الصغيرة ذات الطبقات.
أنصح المبتدئين في مجال الرسم الجرافيكي بعدم استخدام أكثر من ثلاث طبقات في رسوماتهم ، وذلك ببساطة لأنه سيسمح لك بالعمل بشكل طبيعي. ستستفيد بالتأكيد من استخدام الطبقات ، لكن لا تفرط في استخدامها أو ستفقد كل اتصال بالطريقة التقليدية للرسم.
الخطوة 4. درس الرسم القلم
:: أنا مستعد. علمني بعض التقنيات!
سعيد لرؤيتك ما زلت معي. لأن هذا هو المكان الذي تبدأ فيه الدورة التدريبية الخاصة بك حول تقنيات استخدام الكمبيوتر اللوحي للرسم بالقلم الرصاص والطلاء. لنبدأ برسم بسيط بالقلم الرصاص.
- انقل اللوحة القماشية إلى القلم. ليس العكس.
جهازك اللوحي ، مثل شاشتك ، مجرد نافذة. يسمح لك بالعمل في منطقة محددة يمكن مشاهدتها في لحظة معينة. لذلك ، تعلم تحريك قماشك بحرية. إذا كنت بحاجة إلى رسم شيء ما في أحد أركان الشاشة ، فلا تحضر قلمك إلى تلك الزاوية ولا ترسم في تلك القطعة المحدودة من القماش - اسحب قطعة القماش هذه إلى وسط الشاشة حتى تتمكن من ذلك بحرية ارسم على أكبر مساحة ممكنة على جهازك اللوحي. من خلال العمل في وسط الشاشة ، يمكنك عمل خطوط أكبر باستخدام القلم ، وهذا يجعل من السهل تدوير اللوحة القماشية إذا كنت بحاجة إلى ذلك. هذا هو السبب في أهمية ميزة Pan / Scroll على القلم.
مفاتيح التعديل هي أسماء المفاتيح الموجودة على لوحة المفاتيح ، مثل Ctrl و Alt و Cmd و Shift وما إلى ذلك. تعدل هذه المفاتيح وظائف المفاتيح الأخرى وحتى طريقة عمل الأدوات في البرنامج.
أهم عمليات التعديل التي تحتاج إلى معرفتها للرسم هي نفسها لمعظم برامج تحرير الصور ، والمعدِّل الوحيد الذي تحتاج إلى معرفته هو مفتاح Shift.
- مفتاح التحول:بالضغط باستمرار على مفتاح Shift مع تحديد أداة Pencil أو Brush ، يمكنك الحصول على سطر واحد مستقيم. اعتمادًا على خط الاتجاه الذي تم تعيينه في البداية ، سيتحول مفتاح Shift إلى خط رأسي أو أفقي. قد تقوم بعض البرامج أو الأدوات أيضًا بتبديل 45 درجة. في Photoshop ، بالضغط باستمرار على مفتاح Shift ، يمكنك إنشاء خط مستقيم بتحديد نقطة البداية والنهاية. انقر في مكان ، ثم في مكان آخر ، وعلى الفور سيمتد خط مستقيم من النقطة الأولى إلى الثانية. هذه ميزة مفيدة بشكل خاص عند إنشاء منظورات بطريقة رسم أكثر حرية ، مثل يمكنك إنشاء خطوط مستقيمة جميلة بأي زاوية.
- مفاتيح [و]:على الرغم من أن هذه ليست مفاتيح تعديل ، إلا أنه من المهم معرفتها. تستخدم معظم برامج التصوير هذين المفتاحين كمفاتيح اختصار لتغيير حجم الفرشاة. خاصة بالنسبة للرسم بالقلم الرصاص ، قد تجد هذه المفاتيح مفيدة للحصول على خطوط مختلفة على أجزاء مختلفة من اللوحة. يعد استخدام المفاتيح [و] أسهل بكثير من فتح خصائص الفرشاة في كل مرة تحتاج فيها إلى إجراء تغييرات.
- كن مباشرًا ، واعمل بسرعة ، ولا تخف. كل شيء يمكن إعادة بنائه.
يعد العمل الجرافيكي أنظف من أدوات الرسم التقليدية ، لكن هذا لا يعني أنه يتعين عليك إجبار نفسك على إنشاء أنقى وأكمل عمل قام به البشر على الإطلاق.
إذا لم ترسم فكرتك بشكل جنوني على القماش ، فلن تحرز تقدمًا في الرسم أبدًا. سوف تقوم فقط برسم ومسح جزء صغير تحاول إدراجه والصورة الكبيرة ، وبعد ذلك ستدرك أنه لا يمكنك الاستمرار في ذلك ، لأنك لا ترى هذه الصورة العامة جدًا. على عكس وسائط الرسم التقليدية ، يمكن لشاشتك عرض الكثير في وقت واحد. أثناء العمل ، لا يمكنك دائمًا رؤية الصورة كاملة ، وقد تغفل كيف سيبدو العمل من بعيد. لهذا السبب يجب أن تعمل بسرعة ولا تقلق بشأن الأشياء الصغيرة. اعمل على نطاق أصغر ، ثم قم بالتكبير والتنظيف عند الانتهاء من الخطوط الأساسية. هذه هي الطريقة التي ستعمل بها على الورق ، لذا يجب أن تعمل بنفس الطريقة على نسخة رسومية.
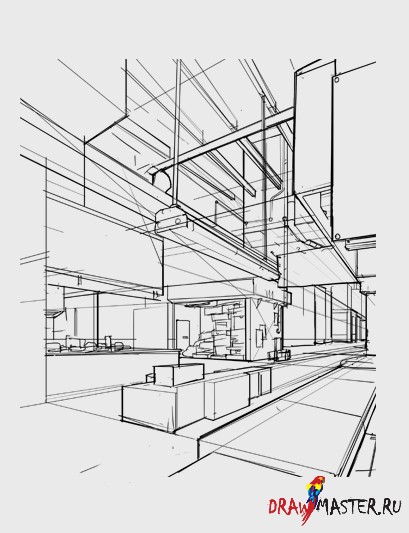
رسم تقريبي. كن مباشرًا ، لا تقلق بشأن الأشياء الدخيلة.
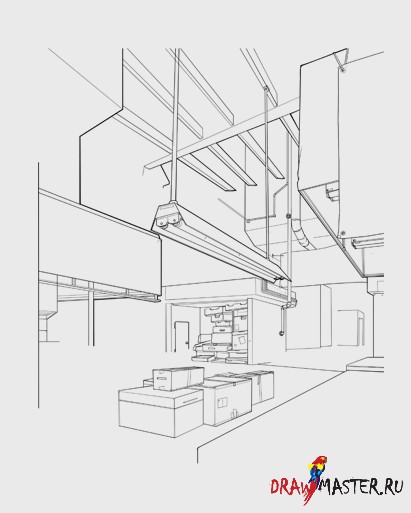
ابدأ في محو الفائض عندما تكون متأكدًا من صحة الرسم التخطيطي.

ابتكر تركيبة ، وصححها عندما يكون كل شيء جاهزًا.

في وقت لاحق ، صقل ما يناسب العمل ، ثم أزل الخطوط الإضافية. أضف التفاصيل.
- استخدم التكبير لصالحك.
عندما تقوم بتنظيف اللوحة الخاصة بك ، فإن هامش الخطأ سينخفض بشكل كبير ، لأن. أنت تحاول أن تجعل الصورة تبدو أكثر كمالا. إذا كنت تعمل على نطاق بعيد ، فمن المرجح أن تواجه بعض المشكلات على طول الطريق. لن تقطع مسافة كبيرة في عملك حتى تقوم بتكبير التفاصيل الصغيرة وضبطها.
تتمتع أقراص Wacom بدقة أعلى بكثير من شاشتك. هذا يعني أنه عند التصغير ، تزداد كثافة البكسل في اللوحة القماشية. على سبيل المثال ، إذا كانت الصورة 1000 × 1000 بكسل ، عند التكبير بنسبة 50٪ ستكون 500 × 500 بكسل ، مما يضاعف كثافة كل بكسل مرئي. إذا كان جهازك اللوحي بدقة 2000 × 2000 بكسل على المنطقة النشطة ، فسيظل يرسم بدقة عالية ، كما لو كنت تعمل بمقياس 100٪ ، على الرغم من أن شاشتك لن تكون قادرة على عرض تلك الحركات الصغيرة. ومع ذلك ، إذا واصلت التصغير ، ستصبح دقة الجهاز اللوحي أصغر بكثير مقارنة بالكثافة المتزايدة للوحة القماشية. لذلك ، عندما ترسم بمثل هذا النطاق البعيد ، تصبح التفاصيل مستحيلة.
لهذا السبب تقوم بالتكبير عندما تريد أقصى دقة للصورة. كلما قمت بتكبير الصورة ، زادت الدقة التي يجب أن يعمل بها جهازك اللوحي ، مما يمنحك هامش خطأ أكبر - مما يسمح لك بتنظيف الصورة بدقة أكبر.
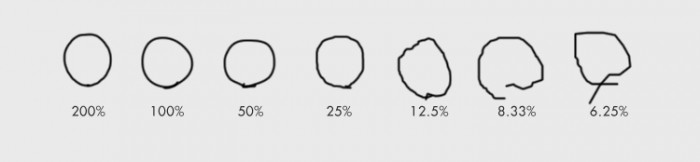
اضغط على الصورة لعرضها بالحجم الكامل وجودة 100٪.
كما ترى في الصورة أعلاه ، حيث حاولت رسم دائرة بمقاييس مختلفة ، فإن تفاصيل حركات القلم المكتشفة تضيع بعد 50٪.
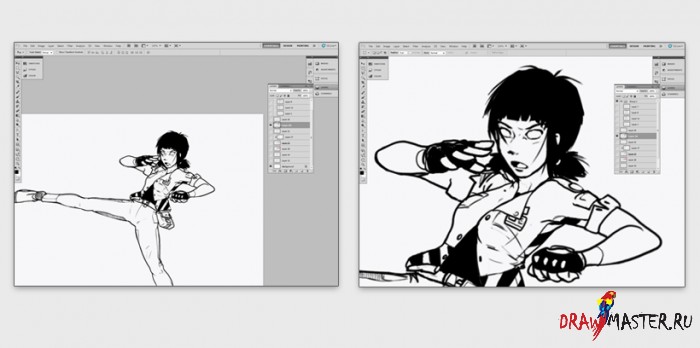
اضغط على الصورة لعرضها بالحجم الكامل وجودة 100٪.
الصورة على اليسار هي لقطة شاشة للوحة بنسبة 100٪.
الصورة على اليمين هي لقطة شاشة للقماش بنسبة 300٪.
إذا كنت بحاجة إلى رسم التلاميذ في عيون هذه البطلة ، على أي مقياس ستفعل ذلك؟
الخطوة 5. درس الرسم
لا ، لست هنا لأعلمك كيفية الرسم بالطلاء ، أو كيفية استخدام مخطط الألوان بشكل صحيح ، أو أي نوع من المناهج التركيبية. لقد قمت بالفعل بإنشاء برامج تعليمية أخرى كافية لشرح هذه الأشياء. كل ما سأعلمك إياه هنا يدور حول التقنية الأساسية التي تحتاج إلى إتقانها من أجل البدء في خلط الألوان ومعالجتها لغرض الرسم.
- اعرف كيف يمكن أن تساعدك مفاتيح التعديل في الرسم.
كما كان من قبل ، هناك أيضًا بعض مفاتيح التعديل المفيدة للرسم بالطلاء. واحد منهم يجب أن تتذكره هو مفتاح Alt ، أو Option كما يطلق عليه على أجهزة كمبيوتر Mac.
- مفتاح بديل:سيؤدي الضغط باستمرار على مفتاح Alt أثناء تحديد أداة Brush أو أي أداة ألوان أخرى إلى تغيير هذه الأداة إلى Eyedropper. هذه هي وظيفة Alt الأكثر فائدة عند الرسم باستخدام الدهانات. يسمح لك بالتقاط لون بسرعة واستخدامه لمزج لون قريب. يمكنك التفكير في مفتاح Alt كمفتاح يسمح لك "بتلطيخ" الفرشاة بدرجات نغمات جديدة تم إنشاؤها عن طريق مزج لونين. كلما استخدمت مفتاح Alt لاختيار الألوان في المناطق البينية ، كلما تمتزج هذه الظلال مع بعضها البعض. يمكنك بالطبع استخدام Alt لالتقاط ألوان جديدة غير مختلطة من اللوحة القماشية لاستخدامها في مكان آخر. إذا كنت ترسم بالطلاء ، فيجب أن يكون مفتاح Alt ببساطة على اللوحة السريعة. خاصة وأن جميع برامج معالجة الصور تقريبًا تستخدم هذا المعدل مع هذه الوظيفة.
- استخدم الضغط من أجل التعتيم وانخفاض التعتيم لمزج الألوان.
يمكن لمعظم برامج التصوير المزودة بوظيفة الضغط ضبط الفرشاة بحيث تصبح الخطوط أكثر سمكًا بدلاً من عرضها عندما تضغط بقوة أكبر على القلم.
في Photoshop ، يسهل العثور على هذا الإعداد في القسم الآخر من لوحة إعدادات الفرشاة. (على الرغم من إعادة تسمية هذا القسم إلى Transfer في CS5 ، لذا ضع ذلك في الاعتبار إذا كان لديك CS5.) عند ضبط Opacity Jitter على Pen Pressure ، سترى أنه إذا ضغطت برفق على القلم ، فستكون الخطوط فاتحة وشفافة ، وسيؤدي التأثير الأقوى على القلم إلى ظهور خطوط صلبة وسميكة. أنصحك بإيقاف تشغيل القسم المسمى Shape Dynamics أثناء الرسم ، لأن لا تريد أن تكون الخطوط أفتح بينما تتناقص أيضًا في النهايات. يمكن تطبيق إعداد العتامة هذا على أي نوع من الفرشاة ومن السهل جدًا التعود عليه ، لذا جربه وشاهد كيف يجعل مزج الألوان أسهل. ملاحظة: في بعض البرامج تسمى العتامة الكثافة.
الآن بعد أن أصبحت خطوطك تتمتع بمستوى معين من الشفافية ، قم بتطبيق بعض الطلاء على اللوحة القماشية واختر طلاءًا آخر للطلاء فوقه. ستلاحظ أن الألوان تمتزج مثل مرئي من خلال بعضها البعض. يمكن أن يساعدك تغيير ضغط القلم في التحكم في أشياء مثل التدرج وحجم الصوت في الموضوعات. عندما تختار لون جديدمن المنطقة البينية التي رسمتها للتو ، يمكنك استخدام لون التعتيم المنخفض الجديد هذا لمزج الطلاء على المنطقة المستهدفة وإنشاء الشكل.

1) في هذه الصورة ، يمكنك أن ترى أننا نبدأ بقطع بسيط حيث يلتقي جداران وأرضية. أحد الجدران أصفر ، والثاني رمادي ، والأرضية رمادية أيضًا.
سنقوم برسم الضوء من مصدر على هذا الكائن وتطبيق الظلال وفقًا لذلك.

2) في الخطوة التالية ، استخدمت مفتاح Alt لتحديد الماصة اللون الرماديالأرضية وتفتيحها قليلاً. لقد رسمت على مساحة صغيرة على الأرض بهذا اللون لإعطاء مظهر الظل المسقط.
بطريقة مماثلة ، التقطت اللون الأصفر للجدار وقمت بتغميقه قليلاً لرسم استمرار الظل.
