برنامج مايكروسوفتيعد Word محرر نصوص قويًا جدًا. بمساعدتها، يمكنك أتمتة العديد من العمليات الروتينية التي يواجهها المستخدمون عادةً عند العمل مع النص. على سبيل المثال، استخدام أدوات Word يمكن أن يجعل إنشاء محتوى المستند أسهل بكثير.
كيفية إنشاء محتوى في Word تلقائيًا
من أجل جعل المحتوى في Word خاصًا بك تلقائيًا وثيقة نصيةيجب ترميزها باستخدام الأنماط. يجب تسمية العناوين الكبيرة التي تبدأ قسمًا من المستند باسم "العنوان 1". بالنسبة للعناوين الفرعية، يجب عليك استخدام النمط "عنوان 2"، "عنوان 3"، وما إلى ذلك. للقيام بذلك أمر بسيط للغاية، حدد العنوان المطلوب وانقر على الزر الذي يحتوي على النمط الذي نحتاجه في كتلة "الأنماط" في علامة التبويب "الصفحة الرئيسية".
بغض النظر عن حجم فكرتك، فإن الفرق بين مقترح عملك ومقترح شخص آخر قد يعود إلى المظهر. يفصل الرأس والترويسة والتذييل وجدول المحتويات والعناصر الأخرى الوثيقة ذات المظهر الاحترافي عن بحر النص الممل.
يجب أن يحتوي أي نوع من المستندات المصممة بأسلوب احترافي على رؤوس وتذييلات. الرؤوس والتذييلات هي المكان الذي سيظهر فيه عنوان المستند ورقم الصفحة وأي حواشي سفلية ومراجع قمت بتضمينها في نص ورقتك. بناءً على نوع المستند الذي تقوم بإنشائه، فأنت تريد ذلك رأس الصفحةأو التذييل أو كليهما يحتوي على معلومات القراءة ذات الصلة.
بعد ترميز كافة العناوين باستخدام الأنماط، يمكنك إنشاء محتوى. للقيام بذلك، انتقل إلى علامة التبويب "الارتباطات"، وانقر فوق الزر "جدول المحتويات" وحدد الخيار "جدول المحتويات المجمع تلقائيًا 1" أو "جدول المحتويات المجمع تلقائيًا 2".
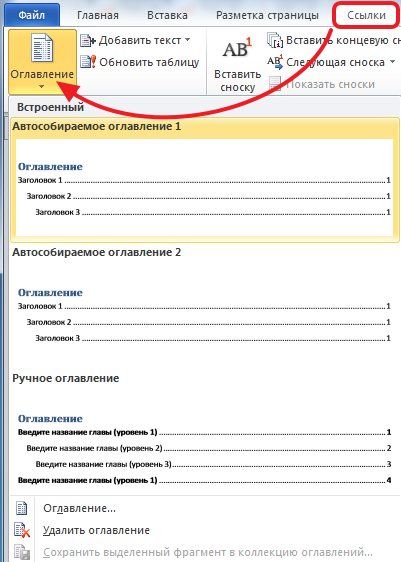
إذا كنت تقوم بإنشاء رأس وتذييل معًا، فستحتاج إلى اختيار نفس التنسيق لضمان حصولك في النهاية على مستند متسق. يحتوي تصميم موجز الرأس والتذييل على جميع الأدوات التي تحتاجها لإضافة محتوى إلى هذه الأقسام.
سيظهر كل ما تحتاجه لإنشاء رأس الصفحة وتذييلها في علامة التبويب "تصميم". أول شيء يجب إضافته هو رقم الصفحة. أحد أهم الأشياء التي يجب القيام بها لجميع المستندات هو إدراج أرقام الصفحات. يمكنك الآن تغيير المحتوى في الرؤوس والتذييلات على الصفحات الفردية والزوجية بشكل مستقل.
بعد ذلك، ستظهر محتويات المستند في المكان الذي يوجد به المؤشر. في هذه الحالة، سيتم الإشارة إلى الصفحات الصحيحة على الفور في المحتوى.
![]()
إذا لم تعد الصفحات المشار إليها في المحتويات متطابقة بعد تحرير المستند، فما عليك سوى النقر فوق الزر "تحديث الجدول" وستصبح المعلومات المتعلقة بالصفحات ذات صلة مرة أخرى.
من هناك، استخدم أداة Insert Page Setup وخيارات محاذاة النص على Home Ribbon لجعلها تظهر على يسار ويمين المستند. لتحقيق تأثير كتابي لأرقام الصفحات في عنوانك، ستحتاج إلى تغيير الإعدادات بحيث يكون لديك أرقام صفحات فردية وزوجية مختلفة. أدخل أرقام الصفحات واستخدم إعدادات المحاذاة لوضع النص.
استخدم خيارات المحاذاة لليسار والوسط واليمين في شريط الصفحة الرئيسية لمحاذاة المحتوى في الأعلى والأسفل تذييل. وأفضل ما في الأمر هو أن بعض الخيارات ستقوم تلقائيًا بتحديث جدول المحتويات الخاص بك، لذلك لا يتعين عليك تحديث العناوين أو أرقام الصفحات في كل مرة تقوم فيها بالتغيير. يعد جدول المحتويات مهمًا للمستندات الأطول لمساعدة القارئ على تتبع مكان وجوده.
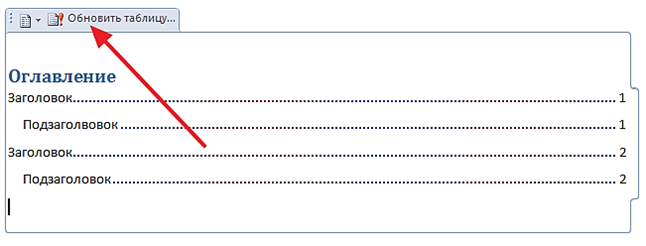
كيفية إنشاء محتوى في Word يدويًا
يمكنك أيضًا إنشاء المحتوى يدويًا. للقيام بذلك، ضع المؤشر في المكان الذي يجب أن يكون فيه المحتوى، وانتقل إلى علامة التبويب "الارتباطات"، وانقر على زر "جدول المحتويات" وحدد "جدول المحتويات اليدوي".
تحرير الإدخالات في Word
لتحقيق أفضل استفادة من الجداول التلقائية، تأكد من تنسيق العناوين في المستند بشكل صحيح. في القائمة الفرعية "الأنماط"، سترى الخيارات "العنوان 1" و"العنوان 2" و"العنوان". تأكد من استخدام العناوين الخاصة بك بشكل هرمي. يجب أن يكون العنوان 1 هو القسم الرئيسي، بينما يجب أن يكون العنوان 2 هو التقسيم الفرعي، على سبيل المثال.
بناء مستند Word
لإنشاء جدول محتويات يسهل تحديثه، قم بتطبيق أنماط العناوين على النص الذي تريد تضمينه في جدول المحتويات. قم بذلك مع كل النص الذي تريد عرضه في جدول المحتويات. على سبيل المثال: إذا كنت تكتب كتابًا يحتوي على فصول، فيمكنك تطبيق نمط "العنوان 1" على كل عنوان من عناوين الفصول. يمكنك تطبيق نمط العنوان 2 على كل قسم من أقسامك في هذه الفصول.
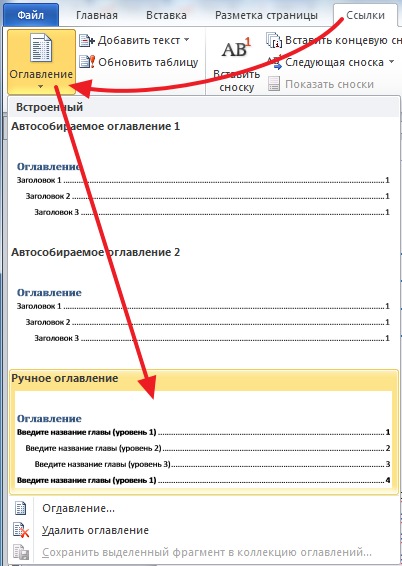
بعد ذلك، سيظهر المحتوى على الصفحة، ويمكنك تعديله يدويًا. تجدر الإشارة إلى أنه بالنسبة لوضع إنشاء المحتوى اليدوي، لا يعمل الاستبدال التلقائي لأرقام الصفحات.
مايكروسوفت أوفيس وورد 2003
يحب العديد من الأشخاص إنشاء جدول محتويات بأنفسهم في Word، وضبط جميع المعلمات يدويًا، ولكن هذا عمل طويل ومضني، وسيتعين تحديث جدول المحتويات يدويًا. الآن سنوضح لك كيفية أتمتة العملية.
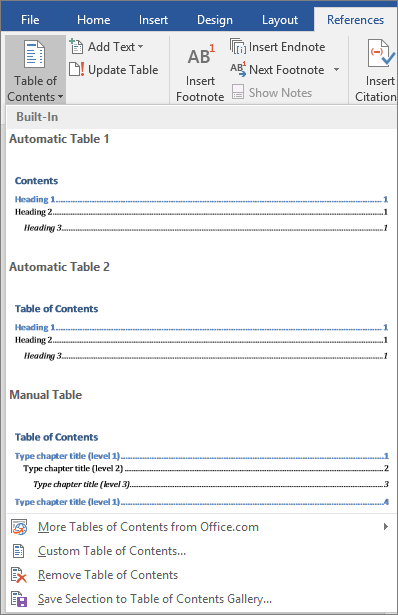
اعتمادًا على المشروع، قد يصل هذا إلى عشرات أو حتى مئات الصفحات. عندما يكون المستند بهذا الحجم، قد يكون من الصعب تذكر الصفحة التي تحتوي على معلومات. يشبه جدول المحتويات قائمة الفصول الموجودة في بداية الكتاب. وهو يسرد كل قسم من المستند ورقم الصفحة التي يبدأ فيها هذا القسم. في الواقع، قد يبدو جدول المحتويات الأساسي هكذا.
يمكنك إنشاء جدول محتويات يدويًا عن طريق كتابة أسماء الأقسام وأرقام الصفحات، لكن هذا سيستغرق الكثير من العمل. وإذا قررت في أي وقت تغيير أقسامك أو إضافة المزيد من المعلومات، فسيتعين عليك تحديث كل شيء مرة أخرى. يقوم جدول المحتويات أيضًا بإنشاء روابط لكل قسم، مما يسمح لك بالتنقل عبره أجزاء مختلفةالمستند الخاص بك.
يوجد في السطر العلوي من برنامج Word رمز اختيار الخط، وعلى يساره يوجد رمز اختيار النمط. إذا كان Word باللغة الروسية، فسيتم تسمية الأنماط "العنوان 1" و"العنوان 2" وما إلى ذلك. هذه هي الطريقة التي يقوم بها Word بتسمية أسماء الأقسام ويحدد ما يجب تضمينه في جدول المحتويات.
لنفترض أنه عندما تكتب ورقة بحثية، يمكنك تعيين العنوان على أنه "العنوان 1". وبعد ذلك سيغير النص أسلوبه. ولكن يمكنك دائمًا إعادته مرة أخرى. بشكل افتراضي، نمط النص هو Times New Roman، حجم الخط 14. لتعيين الفصل التالي، سأختار نمط "العنوان 2". بعد أن يقوم Word بإنشاء جدول محتويات، من خلال النقر على العناوين الموجودة فيه، يمكنك الانتقال من جزء من النص إلى آخر.
إذا قمت بتحرير المستند أو إضافته إليه، فمن السهل تحديث جدول المحتويات. سيتم تحديث جدول المحتويات ليعكس أي تغييرات. أنت تعلم بالفعل أن جدول المحتويات يسهل على القراء التنقل في المستندات الطويلة المكونة من 10 صفحات أو أكثر. يضيفون تعقيدًا إلى المستندات المطبوعة مظهرو أضف الكتاب الاليكتروني، مثل التنقل إلى المستندات التي تظهر على الشاشة.
اتبع هذه الخطوات لإدراج جدول محتويات. 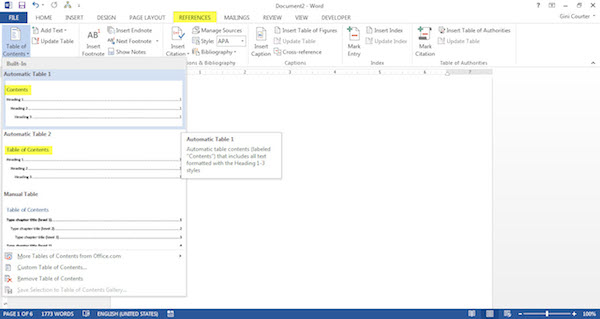
حدد كافة عناوين المستوى الثاني وقم بتطبيق نمط العنوان 2، وما إلى ذلك. ملحوظة. ليس عليك الانتظار حتى يصبح المستند جاهزًا لإدراج جدول محتويات. هذه ميزة مفيدة. لإدراج جدول المحتويات.
بمجرد إنشاء جدول المحتويات، يمكنك تحديد الصفحة التي تريد وضعها فيها والنقر فوق "إدراج"، ثم تحديد "مرجع" وسيكون السطر الرابع فيه هو "جدول المحتويات والفهارس". حدد "جدول المحتويات" وانقر على "موافق". إذا قمت بتغيير شيء ما في أسماء الفصول، فارجع إلى جدول المحتويات وانقر بزر الماوس الأيمن، ثم "تحديث الحقل" بالضغط باستمرار على زر CTRL والنقر فوق العنصر المطلوب. إذا كان الجدول بحاجة إلى التحديث بالكامل، فحدده بالكامل.
تحديث المحتوى
ضع المؤشر حيث تريد أن يظهر جدول المحتويات. يمكن تحديث الجدولين التلقائيين عندما يتغير نص الرأس أو يتغير ترتيب المحتوى أو تتغير أنماط الرأس. لتحديث جدول المحتويات - على سبيل المثال، إذا قمت بتغيير عنوان الرأس أو تغيير أرقام الصفحات.
حدد لتحديث الجدول بأكمله أو أرقام الصفحات فقط. يمكن أن يستغرق إعداد هذه العملية وقتًا طويلاً، ولكن إذا كنت تكتب مستندًا طويلًا سيخضع لعدة مسودات، المحتوى التلقائييمكن أن يوفر عليك الكثير من المراجعة اليدوية في كل مرة تتغير فيها أرقام الصفحات أو عناوين الفصول. بعد ذلك، من علامة التبويب "الصفحة الرئيسية" في القائمة، انتقل إلى قسم "الأنماط" وابحث عن نمط "العنوان 1".
مايكروسوفت أوفيس وورد 2007
في هذا الإصدار من البرنامج، لإنشاء جدول محتويات، انقر فوق إدراج "المرجع" وحدد "جدول المحتويات"، ثم تنسيق النص الذي تحتاجه. يظهر جدول محتويات في المستند. الآن يمكنك نقله وإعادة تسميته. للحصول على الحواشي الضرورية، قم بتمييز عناوين الأقسام مثل "العنوان 1" و"العنوان 2" وما إلى ذلك. هنا يمكنك أيضًا تغيير نوع الخط وحجمه حسب الرغبة.
سيؤدي هذا إلى تطبيق نمط العنوان 1 على عنوان الفصل، كما سيؤدي أيضًا إلى تحديث نمط العنوان 1 لمستندك ليتوافق مع النمط الذي استخدمته. بالنسبة لعناوين الفصول الفرعية، كرر هذه العملية، لكن استخدم نمط العنوان 2 بدلاً من ذلك.
إذا كان لديك عنوان أو عنوان فرعي يمثل جزءًا من فقرة موجودة، أو إذا كان نص المحتوى سيكون مختلفًا عما يظهر في النص الأساسي، فيمكنك إدراج حقل جدول محتويات يدوي بدلاً من تطبيق نمط عنوان على الفقرة بأكملها . أولاً، حدد جزء الفقرة الذي ترغب في استخدامه كعنوان فصل أو قسم فرعي.
مايكروسوفت أوفيس وورد 2010
إن إنشاء جدول محتويات هنا يشبه إنشائه في الإصدارات السابقة. نحن نتصرف من خلال علامة التبويب "الرابط"، وبعد ذلك نضع الماوس بجوار اسم القسم، ونحدد وظيفة "إضافة" وعرض "المستوى 1"، "المستوى 2"، وما إلى ذلك. إنهم يؤدون نفس وظيفة "العنوان 1" و"العنوان 2". الآن، بنفس الطريقة، تحتاج إلى تحديد جميع الأقسام ذات الأقسام الفرعية التي يجب أن تنعكس في المحتوى. ويجب أن يتم ذلك أثناء الكتابة وبنفس المبدأ كما في Word 2003. ثم حدد صفحة، واكتب عنوان "جدول المحتويات" في الأعلى، وسطر أدناه انقر فوق علامة التبويب "جدول المحتويات"، وحدد الزر الخط وحجم النص، انقر فوق "موافق" والجميع. تحتاج إلى تحديث جدول المحتويات كما في Word 2003.
في مربع الإدخال، أدخل النص لهذا القسم كما تريد أن يظهر في جدول المحتويات الخاص بك. بجوار المستوى، حدد 1 لعناوين الفصل الرئيسي، و2 للإطارات الفرعية، و3 للمخططات الفرعية الفرعية، وما إلى ذلك. ما لم يكن المستند يحتوي على جداول محتويات متعددة، اترك "معرف الجدول" كما هو. يمكنك تغيير النص الذي يظهر في جدول المحتويات عن طريق تحرير النص الموجود بين علامتي الاقتباس داخل الأقواس.
يمكنك أيضًا تغيير مستوى العنوان عن طريق تغيير الرقم. بمجرد وضع علامة على جميع عناوين الفصول والعناوين الفرعية باستخدام أنماط العناوين الصحيحة أو علامات حقل المحتويات، يمكنك إنشاء جدول المحتويات الخاص بك. ضع المؤشر في أعلى الصفحة حيث تريد إنشاء جدول المحتويات، وتأكد من أن السطر الذي يوجد عليه المؤشر محاذاة إلى اليسار أو مضبوط بالكامل. ثم انتقل إلى علامة التبويب "الارتباطات" في القائمة وحدد "جدول المحتويات". أدناه سترى العديد من التقدم المختلف أنماط معينةجدول المحتويات.
دروس فيديو
إذا رأيت واحدًا يطابق ما تحتاجه، فاختره. في معظم الحالات، ستحتاج على الأرجح إلى إنشاء جدول محتويات مخصص عن طريق تحديد جدول محتويات مخصص. سيتم فتح نافذة إعدادات المحتوى. إذا كنت تقوم بإنشاء جدول محتويات لأطروحة أو أطروحة علمية، فهناك بعض الإعدادات التي ستحتاج إلى تغييرها.
أولاً، تأكد من تحديد "إظهار أرقام الصفحات" و"محاذاة أرقام الصفحات إلى اليمين"، ومن تعيين علامة التبويب السابقة على نقاط - ستحتوي هذه الإعدادات على نقاط بين عناوين الفصول وأرقام الصفحات وأن أرقام الصفحات محاذاة بدقة على طول الصفحة الحافة اليمنى. إذا كان المستند الخاص بك يحتوي على أكثر من 3 مستويات للترجمة، فقد تحتاج أيضًا إلى تغيير "إظهار المستويات" إلى رقم أعلى، على سبيل المثال.
