مرحبا مجددا!سأبتعد عن الموضوع قليلًا، لكنه يتعلق أيضًا بشكل غير مباشر بطباعة الصور الفوتوغرافية. حيث سنتحدث عن كيفية توصيل الطابعة عبر شبكة Wi-Fi. الحقيقة هي أنني اشتريت منذ حوالي نصف عام طابعة جديدة بها اتصال Wi-Fi. حتى وقت قريب، لم أفكر مطلقًا في الاتصال به. الآن، بعد شراء جهاز كمبيوتر محمول مزود أيضًا باتصال Wi-Fi، بدأت أفكر بطريقة ما أنه سيكون من المفيد إعداد هذه الوظيفة. لكن، كالعادة، لم ينجح الأمر في المرة الأولى، وذلك لأنني لم أفعل هذا من قبل.
"لماذا؟"قد تعتقد. وكل ذلك بسبب انها مريحة. ليست هناك حاجة للعبث بالأسلاك، حيث يمكنك طباعة الصور من أي مكان، بالطبع، داخل منزلك أو شقتك. بعد كل شيء، مثل أي مصور، أفعل هذا من أجل بيع الصورة لاحقًا. وللبيع، كما تفهم، تحتاج إلى طباعتها. والآن هناك فرصة للطباعة بسهولة، أعتقد أنك تفهمني.
الآن دعنا ننتقل إلى الإجراء نفسه اعدادات الواي فاياتصالات بين الكمبيوتر المحمول والطابعة. بادئ ذي بدء، يجب أن تفهم ما تقوم بتوصيله، بناء على حالتنا، وهو جهاز كمبيوتر محمول وطابعة. يعمل اللاب توب بنظام التشغيل Windows XP SP3.
الآن ننظر في التعليمات عناوين الانترنت بروتوكول(هذا نوع من معرف الطابعة) وبالطبع كلمة المرور الخاصة بنقطة الوصول الخاصة بك. على سبيل المثال، يمكن أن يكون العنوان 800.50.2.284. بعد ذلك، تحتاج إلى توصيل نقطة الوصول بالكمبيوتر المحمول عبر الواجهة إيثرنت. افتراضيًا، يحتوي الكمبيوتر المحمول بالفعل على بطاقة شبكة، والآن نحتاج إلى أن يكون عنوان IP لجهاز الكمبيوتر المحمول الخاص بنا ونقطة الوصول في نفس النطاق.
دعنا ننتقل إلى إعداد الكمبيوتر المحمول. انقر " شبكة "انقر بزر الماوس الأيمن واختر" ملكيات " النافذة " اتصالات الشبكة "وحدد" الشبكة المحلية " وهنا نحتاج إلى الاتصال " ملكيات"، ابحث عن العنصر" خصائص محول الشبكة " هذه هي النقطة العزيزة لدينا.
حدد بروتوكول TCP/IP، وهو موجود في علامة التبويب "". شائعة "، يتصل " ملكيات " وأدخل البيانات يدوياً، دون أن تنسى تحديد العنصر " استخدم عنوان إب التالي ».
الآن دعونا نقوم بإعداد ملف التعريف الخاص بك شبكة لاسلكية. اذهب الى النافذة " اتصالات الشبكة "الاتصال بالقائمة" ملكيات "، بالطبع " اتصالات لاسلكية " أدخل الآن SSID الخاص بنقطة الوصول. هذا كل شيء، الآن يمكنك العمل وطباعة مجموعة من الصور.
أردت أن أضيف أكثر من ذلك بقليل أن هذه تعليمات عامة ولا يمكنك الاستغناء عن أي انحرافات، ولكن من حيث المبدأ يجب أن يعمل كل شيء بشكل صحيح للجميع. وعلى سبيل المثال، تعرفت على بيانات الطابعة ونقاط الوصول والباقي بمجرد النقر على الطابعة في القائمة، “ طباعة البيانات"وأعطاني كل شيء.
إذا كان أي شخص لديه أي أسئلة، اكتب في التعليقات، وسوف نكتشف ذلك معك. حظا سعيدا مع الصور الخاصة بك ونراكم في المقال التالي. ولكي لا يفوتك الخروج مقالة جديدةعلى المدونة، الاشتراك في تحديثات بلوقفي النموذج الموجود في العمود الجانبي.
لقد اشتريت طابعة، وسعيدًا لأن التكنولوجيا اللاسلكية قد وصلت أخيرًا إلى مكتبك الصغير، سارع إلى طباعة الصورة الأولى أو الصفحة الأولى من النص، كما يقولون، "عبر الأثير"، دون أن تكون مقيدًا بعبء الأسلاك الثقيل. ولكن هنا تكمن المشكلة: لم أضطر مطلقًا للتعامل مع واجهات الطابعة اللاسلكية من قبل. ينبض القلب نبضًا تحسبًا لأول صورة عالية الجودة من البحر، وينبض في رأسي سؤال صامت بدون إجابة: كيفية توصيل الطابعة عبر شبكة WiFi؟ تعليمات الشركة المصنعة للطابعة، من ناحية، تحكي كل شيء بالتفصيل والتفصيل، ولكن من ناحية أخرى، فإن هذه التفسيرات غالبا ما لا تبدد ضباب الجهل. خاصة إذا كانت التعليمات مطبوعة بلغة غير مألوفة لنا.
لا يوجد شيء معقد حقا. لقد مررنا بهذا بأنفسنا - وسوف نشاركه معك. نعتذر مقدمًا للمستخدمين المتقدمين ومحترفي إدارة النظام. من غير المرجح أن تكون هذه المقالة مفيدة لك، لأنها... سنعمل عمدًا على تسهيل فهم معظم المستخدمين الذين ليس لديهم اتصال وثيق منتظم بالتكنولوجيا الرقمية.
البيانات الأولية. ماذا يجب أن يكون لدينا
توصيل الطابعة عبر Wi-Fi عن طريق إدخال كلمة مرور SSID
ربما تكون أسهل طريقة لتوصيل مساعد الطباعة الخاص بك بشبكة Wi-Fi لاسلكية هي ترخيص الجهاز على الشبكة عن طريق إدخال كلمة مرور SSID. هذه هي كلمة المرور التي تدخلها عادةً لأول مرة لتوصيل الكمبيوتر المحمول الخاص بك بشبكة منزلك أو مكتبك، حاسوب لوحيأو الهاتف الذكي. دعونا نلقي نظرة على تسلسل إجراءاتنا باستخدام مثال توصيل طابعة إبسون.
ملحوظة:لتوصيل الطابعة بهذه الطريقة، يجب أن تكون مجهزة بشاشة LCD.
- انتقل إلى إعدادات الطابعة (أيقونة بها مفتاح ربط ومفك براغي)

- حدد "إعدادات Wi-Fi"
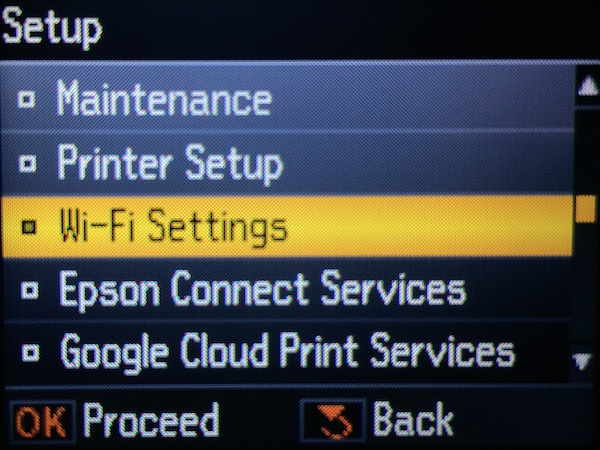
- انتقل إلى القائمة "إعداد اتصال Wi-Fi"
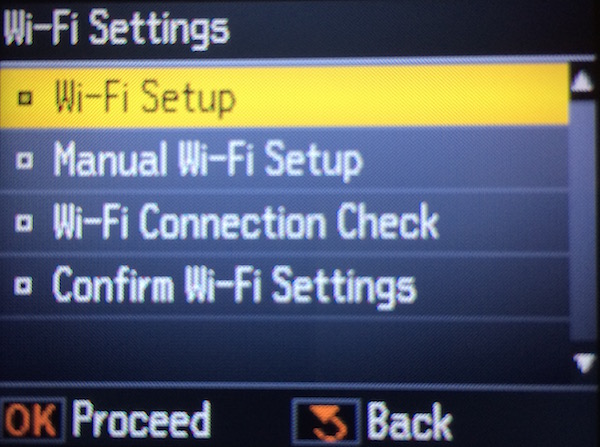
- انتقل إلى قائمة "معالج إعداد الشبكة اللاسلكية".
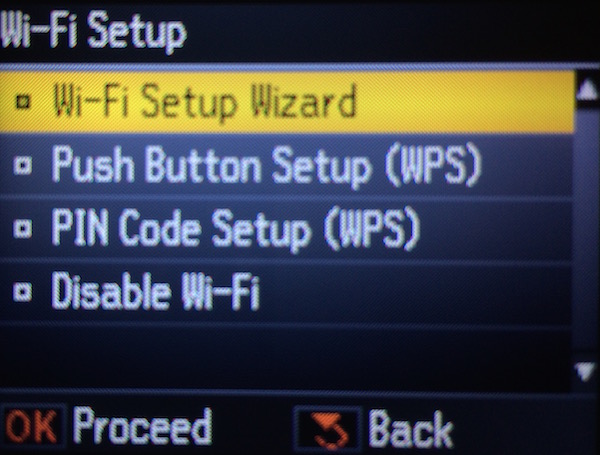
- بعد ذلك، حدد شبكتك من قائمة الشبكات التي تم العثور عليها. نأمل أنك لم تنس اسم شبكتك؟ نسيت؟؟ ثم ابحث في الكمبيوتر المحمول أو الهاتف الذكي الخاص بك عن الشبكة التي يتصل بها، ثم حدد نفس الاسم في القائمة الموجودة على شاشة الطابعة.
- بعد تحديد شبكتك، سيُطلب منك إدخال كلمة مرور SSID باستخدام مفاتيح الطابعة. إذا نسيت كلمة المرور الخاصة بك أو كانت طويلة جدًا، فنوصيك بالانتقال إلى الطريقة الثانية لإعداد الشبكة - دون إدخال كلمة مرور.
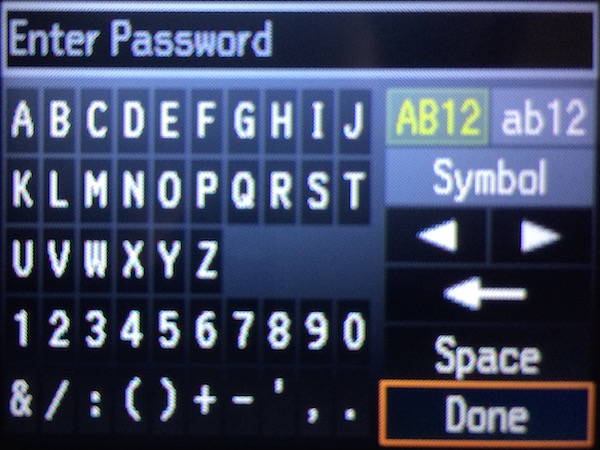
- بمجرد إدخال كلمة المرور الصحيحة، سيتوهج رمز Wi-Fi الموجود على لوحة الطابعة أخضر. هذا لا يعني أن كل شيء قد ضاع. على العكس من ذلك، يمكنك تهنئة نفسك: لقد اكتشفت كيفية توصيل إبسون عبر شبكة WiFi عن طريق إدخال كلمة مرور.
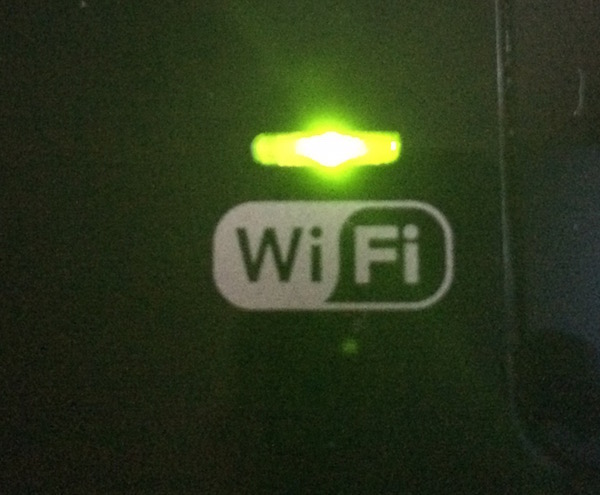
- بمجرد إنشاء الاتصال وشريطة أن يكون جهاز الكمبيوتر الخاص بك متصلاً بنفس الشبكة ويتم تثبيت برنامج التشغيل الضروري عليه، يجب أن "يرى" جهاز الكمبيوتر والطابعة بعضهما البعض ويمكنك الطباعة لاسلكيًا حسب محتوى قلبك.
توصيل الطابعة عبر Wi-Fi دون إدخال كلمة مرور SSID
تعتبر طريقة الاتصال هذه مفيدة إذا لم تكن الطابعة الخاصة بك مزودة بشاشة LCD، على سبيل المثال. لا يمكنك فعليًا إدخال كلمة مرور SSID. نوصي أيضًا بهذه الطريقة إذا كانت كلمة مرور SSID الخاصة بك طويلة جدًا ومعقدة (كتابة الأحرف كثيفة العمالة وتستغرق وقتًا طويلاً) أو إذا نسيت كلمة المرور عن طريق الخطأ.- إذا كانت لديك طابعة مزودة بشاشة LCD، فقم بإجراء العمليات على الصور الثلاث الأولى من الطريقة الأولى، أي. انتقل إلى الإعدادات وتثبيت Wi-Fi. حدد "الاتصال باستخدام زر WPS" من القائمة
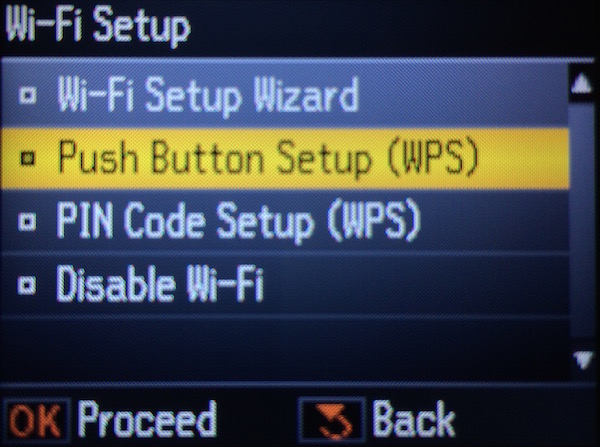
- إذا كان لديك طابعة بدون شاشة LCD، مثل Epson XP-225 MFP، فيجب عليك الضغط على الزر الذي يحمل علامة Wi-Fi على اللوحة

- ستبدأ الطابعة بعد ذلك في إجراء المسح الضوئي ومحاولة الاتصال بالشبكة اللاسلكية. في هذا الوقت، ستظهر رسالة على شاشة LCD تشير إلى أنك بحاجة إلى الضغط على زر WPS الموجود على جهاز التوجيه (أجهزة التوجيه). على الطابعة التي لا تحتوي على شاشة LCD، سيومض المؤشر الموجود أعلى علامة Wi-Fi ببساطة.
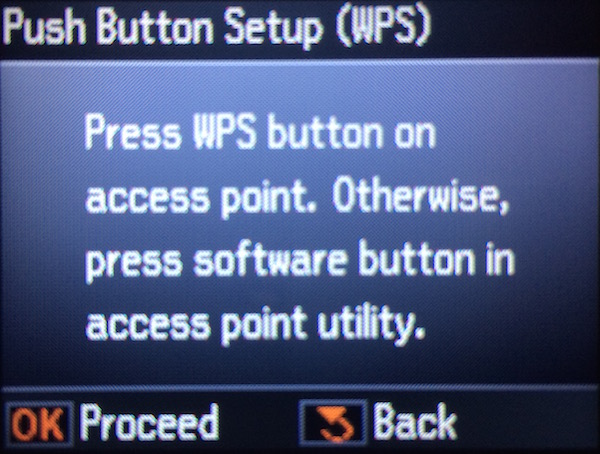
- بعد ذلك، يجب علينا العثور على زر WPS الموجود على جهاز التوجيه الخاص بنا والضغط عليه (يتم كتابته في بعض أجهزة التوجيه باسم OSS). بالضغط على هذا الزر، نسمح لجهاز التوجيه بمعرفة أن الطابعة التي "تطرق" باب الشبكة ليست جهازًا لشخص آخر ونوافق على هذا الاتصال. عادةً ما يكون زر WPS عبارة عن زر صغير غير واضح موجود في الجزء الخلفي أو الجانبي من علبة جهاز التوجيه. على سبيل المثال، قدمنا صورة لنموذج TP Link الشهير.

- إذا ضغطنا على الزر الصحيح وكانت العملية ناجحة، فستؤكد الطابعة ذلك بمؤشر أخضر. إذا كان مؤشر Wi-Fi أخضر اللون ولا يومض، فيمكنك الطباعة.
هل لديك اسئلة؟ شيء لا يعمل؟ اكتب إلينا في التعليقات الموجودة أسفل المقالة وسنكون سعداء بإخبارك بكيفية توصيل الطابعة عبر شبكة WiFi.
إذا كنت مهتمًا بشراء طابعة مزودة بتقنية Wi-Fi، فمرحبًا بك في قسمنا - الطابعات المزودة بتقنية CISS، والذي يقدم نماذج متعددة الوظائف لمهام مختلفة وميزانيات مختلفة.
مع تطور التكنولوجيا، أصبحت أجهزة الطباعة متعددة الوظائف. من ناحية، هذا يجعل عمل المستخدم أسهل، ومن ناحية أخرى، يلزمه بفهم جميع الأجراس والصفارات التقنية الحديثة. تحتوي العديد من الطابعات اليوم على وظيفة الاتصال اللاسلكي عبر شبكة Wi-Fi، وفي مقالتنا سنخبرك بكيفية توصيل الطابعة عبر شبكة Wi-Fi؟
هناك عدة طرق لتوصيل هذا الجهاز عن بعد بشبكة Wi-Fi.
يمكن استخدام الطريقة الأولى إذا كانت الطابعة موجودة في نفس نصف قطر الكمبيوتر المحمول/الكمبيوتر. ما عليك سوى تشغيل Wi-Fi على الطابعة بالضغط على الزر المقابل والعثور على جهاز كمبيوتر يمكن الوصول إليه. بمجرد الاتصال بالشبكة، يمكنك إرسال المستندات للطباعة بأمان.
الطريقة الثانية أكثر تعقيدًا بعض الشيء. نحتاج هنا إلى الانتقال إلى "لوحة التحكم"، والعثور على علامة التبويب "النظام"، ثم تحديد "إدارة الأجهزة" من القائمة الموجودة على اليسار.
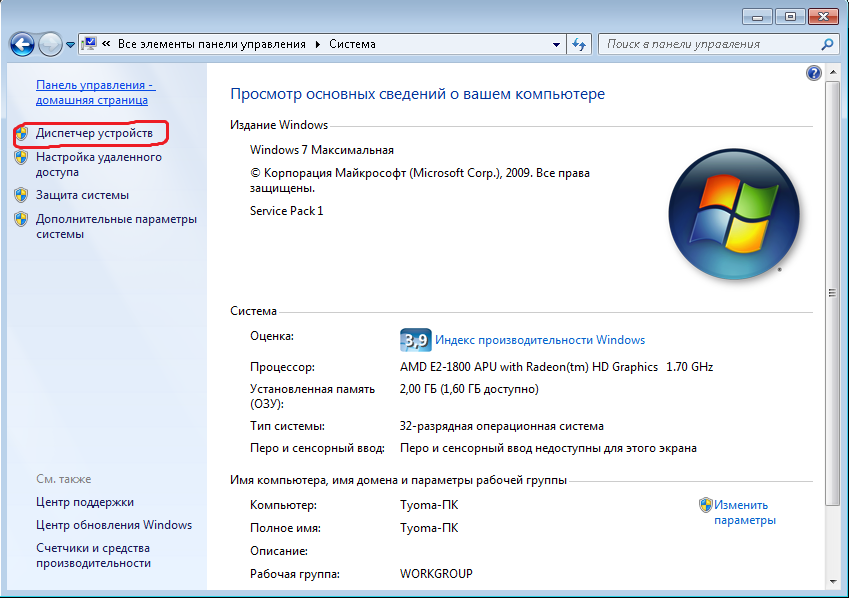
في القائمة التي تظهر، ابحث عن "محولات الشبكة"، وقم بتوسيع القائمة وانقر بزر الماوس الأيمن على طراز الطابعة المقابل. نجد فيها "خصائص" - " اتصالات الشبكة" سيتم فتح نافذة تحتاج فيها إلى تحديد "الشبكة المحلية"، ثم "خصائص محول الشبكة". في علامة التبويب "عام"، يجب علينا تحديد بروتوكول TCP/IP، وفي نافذة "الخصائص" - حدد "استخدام عنوان IP". تحتاج إلى تسجيل عنوان IP المحدد في التعليمات الخاصة بالطابعة التي تستخدمها.
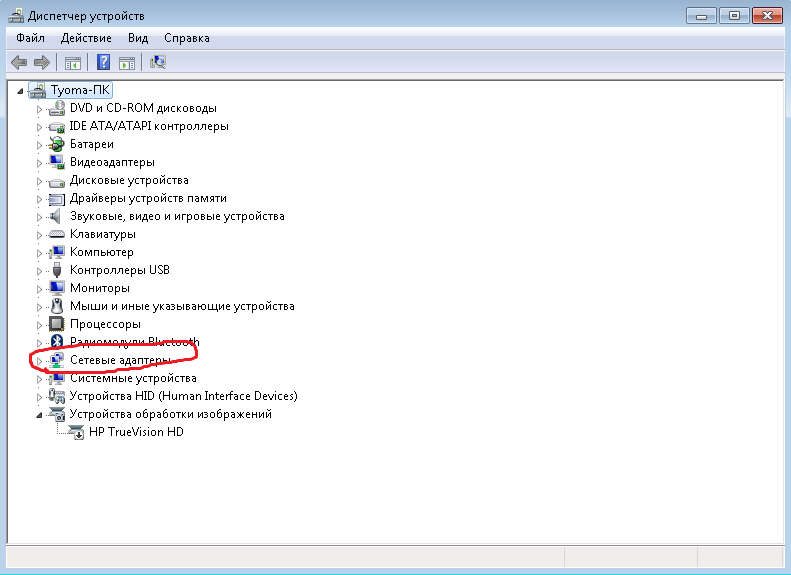
فيما يلي إجابتان على السؤال "كيفية توصيل الطابعة عبر شبكة wifi."
وأخيراً الطريق الثالث. إنه مخصص لنماذج الطابعات التي تتصل بشبكة Wi-Fi فقط عن طريق إنشاء نقطة وصول (توجد مثل هذه النماذج اليوم). للقيام بذلك، نحتاج إلى توصيل الطابعة وجهاز التوجيه عبر شبكة Wi-Fi، وتحديد أنواع الترميز، بالإضافة إلى مفتاح الوصول في الطابعة نفسها. إذا فعلت كل شيء بشكل صحيح، فسوف يضيء المصباح الموجود على جهاز الطباعة - وهو مؤشر على ذلك شبكة واي فايتم العثور عليها وتمكينها.
هل تريد معرفة كيفية توصيل الطابعة بالكمبيوتر المحمول الخاص بك عبر شبكة Wi-Fi؟ سنحاول في هذه المقالة أن نشرح لك ما عليك القيام به. في الواقع، العملية بسيطة للغاية ومناسبة للجميع أنظمة التشغيل، بدءًا من Windows 7 وانتهاءً بـ "Ten"، فهو متطابق، لذلك لا ينبغي أن تواجه أي مشاكل.
لقد أعددنا لك خيارين للاتصال عبر اتصال Wi-Fi:
- استخدام اتصال بنقطة وصول؛
- من خلال فتح الوصول العام إلى الشبكة.
اتصل بنقطة اتصال Wi-Fi للطباعة لاحقًا
في هذه الحالة، سيتم استخدام شبكة لاسلكية نظير إلى نظير، أي أننا لن نستخدم جهاز توجيه. لذلك، للاتصال يجب عليك القيام بما يلي:كما ترون، فإن عملية إعداد اتصال لاسلكي بين الطابعة والكمبيوتر المحمول عبر شبكة Wi-Fi هي في الواقع عملية بسيطة للغاية. لكن هذه الطريقة غير مريحة إلى حد ما، لأنه سيتعين عليك دائمًا قطع اتصال الإنترنت الحالي، إذا لم يكن كابلًا، لإرسال المستند للطباعة.
مشاركة الطابعة - حل مشاكل قطع الاتصال بالإنترنت
في هذه الحالة، هناك أيضًا فارق بسيط - لإعداد المشاركة، سيتعين عليك توصيل الطابعة بالكمبيوتر المحمول أولاً باستخدام كابل USB، وعندها فقط ستتمكن من استخدامها مع باستخدام خدمة الواي فايروابط. يجب عليك القيام بما يلي: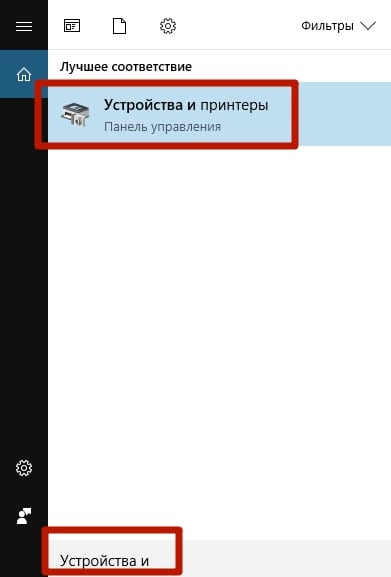 هذه الطريقةأكثر إثارة للاهتمام من سابقتها، لأنه ليس عليك قطع اتصالك بالإنترنت. نأمل أن نكون قد ساعدناك في مسألة كيفية توصيل الطابعة بجهاز كمبيوتر محمول عبر شبكة Wi-Fi.
هذه الطريقةأكثر إثارة للاهتمام من سابقتها، لأنه ليس عليك قطع اتصالك بالإنترنت. نأمل أن نكون قد ساعدناك في مسألة كيفية توصيل الطابعة بجهاز كمبيوتر محمول عبر شبكة Wi-Fi. 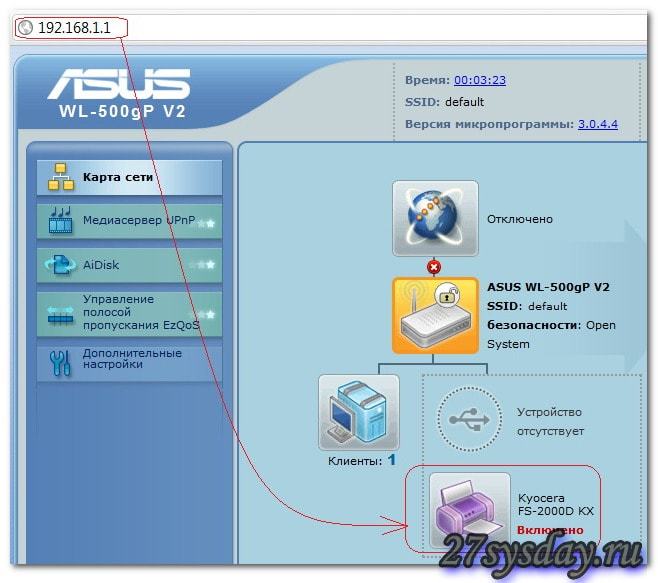
سنفكر هنا في توصيل طابعة عادية، غير متصلة بالشبكة وبدون Wi-Fi، من خلال جهاز توجيه لتتمكن من الطباعة من أي جهاز كمبيوتر متصل بالشبكة.
- إذا كنت بحاجة إلى توصيل الطابعة بجهاز الكمبيوتر الخاص بك ومشاركتها، فراجع.
- إذا كانت طابعتك تدعم Wi-Fi، فيمكنك توصيلها مباشرة بجهاز توجيه Wi-Fi الخاص بك وإعداد الطباعة على كافة أجهزة الكمبيوتر المتصلة بالشبكة. يمكنك قراءة ومعرفة كيفية القيام بذلك باستخدام مثال معدات الطباعة من HP.
تتميز هذه الطريقة بميزة استخدام طابعة مشتركة. يتصل جهاز الطباعة مباشرة بجهاز التوجيه وبالتالي لا يحتاج إلى إبقاء أي جهاز كمبيوتر قيد التشغيل.
توصيل الطابعة بجهاز توجيه Wi-Fi
لقد تم تسليط الضوء على هذه النقطة بشكل مثالي من قبل زميلي في الصورة على اليمين.
وهنا قد يطرح سؤال - كيفية تسجيل الدخول إلى واجهة الويب الخاصة بجهاز التوجيه؟ للقيام بذلك، استخدم المتصفح، وافتح علامة تبويب جديدة وفي شريط البحث اكتب العنوان الموجود على الغلاف الخلفي موزع انترنت. عادة هذا 192.168.1.1 ، ولكن قد يكون الأمر مختلفا. إذا لم يقم أحد بتغيير إعدادات جهاز التوجيه، فسيتم نقلك إلى نافذة التفويض. سوف تحتاج إلى إدخال اسم المستخدم وكلمة المرور الخاصة بك. هذه البيانات موجودة على الغلاف الخلفي لجهاز التوجيه.
إذا تم تغيير إعدادات جهاز التوجيه ولم تتمكن من الوصول إلى واجهة الويب، فتحقق من تفاصيل شبكتك مع المتخصص الذي قام بتكوينها. إذا لم يعد بإمكانك العثور على هذا المتخصص، فيمكنك إعادة ضبط إعدادات جهاز التوجيه، والاتصال بمزود الخدمة الخاص بك، وإعداد الشبكة والإنترنت بالتعاون مع أحد متخصصي الدعم الفني. الطريق طويل، لكنك ستعرف كل شيء وفي حالة الطوارئ ستكتشف ذلك بسرعة.
قد يكون هناك فارق بسيط آخر. قد لا يتعرف جهاز التوجيه على الطابعة بشكل صحيح. في هذه الحالة، تحتاج إلى إلقاء نظرة على الوثائق الخاصة بجهاز التوجيه. قد لا يكون طراز الطابعة لديك مدعومًا. ولكن لم نفقد كل شيء هنا أيضا. يمكنك ويجب عليك تحديث البرنامج الثابت لجهاز التوجيه. ربما في واحدة جديدة برمجةالدعم المدمج لجهازك. تم شرح كيفية وميض جهاز التوجيه باستخدام مثال ASUS RT-N10E في هذه المقالة.
إعداد الطابعة على جهاز الكمبيوتر الخاص بك
إذا تم عرض الجهاز بشكل صحيح في واجهة الويب الخاصة بالموجه، فانتقل إلى إعداد الطباعة على الكمبيوتر. سأعرض لك استخدام Windows 8/8.1/10 كمثال. بالنسبة لنظام التشغيل Windows 7 شاهد الفيديو في نهاية المقال.
- نذهب إلى العنوان
حدد برنامج تشغيل الجهاز. هنا تستطيع:
- حدد الشركة المصنعة لجهاز الطباعة وطرازه من القائمة.
- انقر فوق "Windows Update"، وانتظر حتى يتم تحميل قائمة الأجهزة المتاحة واختر من هناك. هناك احتمال كبير أن يتوفر برنامج تشغيل الطابعة الخاصة بك في مركز التحديث.
- يمكنك تنزيل برنامج التشغيل من الموقع أو من الموقع الرسمي وفك ضغطه. ثم انقر فوق "Have from disk..." وحدد المسار إلى المجلد الذي تم فك حزمته.
- إذا لم يكن برنامج التشغيل موجودًا في النظام وفي مركز التحديث، وقمت بتنزيل الإصدار الكامل، والذي تم فك حزمته في مكان غير معروف وتم تشغيل برنامج التثبيت على الفور، فيمكنك تثبيت الطابعة باستخدام برنامج التشغيل الكامل الذي تم تنزيله. ثم قم بإزالة الجهاز المثبت واتبع التوصيات الواردة في هذه المقالة. نظرًا لأننا قمنا بتثبيت الطابعة مع برنامج التشغيل، وقمنا بإزالة الجهاز نفسه، ولكن لا يزال لدينا برنامج التشغيل، فسنقوم ببساطة باختيار الشركة المصنعة للطابعة وطرازها من القائمة (العنصر الأول في هذه القائمة).
إذا قمت بتثبيت الجهاز من قبل، فستتم مطالبتك -
