Формат даты используется для отображения дат и времени, представленных числами, в виде дат. Система дат в Excel устроена так, что дату 01.01.1900 года приняли за отправную точку и обозначили числом 1, таким образом, любая дата представляет собой число дней, пройденных с 1 января 1900 года до этой даты. Значение времени является составной частью даты и хранится в виде десятичной дроби. Со значениями даты и времени можно производить математические действия, так как они являются числами.
Нажмите на пустое «Имя ряда»: сначала на пустое поле ячейки диалогового окна, а затем на ячейку «Длительность» таблицы. После того, как вы выделили нужные ячейки, щёлкните по иконке в конце поля “Изменение ряда. Это окно закроется, и откроется предыдущее окно. Значения длительностей задач теперь занесены в диаграмму Ганта. Превратите даты в левой части диаграммы в список задач.
Форматирование вашей диаграммы Ганта
- При помощи мыши выделите названия ваших задач.
- Обратите внимание, что нельзя включать само название столбца, «Задача».
Как задать формат даты в Excel 2007/2010?
Для задания формата даты необходимо выделить нужные ячейки, после чего перейти на вкладку «Главная», в группу «Число» и раскрыть список форматов в поле «Числовой формат».
В раскрывшемся списке доступны два числовых формата: «Краткая дата» и «Длинный формат даты». В первом случае дата отображается числами, а во втором - числами и словами. Если предложенные форматы не подходят, выбираем пункт «Другие числовые форматы…», в результате чего появляется окно «Формат ячеек».
Обратите внимание, что задачи размещаются в обратном порядке. Чтобы исправить это, щёлкните по списку задач, чтобы выделить их, а затем правой кнопкой мыши выберите «Формат оси». Поставьте отметку рядом с «Обратный порядок категорий» и закройте окно. Чтобы создать в вашей диаграмме Ганта больше пространства, удалите в правой части легенды «Дата начала» и «Длительность». Выберите их с помощью мыши, и нажмите «Удалить».
Скройте синие части каждой строки. Щёлкните по синей части любой строки, чтобы выделить её.
- В разделе «Заливка» выберите «Нет заливки».
- В разделе «Граница» выберите «Нет линий».
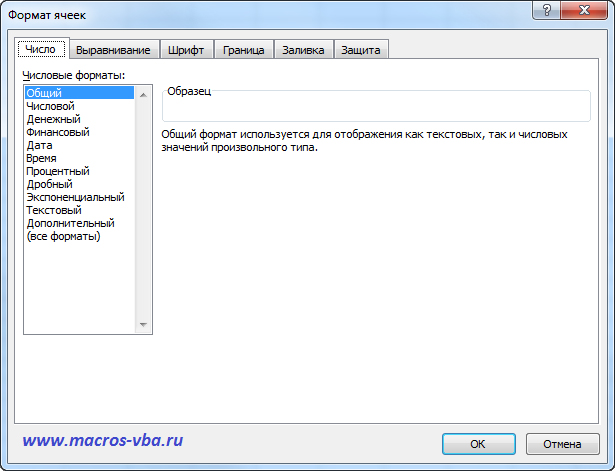
Это окно также можно вызвать щелчком левой кнопки мыши на правый нижний уголок группы,

либо просто кликнуть правой кнопкой мыши в области выделенных ячеек и выбрать из контекстного меню пункт «Формат ячеек».
Данные календаря или информация о времени, введенная в ячейку, отображаются в формате даты и времени по умолчанию. Формат даты и времени по умолчанию основан на локальных настройках даты и времени, введенных на панели управления, и изменяется при изменении этого параметра. Номера могут отображаться в нескольких других форматах даты и времени, большинство из которых не зависят от настроек панели управления.
Просмотр чисел в виде календарных дат или времени
Вы можете форматировать дату и время при записи. Вы можете изменить размер метода тайм-аута в диалоговом окне «Формат ячейки». Утро или День Если формат включает утро или день, он основан на 12-часовом формате, где М или А относится к периодам с полуночи до полудня и от «Одп». Следующий час основан на 24 часах. Создание пользовательских форматов чисел может быть сложным, если вы этого еще не сделали.
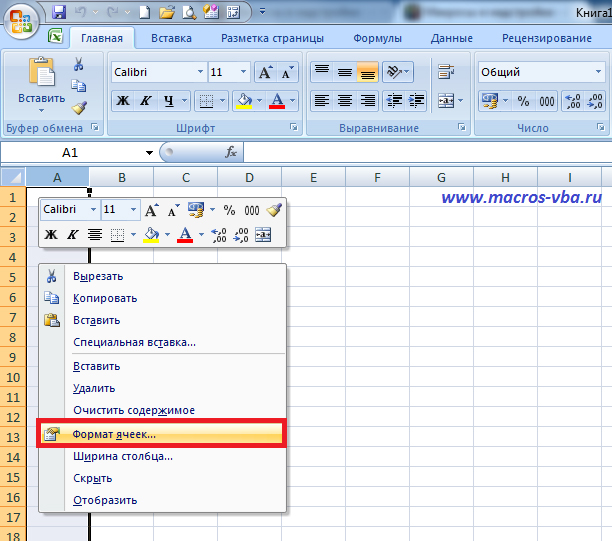
В появившемся окне «Формат ячеек» переходим на вкладку «Число» и в группе «Числовые форматы» выбираем пункт «Дата»
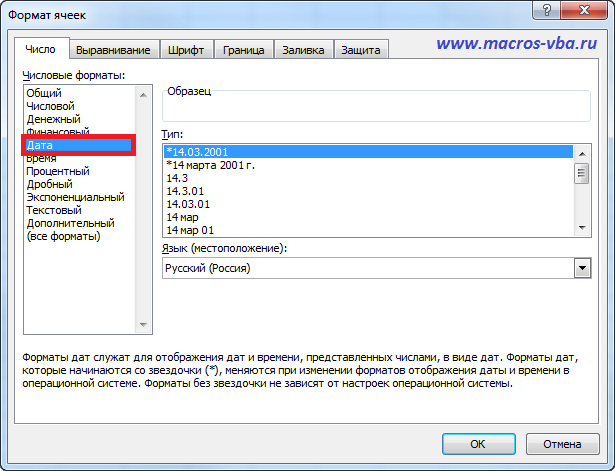
В правой части окна отображаются возможности данного формата, в группе «Тип» выбераем нужный способ отображения даты. Форматы даты, перед которыми стоит значок *(звездочка), зависят от даты операционной системы, форматы, перед которыми этого значка нет – не зависят.
Советы по просмотру дат и времени календаря
Если ячейки # после использования форматирования в нем данных и времени, ячейка может быть недостаточно широкой для отображения данных. Разверните ширину столбца, дважды щелкните правый край столбца, содержащего ячейки. Вы также можете перетаскивать правый край, когда все столбцы имеют нужный размер. Это автоматически адаптирует столбец к номеру ширины. . Уведомление о механическом переводе: эта статья переводит компьютерную систему без какого-либо вмешательства человека.
Поскольку эта статья переведена на машинный перевод, она может содержать словесные, синтаксические или грамматические ошибки. Вместо того, чтобы вручную вводить данные в рабочий лист, вы можете использовать функцию автозаполнения для заполнения ячеек данными, использующими шаблон или основанными на данных в других ячейках.
Как задать свой собственный формат даты? Как преобразовать дату в год, месяц либо день недели?
Выделяем нужные ячейки в окне открытого листа и вызываем окно «Формат ячеек» любым из перечисленных выше способов. В окне «Формат ячеек» выбираем вкладку «Число» и в группе «Числовые форматы» выбираем пункт «Все форматы». После этого помещаем курсор в поле «Тип» и набираем код числового формата в русской раскладке клавиатуры:
Заполните смежные ячейки данными с помощью ручки
Нажмите «Дополнительно», затем в разделе «Редактировать параметры», чтобы включить или отключить автоматическое заполнение введенных значений. Перейдите на вкладку «Файл» и нажмите «Параметры». . После перетаскивания ручки появляется кнопка «Параметры автозаполнения». Если вы не хотите отображать кнопку каждый раз, когда вы перетаскиваете ручку, вы можете отключить ее. Если вы не видите кнопку «Параметры автозаполнения», когда вы перетаскиваете ручку, вы можете включить ее.
Нажмите «Дополнительно», затем в разделе «Параметры редактирования» установите или снимите флажок, чтобы просмотреть или скрыть дескриптор. Нажмите «Дополнительно», затем установите или снимите флажок, чтобы включить или отключить этот параметр. Чтобы заполнить активную ячейку содержимым соседней ячейки, выберите пустую ячейку ниже, сверху, вправо или влево от ячейки, содержащей данные, чтобы заполнить пустую ячейку. Чтобы заполнить несколько соседних ячеек, выберите ячейку с содержимым, которое вы хотите использовать, и соседними ячейками, которые хотите заполнить. Выполните одно из следующих действий. . На вкладке «Главная» нажмите Заполнить группу «Редактировать», затем «Вниз», «Трафик», «Вверх»или «Влево».
М – для отображения месяцев в виде числа от 1 до 12;
ММ - для отображения месяцев в виде числа от 01 до 12;
МММ – для отображения месяцев в виде «янв» - «дек»;
ММММ - для отображения месяцев в виде «январь» - «декабрь»;
МММММ – для отображения месяцев виде первой буквы месяца;
Форматы с кодом "М" можно использовать для преобразования даты в месяц.
Заполните ячейки строкой с помощью ручки
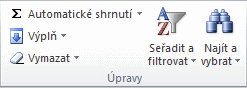
Примеры строк, которые вы можете заполнить
Ваш собственный список может содержать только текст или текст в сочетании с цифрами. Нажмите «Расширенная категория», а затем «Редактировать пользовательские списки» в разделе «Общие».- В списке «Пользовательские списки» нажмите «Добавить».
- Удалить.
Автоматически повторять значения, которые уже существуют в столбце
Элементы, содержащие только числа, данные календаря или время, не будут автоматически завершены.Д – для отображения дней в виде числа от 1 до 31;
Дд – для отображения дней в виде числа от 01 до 31;
Ддд – для отображения дней в виде «Пн» - «Вс»;
Дддд – для отображения дней в виде «понедельник» - «воскресенье»;
Форматы с кодом "д" используются для преобразования даты в день.
Гг – для отображения лет в виде чисел от 00 до 99;
Отключить автоматическое заполнение ячейки
Нажмите «Дополнительно» и в разделе «Параметры редактирования» включите или отключите параметр «Автозаполнение», установив флажок «Включить значения ячейки автозаполнения».
- Завершенный элемент будет точно соответствовать существующему элементу.
- Чтобы заменить автоматически введенные символы, продолжайте вводить.
- Записи, повторяющиеся в строке, автоматически не завершаются.
Гггг – для отображения лет в виде чисел от 1900 до 9999.
Форматы с кодом "г" используются для преобразования даты в год.
Как установить систему дат 1904?
Кроме вышеописанной системы дат, Excel поддерживает еще одну систему – 1904 года, которая используется на компьютерах Macintosh. Excel автоматически производит смену системы дат, но при необходимости, это можно сделать самостоятельно вручную. Для этого нажимаем кнопку «Office», выбираем кнопку «Параметры Excel», заходим в раздел «Дополнительно» и находим группу «При пересчете этой книги». Смена системы дат производится установкой/снятием флажка перед пунктом «Использовать систему дат 1904».
По умолчанию отображается дескриптор. Однако вы можете скрыть или просмотреть его, если он недоступен. Нажмите «Дополнительно», а в разделе «Параметры редактирования» установите представление или скройте дескриптор, установив флажок «Включить перетаскивание», чтобы снять или снять флажок. Чтобы предотвратить замену существующих данных при перетаскивании дескриптора, убедитесь, что флажок Ячейка перезаписи включена. Если вы не хотите, чтобы перезаписывать сообщения перезаписи, вы можете снять этот флажок. Параметры автозаполнения Заполните только заполняемый формат без форматирования.
Как вводить дату в ячейку?
Для того, чтобы Excel воспринимал информацию, вводимую в ячейку, как дату, необходимо использовать в качестве разделителя точку, тире либо наклонную черту «/». При этом все введенные числа, меньшие 31.12, 31-12 либо 31/12 будут автоматически восприниматься как даты, а большие - как текст. Как уже говорилось выше, ячейки с датами могут использоваться в расчетах.
Включение или выключение параметров автозаполнения
Если кнопка автозаполнения опций автозаполнения. Установите флажок «Дополнительно» и «Вырезать», «Копировать и вставить» или снимите флажок «Показать параметры вставки при вставке содержимого». Выберите пустую ячейку ниже, сверху, вправо или влево от ячейки, содержащей данные, которые вы хотите заполнить пустой ячейкой. В группе «Редактировать» в группе «Редактировать» нажмите «Заливка», а затем нажмите «Домой» в группе «Редактировать», нажмите «Заливка», а затем «Влево».
Заполните смежные ячейки данными путем перетаскивания ручки
Прежде чем отпускать кнопку мыши, вы должны перетащить ручку в выбранную область.Как в Excel вводить даты при помощи надстройки?
Для тех, кто активно работает с датами в своих таблицах, были созданы надстройки, представляющие собой календарь в Excel. Пример такой надстройки – календарь samradDatePicker. Скажем спасибо создателям этой надстройки и тем, кто доработал ее и перевел на русский язык! Надстройка упрощает ввод дат в ячейки листа Excel. После установки этой надстройки в контекстное меню (щелчок правой кнопки мыши) добавляется новый пункт «Выбрать из календаря», а при выделении ячеек, содержащих дату, справа от ячейки отображается значок календаря.
Заполните смежные ячейки формулой
Заполните несколько номеров, календарных данных или других предопределенных позиций
При завершении строки выбор расширяется, как показано в следующей таблице. В этой таблице элементы, разделенные запятыми, включены в каждую из соседних ячеек рабочего листа.Заполните область данных своей собственной серией
Вы также можете указать тип строки, перетащив дескриптор по области правой кнопкой мыши, а затем щелкнув соответствующую команду в локальном меню. Если выбор содержит числа, вы можете указать тип строки, которую вы хотите создать. 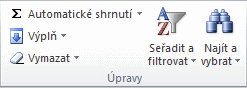
Чтобы упростить ввод определенного набора данных, вы можете создать свою собственную линию заполнения. Пользовательская строка заполнения может быть основана на списке существующих элементов на листе или вы можете создать совершенно новый список. Хотя предопределенные строки не могут быть отредактированы или удалены, это возможно для них.

Как вставить в ячейку статическую, фиксированную, не обновляемую дату?
Выделите в окне открытого листа ячейку, в которую требуется вставить текущую дату, и нажмите сочетание клавиш Ctrl+; (точка с запятой). При нажатии этого сочетания клавиш делается своего рода «снимок» с текущей даты и вставляется в ячейку. Введенная таким способом дата не изменяется с течением времени, а остается фиксированной.
Использовать настраиваемую строку на основе существующего списка элементов
Выберите достаточное количество ячеек для списка номеров, которые вы хотите отформатировать в виде текста. На вкладке «Главная» щелкните «Номер» в группе «Число» в поле «Формат номера» и выберите «Текст».
Используйте пользовательскую строку на основе нового списка элементов
Редактируйте или удалите свой собственный состав. В поле «Пользовательские списки» выберите список, который вы хотите отредактировать или удалить, а затем выполните одно из следующих действий. Чтобы изменить строку заполнения, внесите необходимые изменения в поле «Список элементов» и нажмите «Добавить».- Введите список чисел в отформатированные ячейки.
- Чтобы удалить строку заполнения, нажмите кнопку «Удалить».
Как вставить в ячейку текущую автоматически обновляемую дату?
Выберите нужную ячейку на листе Excel и введите в нее, как показано ниже, функцию "Сегодня", использующую значение системных часов компьютера.

Функцию можно вписать в ячейку вручную с клавиатуры, а можно воспользоваться мастером функций.
Измените способ заполнения вашего выбора кнопкой «Параметры автозаполнения»
В этой статье. После того, как вы сбросили ручку, появится кнопка «Параметры автозаполнения», чтобы изменить способ заполнения выделения. Например, просто нажмите «Только форматирование», чтобы выбрать заполнение только форматов ячеек, и нажав «Заполнить без форматирования», вы можете выбрать заполнение только содержимого ячейки.
Заполнение активной ячейки смежной ячейкой
Если вы не хотите показывать параметры автозаполнения каждый раз, когда вы перетаскиваете ручку, вы можете отключить ее. Аналогично, если вы не видите кнопку «Параметры автозаполнения» при перетаскивании рукоятки, вы можете включить ее. Вы также можете быстро заполнить соседние ячейки, перетащив дескриптор. 
Если вы хотите заполнить ячейку содержимым ячейки внизу, нажмите вкладку «Главная» в группе «Редактировать», нажмите кнопку «Заливка», а затем нажмите «Вверх». Чтобы заполнить ячейку содержимым ячейки справа от ячейки, откройте вкладку «Заполнить вкладку» в группе «Редактировать» и нажмите «Влево».
Формат ячейки в программе Эксель задает не просто внешний вид отображения данных, но и указывает самой программе, как именно их следует обрабатывать: как текст, как числа, как дату и т.д. Поэтому очень важно правильно установить данную характеристику диапазона, в который будут вноситься данные. В обратном случае, все вычисления будут просто некорректными. Давайте выясним, как изменить формат ячеек в Microsoft Excel.
Сразу определим, какие форматы ячеек существуют. Программа предлагает выбрать один из следующих основных видов форматирования:
- Общий;
- Денежный;
- Числовой;
- Финансовый;
- Текстовый;
- Дата;
- Время;
- Дробный;
- Процентный;
- Дополнительный.
Кроме того, существует разделение на более мелкие структурные единицы вышеуказанных вариантов. Например, форматы даты и времени имеют несколько подвидов (ДД.ММ.ГГ., ДД.месяц.ГГ, ДД.М, Ч.ММ PM, ЧЧ.ММ и др.).
Изменить форматирование ячеек в Excel можно сразу несколькими способами. О них мы подробно поговорим ниже.
Способ 1: контекстное меню
Самый популярный способ изменения форматов диапазона данных – это использование контекстного меню.
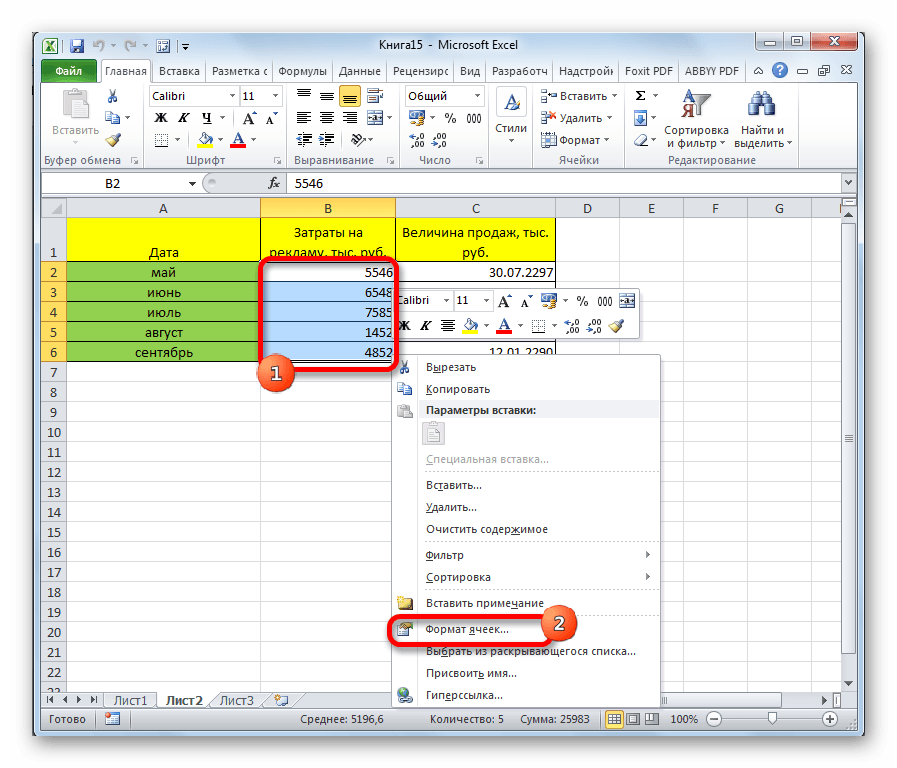
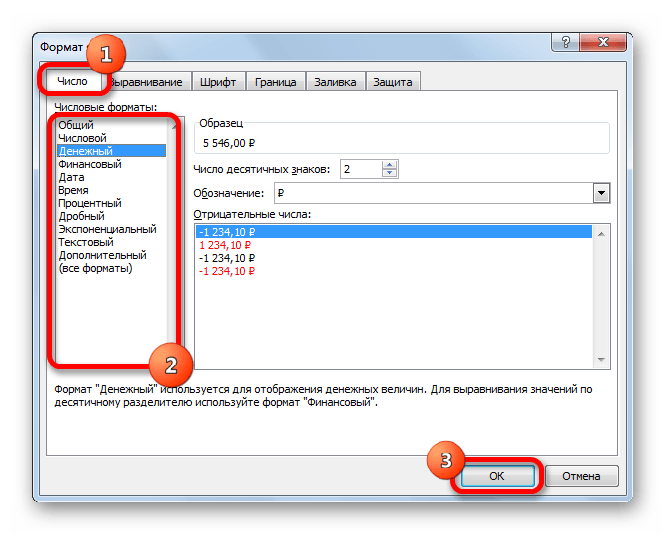
После этих действий формат ячеек изменен.
Способ 2: блок инструментов «Число» на ленте
Форматирование также можно изменить, используя инструменты, находящиеся на ленте. Этот способ выполняется даже быстрее предыдущего.
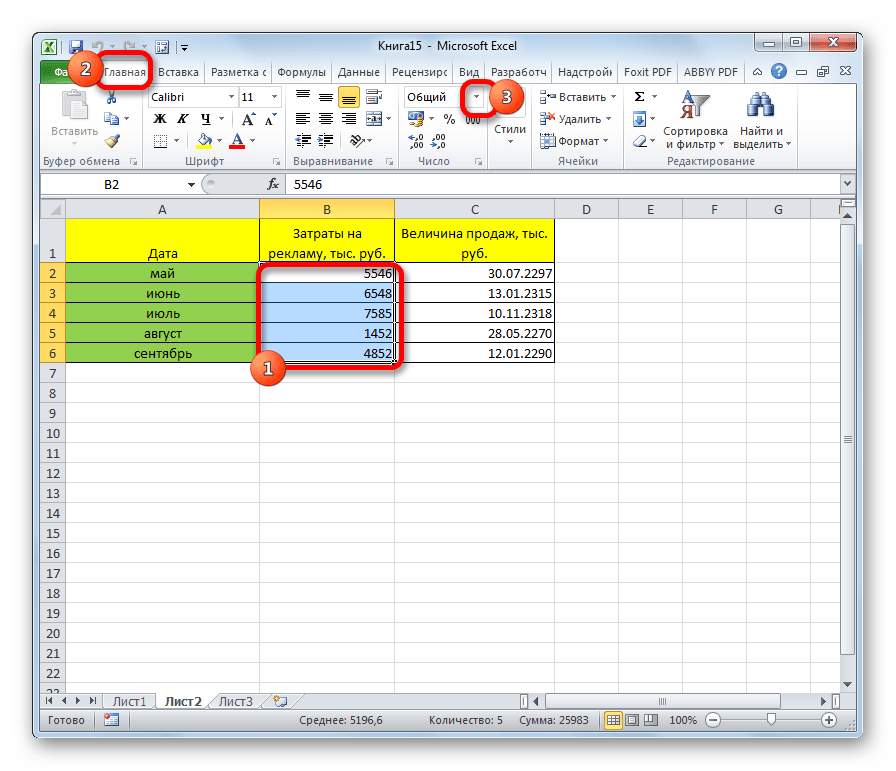
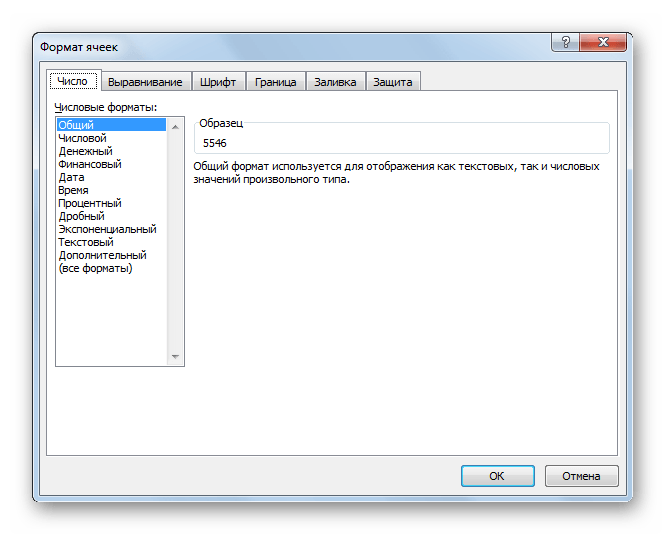
Способ 3: блок инструментов «Ячейки»
Ещё одним вариантом настройки данной характеристики диапазона является использования инструмента в блоке настроек «Ячейки» .
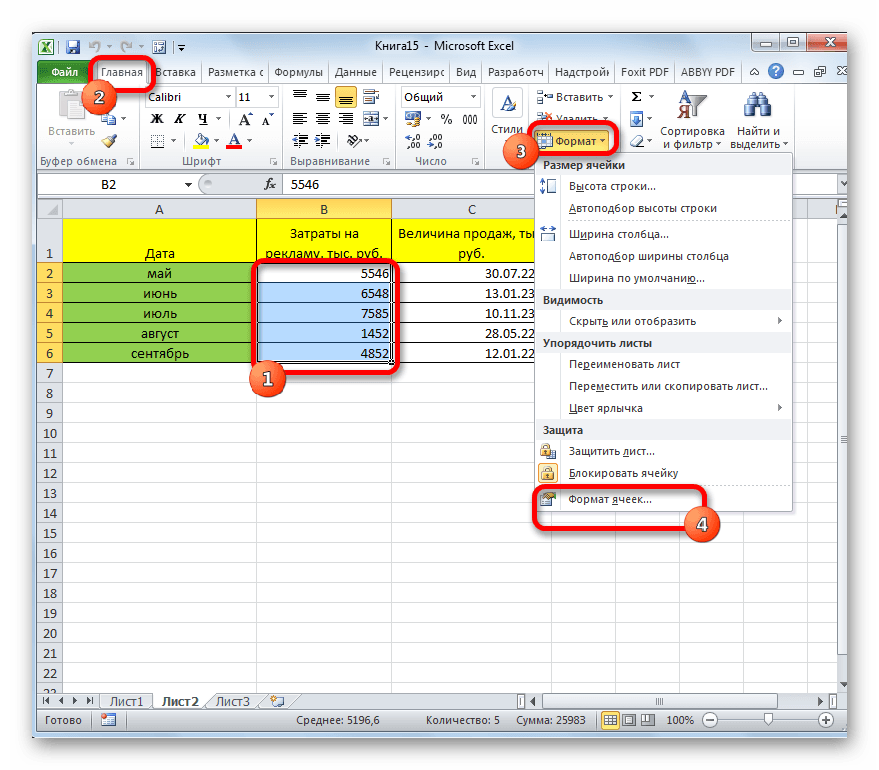
Способ 4: горячие клавиши
И наконец, окно форматирования диапазона можно вызвать при помощи так называемых горячих клавиш. Для этого нужно предварительно выделить изменяемую область на листе, а затем набрать на клавиатуре комбинацию Ctrl+1 . После этого, откроется стандартное окно форматирования. Изменяем характеристики так же, как об этом было уже сказано выше.
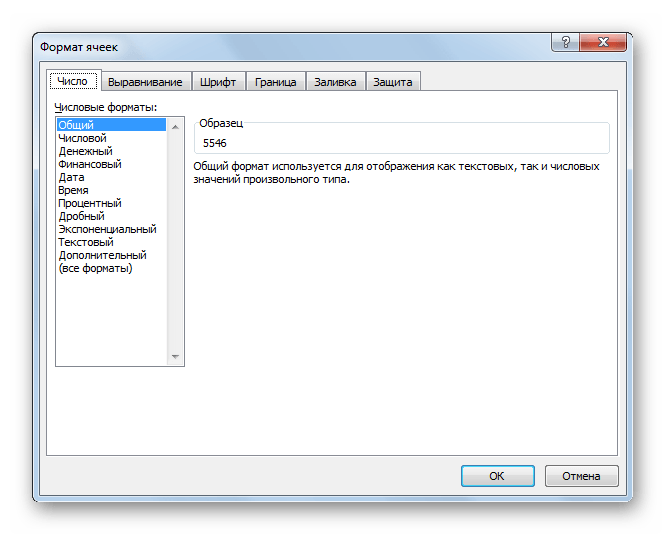
Кроме того, отдельные комбинации горячих клавиш позволяют менять формат ячеек после выделения диапазона даже без вызова специального окна:
- Ctrl+Shift+- — общий формат;
- Ctrl+Shift+1 — числа с разделителем;
- Ctrl+Shift+2 — времени (часы.минуты);
- Ctrl+Shift+3 — даты (ДД.ММ.ГГ);
- Ctrl+Shift+4 – денежный;
- Ctrl+Shift+5 – процентный;
- Ctrl+Shift+6 — формат О.ООЕ+00.
Как видим, существует сразу несколько способов отформатировать области листа Excel. Эту процедуру можно совершить, воспользовавшись инструментами на ленте, вызовом окна форматирования или горячими клавишами. Каждый пользователь сам решает, какой вариант для него является наиболее удобным в решении конкретно поставленных задач, ведь в одних случаях достаточно применения общих форматов, а в других — требуется точное указание характеристик по подвидам.
