To storiti je veliko težje.
Ustvarjalci storitve niso temeljito razmišljali o vprašanju, kako naložiti fotografije v Instagram iz računalnika. Spletno mesto nima obrazca za nalaganje fotografij niti s povezav iz drugih virov niti iz uporabnikovega osebnega računalnika.
Ne verjamemo, da bi bilo to težko narediti za tako napreden in močan projekt, kot je Instagram. Razlaga je preprosta: uprava storitve ne želi nalaganja fotografij iz stacionarnih virov.
Ali je to omejitev mogoče zaobiti? Redno - ne. Niti uradna spletna stran niti storitve Instagram tretjih oseb ne ponujajo takšne priložnosti. Kot veste, odjemalci za Windows in druga namizja operacijski sistemi tudi ne obstaja.
Ali pa morda vsaj objavite fotografijo na Instagramu iz računalnika?
Da, seveda lahko na svoj računalnik namestite emulator Bluestacks Android. To je lažje kot v primeru iOS ali Windows Phone.
Lahko ga prenesete z uradne spletne strani: bluestacks.com
Pred objavo fotografije na Instagramu iz računalnika je treba namestiti BlueStacks, se iz njega prijaviti v Google, nato pa namestiti aplikacijo Instagram in iz nje objaviti fotografijo.
Ali so potrebni vsi ti koraki? ja V članku »Kako prenesti Instagram v računalnik« smo podrobno govorili o tem, kako namestiti BlueStacks in Instagram v računalnik z operacijskim sistemom Windows.
Morda se bo po izdaji sistema Windows 10 situacija spremenila. Microsoft obljublja, da bodo aplikacije za namizno in mobilno različico sistema Windows zaradi skupnega jedra dobile novo raven združljivosti. Morda bo takrat po nekaj prilagoditvah mogoče namestiti aplikacijo Instagram za mobilni Windows in osebni računalnik.
Všeč ali ne, bomo izvedeli leta 2015.
Ali obstajajo rešitve?
Kot vemo, lahko iz Instagrama oddajate fotografije drugim družbeni mediji. Ali pa morda lahko storite enako z Instagramom in namesto naloge, kako objaviti fotografije na Instagramu prek računalnika, morate rešiti težavo z drugim omrežjem?
Ne bomo vam povedali nič tolažilnega. Obstajajo vloge za mobilne naprave, ki omogočajo izvoz fotografij neposredno v Instagram, vendar njihove spletne različice, žal, nimajo takšne funkcionalnosti. To velja tudi za znameniti spletni filter Pixlr-o-Matic, ki nima možnosti izvoza v družbena omrežja.
Zato je edini 100% delujoč način (vsaj do integracije aplikacij za različne Različice sistema Windows) je uporaba BlueStacksa in prek njega - aplikacije Instagram na osebnem računalniku.
Način urejanja listov v programu Word se imenuje usmerjenost strani. Lahko je knjiga ali pokrajina.
Privzeto je v vsakem dokumentu pokončna usmerjenost običajnih navpičnih listov. Lahko pa jih obrnete, naredite ležeče.
Kako narediti ležeče liste
1. Odprite zavihek Postavitev strani na vrhu programa.
2. Kliknite na gumb "Orientation" in izberite "Landscape".

Zdaj bodo vsi listi dokumenta vodoravni.
To je primerno za vse sodobne različice Microsoft programi beseda. In sicer 2007, 2010, 2013 in 2016.
V Wordu 2003 se to naredi drugače: Datoteka - Nastavitve strani - zavihek "Polja" - Ležeče (v delu "Usmerjenost").
Kako narediti le en ležeči list
Včasih se želite prepričati, da so vse strani v dokumentu običajne pokončne, vendar je ena ali več ležečih. Tukaj moramo ravnati drugače.
1. Utripajoč kazalec postavimo na list, ki ga je treba obrniti. Če želite to narediti, preprosto kliknite stran enkrat ali dvakrat z levim gumbom miške.

2. Odprite zavihek Postavitev strani in kliknite puščico poleg možnosti Nastavitev strani.
Če želite to narediti v programu Word 2003, pojdite na "Datoteka" in izberite "Nastavitev strani". In v Wordu 2016: Postavitev - Robovi - Polja po meri (spodaj).

3. V oknu v zavihku »Polja« kliknite »Ležeče« in na dnu seznama izberite »do konca dokumenta«.

Po tem se bo želena stran obrnila. In tudi vse druge strani, ki mu sledijo, bodo ležeče. Če jih želite vrniti v knjižni pogled, morate slediti istemu vzorcu:
- Premakni kazalec na naslednji list
- Pojdite na zavihek "Postavitev strani" in pojdite na "Nastavitev strani"
- V okvirčku označite "Knjiga" in "do konca dokumenta"
Kako urediti številke strani, začenši s tretjo (tako da prvi dve nimata oštevilčenja)?
Rešitev je, da na prvi dve strani uporabite drugačen slog.
- Oštevilčite vse strani na običajen način;
- odprto Stilistka(F11), poiščite slog strani Prva stran, desni klik spremeniti- zavihek Nadzor.
- V polju Naslednji slog spremenite vrednost sloga iz Vsakdanji na Prva stran. To je potrebno, ker strani s stilom Prva stran V našem primeru ne enega, ampak dva.
- Kazalec postavite na konec druge strani in naredite Vstavi - Prelom strani , ki izrecno določa slog naslednje strani Vsakdanji.
- Premaknite se na prvo stran in zanjo uporabite slog strani Prva stran.
Če je opravljeno pravilno, bosta prvi dve strani imeli slog Prva stran, številčenje pa se začne od tretjega.
Kje lahko spremenim obliko/nastavitve strani (robovi, glave, noge itd.)?
| Sodelujte v projektu! |
|---|
| Splošna vprašanja |
| Oblikovanje odgovora |
| Težave z uporabo |
| Priljubljeni razdelki: |
| Pisatelj: Pogosta vprašanja |
| Calc: pogosta vprašanja |
| Črkovanje in slovnica |
| Uporabnost in skrivnosti |
| Glavna stran |
Oblika - stran ali uporabo Stilistka
Kako urediti številke strani?
Številka strani je del glave in noge. Torej, če v dokumentu še ni glave ali noge, vstavite nogo (ali glavo): Vstavi - Noga, in nato nastavite kazalec v nogo, Vstavi - Polje - Številka strani.
Če noga že obstaja, pojdite na področje noge. Za to:
- samo kliknite na ustrezno območje strani ali;
- kliknite<ctrl>+<Stran gor> iti do glava strani, oz<ctrl>+<PageDown> iti v nogo;
- nato vstavite polje številke strani, kot je navedeno zgoraj.
Če je potreben premik oštevilčenja, glejte
Če želite nastaviti neobstoječo številko, glejte
Vklopljeno številčenje strani. Toda namesto številke s številko strani so prikazane besede "Številke strani".
Kako nastaviti odmik strani?
Če je potrebno v glaviče želite urediti poljubne številke strani, potem morate vstaviti polje " Številka strani" in nato uporabite meni Oblika - Odstavek - Položaj na strani - Dodajte vrzel - S slogom strani - Številka strani...
Preden izvedete ta ukaz, mora biti kazalec v prvem odstavku strani (ne v glavi!).
Če se je v besedilu dokumenta potrebno sklicevati na številko strani, ki je od trenutne ločena z n naprej ali nazaj in nato vstavite pošiljati sporočila polje " Številka strani" in nato z desno miškino tipko kliknite to polje s številko, da prikličete kontekstni meni, izberite Polje ...
Odpre se okno za urejanje polja, nastavite želeni odmik n.
| Tako nastavljeni odmik ni shranjen v dokumentu. |
Če je treba prvo stran oštevilčiti, recimo sto desetino, potem številke v polju popolnoma izginejo (polje je shranjeno in je prikazano, kot je bilo pričakovano, s senčenjem, vendar v njem ni številk)
To je posledica nepravilne uporabe orodja.
Če želite vsiliti številko strani, uredite " številka strani"-odsek" pristranskost". Ta funkcija je na voljo za lepljenje povezave do številk strani v besedilu dokumenta, ne pa za samo oštevilčenje!
Če želite ročno nastaviti številko strani, uporabite meni Oblika - Odstavek - Položaj na strani - Dodajte vrzel - S slogom strani - Številka strani...- navedite zahtevano število.
Preden izvedete ta ukaz, mora biti kazalec v prvem odstavku strani.
Kako nastaviti prikaz številk strani v glavi obrazca "x/y", kjer se y razlikuje od fizičnega števila strani v dokumentu
Primer: Narediti morate dva lista. Na drugi vrzeli z novo številko "5". Izkazalo se je: stran številka 1, stran številka 5. Število strani bo dalo: 2. V glavi polje "število strani" podaja 2, potrebno pa je 5.Zaznamek je vstavljen na zadnjo stran (pokličite ga " zadnja stran ")
Kjer želite dobiti (prikazati) število strani, vstavite navzkrižno sklicevanje
- Vstavi - navzkrižno sklicevanje,
- na seznamu Vrsta izberite Zaznamki,
- na seznamu Izbira - zadnja stran(naš vstavljen zaznamek),
- na seznamu Vstavi povezavo - Kot slog strani,
- Kliknite Vstavi.
Kako se znebiti številke na prvi strani?
Številke strani so vstavljene v glave in noge. In glave in noge so del tega slog strani.
Zato, da prva stran ne bo imela številke, mora imeti slog, ki se razlikuje od stilov drugih strani. Na primer slog " Prva stran". Če želite to narediti, odprite stilista<F11> izberite slog strani v vrstici ikon in nastavite želeni slog.
Ali je mogoče v OpenOffice.org nastaviti drugačen slog za vsako stran dokumenta?
Mogoče je. Vklopite stilista<F11> če je izklopljen, nato dodajte toliko slogov strani, kot jih potrebujete (na primer, eden je ležeči, drugi pokončni itd.). Slogi strani so na voljo s klikom na gumb na vrhu stilista s sliko lista z zavihanim vogalom. Nato samo dodelite želeni slog želeni strani.
Kako naredim en list dokumenta ležečega in preostalega pokončnega?
Ustvarite svoj stil za ločena stran in določite ležečo usmerjenost strani v slogu:
Okno Slogi in oblikovanje(F11). Ustvarite nov slog strani (četrti gumb v vrstici od zgoraj), poimenujte ga, na primer " Stran albuma” in v parametrih določite ležečo orientacijo (zavihek Stran, ležeča orientacija), nato pa ta slog uporabite na želenih straneh.
Če želite vstaviti novo stran z ležeča orientacija izberite postavko menija Vstavi - Vrzel - prelom strani, določanje sloga "Ležeča stran".
Če želite, da bo naslednja stran znova v pokončni usmerjenosti, znova vstavite prelom strani in izberite ustrezen slog strani.
Prva stran je iz nekega razloga oštevilčena s 25. Kako odstraniti?
Številke končnih opomb v besedilu morajo imeti enak slog kot besedilo. Na primer, potrebujete "Članek vsebuje ...", vendar se izkaže "[ 34 ]". Je to mogoče popraviti?
Da, z urejanjem sloga Sidro končne opombe, oz Storitev - Opombe pod črto. Spremenite slog »Sidro končne opombe« v drugega.
Kako ustvariti povezavo do besede v istem dokumentu kot povezava?
Kako znova vstaviti povezavo do obstoječe opombe?
- Vstavi - Navzkrižno sklicevanje .
- Vrsta polja – »Sprotne opombe« ali »Končna opomba« za različni tipi sprotne opombe. V polju »Vstavi povezavo« izberite »Besedilo povezave«.
- Da bi povezava izgledala enako kot standardna, jo lahko izberete in pritisnete kombinacijo Ctrl + Shift + P.
Kako narediti opombe ne na dnu strani ali na koncu dokumenta, ampak na koncu vsakega poglavja?
- Izberite besedilo dokumenta.
- Vstavi - Odsek - Zavihek Sprotne/končne opombe
- Postavite kljukico " Zberite na koncu odseka"
Kako narediti, da se oštevilčevanje sprotnih opomb začne na vsaki strani?
meni Storitev - Opombe pod črto - Preverite
Kako naj se besedilo končne opombe začne na isti strani, kot se konča telo dokumenta?
Z vstavljanjem razdelka in sestavljanjem sprotnih opomb na koncu razdelka Vstavi - Odsek - Opombe/končne opombe
Hierarhično oštevilčenje naslovov pri uvozu iz formata MSWord.
Pri uvozu iz MSWorda najverjetneje "leti" oštevilčenje naslovov. Če so vsi naslovi dobili sloge, vendar ni nobenih številk, potem morate iti v meni Storitev - Struktura številčenja ... Preverite, ali naslovi ustrezajo pravilnim nivojem oštevilčenja, in kliknite gumb Obnovi. Vse številke glave so pravilno vidne.
OpenOffice.org pri ustvarjanju kazala v dokumentu ne ustvari hiperpovezav
Hiperpovezave se pri generiranju kazala privzeto ne ustvarijo. Vendar pa lahko naslov prilagodite, kakor želite. cm. Oooh Goodies: Kako narediti kazalo vsebine dokumenta v obliki hiperpovezav
Kako poudariti črte (točke) kazala z različnimi barvami?
- Vstavi - Kazalo in kazala - Kazalo in kazala- zavihek Pogled
- Odkljukajte Zaščiten pred ročnimi spremembami- V REDU
- Označite želene elemente in označite barvo, ki jim je všeč.
Vsi naslovi prve stopnje v kazalu morajo biti rdeči.
Uredite ustrezen slog Vsebina 1 z uporabo Stilistka
Kako je prikazan znak za prelom strani?
Cm. Uporabniški vmesnik Writer.User: pogosto zastavljena vprašanja#Kako se prikaže znak za prelom strani? | uporabnost | Vsebina
Način postavitve strani vam omogoča, da vidite dokument, kakršen bo na papirnatih straneh, natisnjenih na tiskalniku. Tukaj so strani dokumenta prikazane v obliki belih pravokotnikov, na katerih so poleg besedila vidni popolnoma vsi predmeti, kot je prikazano na sl. 5.14. Če dokument vsebuje številne slike ali grafike, je bolj priročno delati z njim v načinu postavitve strani.
riž. 5.14. Način postavitve strani
Okno načina označevanja je skoraj enako oknu običajnega načina. Če pa vklopite prikaz ravnila, boste poleg vodoravnega ravnila videli tudi navpičnega, ki vam omogoča, da ocenite položaj predmetov na strani po drugi koordinati. Tudi tehnike premikanja po dokumentu so v obeh načinih enake, vendar na spustnem seznamu Lestvica trije dodatni elementi se prikažejo v označevalnem načinu - Prilagodi širini besedila, Cela stran in Dve strani, katerih imena ne zahtevajo dodatne razlage.
Ko delate v označevalnem načinu, si vzemite čas za urejanje predmetov in oblikovanje besedila. Najprej morate prilagoditi velikost strani in njene robove.
1. Izberite ekipo Datoteka > Nastavitev strani.
2. V pogovornem oknu, ki se odpre, kliknite zavihek Velikost papirja, ki je prikazan na sl. 5.15.
3. Navedeno Velikost papirja izberite velikost papirja, na katerega želite natisniti dokument.
4. Če želite nastaviti velikost po meri, izberite Še ena in v števce vnesite širino in višino strani Premer in Višina.
![]()
riž. 5.15. Nastavitve strani
5. Po nastavitvi velikosti strani določite velikost zamikov in izberite možnost za izpis besedila v tiskalnik. Če želite to narediti, razširite zavihek polja, ki je prikazan na sl. 5.16.
6. V števcih Zgornji, nižje, levo in Prav vnesite širino robov strani.
7. S stikalom Orientacija v pogovornem oknu za nastavitev strani izberite pokončni ali ležeči položaj strani glede na besedilo.

riž. 5.16. Prilagoditev marže
8. Če boste dokument natisnili na obeh straneh listov in leva in desna alineja nista enaki, potem na spustnem seznamu Več strani izberite Zrcalna polja. To bo zagotovilo pravilno postavitev polj. Pri izbiri 2 strani na list dve strani bosta postavljeni na en list papirja. Polje Vzorec prikaže trenutno postavitev strani in omogoča vizualno preverjanje vnesenih parametrov.
Opomba Zgornji in spodnji rob strani vsebujeta glave in noge, ki vsebujejo na primer številke strani ali naslove trenutnih razdelkov dokumenta. Če uporabljate glave in noge, naj zgornji in spodnji rob ne bosta preozka.
9. Razširite zavihek Vir papirja. V poglavju Razlikujte glave in noge z ustreznimi števci prilagodite razdaljo od roba strani do glave in noge.
10. S klikom na gumb v redu zaprite pogovorno okno za nastavitev strani.
11. Robove lahko prilagodite tudi z ravnili. Za povečanje širine levega polja postavite kazalec miške na rob sivega in belega območja vodoravnega ravnila (glej sliko 5.14), kliknite gumb miške in povlecite rob polja. Ostala tri polja na strani so konfigurirana podobno.
12. V večstranskem dokumentu so praviloma potrebne številke strani. Nima smisla delati ročno. Word lahko samodejno oštevilči strani. Izberite ekipo Vstavi > Številke strani. Pogovorno okno, prikazano na sl. 5.17.

riž. 5.17. Dodajanje paginacije
13. S spustnim seznamom Položaj Določite, ali naj bodo številke strani prikazane na vrhu ali dnu strani. Na seznamu poravnava izberite želeni način poravnave številk v glavi.
14. Če želite, da se številka ne prikaže na prvi strani dokumenta, počistite polje Številka na prvi strani.
15. Če je potrebno dodatno oblikovanje številk, kliknite Oblika in prilagodite možnosti pogovornega okna Oblika številke.
16. Kliki gumbov v redu zaprite vsa pogovorna okna. Word bo samodejno oštevilčil strani vašega dokumenta. Pri urejanju besedila lahko spustite in prilepite fragmente, pa tudi premikate celotne bloke strani. Word bo samodejno popravil oštevilčenje in zagotovil pravilno zaporedje številk.
17. Če želite spremeniti pisavo številk strani in dodati druge informacije v glave in noge, izberite ukaz Pogled > Glave in noge. Besedilo dokumenta bo zbledelo, glave in noge pa bodo označene s pikčastimi pravokotniki, kot je prikazano na sl. 5.18. Poleg tega se prikaže orodna vrstica. Glave in noge.
18. Uporabite drsni trak, da poiščete poljuben pravokotnik z oznako Glava strani.
19. Vanj vnesite besedilo To je glava. Zdaj bo v zgornjem polju vsake strani prikazan tak napis. Rekli boste, da takih naslovov strani nihče ne potrebuje. Ja, seveda, samo tako najpreprostejši primer. Poglejmo, katere funkcije ponuja orodna vrstica Glave in noge.

riž. 5.18. Urejanje glav in nog
20. Kliknite v pravokotnik noga.
21. V plošči Glave in noge kliknite na gumb Vstavi samodejno besedilo.
22. V spustnem meniju izberite možnost Polno ime datoteke. Zdaj ne boste pozabili imena datoteke, ki hrani izvor natisnjenega besedila. Ime te datoteke bo prikazano v noga vsako stran. Če preimenujete datoteko dokumenta ali jo premaknete v drugo mapo, se bo ob naslednjem odpiranju dokumenta v nogi pojavilo novo ime datoteke. Orodna vrstica Glave in noge omogoča-tayuka vstavljanje datuma in časa v glave in noge najnovejša posodobitev dokument, datum tiskanja dokumenta, ime avtorja in druge podatke.
23. Če želite zapreti način pogleda glave in noge, kliknite gumb blizu orodna vrstica Glave in noge. Včasih po ogledu dokumenta v pogledu postavitve strani morda niste zadovoljni z načinom, kako je Word ostranil besedilo. V tem primeru v besedilo ročno vstavite dodatne prelome strani.
24. Kazalec postavite na točko, kjer želite začeti nova stran in izberite ukaz Vstavi > Prekini. Pogovorno okno, prikazano na sl. 5.19. V njem zgornje stikalo omogoča izbiro vrste preloma iz treh položajev. Spodnji izbirni gumb vam omogoča, da vstavite začetek oznake naslednjega odseka in izberete, kako naj bo odsek prikazan: od začetka naslednje strani, sodo, liho ali brez preloma strani.
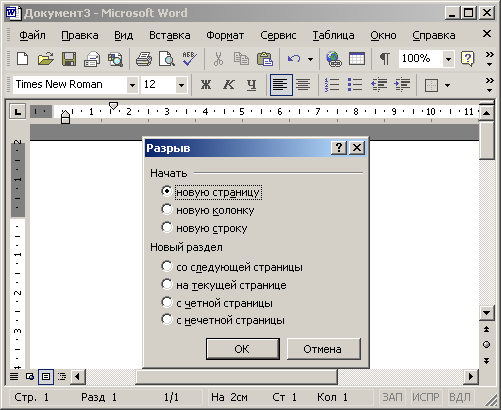
riž. 5.19. Vstavite prelom
25. Izberite izbirni gumb Nova stran.
26. Nato kliknite na gumb v redu. Besedilo desno od in pod kazalcem se bo prelomilo na začetek naslednje strani, konec trenutne strani pa bo prazen.
Način elektronskega dokumenta, ki ga omogočimo z ukazom Pogled > Spletni dokument, je nekakšna kombinacija običajnega načina in načina postavitve strani. Elektronski dokument omogoča ogled vseh predmetov, vključno s slikami in grafikami, premikanje po dokumentu in spreminjanje njihove velikosti. Toda v načinu elektronskega dokumenta ni paginacije in vse besedilo je prikazano kot neskončni navpični trak. Tudi navpične črte ni. Ker naj bi bil elektronski dokument objavljen na spletni strani, so razvijalci Worda upoštevali, da so lahko spletne strani poljubno dolge, za ogled v oknu brskalnika pa se uporablja navpični drsni trak.
Če za pripravo spletnih strani uporabljate urejevalnik besedil Word, vedno uporabite način elektronskega dokumenta namesto načina postavitve strani. V tem primeru po pretvorbi v format HTML dodeljeno oblikovanje ne bo izgubljeno. Na primer, na spletni strani je nemogoče razporediti besedilo v več stolpcev (razen če se uporabljajo tabele), zato način pogleda elektronskega dokumenta ignorira takšno oblikovanje in strogo upošteva standarde HTML.
Opomba Snemanje v formatu HTML v sistemu Office XP poteka brez napak, končna spletna stran pa natančno posnema videz izvirnega elektronskega dokumenta.
Če želite ustvariti spletno stran, preprosto izberite ukaz Datoteka > Shrani kot spletno stran in v pogovornem oknu Shranjevanje dokumenta vnesite ime datoteke HTML. Nastalo spletno stran lahko dodatno spreminjate tako v Wordu kot v kateremkoli spletnem urejevalniku.
Opomba Upoštevajte, da po pretvorbi v spletno stran ali po odprtju datoteke HTML v meniju Pogled pojavi se nova ekipa Vir HTML, katerega izbor odpre okno z izvorno kodo HTML, ki tvori urejen dokument.
