2 ರಲ್ಲಿ ಪುಟ 1
ದೋಷದ ಸ್ಥಳವನ್ನು ಕಂಡುಹಿಡಿಯಲು, ನೀವು ವಿವಿಧ ತಂತ್ರಗಳನ್ನು ಬಳಸಬಹುದು. ಹೀಗಾಗಿ, ಸೂತ್ರಗಳ ಸರಿಯಾದತೆಯನ್ನು ಪರೀಕ್ಷಿಸಲು ಮತ್ತು ತಾರ್ಕಿಕ ದೋಷಗಳನ್ನು ಹುಡುಕಲು, ನೀವು ಕೋಶಗಳ ನಡುವೆ ಅವಲಂಬನೆಗಳನ್ನು ಪ್ರದರ್ಶಿಸಬಹುದು. ಫಾರ್ಮುಲಾ ಅವಲಂಬನೆಗಳು (ಪರಿಕರಗಳು) ಡ್ರಾಪ್-ಡೌನ್ ಉಪಮೆನುವಿನಲ್ಲಿರುವ ಆಜ್ಞೆಗಳನ್ನು ಬಳಸಿಕೊಂಡು ಇದನ್ನು ಮಾಡಬಹುದು. ನೀವು ಟೇಬಲ್ ಕರ್ಸರ್ ಅನ್ನು ಕೋಶದಲ್ಲಿ ಇರಿಸಿದರೆ, ಅದಕ್ಕಾಗಿ ನೀವು ಬಾಣಗಳ ರೂಪದಲ್ಲಿ ಪರದೆಯ ಮೇಲೆ ಪ್ರದರ್ಶಿಸಬಹುದು: ಕೋಶಗಳೊಂದಿಗಿನ ಸಂಪರ್ಕಗಳು, ಆಯ್ದ ಕೋಶದಲ್ಲಿ ಬರೆಯಲಾದ ಸೂತ್ರದಲ್ಲಿ ಬಳಸುವ ವಿಳಾಸಗಳನ್ನು (ಚಿತ್ರ 7.17 ರಲ್ಲಿ ಸೆಲ್ C2) ), - ಕಮಾಂಡ್ ಪ್ರಭಾವಶಾಲಿ ಕೋಶಗಳು", ಕೋಶಗಳೊಂದಿಗಿನ ಸಂಪರ್ಕಗಳು , ಇದರಲ್ಲಿ ಆಯ್ದ ಕೋಶದ ವಿಳಾಸವನ್ನು ಹೊಂದಿರುವ ಸೂತ್ರಗಳನ್ನು ನಮೂದಿಸಲಾಗಿದೆ (ಚಿತ್ರದಲ್ಲಿ ಸೆಲ್ C7.
7.17), - ಕಮಾಂಡ್ ಅವಲಂಬಿತ ಕೋಶಗಳು; ಆಯ್ಕೆಮಾಡಿದ ಕೋಶದಲ್ಲಿ ದೋಷಕ್ಕೆ ಕಾರಣವಾಗುವ ತಪ್ಪಾದ ಡೇಟಾವನ್ನು ಒಳಗೊಂಡಿರುವ ಕೋಶಗಳೊಂದಿಗಿನ ಸಂಪರ್ಕಗಳು (ಈ ಸಂದರ್ಭದಲ್ಲಿ ನಾವು ಸ್ಪಷ್ಟ ದೋಷದ ಬಗ್ಗೆ ಮಾತನಾಡುತ್ತಿದ್ದೇವೆ) - ದೋಷ ಮೂಲ ಆಜ್ಞೆ. ಪರದೆಯಿಂದ ಸಂಬಂಧ ಬಾಣಗಳನ್ನು ತೆಗೆದುಹಾಕಲು, ಫಾರ್ಮುಲಾ ಅವಲಂಬನೆಗಳ ಆಜ್ಞೆಯನ್ನು ಚಲಾಯಿಸಿ. ಎಲ್ಲಾ ಬಾಣಗಳನ್ನು ತೆಗೆದುಹಾಕಿ (ಸೇವೆ). ಸೂತ್ರಗಳ ಹಂತ-ಹಂತದ ಲೆಕ್ಕಾಚಾರ ಸಂಕೀರ್ಣ ಸೂತ್ರಗಳಲ್ಲಿ ತಾರ್ಕಿಕ ದೋಷಗಳನ್ನು ಕಂಡುಹಿಡಿಯಲು ಸೂತ್ರಗಳ ಆಳವಾದ ವಿಶ್ಲೇಷಣೆಗಾಗಿ, ನೀವು ಫಾರ್ಮುಲಾ ಅವಲಂಬನೆಗಳ (ಪರಿಕರಗಳು) ಡ್ರಾಪ್-ಡೌನ್ ಉಪಮೆನುವಿನ ಮೌಲ್ಯಮಾಪನ ಸೂತ್ರ ಮತ್ತು ನಿಯಂತ್ರಣ ಮೌಲ್ಯ ವಿಂಡೋ ಆಜ್ಞೆಗಳನ್ನು ಬಳಸಬಹುದು. ಲೆಕ್ಕಾಚಾರ ಫಾರ್ಮುಲಾ ಆಜ್ಞೆಯನ್ನು ಕಾರ್ಯಗತಗೊಳಿಸಿದ ನಂತರ, ಒಂದು ಸಂವಾದ ಪೆಟ್ಟಿಗೆ ಕಾಣಿಸಿಕೊಳ್ಳುತ್ತದೆ, ಇದನ್ನು ಬಳಸಿಕೊಂಡು ನೀವು ಸೂತ್ರವನ್ನು ಬಳಸಿಕೊಂಡು ಹಂತ-ಹಂತದ ಲೆಕ್ಕಾಚಾರವನ್ನು ಮಾಡಬಹುದು. ಪ್ರತಿ ಮುಂದಿನ ಹಂತಕ್ಕೆ ಹೋಗಲು, ಲೆಕ್ಕಾಚಾರ ಬಟನ್ ಕ್ಲಿಕ್ ಮಾಡಿ. ಈ ಸಂದರ್ಭದಲ್ಲಿ, ಅಂಡರ್ಲೈನ್ ಮಾಡಲಾದ ಮೌಲ್ಯವನ್ನು ಲೆಕ್ಕಹಾಕಲಾಗುತ್ತದೆ (ಅಂಜೂರ 7.18 ರಲ್ಲಿ ಸೆಲ್ A2). ಅಂಜೂರದಲ್ಲಿ ತೋರಿಸಿರುವ ಉದಾಹರಣೆಯಲ್ಲಿ. 7.18, ಲೆಕ್ಕಾಚಾರ ಬಟನ್ನ ಮೊದಲ ಕ್ಲಿಕ್ನ ನಂತರ, ಸೆಲ್ A2 ನ ಮೌಲ್ಯವನ್ನು ನಿರ್ಧರಿಸಲಾಗುತ್ತದೆ, ಎರಡನೆಯ ನಂತರ - ಸಂಖ್ಯೆ 100 ರ ಮೊತ್ತ ಮತ್ತು ಸೆಲ್ A2 ನಿಂದ ಮೌಲ್ಯ, ಮೂರನೇ ನಂತರ - ಕೋಶಗಳ ಸರಾಸರಿ ಮೌಲ್ಯ G2: G13, ನಾಲ್ಕನೆಯ ನಂತರ - ಅಂತಿಮ ಫಲಿತಾಂಶ. ಅಂಡರ್ಲೈನ್ ಮಾಡಲಾದ ಮೌಲ್ಯವು ಸೆಲ್ ವಿಳಾಸವಾಗಿದ್ದರೆ ಮತ್ತು ಆ ಕೋಶವು ಮತ್ತೊಂದು ಸೂತ್ರವನ್ನು ಹೊಂದಿದ್ದರೆ, ನಂತರ ನೀವು ತಕ್ಷಣವೇ ಅಥವಾ ಹಂತಗಳಲ್ಲಿ ಆ ನೆಸ್ಟೆಡ್ ಸೂತ್ರದಿಂದ ಮೌಲ್ಯವನ್ನು ಲೆಕ್ಕಾಚಾರ ಮಾಡಬಹುದು. "ತಕ್ಷಣ" ಲೆಕ್ಕಾಚಾರ ಮಾಡಲು, ಲೆಕ್ಕಾಚಾರ ಬಟನ್ ಕ್ಲಿಕ್ ಮಾಡಿ. "ಹಂತ ಹಂತವಾಗಿ" ಲೆಕ್ಕಾಚಾರ ಮಾಡಲು, ನೀವು ಹಂತ ಹಂತದ ಬಟನ್ ಅನ್ನು ಕ್ಲಿಕ್ ಮಾಡಬೇಕು (ಇದು ನೆಸ್ಟೆಡ್ ಸೂತ್ರವನ್ನು ನಮೂದಿಸುತ್ತದೆ), ತದನಂತರ ಲೆಕ್ಕಾಚಾರ ಬಟನ್ ಕ್ಲಿಕ್ ಮಾಡುವುದನ್ನು ಮುಂದುವರಿಸಿ. ನೆಸ್ಟೆಡ್ ಫಾರ್ಮುಲಾವನ್ನು ನಮೂದಿಸಿದ ನಂತರ, ನೀವು ಸ್ಟೆಪ್ ವಿತ್ ಎಕ್ಸಿಟ್ ಬಟನ್ ಅನ್ನು ಕ್ಲಿಕ್ ಮಾಡಿದರೆ, ಲೆಕ್ಕಾಚಾರವು ಉನ್ನತ ಹಂತಕ್ಕೆ ಹಿಂತಿರುಗುತ್ತದೆ, ಅಂದರೆ, ನೆಸ್ಟೆಡ್ ಸೂತ್ರದ ಹಂತ-ಹಂತದ ಲೆಕ್ಕಾಚಾರವು ವೇಳಾಪಟ್ಟಿಗಿಂತ ಮುಂಚಿತವಾಗಿ ಪೂರ್ಣಗೊಳ್ಳುತ್ತದೆ. ಅಂಜೂರದಲ್ಲಿ ತೋರಿಸಿರುವ ಉದಾಹರಣೆಯಲ್ಲಿ. 7.18, ಮೊದಲ ಹಂತದಲ್ಲಿ ನೀವು ಸ್ಟೆಪ್ ವಿತ್ ಎಂಟ್ರಿ ಬಟನ್ ಅನ್ನು ಕ್ಲಿಕ್ ಮಾಡಿದರೆ, ನಂತರ ಸೆಲ್ A2 ನಲ್ಲಿ ಬರೆಯಲಾದ ಸೂತ್ರವನ್ನು ನಮೂದಿಸಲಾಗುತ್ತದೆ (ಅಲ್ಲಿ ಸೂತ್ರವಿಲ್ಲದಿದ್ದರೂ ನಮೂದನ್ನು ಕಾರ್ಯಗತಗೊಳಿಸಲಾಗುತ್ತದೆ, ಆದರೆ ನಮೂದಿಸಿದ ಮೌಲ್ಯ). ನೀವು ಆಜ್ಞೆಯನ್ನು ಚಲಾಯಿಸಿದರೆ ಫಾರ್ಮುಲಾ ಅವಲಂಬನೆಗಳು - ನಿಯಂತ್ರಣ ಮೌಲ್ಯ ವಿಂಡೋವನ್ನು ತೋರಿಸು (ಪರಿಕರಗಳು), ಒಂದು ಸಂವಾದ ಪೆಟ್ಟಿಗೆ ಕಾಣಿಸಿಕೊಳ್ಳುತ್ತದೆ, ಇದರಲ್ಲಿ ವಿವಿಧ ಕೋಶಗಳಲ್ಲಿನ ಸೂತ್ರಗಳ ಮೂಲಕ ಲೆಕ್ಕಾಚಾರ ಮಾಡಿದ ಮೌಲ್ಯಗಳು ಹೇಗೆ ಬದಲಾಗುತ್ತವೆ ಎಂಬುದನ್ನು ನೀವು ವೀಕ್ಷಿಸಬಹುದು. ಈ ಸಂದರ್ಭದಲ್ಲಿ, ಗಮನಿಸಿದ ಕೋಶಗಳು ಮೇಜಿನ ವಿವಿಧ ಭಾಗಗಳಲ್ಲಿ, ವಿವಿಧ ಹಾಳೆಗಳಲ್ಲಿ ಮತ್ತು ವಿವಿಧ ಕಾರ್ಯಪುಸ್ತಕಗಳಲ್ಲಿಯೂ ಇರಬಹುದು. ಪರಿಣಾಮ ಬೀರುವ ಕೋಶಗಳಲ್ಲಿನ ಡೇಟಾವನ್ನು ಬದಲಾಯಿಸಿದ ತಕ್ಷಣ ಕೋಶಗಳ ವಿಷಯಗಳಲ್ಲಿನ ಎಲ್ಲಾ ಬದಲಾವಣೆಗಳು ವಿಂಡೋದಲ್ಲಿ ಪ್ರತಿಫಲಿಸುತ್ತದೆ. ಮಾನಿಟರಿಂಗ್ ವಿಂಡೋಗೆ ಸೆಲ್ ಅನ್ನು ಸೇರಿಸಲು, ನೀವು ನಿಯಂತ್ರಣ ಮೌಲ್ಯವನ್ನು ಸೇರಿಸಿ... ಬಟನ್ ಅನ್ನು ಕ್ಲಿಕ್ ಮಾಡಬೇಕು ಮತ್ತು ಕಾಣಿಸಿಕೊಳ್ಳುವ ಸಂವಾದ ಪೆಟ್ಟಿಗೆಯಲ್ಲಿ, ಈ ಕೋಶದ ವಿಳಾಸವನ್ನು ನಿರ್ದಿಷ್ಟಪಡಿಸಿ. ನೀವು ಊಹಿಸಿದಂತೆ, ಸಾಲನ್ನು ಆಯ್ಕೆ ಮಾಡಿದ ನಂತರ, ನೀವು ನಿಯಂತ್ರಣ ಮೌಲ್ಯವನ್ನು ಅಳಿಸು ಬಟನ್ ಅನ್ನು ಕ್ಲಿಕ್ ಮಾಡಿದರೆ, ಈ ಸಾಲನ್ನು ಮಾನಿಟರಿಂಗ್ ವಿಂಡೋದಿಂದ ಅಳಿಸಲಾಗುತ್ತದೆ. ಮೇಲೆ ತಿಳಿಸಲಾದ ಆಜ್ಞೆಗಳು, ಹಾಗೆಯೇ ಕೆಲವು ಹೆಚ್ಚುವರಿ ಕ್ರಿಯೆಗಳು, ಅವಲಂಬನೆಗಳ ಫಲಕದಲ್ಲಿ ಉಪಕರಣಗಳನ್ನು ಬಳಸಿಕೊಂಡು ನಿರ್ವಹಿಸಬಹುದು. ಇದನ್ನು ಪ್ರದರ್ಶಿಸಲು, ನೀವು ಫಾರ್ಮುಲಾ ಅವಲಂಬನೆಗಳು - ಅವಲಂಬನೆ ಫಲಕ (ಪರಿಕರಗಳು) ಆಜ್ಞೆಯನ್ನು ಸಕ್ರಿಯಗೊಳಿಸಬಹುದು ಅಥವಾ ದೋಷ ನಿರ್ವಹಣೆ ಮೆನುವಿನಲ್ಲಿ ಶೋ ಫಾರ್ಮುಲಾ ಆಡಿಟ್ ಪ್ಯಾನಲ್ ಆಜ್ಞೆಯನ್ನು ಕಾರ್ಯಗತಗೊಳಿಸಬಹುದು. ಉದಾಹರಣೆ 27. ಸೂತ್ರಗಳಲ್ಲಿ ದೋಷಗಳನ್ನು ಕಂಡುಹಿಡಿಯುವುದು ಹಂತ 1 ಡಾಕ್ಯುಮೆಂಟ್ ಅನ್ನು ತೆರೆಯಿರಿ ಮೊದಲ ಪುಸ್ತಕ. ಆಯ್ಕೆಗಳು... (ಪರಿಕರಗಳು) ಆಜ್ಞೆಯನ್ನು ಚಲಾಯಿಸಿ, ಕಾಣಿಸಿಕೊಳ್ಳುವ ಸಂವಾದ ಪೆಟ್ಟಿಗೆಯಲ್ಲಿ, ದೋಷ ಪರಿಶೀಲನೆ ಟ್ಯಾಬ್ನಲ್ಲಿ, ಹಿನ್ನೆಲೆ ದೋಷ ಪರಿಶೀಲನೆ ಸ್ವಿಚ್ ಸಕ್ರಿಯಗೊಳಿಸಿ ಸಕ್ರಿಯಗೊಳಿಸಲಾಗಿದೆ ಎಂದು ಖಚಿತಪಡಿಸಿಕೊಳ್ಳಿ. ಈ ಸ್ವಿಚ್ ಆಫ್ ಆಗಿದ್ದರೆ, ಅದನ್ನು ಆನ್ ಮಾಡಿ ಮತ್ತು ಸರಿ ಕ್ಲಿಕ್ ಮಾಡಿ. ಕ್ರಿಯೆ 2 ಶೀಟ್1 ನಲ್ಲಿ, ಕೋಶ D1 ಸೂತ್ರದಲ್ಲಿ, ದೋಷಕ್ಕೆ ಕಾರಣವಾಗುವ ಬದಲಾವಣೆಯನ್ನು ಮಾಡಿ, ಉದಾಹರಣೆಗೆ =ROOT(MAX(100,A2:A7, E3) -10000). ಇದರ ನಂತರ, ಈ ಕೋಶದಲ್ಲಿ ಟೇಬಲ್ ಕರ್ಸರ್ ಅನ್ನು ಇರಿಸಿ, ದೋಷ ನಿರ್ವಹಣೆ ಮೆನು ಬಟನ್ ಮೇಲೆ ಮೌಸ್ ಕರ್ಸರ್ ಅನ್ನು ಸರಿಸಿ ಮತ್ತು ಅದರ ಮೇಲೆ ಕ್ಲಿಕ್ ಮಾಡಿ, ಮತ್ತು ತೆರೆಯುವ ಮೆನುವಿನಲ್ಲಿ, ಆಜ್ಞೆಯನ್ನು ಕಾರ್ಯಗತಗೊಳಿಸಿ ಲೆಕ್ಕಾಚಾರದ ಹಂತಗಳನ್ನು ತೋರಿಸಿ ... (Fig. 7.21). ಗೋಚರಿಸುವ ಲೆಕ್ಕಾಚಾರ ಫಾರ್ಮುಲಾ ಡೈಲಾಗ್ ಬಾಕ್ಸ್ನಲ್ಲಿ, ಲೆಕ್ಕಾಚಾರ ಬಟನ್ ಕ್ಲಿಕ್ ಮಾಡಿ, ನಂತರ ಅದರ ಸ್ಥಳದಲ್ಲಿ ಗೋಚರಿಸುವ ಪುನರಾರಂಭ ಬಟನ್ ಕ್ಲಿಕ್ ಮಾಡಿ ಮತ್ತು ಸೂತ್ರದ ಲೆಕ್ಕಾಚಾರ ಪ್ರಾರಂಭವಾದ ನಂತರ, ಮೊದಲು ಲೆಕ್ಕಾಚಾರ ಬಟನ್ ಅನ್ನು ಮೂರು ಬಾರಿ ಕ್ಲಿಕ್ ಮಾಡಿ.
ಸೂತ್ರದ ಹಂತ-ಹಂತದ ಲೆಕ್ಕಾಚಾರವು ದೋಷದ ಕಾರಣ ಮತ್ತು ಸ್ಥಳವನ್ನು ನಿರ್ಧರಿಸಲು ತುಲನಾತ್ಮಕವಾಗಿ ಸುಲಭವಾಗುತ್ತದೆ ಎಂದು ಖಚಿತಪಡಿಸಿಕೊಳ್ಳಿ. ಮೌಲ್ಯಮಾಪನ ಫಾರ್ಮುಲಾ ವಿಂಡೋವನ್ನು ಮುಚ್ಚಿ. ಸೆಲ್ D1 ನಲ್ಲಿನ ಸೂತ್ರವನ್ನು ಅದರ ಮೂಲ ಸ್ಥಿತಿಗೆ ಹಿಂತಿರುಗಿ. ಕ್ರಿಯೆ 3 ಮೊದಲ ಪುಸ್ತಕದ ಡಾಕ್ಯುಮೆಂಟ್ನ ಶೀಟ್1 ಶೀಟ್ನಲ್ಲಿರುವುದರಿಂದ, ಆಯ್ಕೆಗಳು... (ಪರಿಕರಗಳು) ಆಜ್ಞೆಯನ್ನು ಕಾರ್ಯಗತಗೊಳಿಸಿ.
ಕಾಣಿಸಿಕೊಳ್ಳುವ ಸಂವಾದ ಪೆಟ್ಟಿಗೆಯಲ್ಲಿ, ವೀಕ್ಷಣೆ ಟ್ಯಾಬ್ನಲ್ಲಿ, ಫಾರ್ಮುಲಾ ರೇಡಿಯೊ ಬಟನ್ ಅನ್ನು ಆನ್ ಮಾಡಿ ಮತ್ತು ಸರಿ ಕ್ಲಿಕ್ ಮಾಡಿ. ಸೂತ್ರಗಳಿಂದ ನಿರ್ಧರಿಸಲ್ಪಟ್ಟ ಮೌಲ್ಯಗಳ ಬದಲಿಗೆ, ಸೂತ್ರಗಳನ್ನು ಸ್ವತಃ ಪರದೆಯ ಮೇಲೆ ಪ್ರದರ್ಶಿಸಲಾಗುತ್ತದೆ ಎಂದು ಖಚಿತಪಡಿಸಿಕೊಳ್ಳಿ. ಸಂಯೋಜನೆಯನ್ನು ಒತ್ತಿರಿ Ctrl*" (ಈ ಚಿಹ್ನೆಯೊಂದಿಗೆ ಕೀಲಿಯು ಸಂಖ್ಯೆ 1 ರೊಂದಿಗೆ ಕೀಲಿಯ ಎಡಭಾಗದಲ್ಲಿದೆ). ಸೂತ್ರಗಳ ಬದಲಿಗೆ ಅವರು ನಿರ್ಧರಿಸಿದ ಮೌಲ್ಯಗಳು ಮತ್ತೆ ಪರದೆಯ ಮೇಲೆ ಗೋಚರಿಸುತ್ತವೆ ಎಂದು ಖಚಿತಪಡಿಸಿಕೊಳ್ಳಿ. ಹಂತ 4 ಟೇಬಲ್ ಅನ್ನು ಇರಿಸಿ ಸೆಲ್ A5 ನಲ್ಲಿ ಕರ್ಸರ್ ಮತ್ತು ಆಜ್ಞೆಯನ್ನು ಕಾರ್ಯಗತಗೊಳಿಸಿ ಫಾರ್ಮುಲಾ ಅವಲಂಬನೆಗಳು ಪ್ರಭಾವಶಾಲಿ ಕೋಶಗಳು (ಪರಿಕರಗಳು) ಸೆಲ್ A5 ನ ಸೂತ್ರದಲ್ಲಿ ವಿಳಾಸಗಳನ್ನು ಒಳಗೊಂಡಿರುವ ಕೋಶಗಳಿಗೆ ಬಾಣಗಳು ತೋರುತ್ತಿವೆ ಎಂದು ಖಚಿತಪಡಿಸಿಕೊಳ್ಳಿ. ಆಜ್ಞೆಯನ್ನು ಕಾರ್ಯಗತಗೊಳಿಸುವ ಮೂಲಕ ತೋರಿಸಿರುವ ಸಂಪರ್ಕಗಳನ್ನು ತೆಗೆದುಹಾಕಿ ಫಾರ್ಮುಲಾ ಅವಲಂಬನೆಗಳು - ಎಲ್ಲಾ ಬಾಣಗಳನ್ನು ತೆಗೆದುಹಾಕಿ ( ಪರಿಕರಗಳು).
ನಿಮ್ಮ ಜೀವನವನ್ನು ಸುಲಭಗೊಳಿಸಲು ಫಾರ್ಮುಲಾ ಟ್ಯಾಬ್ನ ಫಾರ್ಮುಲಾ ಅವಲಂಬನೆಗಳ ಗುಂಪು ಸಹ ಅಸ್ತಿತ್ವದಲ್ಲಿದೆ (Fig. 3.21).

ನೀವು ಆಯ್ಕೆ ಮಾಡಿದ ಕೋಶದಲ್ಲಿನ ಸೂತ್ರವನ್ನು ಲೆಕ್ಕಾಚಾರ ಮಾಡುವ ಫಲಿತಾಂಶವನ್ನು ನಿಖರವಾಗಿ ಯಾವ ಜೀವಕೋಶಗಳು ಪ್ರಭಾವಿಸುತ್ತವೆ ಎಂಬುದನ್ನು ಪ್ರಭಾವಿಸುವ ಕೋಶಗಳ ಆಜ್ಞೆಯು ಬಾಣಗಳೊಂದಿಗೆ ತೋರಿಸುತ್ತದೆ (Fig. 3.22).
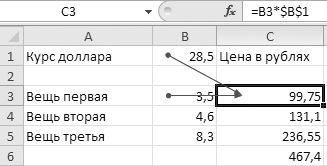
ಅವಲಂಬಿತ ಕೋಶಗಳ ಆಜ್ಞೆಯು ನೀವು ಆಯ್ಕೆ ಮಾಡಿದ ಕೋಶಗಳ ಮೇಲೆ ಅವಲಂಬಿತವಾಗಿರುವ ಕೋಶಗಳನ್ನು ತೋರಿಸುತ್ತದೆ (ಚಿತ್ರ 3.23).
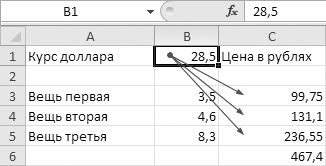
ಸ್ಪಷ್ಟತೆಗಾಗಿ ಮತ್ತು ಸೂತ್ರಗಳನ್ನು ಪರಿಶೀಲಿಸಲು ಈ ಬಾಣಗಳು ಅಗತ್ಯವಿದೆ. ಇದ್ದಕ್ಕಿದ್ದಂತೆ ನೀವು ತಪ್ಪು ಮಾಡಿದ್ದೀರಿ ಮತ್ತು ಆಕಸ್ಮಿಕವಾಗಿ ತಪ್ಪು ವಿಳಾಸವನ್ನು ಸೂತ್ರದಲ್ಲಿ ನಮೂದಿಸಿದ್ದೀರಿ. ಮತ್ತು ಬಾಣಗಳು ನಿಮಗೆ ಎಲ್ಲವನ್ನೂ ತೋರಿಸುತ್ತವೆ. ನೀವು ಎಲ್ಲವನ್ನೂ ಸರಿಯಾಗಿ ಮಾಡಿದ್ದೀರಿ ಎಂದು ನಿಮಗೆ ಖಚಿತವಾದಾಗ, ಬಾಣಗಳನ್ನು ತೆಗೆದುಹಾಕಬಹುದು. ತೆಗೆದುಹಾಕು ಬಾಣಗಳ ಆಜ್ಞೆಯು ಎಲ್ಲಾ ಬಾಣಗಳನ್ನು ಅಥವಾ ಪ್ರತ್ಯೇಕವಾಗಿ ಬಾಣಗಳನ್ನು ಕೋಶಗಳ ಮೇಲೆ ಪ್ರಭಾವ ಬೀರಲು ಮತ್ತು ಪ್ರತ್ಯೇಕವಾಗಿ ಬಾಣಗಳನ್ನು ಅವಲಂಬಿತ ಕೋಶಗಳಿಗೆ ತೆಗೆದುಹಾಕಲು ನಿಮಗೆ ಅನುಮತಿಸುತ್ತದೆ. ಬಟನ್ ಪಟ್ಟಿಯಿಂದ ಬಯಸಿದ ಆಯ್ಕೆಯನ್ನು ಆಯ್ಕೆ ಮಾಡಬಹುದು.
ಸೂತ್ರಗಳನ್ನು ತೋರಿಸು ಬಟನ್ ಕೋಶಗಳಿಂದ ಲೆಕ್ಕಾಚಾರದ ಫಲಿತಾಂಶವನ್ನು ತೆಗೆದುಹಾಕುತ್ತದೆ ಮತ್ತು ನಿಮಗೆ ತೋರಿಸುತ್ತದೆ
ಸೂತ್ರಗಳು. ಕೆಲಸದ ಸಮಯದಲ್ಲಿ ನಿಮ್ಮನ್ನು ನಿಯಂತ್ರಿಸಲು ಇದು ಅನುಕೂಲಕರವಾಗಿದೆ. ದೋಷಗಳಿಗಾಗಿ ಚೆಕ್ ಬಟನ್ ತೆರೆದ ವರ್ಕ್ಶೀಟ್ನಲ್ಲಿರುವ ಎಲ್ಲಾ ಸೂತ್ರಗಳಲ್ಲಿನ ಸಾಮಾನ್ಯ ದೋಷಗಳನ್ನು ಹುಡುಕಲು ಪ್ರಾರಂಭಿಸುತ್ತದೆ. ಲೆಕ್ಕಾಚಾರ ಸೂತ್ರ ಬಟನ್ ಸಂಕೀರ್ಣ ಸೂತ್ರಗಳಲ್ಲಿ ಲೆಕ್ಕಾಚಾರ ಪ್ರಕ್ರಿಯೆಯನ್ನು ಅನುಸರಿಸಲು ನಿಮಗೆ ಸಹಾಯ ಮಾಡುತ್ತದೆ. ಇದು ಸೂತ್ರವನ್ನು ಭಾಗಗಳಲ್ಲಿ ಲೆಕ್ಕಾಚಾರ ಮಾಡಲು ಸಾಧ್ಯವಾಗಿಸುತ್ತದೆ (Fig. 3.24).
![]()
ಅಂಜೂರದಲ್ಲಿ. 3.24a ನೀವು ಸೂತ್ರವನ್ನು ನೋಡುತ್ತೀರಿ = 1000-ಖರೀದಿ_ಮೊತ್ತ. ನೀವು ಲೆಕ್ಕಾಚಾರ ಬಟನ್ ಅನ್ನು ಕ್ಲಿಕ್ ಮಾಡಿದರೆ, ಪ್ರೋಗ್ರಾಂ ಅಂಡರ್ಲೈನ್ ಮಾಡಲಾದ ಕ್ರಿಯೆಯನ್ನು ಲೆಕ್ಕಾಚಾರ ಮಾಡುತ್ತದೆ, ಅಂದರೆ, ಖರೀದಿ_ ಮೊತ್ತದ ಸೆಲ್ನಲ್ಲಿ ಏನಿದೆ ಎಂಬುದನ್ನು ಲೆಕ್ಕಾಚಾರ ಮಾಡುತ್ತದೆ. ಅಂಜೂರದಲ್ಲಿ. 3.24b Purchase_amount ಅನ್ನು ಈಗಾಗಲೇ ಲೆಕ್ಕ ಹಾಕಲಾಗಿದೆ, ಮತ್ತು ಈಗ ನೀವು ಲೆಕ್ಕಾಚಾರ ಬಟನ್ ಅನ್ನು ಕ್ಲಿಕ್ ಮಾಡಿದಾಗ, ಪ್ರೋಗ್ರಾಂ ಎರಡನೇ ಕ್ರಿಯೆಯನ್ನು ಲೆಕ್ಕಾಚಾರ ಮಾಡುತ್ತದೆ, ಇದು ಈ ಉದಾಹರಣೆಯಲ್ಲಿ ಕೊನೆಯದು. ಅಂಜೂರದಲ್ಲಿ. 3.24, ನೀವು ಲೆಕ್ಕಾಚಾರಗಳ ಫಲಿತಾಂಶವನ್ನು ನೋಡುತ್ತೀರಿ.
ಈ ಹಂತ-ಹಂತದ ಲೆಕ್ಕಾಚಾರವು ದೊಡ್ಡ, ಅಸಾಧಾರಣ ಸೂತ್ರಗಳಿಗೆ ತುಂಬಾ ಉಪಯುಕ್ತವಾಗಿದೆ, ವಿಶೇಷವಾಗಿ ನೀವು ಅವುಗಳಲ್ಲಿ ದೋಷವನ್ನು ಹುಡುಕುತ್ತಿರುವಾಗ. ಉದಾಹರಣೆಗೆ, ನೀವು ಉತ್ಪನ್ನಕ್ಕೆ ಋಣಾತ್ಮಕ ಬೆಲೆಯನ್ನು ಸ್ವೀಕರಿಸಿದ್ದೀರಿ ಮತ್ತು ಇದು ಹೇಗೆ ಸಂಭವಿಸಬಹುದು ಎಂಬುದರ ಕುರಿತು ಹೆಚ್ಚು ಯೋಚಿಸುತ್ತಿದ್ದೀರಿ. ಲೆಕ್ಕಾಚಾರದ ಯಾವ ಹಂತದಲ್ಲಿ ದೋಷವಿದೆ? ಈಗ ನೀವು ಎಲ್ಲಾ ಸೂತ್ರಗಳನ್ನು ಹಂತ ಹಂತವಾಗಿ ಪರಿಶೀಲಿಸಬಹುದು ಎಂದು ನಿಮಗೆ ತಿಳಿದಿದೆ ಮತ್ತು ಕಾರಣ ಏನೆಂದು ನೀವು ತ್ವರಿತವಾಗಿ ಕಂಡುಕೊಳ್ಳುತ್ತೀರಿ. ಮೂಲಕ, ನೀವು ಅಂಜೂರವನ್ನು ನೋಡಿದರೆ. 3.24, c, ನೀವು ಕೆಳಭಾಗದಲ್ಲಿ ಎರಡು ಗುಂಡಿಗಳನ್ನು ನೋಡುತ್ತೀರಿ - ನವೀಕರಿಸಿ ಮತ್ತು ಮುಚ್ಚಿ. ಸಮಸ್ಯೆ ಏನೆಂದು ನೀವು ತಕ್ಷಣವೇ ಲೆಕ್ಕಾಚಾರ ಮಾಡದಿದ್ದರೆ ನೀವು ಮೊದಲನೆಯದನ್ನು ಒತ್ತುತ್ತೀರಿ ಮತ್ತು ನೀವು ಅದನ್ನು ಲೆಕ್ಕಾಚಾರ ಮಾಡಿದರೆ ಎರಡನೆಯದನ್ನು ಒತ್ತಿರಿ.
ಫಾರ್ಮುಲಾಗಳ ಟ್ಯಾಬ್ನ ಫಾರ್ಮುಲಾ ಅವಲಂಬನೆಗಳ ಗುಂಪಿನಲ್ಲಿ (Fig. 3.21 ನೋಡಿ), ನಾವು ಇನ್ನೂ ಒಂದು ಪರೀಕ್ಷಿಸದ ಬಟನ್ ಅನ್ನು ಹೊಂದಿದ್ದೇವೆ - ನಿಯಂತ್ರಣ ಮೌಲ್ಯ ವಿಂಡೋ. ಈ ಗುಂಡಿಯನ್ನು ಕ್ಲಿಕ್ ಮಾಡಿದ ನಂತರ ಗೋಚರಿಸುವ ವಿಂಡೋದಲ್ಲಿ, ನಿಮಗೆ ಗಮನಾರ್ಹವಾದ ಫಲಿತಾಂಶಗಳನ್ನು ನೀವು ನಮೂದಿಸಬಹುದು, ಅಂದರೆ, ನಿಮ್ಮ ಕಣ್ಣುಗಳ ಮುಂದೆ ನೀವು ಹೊಂದಲು ಬಯಸುವ ಮತ್ತು ಹೋಲಿಸಿ (Fig. 3.25).
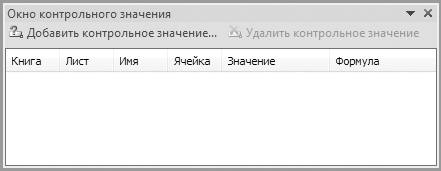
ಈ ವಿಂಡೋದಲ್ಲಿ ನೀವು ನಿಯಂತ್ರಣ ಮೌಲ್ಯವನ್ನು ಸೇರಿಸು ಬಟನ್ ಅನ್ನು ಕ್ಲಿಕ್ ಮಾಡಬೇಕಾಗುತ್ತದೆ (Fig. 3.26).
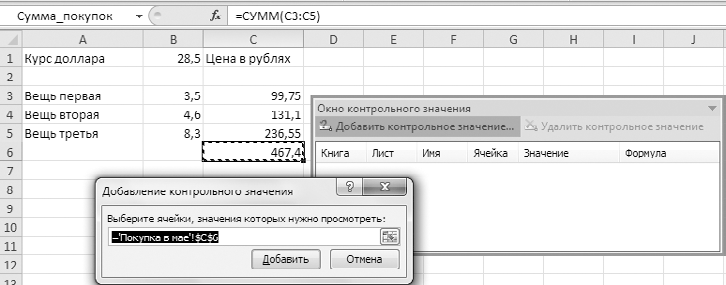
ತೆರೆಯುವ ನಿಯಂತ್ರಣ ಮೌಲ್ಯವನ್ನು ಸೇರಿಸುವ ವಿಂಡೋದಲ್ಲಿ, ಟೇಬಲ್ನಲ್ಲಿ ಹೈಲೈಟ್ ಮಾಡಲಾದ ಸೆಲ್ನ ಸಂಪೂರ್ಣ ವಿಳಾಸವನ್ನು ಪ್ರದರ್ಶಿಸಲಾಗುತ್ತದೆ. ನಿಯಂತ್ರಣ ಮೌಲ್ಯಗಳ ವಿಂಡೋದಲ್ಲಿ ಇರಲು ಅರ್ಹವಾದ ಒಂದನ್ನು ನೀವು ಆಯ್ಕೆ ಮಾಡಿದ ನಂತರ, ಸೇರಿಸು ಬಟನ್ ಕ್ಲಿಕ್ ಮಾಡಿ. ನಂತರ ನೀವು ನಿಯಂತ್ರಣ ಮೌಲ್ಯವನ್ನು ಅಳಿಸಿ ಆಜ್ಞೆಯನ್ನು ಬಳಸಿಕೊಂಡು ನಿಯಂತ್ರಣ ಮೌಲ್ಯ ವಿಂಡೋದಲ್ಲಿ ಅನಗತ್ಯ ಡೇಟಾವನ್ನು ಅಳಿಸಬಹುದು.
24.10.2012
MS Excel ನಲ್ಲಿ ಸೂತ್ರಗಳನ್ನು ಬಳಸುವಾಗ ಸೇರಿದಂತೆ ಕೆಲವೊಮ್ಮೆ ನಾವೆಲ್ಲರೂ ತಪ್ಪುಗಳನ್ನು ಮಾಡುತ್ತೇವೆ. ಆದಾಗ್ಯೂ, ನಮ್ಮ ತಪ್ಪುಗಳು ಯಾವಾಗಲೂ ನಿಖರವಾಗಿ ತಪ್ಪುಗಳಲ್ಲ, ಅಂದರೆ, ಉದ್ಭವಿಸಿದ ಸಮಸ್ಯೆಯನ್ನು ಹೇಗೆ ನಿಭಾಯಿಸಬೇಕು ಎಂಬುದರ ಕುರಿತು ಅವರು ಶಿಫಾರಸುಗಳನ್ನು ಸಹ ನೀಡುತ್ತಾರೆ. ಯಾವುದೇ ದೋಷ ಎಚ್ಚರಿಕೆಯನ್ನು ಪ್ರದರ್ಶಿಸದಿದ್ದಾಗ ಅದು ಹೆಚ್ಚು ಕೆಟ್ಟದಾಗಿದೆ ಮತ್ತು ಫಲಿತಾಂಶವು ವಾಸ್ತವದೊಂದಿಗೆ ಸಂಪೂರ್ಣವಾಗಿ ಅಸಮಂಜಸವಾಗಿದೆ ಎಂದು ನಾವು ಸ್ಪಷ್ಟವಾಗಿ ನೋಡುತ್ತೇವೆ.
ಅದೃಷ್ಟವಶಾತ್, MS ಎಕ್ಸೆಲ್ ಸೂತ್ರಗಳಲ್ಲಿ ಟ್ರಿಕಿ ದೋಷಗಳನ್ನು ಹುಡುಕಲು ನಮ್ಮ ವಿಲೇವಾರಿಯಲ್ಲಿ ನಾವು ಹಲವಾರು ಅತ್ಯುತ್ತಮ ಸಾಧನಗಳನ್ನು ಹೊಂದಿದ್ದೇವೆ.
MS Excel ನಲ್ಲಿ ಪ್ರಭಾವ ಬೀರುವ ಮತ್ತು ಅವಲಂಬಿತ ಕೋಶಗಳು
ವಿಶಿಷ್ಟವಾಗಿ, ಟೇಬಲ್ನ ಅಂತಿಮ ಸಾಲುಗಳು ಟೇಬಲ್ನಲ್ಲಿ ಬೇರೆಡೆ ಇರುವ ಡೇಟಾದ ಸಾರಾಂಶವನ್ನು ಅಥವಾ ಕೆಲವು ಮಧ್ಯಂತರ ಲೆಕ್ಕಾಚಾರಗಳ ಫಲಿತಾಂಶವನ್ನು ಪ್ರದರ್ಶಿಸುತ್ತವೆ. ಅಂತಹ ಲೆಕ್ಕಾಚಾರಗಳು ಸಾಕಷ್ಟು ಇದ್ದರೆ, ಅವುಗಳಲ್ಲಿ ಒಂದನ್ನು ತಪ್ಪು ಮಾಡುವುದು ಸುಲಭವಾಗುತ್ತದೆ. ಆದಾಗ್ಯೂ, ಅಂತಹ ದೋಷವನ್ನು ಸರಿಪಡಿಸುವುದು ತುಂಬಾ ಸರಳವಾಗಿದೆ ... ಆದರೆ ಎಲ್ಲಿ ನೋಡಬೇಕೆಂದು ನಿಮಗೆ ತಿಳಿದಿದ್ದರೆ ಮಾತ್ರ.
ಈ ದೃಷ್ಟಿಕೋನದಿಂದ MS Excel ನಲ್ಲಿನ ಎಲ್ಲಾ ಕೋಶಗಳನ್ನು ವಿಂಗಡಿಸಲಾಗಿದೆ ಪ್ರಭಾವ ಬೀರುತ್ತಿದೆಮತ್ತು ಅವಲಂಬಿತ. ಅವುಗಳನ್ನು ಗುರುತಿಸುವುದು ಮತ್ತು ನೆನಪಿಟ್ಟುಕೊಳ್ಳುವುದು ಸುಲಭ:
- ಪ್ರಭಾವಿ ಕೋಶಗಳು ಕೋಶಗಳನ್ನು ಸೂತ್ರದಿಂದ ಉಲ್ಲೇಖಿಸಲಾಗಿದೆ(ಅಂದರೆ ಸೂತ್ರವು A+B ಆಗಿದ್ದರೆ, A ಮತ್ತು B ಕೋಶಗಳಲ್ಲಿನ ಡೇಟಾವು ಸೂತ್ರದ ಲೆಕ್ಕಾಚಾರದ ಫಲಿತಾಂಶದ ಮೇಲೆ ಪ್ರಭಾವ ಬೀರುವ ಡೇಟಾ).
- ಅವಲಂಬಿತರು - ಜೀವಕೋಶದ ವಿಷಯಗಳ ಮೇಲೆ ಪರಿಣಾಮ ಬೀರುವ ಸೂತ್ರವನ್ನು ಹೊಂದಿರುತ್ತದೆ(ಅಂದರೆ B + D ಸೂತ್ರವು ಒಂದು ಸಂಖ್ಯೆಯನ್ನು ಹೊಂದಿರದ ಕೋಶದಿಂದ C ನಲ್ಲಿ ಡೇಟಾವನ್ನು ತೆಗೆದುಕೊಂಡರೆ, ಆದರೆ A + B ಅನ್ನು ಲೆಕ್ಕಾಚಾರ ಮಾಡುವ ಫಲಿತಾಂಶ, ನಂತರ B + D ಸೂತ್ರವನ್ನು ಹೊಂದಿರುವ ಕೋಶವು ಅದಕ್ಕೆ ಸಂಬಂಧಿಸಿದಂತೆ ಅವಲಂಬಿತವಾಗಿರುತ್ತದೆ, ಏಕೆಂದರೆ ಸರಿಯಾಗಿರುತ್ತದೆ A +B ನ ಕೆಲಸವು C+D ನಲ್ಲಿನ ಲೆಕ್ಕಾಚಾರದ ಫಲಿತಾಂಶವನ್ನು ಅವಲಂಬಿಸಿರುತ್ತದೆ).
ಯಾವ ಜೀವಕೋಶಗಳು ಫಲಿತಾಂಶದ ಮೇಲೆ ಪ್ರಭಾವ ಬೀರುತ್ತವೆ ಮತ್ತು ಅದು ಏನನ್ನು ಅವಲಂಬಿಸಿರುತ್ತದೆ ಎಂಬುದನ್ನು ತಿಳಿದುಕೊಳ್ಳುವುದರಿಂದ, ಸಮಸ್ಯೆಯ ಕಾರಣವನ್ನು ನಾವು ಸುಲಭವಾಗಿ ಕಂಡುಹಿಡಿಯಬಹುದು.
ವಿವರಣೆಗಾಗಿ, ನಾನು ಸರಳ ಡೇಟಾ ಪ್ಲೇಟ್ ಅನ್ನು ಸಿದ್ಧಪಡಿಸಿದ್ದೇನೆ. ಇದು ಎರಡು ಷರತ್ತುಬದ್ಧ ಸೂಚಕಗಳು ಮತ್ತು ಗುಣಾಂಕವನ್ನು ಹೊಂದಿದೆ, ಮತ್ತು ಅಂತಿಮ ಲೆಕ್ಕಾಚಾರವನ್ನು ಎರಡೂ ಸೂಚಕಗಳನ್ನು ಸೇರಿಸುವ ಮೂಲಕ ಮತ್ತು ನಂತರ ಫಲಿತಾಂಶದಿಂದ ಗುಣಿಸುವ ಮೂಲಕ ನಡೆಸಲಾಗುತ್ತದೆ: (ಸೂಚಕ 1 + ಸೂಚಕ 2) x ಗುಣಾಂಕ.
ಹೆಚ್ಚುವರಿಯಾಗಿ ನಾನು ಇನ್ನೊಂದನ್ನು ರಚಿಸಿದೆ ಸರಳ ಸೂತ್ರ: ಇದು ನಮ್ಮ "ಒಟ್ಟು" ಅನ್ನು ನಿರ್ದಿಷ್ಟ ಸ್ಥಿರ ತಿದ್ದುಪಡಿಯಿಂದ ಗುಣಿಸುತ್ತದೆ, ಅದನ್ನು ನಾನು ನೇರವಾಗಿ ಸೂತ್ರದಲ್ಲಿ ಹಸ್ತಚಾಲಿತವಾಗಿ ಹೊಂದಿಸಿದ್ದೇನೆ: ಒಟ್ಟು x 0.6.
ಮುಂದೆ ಸಾಗೋಣ "ಸೂತ್ರಗಳು" ಟ್ಯಾಬ್ಗೆಮತ್ತು "ಫಾರ್ಮುಲಾ ಅವಲಂಬನೆಗಳು" ಗುಂಪಿನಲ್ಲಿಎರಡು ಅತ್ಯಂತ ಉಪಯುಕ್ತ ಸಾಧನಗಳನ್ನು ನೋಡೋಣ: "ಪ್ರಭಾವಿ ಕೋಶಗಳು" ಮತ್ತು "ಅವಲಂಬಿತ ಕೋಶಗಳು".
ಎಕ್ಸೆಲ್ ನಲ್ಲಿ ಪ್ರಭಾವ ಬೀರುವ ಕೋಶಗಳನ್ನು ನಿರ್ಧರಿಸುವುದು. ನಿರ್ದಿಷ್ಟ ಕೋಶದಲ್ಲಿ ಸಂಭವಿಸುವ ಲೆಕ್ಕಾಚಾರಗಳ ಮೇಲೆ ಅವು ಸ್ವಾಭಾವಿಕವಾಗಿ ಪ್ರಭಾವ ಬೀರುತ್ತವೆ
ನಾನು ಪರಿಣಾಮವಾಗಿ ಸೆಲ್ "ಒಟ್ಟು" ಆಯ್ಕೆ ಮತ್ತು ಬಟನ್ ಒತ್ತಿ "ಪ್ರಭಾವಿ ಕೋಶಗಳು". ಓಹ್, ಮತ್ತು ನೀಲಿ ಬಾಣಗಳು ಎಂಎಸ್ ಎಕ್ಸೆಲ್ ಶೀಟ್ನಲ್ಲಿ ಗೋಚರಿಸುತ್ತವೆ, ಇದು ಲೆಕ್ಕಾಚಾರದಲ್ಲಿ ಬಳಸಲಾದ ಮೂರು ಕೋಶಗಳಿಂದ ಅಂತಿಮ ಸೂತ್ರಕ್ಕೆ ಕಾರಣವಾಗುತ್ತದೆ. ಒಪ್ಪಿಕೊಳ್ಳಿ, "ಪ್ರಭಾವಶಾಲಿ ಕೋಶ" ಎಂಬ ಪರಿಕಲ್ಪನೆಯನ್ನು ಹೆಚ್ಚು ಸ್ಪಷ್ಟವಾಗಿ ಕಲ್ಪಿಸುವುದು ಅಸಾಧ್ಯ.
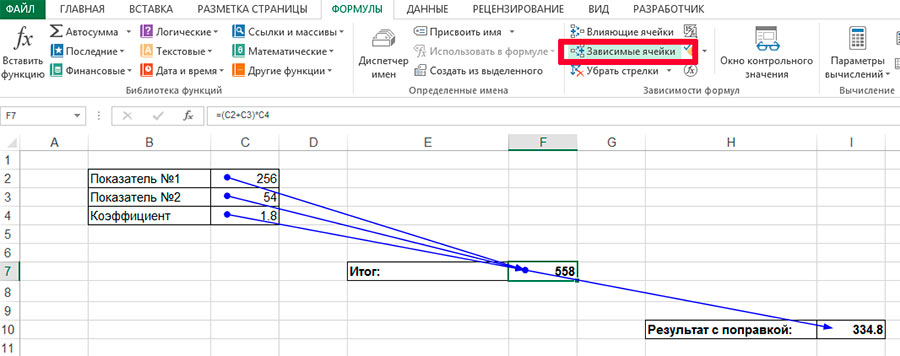
ಮತ್ತು ಈಗ ಅವಲಂಬಿತ ಜೀವಕೋಶಗಳು. ಸಂಪೂರ್ಣ ಹಾಳೆಯು ಈಗ ನಿಮ್ಮ ಬೆರಳ ತುದಿಯಲ್ಲಿದೆ
ಈಗ ನಾನು ("ಒಟ್ಟು" ಕೋಶದಿಂದ ಕರ್ಸರ್ ಅನ್ನು ತೆಗೆದುಹಾಕದೆಯೇ) ಗುಂಡಿಯನ್ನು ಒತ್ತಿ "ಅವಲಂಬಿತ ಕೋಶಗಳು"ಮತ್ತು ಇನ್ನೊಂದು ಬಾಣವು ಪರದೆಯ ಮೇಲೆ ಕಾಣಿಸಿಕೊಳ್ಳುತ್ತದೆ. ಇದು "ಸರಿಪಡಿಸಿದ ಫಲಿತಾಂಶ" ಕೋಶಕ್ಕೆ ಕಾರಣವಾಗುತ್ತದೆ, ಅಂದರೆ, ಲೆಕ್ಕಾಚಾರದ ಫಲಿತಾಂಶವು ಪ್ರಸ್ತುತದ ಮೇಲೆ ಅವಲಂಬಿತವಾಗಿರುತ್ತದೆ.
ಈಗ ನಾನು ಉದ್ದೇಶಪೂರ್ವಕವಾಗಿ ಟೇಬಲ್ ಅನ್ನು "ಹಾನಿ" ಮಾಡುತ್ತೇನೆ, ಮೂಲ ಡೇಟಾದಲ್ಲಿ ದೋಷವನ್ನು ಪರಿಚಯಿಸುತ್ತೇನೆ - ಸಂಖ್ಯೆಗೆ ಅಕ್ಷರವನ್ನು ಬದಲಿಸುತ್ತೇನೆ. ಒಂದು ಕ್ಷಣ, ಮತ್ತು ಈ ದೋಷವು ಎಲ್ಲಿಂದ ಬಂತು ಎಂದು ನನಗೆ ಈಗಾಗಲೇ ತಿಳಿದಿದೆ. ನಾನು ಏನನ್ನೂ ಹುಡುಕಬೇಕಾಗಿಲ್ಲ - ಎಲ್ಲವೂ ಸಾಕಷ್ಟು ಸ್ಪಷ್ಟವಾಗಿ ಮತ್ತು ಸಚಿತ್ರವಾಗಿ ಸುಂದರವಾಗಿತ್ತು.
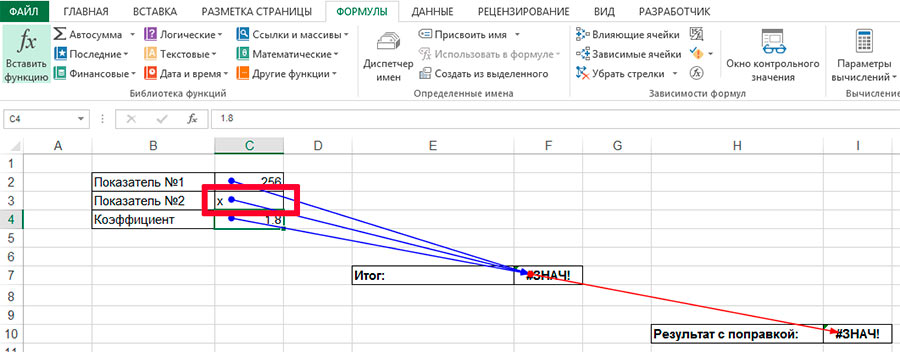
ಅಕ್ಷರದೊಂದಿಗೆ ಸಂಖ್ಯೆಯನ್ನು ಬದಲಿಸಿದ ಕಾರಣ ದೋಷ ಸಂಭವಿಸಿದೆ. ಎಕ್ಸೆಲ್ ಕೆಂಪು ಬಾಣದೊಂದಿಗೆ "ತಪ್ಪಾದ" ಲೆಕ್ಕಾಚಾರವನ್ನು ಹೈಲೈಟ್ ಮಾಡಿದೆ
ಬಟನ್ ಅನ್ನು ಕ್ಲಿಕ್ ಮಾಡುವ ಮೂಲಕ ನೀವು ಯಾವುದೇ ಸಮಯದಲ್ಲಿ ಗ್ರಾಫಿಕ್ಸ್ ಅನ್ನು ಆಫ್ ಮಾಡಬಹುದು. "ಬಾಣಗಳನ್ನು ತೆಗೆದುಹಾಕಿ".
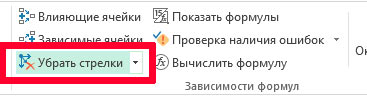
MS Excel ನಲ್ಲಿ ಸಂಭವಿಸುವ ದೋಷಗಳನ್ನು ಸರಿಪಡಿಸುವುದು
ಆದಾಗ್ಯೂ, ದೋಷವನ್ನು ಯಾವಾಗಲೂ ನಮಗೆ ಅಷ್ಟು ಸ್ಪಷ್ಟವಾಗಿ ಪ್ರಸ್ತುತಪಡಿಸಲಾಗುವುದಿಲ್ಲ, ಕೆಲವೊಮ್ಮೆ ಯಾವ ಮಧ್ಯಂತರ ಲೆಕ್ಕಾಚಾರಗಳು ವೈಫಲ್ಯಕ್ಕೆ ಕಾರಣವಾಗುತ್ತವೆ ಎಂಬುದನ್ನು ನಾವು ಇನ್ನೂ ಅರ್ಥಮಾಡಿಕೊಳ್ಳಬೇಕು. ಎಂಎಸ್ ಎಕ್ಸೆಲ್ ಇದಕ್ಕೂ ಅತ್ಯುತ್ತಮ ಸಹಾಯಕರನ್ನು ಹೊಂದಿದೆ.
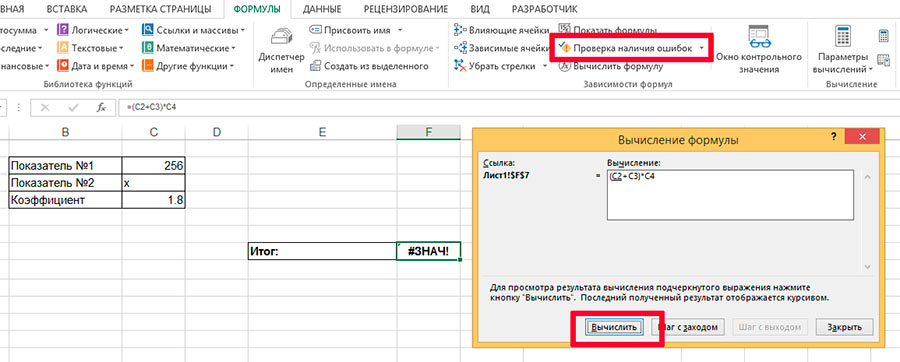
ನಮ್ಮ ಕುಖ್ಯಾತ "ಒಟ್ಟು" ಅನ್ನು ಮತ್ತೊಮ್ಮೆ ಆಯ್ಕೆ ಮಾಡೋಣ ಮತ್ತು ಬಟನ್ ಅನ್ನು ಕ್ಲಿಕ್ ಮಾಡಿ "ಸೂತ್ರವನ್ನು ಲೆಕ್ಕಾಚಾರ ಮಾಡಿ". ತೆರೆಯುವ ವಿಂಡೋವು "ಸಮಸ್ಯೆ" ಸೂತ್ರವನ್ನು ಬರೆಯುವ ಕ್ಷೇತ್ರವನ್ನು ಒಳಗೊಂಡಿದೆ. ಇನ್ನೂ ಸಾಮಾನ್ಯದಿಂದ ಏನೂ ಇಲ್ಲ, ಸರಿ? ಬಟನ್ ಮೇಲೆ ಕ್ಲಿಕ್ ಮಾಡಿ "ಲೆಕ್ಕಾಚಾರ"ಕೆಳಗೆ ಮತ್ತು ವಿಂಡೋದಲ್ಲಿನ ಸೂತ್ರವು ಹೇಗೆ ಬದಲಾಗಲು ಪ್ರಾರಂಭಿಸುತ್ತದೆ ಎಂಬುದರ ಬಗ್ಗೆ ಗಮನ ಕೊಡಿ - ಸೆಲ್ ಗುರುತಿಸುವಿಕೆಗಳ ಬದಲಿಗೆ, ಅನುಗುಣವಾದ ಕೋಶಗಳಿಂದ ಸಂಖ್ಯೆಗಳು ಅದರಲ್ಲಿ ಕಾಣಿಸಿಕೊಳ್ಳುತ್ತವೆ.
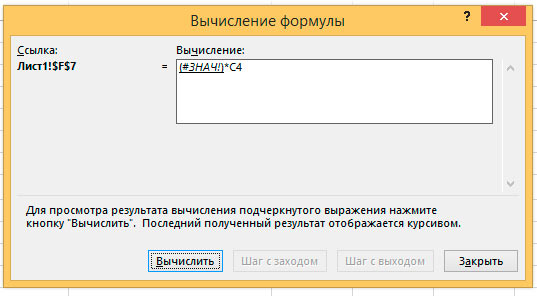
ಮತ್ತು ಇಲ್ಲಿ ದೋಷವಿದೆ - ನೀವು ನೋಡುವಂತೆ, ಗುಣಾಕಾರಕ್ಕೆ ಮುಂಚೆಯೇ ಸಮಸ್ಯೆ ಸಂಭವಿಸುತ್ತದೆ ಎಂದು ಪ್ರೋಗ್ರಾಂ ಸ್ಪಷ್ಟಪಡಿಸುತ್ತದೆ, ಅಂದರೆ, ಸೂಚಕಗಳನ್ನು ಸೇರಿಸುವ ಹಂತದಲ್ಲಿ
ಒಂದು ಬಟನ್ ಮೇಲೆ ಒಂದು ಕ್ಲಿಕ್ - ಲೆಕ್ಕಾಚಾರದಲ್ಲಿ ಒಂದು ಹೆಜ್ಜೆ. ಈಗಾಗಲೇ ಮೂರನೇ ಹಂತದಲ್ಲಿ, ದೋಷವನ್ನು ಉಂಟುಮಾಡುವ ಲೆಕ್ಕಾಚಾರಗಳು ಸೂತ್ರದ ಯಾವ ಭಾಗದಲ್ಲಿ ಸಂಭವಿಸುತ್ತವೆ ಎಂಬುದನ್ನು ನಾವು ಸ್ಪಷ್ಟವಾಗಿ ನೋಡುತ್ತೇವೆ ಮತ್ತು ಈಗ ನಾವು ಅವುಗಳನ್ನು ಸುಲಭವಾಗಿ ಸರಿಪಡಿಸಬಹುದು.
ಅಷ್ಟೇ. ಈ ಸರಳ ವಿಧಾನಗಳನ್ನು ಬಳಸಿ ಮತ್ತು ಎಂಎಸ್ ಎಕ್ಸೆಲ್ ನಲ್ಲಿ ಲೆಕ್ಕಾಚಾರದ ಸಮಯದಲ್ಲಿ ಉಂಟಾಗಬಹುದಾದ ಯಾವುದೇ ದೋಷವನ್ನು ನೀವು ಸುಲಭವಾಗಿ ಪರಿಹರಿಸಬಹುದು.
ನೀವು ಸಹ ಆಸಕ್ತಿ ಹೊಂದಿರಬಹುದು.
ಒಂದು ಸೂತ್ರವನ್ನು ಇನ್ನೊಂದರಲ್ಲಿ ಗೂಡುಕಟ್ಟಿದಾಗ ತಪ್ಪುಗಳನ್ನು ಮಾಡುವುದು ಸುಲಭ. ಇದನ್ನು ತಪ್ಪಿಸಲು ಇದು ಸಹಾಯ ಮಾಡುತ್ತದೆ ಎಕ್ಸೆಲ್ ಉಪಕರಣ, ಇದು ಇತರ ಕೋಶಗಳಲ್ಲಿ ಕಂಡುಬರುವ ಸೂತ್ರಗಳು ಮತ್ತು ಮೌಲ್ಯಗಳ ಮೇಲೆ ಕೆಲವು ಕೋಶಗಳಲ್ಲಿನ ಮೌಲ್ಯಗಳ ಅವಲಂಬನೆಯನ್ನು ಪತ್ತೆಹಚ್ಚಲು ನಿಮಗೆ ಅನುಮತಿಸುತ್ತದೆ.
ಅವಲಂಬನೆಗಳನ್ನು ವ್ಯಾಖ್ಯಾನಿಸಲು, ಟೇಬಲ್ ಕರ್ಸರ್ ಅನ್ನು ಪ್ರಶ್ನೆಯಲ್ಲಿರುವ ಕೋಶದಲ್ಲಿ ಇರಿಸಿ ಮತ್ತು ಆಜ್ಞೆಯನ್ನು ಕರೆ ಮಾಡಿ ಸೇವೆ/ಅವಲಂಬನೆಗಳು/ಅವಲಂಬಿತ ಕೋಶಗಳುಅಥವಾ ಪ್ರಭಾವಶಾಲಿ ಜೀವಕೋಶಗಳು(ಚಿತ್ರ 6.25). ಇದರ ನಂತರ, ಅವಲಂಬಿತ ಕೋಶಗಳ ನಡುವೆ ಬಾಣಗಳು ಕಾಣಿಸಿಕೊಳ್ಳುತ್ತವೆ. ಇತರ ಜೀವಕೋಶಗಳಲ್ಲಿನ ಫಲಿತಾಂಶದ ರಚನೆಯ ಮೇಲೆ ಕೆಲವು ಜೀವಕೋಶಗಳ ವಿಷಯಗಳ ನೇರ ಪ್ರಭಾವವನ್ನು ಅವು ತೋರಿಸುತ್ತವೆ.
ಅಕ್ಕಿ. 6.25.
ಆಜ್ಞೆಯನ್ನು ಕಾರ್ಯಗತಗೊಳಿಸುವಾಗ ಪ್ರಭಾವಶಾಲಿ ಜೀವಕೋಶಗಳುಅವಲಂಬನೆಯ ಬಾಣಗಳು ಆ ಕೋಶದ ಮೇಲೆ ಪರಿಣಾಮ ಬೀರುವ ಕೋಶಗಳನ್ನು ಸೂಚಿಸುತ್ತವೆ.
ನೀವು ಆಜ್ಞೆಯನ್ನು ಬಳಸಿದರೆ ಅವಲಂಬಿತ ಜೀವಕೋಶಗಳು, ನಂತರ ಬಾಣಗಳು ಈ ಕೋಶವನ್ನು ಅವಲಂಬಿಸಿರುವ ಕೋಶಗಳನ್ನು ಸೂಚಿಸುತ್ತವೆ.
ನೀವು ಟ್ರ್ಯಾಕ್ ಮಾಡಬೇಕಾದರೆ ದೊಡ್ಡ ಸಂಖ್ಯೆಅವಲಂಬನೆಗಳು, ಫಲಕವನ್ನು ಬಳಸಲು ಅನುಕೂಲಕರವಾಗಿದೆ ಅವಲಂಬನೆಗಳು(ಚಿತ್ರ 6.26).
![]()
ಅಕ್ಕಿ. 6.26.
ಈ ಫಲಕವು ನಮಗೆ ಅಗತ್ಯವಿರುವ ಐದು ಬಟನ್ಗಳನ್ನು ಒಳಗೊಂಡಿದೆ: ಕೋಶಗಳ ಮೇಲೆ ಪ್ರಭಾವ ಬೀರುವುದು, ಕೋಶಗಳ ಮೇಲೆ ಪ್ರಭಾವ ಬೀರಲು ಬಾಣಗಳನ್ನು ತೆಗೆದುಹಾಕಿ, ಅವಲಂಬಿತ ಕೋಶಗಳು, ಅವಲಂಬಿತ ಕೋಶಗಳಿಗೆ ಬಾಣಗಳನ್ನು ತೆಗೆದುಹಾಕಿಮತ್ತು ಎಲ್ಲಾ ಬಾಣಗಳನ್ನು ತೆಗೆದುಹಾಕಿ(ಎಡಭಾಗದಲ್ಲಿ ಮೊದಲ ಐದು ಗುಂಡಿಗಳು).
ಅಂಜೂರದಲ್ಲಿ. ಚಿತ್ರ 6.27 ಆಜ್ಞೆಯನ್ನು ಕಾರ್ಯಗತಗೊಳಿಸಿದಾಗ ಕಾಣಿಸಿಕೊಳ್ಳುವ ಬಾಣಗಳನ್ನು ತೋರಿಸುತ್ತದೆ ಪ್ರಭಾವಶಾಲಿ ಜೀವಕೋಶಗಳು. ವಿಶ್ಲೇಷಿಸಲ್ಪಡುವ ಕೋಶದಲ್ಲಿನ ಸೂತ್ರಗಳ ಮೇಲೆ ಯಾವ ಕೋಶ ಸೂತ್ರಗಳು ನೇರ ಪ್ರಭಾವ ಬೀರುತ್ತವೆ ಎಂಬುದನ್ನು ಅವರು ಸೂಚಿಸುತ್ತಾರೆ. ಉದಾಹರಣೆಗೆ, ಕೋಶ 3 ರಲ್ಲಿನ ಲೆಕ್ಕಾಚಾರಗಳು ಸೆಲ್ A1 ನ ಮೌಲ್ಯದಿಂದ ಪ್ರಭಾವಿತವಾಗಿರುತ್ತದೆ. ಸೆಲ್ C4 ಸೆಲ್ C3 ಮತ್ತು B3 ಕೋಶಗಳಲ್ಲಿನ ಮೌಲ್ಯಗಳಿಂದ ಪ್ರಭಾವಿತವಾಗಿರುತ್ತದೆ, ಇದು ಸೆಲ್ A1 ನಿಂದ ಪ್ರಭಾವಿತವಾಗಿರುತ್ತದೆ.
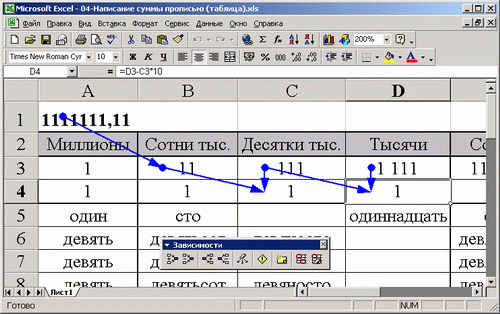
ಅಕ್ಕಿ. 6.27.
ಅಂಜೂರದಲ್ಲಿ. ನೀವು ಅವಲಂಬಿತ ಕೋಶಗಳ ಆಜ್ಞೆಯನ್ನು ಚಲಾಯಿಸಿದಾಗ ಕಾಣಿಸಿಕೊಳ್ಳುವ ಬಾಣಗಳನ್ನು ಚಿತ್ರ 6.28 ತೋರಿಸುತ್ತದೆ. ಮೂಲ ಕೋಶದಲ್ಲಿನ ಸೂತ್ರಗಳು ಅಥವಾ ಮೌಲ್ಯಗಳಿಂದ ಯಾವ ಕೋಶ ಸೂತ್ರಗಳು ಪ್ರಭಾವಿತವಾಗಿವೆ ಎಂಬುದನ್ನು ಅವರು ಸೂಚಿಸುತ್ತಾರೆ. ಹೀಗಾಗಿ, ಕೋಶ A1 ಕೋಶಗಳು A1, B1, C1, ಇತ್ಯಾದಿಗಳಲ್ಲಿನ ಲೆಕ್ಕಾಚಾರಗಳ ಮೇಲೆ ಪರಿಣಾಮ ಬೀರುತ್ತದೆ ಮತ್ತು C4 ಮತ್ತು B4 ಕೋಶಗಳಲ್ಲಿನ ಲೆಕ್ಕಾಚಾರಗಳ ಮೇಲೆ ಕೋಶ V3 ಪರಿಣಾಮ ಬೀರುತ್ತದೆ.
ಎಕ್ಸೆಲ್ ಶೀಟ್ಗಳಲ್ಲಿ ಸೂತ್ರಗಳನ್ನು ಬಳಸುವ ಸಂದರ್ಭದಲ್ಲಿ "ಅವಲಂಬಿತ ಕೋಶಗಳು" ಎಂಬ ಪದಗುಚ್ಛವನ್ನು ಬಳಸಲಾಗುತ್ತದೆ. ವ್ಯಾಖ್ಯಾನದ ಪ್ರಕಾರ, ಇವು ಕೋಶಗಳಾಗಿವೆ, ಅದರ ಮೌಲ್ಯವನ್ನು ಇತರ ಕೋಶಗಳನ್ನು ಲೆಕ್ಕಾಚಾರ ಮಾಡಲು ಬಳಸಲಾಗುತ್ತದೆ. ಆಗಾಗ್ಗೆ ನೀವು ಬೇರೊಬ್ಬರಿಂದ ರಚಿಸಲಾದ ಡಾಕ್ಯುಮೆಂಟ್ನೊಂದಿಗೆ ಕೆಲಸ ಮಾಡಬೇಕಾಗುತ್ತದೆ. ಅದರ ಮಾಲೀಕರು ಅವರ ಕಲ್ಪನೆಯ ಪ್ರಕಾರ ಸೂತ್ರಗಳನ್ನು ಇರಿಸುತ್ತಾರೆ, ಆದರೆ ಕೆಲವು ಫಲಿತಾಂಶದ ಕೋಶಗಳಲ್ಲಿ ನೀವು ದೋಷವನ್ನು ಪಡೆಯುತ್ತೀರಿ ಮತ್ತು ನೀವು ಕಾರಣವನ್ನು ಕಂಡುಹಿಡಿಯಲಾಗುವುದಿಲ್ಲ. ಇದನ್ನು ಮಾಡಲು, ಎಕ್ಸೆಲ್ ಅಪ್ಲಿಕೇಶನ್ನಲ್ಲಿ "ಅವಲಂಬನೆಗಳು" ಎಂಬ ಸಾಧನವಿದೆ.
ಎಕ್ಸೆಲ್ 2003 ರಲ್ಲಿ ಅವಲಂಬಿತ ಕೋಶಗಳನ್ನು ಹುಡುಕಿ
ಸ್ಪಷ್ಟತೆಗಾಗಿ, ನಾವು ಸಣ್ಣ ಪ್ಲೇಟ್ ಅನ್ನು ರಚಿಸೋಣ (ಚಿತ್ರ 1)
Fig.1
ಅರ್ಥಮಾಡಿಕೊಳ್ಳಲು, ಕೋಶಗಳಲ್ಲಿ ಒಳಗೊಂಡಿರುವ ಸೂತ್ರಗಳ ಪ್ರಕಾರ ಕಾಲಮ್ಗಳನ್ನು (ಟೇಬಲ್ನ ಮೊದಲ ಸಾಲು) ಹೆಸರಿಸೋಣ.
ಸೆಲ್ F7 ನಲ್ಲಿ ದೋಷವಿದೆ. ಇದಕ್ಕೆ ಕಾರಣವೇನು ಎಂಬುದನ್ನು ನಿರ್ಧರಿಸಲು, ಬ್ಲಾಕ್ ಅನ್ನು ಸೇರಿಸಿ " ಅವಲಂಬನೆಗಳು"(ನೀಲಿ ಬಣ್ಣದಲ್ಲಿ ಸುತ್ತುತ್ತದೆ).
ಮೊದಲ ಐಕಾನ್ ಸೂತ್ರದ ಮೇಲೆ ಪರಿಣಾಮ ಬೀರುವ ಕೋಶಗಳು. ಅದನ್ನು ಬಳಸಿ, ನಾವು ಚಿತ್ರ 2 ರ ನೋಟವನ್ನು ಪಡೆಯುತ್ತೇವೆ
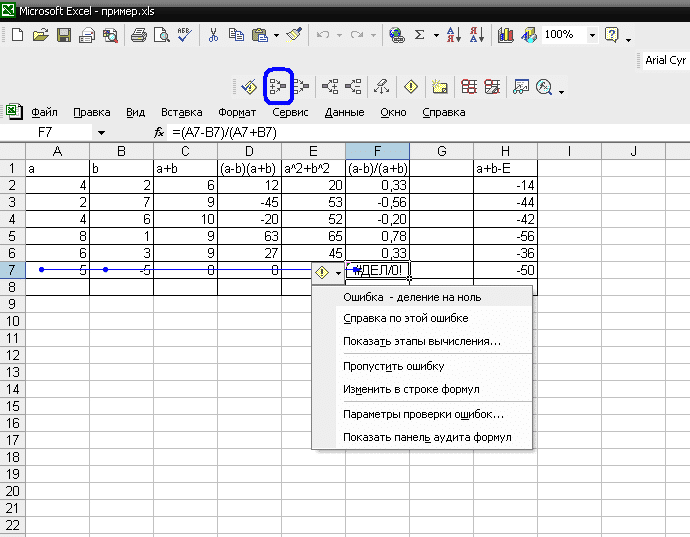
ಚಿತ್ರ.2
ಚುಕ್ಕೆಗಳು ದೋಷದೊಂದಿಗೆ ಕೋಶದಲ್ಲಿನ ಸೂತ್ರದಿಂದ ಲೆಕ್ಕಾಚಾರ ಮಾಡಿದ ಮೌಲ್ಯದ ಮೇಲೆ ಪರಿಣಾಮ ಬೀರುವ ಕೋಶಗಳನ್ನು ಗುರುತಿಸುತ್ತವೆ.
ಕೋಶದಲ್ಲಿನ ಸೂತ್ರವು ಮೌಲ್ಯಗಳನ್ನು ಹೊಂದಿರುವ ಕೋಶಗಳನ್ನು ಮಾತ್ರವಲ್ಲದೆ ಸೂತ್ರಗಳನ್ನು ಒಳಗೊಂಡಿರುವಾಗ ದೋಷವನ್ನು ಕಂಡುಹಿಡಿಯುವುದು ಹೆಚ್ಚು ಕಷ್ಟ. ನಮ್ಮ ಉದಾಹರಣೆಯಲ್ಲಿ, ಇದು ಕಾಲಮ್ H ಆಗಿದೆ.
ಎಕ್ಸೆಲ್ ಅವಲಂಬಿತ ಕೋಶಗಳನ್ನು ನೋಡುವ ಸಾಮರ್ಥ್ಯವನ್ನು ಒದಗಿಸುತ್ತದೆ. ಇದನ್ನು ಮಾಡಬಹುದು:
- ಕೀ ಎಫ್ 2 ಮೂಲಕ (ಚಿತ್ರ 3)
- ಟೂಲ್ಬಾರ್ ಅನ್ನು ಬಳಸಿಕೊಂಡು, "ಅವಲಂಬಿತ ಕೋಶಗಳು" ಬಟನ್ ಚಿತ್ರ 4
- Ctrl+] ಅಥವಾ Ctrl+Shift+] ಕೀ ಸಂಯೋಜನೆಯಿಂದ
ಕೋಶ H4 ನಲ್ಲಿರುವಾಗ ಮತ್ತು F2 ಕಾರ್ಯವನ್ನು ಬಳಸುವುದರಿಂದ, ನಾವು ಸೂತ್ರಗಳಲ್ಲಿ ಬಳಸಲಾಗುವ ಕೋಶಗಳನ್ನು (ಪರಿಣಾಮಕಾರಿ ಕೋಶಗಳು) ನೀಲಿ ಬಣ್ಣದಲ್ಲಿ ಹೈಲೈಟ್ ಮಾಡುತ್ತೇವೆ ಮತ್ತು ಪ್ರಭಾವ ಬೀರುವ ಮತ್ತು ಅವಲಂಬಿತವಾಗಿರುವ ಕೋಶಗಳನ್ನು ನೀಲಕದಲ್ಲಿ ಹೈಲೈಟ್ ಮಾಡಲಾಗುತ್ತದೆ.
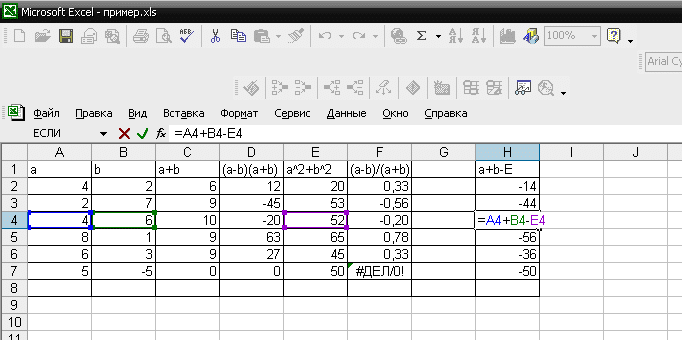
ಚಿತ್ರ 3
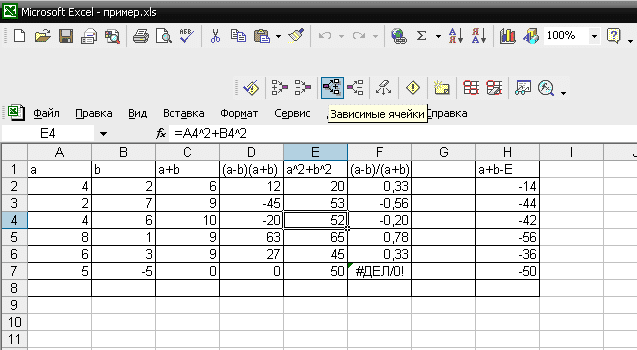
Fig.4
ಹುಡುಕಾಟ ಆಯ್ಕೆ 3 ಅನ್ನು ಬಳಸಲು, ನೀವು ಬಯಸಿದ ಕೋಶದಲ್ಲಿ ನಿಲ್ಲಬೇಕು ಮತ್ತು ಕೀ ಸಂಯೋಜನೆಯನ್ನು ಒತ್ತಿರಿ. ಪರಿಣಾಮವಾಗಿ, ನೀವು ಹುಡುಕುತ್ತಿರುವ ಡೇಟಾವನ್ನು ಅವಲಂಬಿಸಿರುವ ಸೆಲ್ಗೆ ಕರ್ಸರ್ ಚಲಿಸುತ್ತದೆ.
ಅಂಜೂರದಲ್ಲಿ. ಸೆಲ್ B4 ಗಾಗಿ ಫಲಿತಾಂಶವನ್ನು ತೋರಿಸಲಾಗಿದೆ.
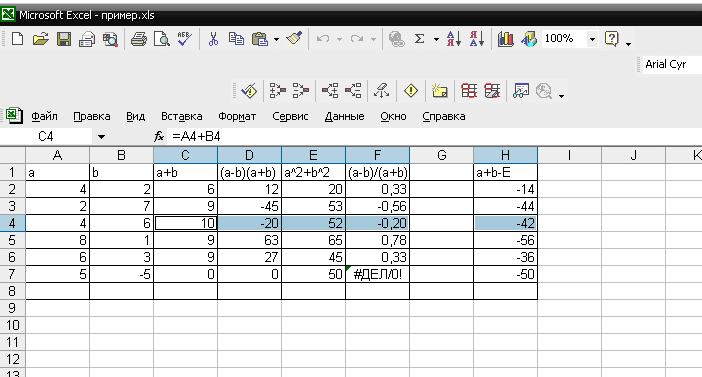
ಅಕ್ಕಿ. 5
ಎಕ್ಸೆಲ್ ನಲ್ಲಿ ಅವಲಂಬಿತ ಕೋಶಗಳಿಗಾಗಿ ಹುಡುಕಿ, 2007 ರಿಂದ ಆವೃತ್ತಿಗಳು
ಎಕ್ಸೆಲ್ ಅಪ್ಲಿಕೇಶನ್ನ ನಂತರದ ಆವೃತ್ತಿಗಳಲ್ಲಿ, ಸೂತ್ರಗಳೊಂದಿಗಿನ ಕೆಲಸವನ್ನು ಪ್ರತ್ಯೇಕ ಬ್ಲಾಕ್ನಲ್ಲಿ ಇರಿಸಲಾಗುತ್ತದೆ (ಚಿತ್ರ 5 ರಲ್ಲಿ ನೀಲಿ ಆಯತದಿಂದ ಹೈಲೈಟ್ ಮಾಡಲಾಗಿದೆ)
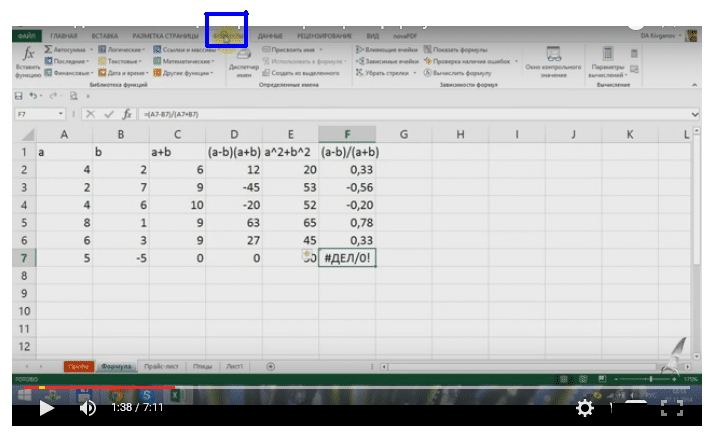
ಚಿತ್ರ 6
ಅನುಕೂಲಕ್ಕಾಗಿ, ಸೂತ್ರಗಳ ಅವಲಂಬನೆಗಳನ್ನು ಪ್ರತ್ಯೇಕ ಉಪಬ್ಲಾಕ್ (Fig. 6) ನಲ್ಲಿ ಹೈಲೈಟ್ ಮಾಡಲಾಗುತ್ತದೆ.
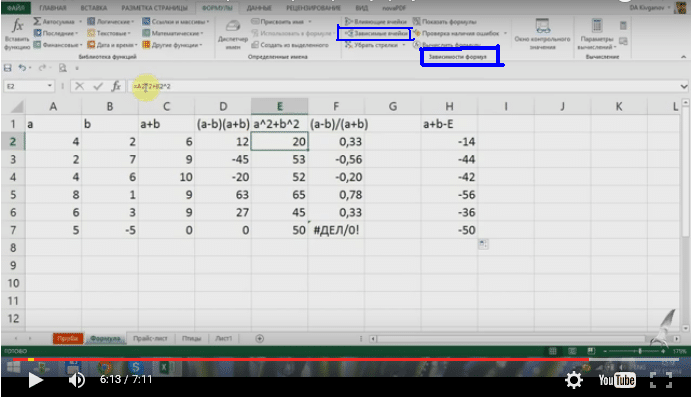
ಚಿತ್ರ.7
ಹಲವಾರು ಎಕ್ಸೆಲ್ ವರ್ಕ್ಬುಕ್ಗಳಲ್ಲಿ ಸೂತ್ರಗಳನ್ನು ಲಿಂಕ್ ಮಾಡಿದ್ದರೆ, ಅವಲಂಬನೆಗಳನ್ನು ಪ್ರದರ್ಶಿಸಲು, ಈ ಎಲ್ಲಾ ವರ್ಕ್ಬುಕ್ಗಳು ತೆರೆದಿರಬೇಕು.
