Mentre lavora al computer, una persona affatica notevolmente la vista, scrutando costantemente piccoli oggetti sullo schermo. È piuttosto difficile leggere il testo dal monitor per un lungo periodo e diventa impossibile se ci sono problemi con il suo output. Un problema comune in Windows 10 è il testo sfocato che appare ovunque nel sistema o solo in alcune applicazioni. In una situazione del genere, diventa impossibile lavorare al computer e deve essere urgentemente corretto.
I caratteri sfocati possono essere visualizzati a causa di vari problemi, ma molto spesso questo problema è una conseguenza di una risoluzione impostata in modo errato. Questo materiale esaminerà le opzioni su come selezionare la risoluzione richiesta per visualizzare chiaramente i caratteri in Windows 10 e discuterà anche le soluzioni ad altri problemi che causano la sfocatura dei caratteri.
Impostazione corretta della risoluzione in Windows 10
Molti utenti non sono consapevoli del fatto che le impostazioni di risoluzione del proprio computer non sono corrette, causando la distorsione dei caratteri. Il parametro di risoluzione è impostato a livello di codice nelle impostazioni del sistema operativo e deve essere coerente con la risoluzione fisica della matrice del monitor o dello schermo del laptop.
![]() Ad esempio: se il monitor ha una risoluzione fisica di 1920x1080 pixel, se si imposta un'altra risoluzione nelle impostazioni di Windows, i caratteri verranno distorti, in alcuni casi di più, in altri di meno.
Ad esempio: se il monitor ha una risoluzione fisica di 1920x1080 pixel, se si imposta un'altra risoluzione nelle impostazioni di Windows, i caratteri verranno distorti, in alcuni casi di più, in altri di meno.
Di conseguenza, per impostare correttamente la risoluzione, è necessario prima determinare la risoluzione fisica della matrice del monitor. Per fare ciò, puoi ispezionare lo schermo per le iscrizioni corrispondenti (spesso, se il monitor ha una risoluzione di 1920x1080, puoi trovare la designazione "FullHD" su di esso). Se non riesci a determinarne la risoluzione dopo aver esaminato il monitor, inserisci semplicemente il nome esatto del modello dello schermo in un motore di ricerca su Internet e guarda questo parametro sul sito Web del produttore o su altre risorse specializzate.
Quando la risoluzione del monitor diventa chiara, è necessario impostarla nelle impostazioni di Windows. Per questo:
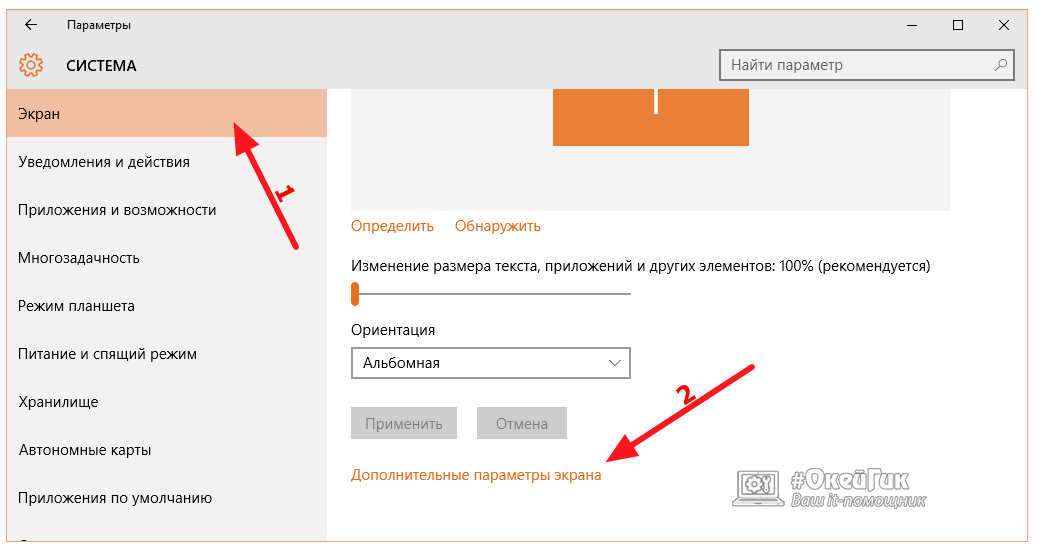
Attenzione: se l'opzione richiesta non è nell'elenco delle risoluzioni disponibili, dovrai scaricare e installare i driver più recenti per la tua scheda video.
La maggior parte dei siti su Internet sono ottimizzati per risoluzioni fino a 1920x1080 e, se utilizzi un monitor 2K o 4K, i caratteri su di essi potrebbero apparire piccoli dopo aver impostato la risoluzione appropriata. In una situazione del genere, dovresti ridimensionare la risoluzione utilizzando lo strumento appropriato, che si trova nella voce di menu "Sistema" delle impostazioni del computer. 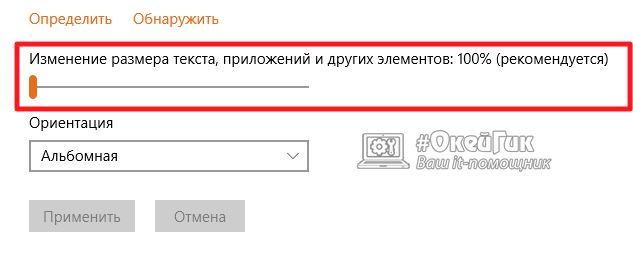
Testo sfocato in Windows 10 dopo il ridimensionamento
Se dovessi utilizzare il ridimensionamento in Windows per regolare la dimensione normale dei caratteri e di altri elementi e poi riscontri un problema di sfocatura, la prima cosa che dovresti provare è riavviare il computer per risolvere il problema. Se dopo aver eseguito questa operazione il testo risulta ancora sfocato, provare quanto segue:
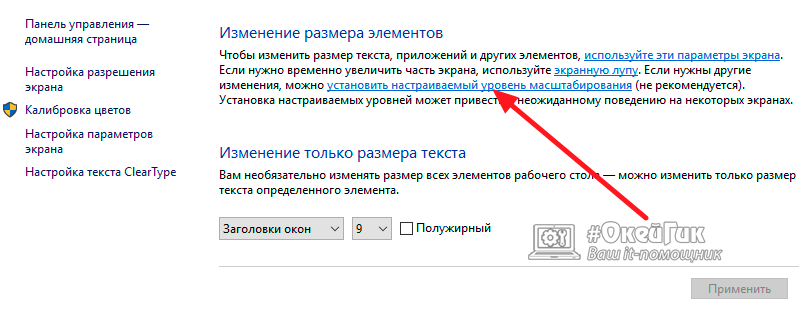
In alcune situazioni non è possibile risolvere il problema in questo modo, ma tutto funziona se si fa il contrario. Cioè, nei parametri "Sistema", riportare il ridimensionamento al 100% e nelle impostazioni del livello di ridimensionamento, impostare il valore aumentato richiesto.
Modifica del funzionamento dell'opzione ClearType
Se ci sono conflitti tra i driver della scheda video e il sistema operativo Windows 10, la funzione ClearType potrebbe non funzionare correttamente. Secondo Microsoft serve per migliorare la leggibilità del testo sui monitor LCD, grazie ad uno speciale sistema anti-aliasing. Per risolvere il problema dei caratteri sfocati, puoi provare ad attivarlo o disattivarlo (a seconda dello stato in cui si trova attualmente). 
Per modificare le impostazioni ClearType, è necessario eseguire l'opzione. Il modo più semplice per farlo è tramite la ricerca. Inserisci la query "ClearType" e seleziona "Impostazione testo ClearType" dalle opzioni suggerite. L'impostazione stessa è composta da una casella di controllo.
Cosa fare se i caratteri nel programma sono sfocati
Se il problema con i caratteri confusi non si verifica a livello di sistema, ma nelle singole applicazioni, è molto probabile che non funzionino correttamente con la funzionalità di ridimensionamento abilitata sul computer. Il sistema operativo Windows 10 consente di correggere questa situazione configurando individualmente l'applicazione. Per evitare che il programma si ridimensioni automaticamente insieme all'intero sistema, è necessario:
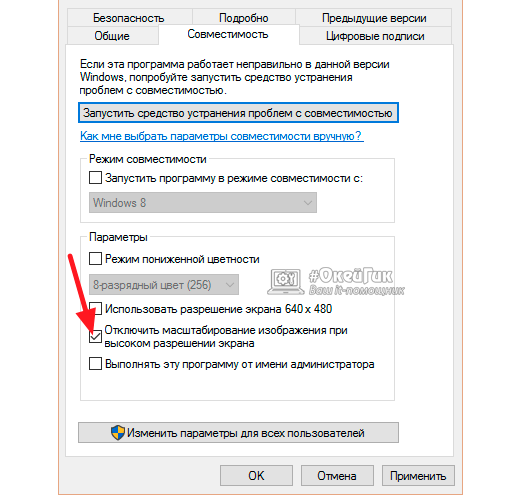
Di conseguenza, il sistema operativo non ridimensionerà più forzatamente l'applicazione, il che risolverà il problema dei caratteri sfocati. Tuttavia, se il programma non è ottimizzato per l'alta risoluzione, gli elementi appariranno piccoli.
I caratteri integrati di Windows 10 a volte potrebbero non essere sufficienti per funzionare. Ad esempio, se una persona lavora spesso con documenti che richiedono un design specifico o modifica immagini. In questo caso diventa necessario utilizzare font personalizzati scaricati da Internet. Ma prima devi installarli.
Dove sono archiviati i caratteri in Windows 10?
I caratteri in Windows 10 si trovano in una cartella di sistema speciale lungo il percorso C:\Windows\Fonts. Puoi arrivarci tramite "Risorse del computer" o utilizzando il pannello di controllo: per visualizzare i caratteri, apri "Start - Pannello di controllo - Caratteri".
Nel menu del pannello di controllo è presente la scheda "Caratteri", necessaria per accedere ai caratteri
Non importa come apri l'elenco dei caratteri, avrà lo stesso aspetto. Qui puoi vedere come appare il carattere facendo doppio clic su di esso, puoi configurarne i parametri oppure puoi eliminare il carattere (per fare ciò, fai clic con il pulsante destro del mouse su di esso e seleziona "Elimina"). Ma molto spesso vanno al repository per verificare se il carattere richiesto è installato sul sistema.
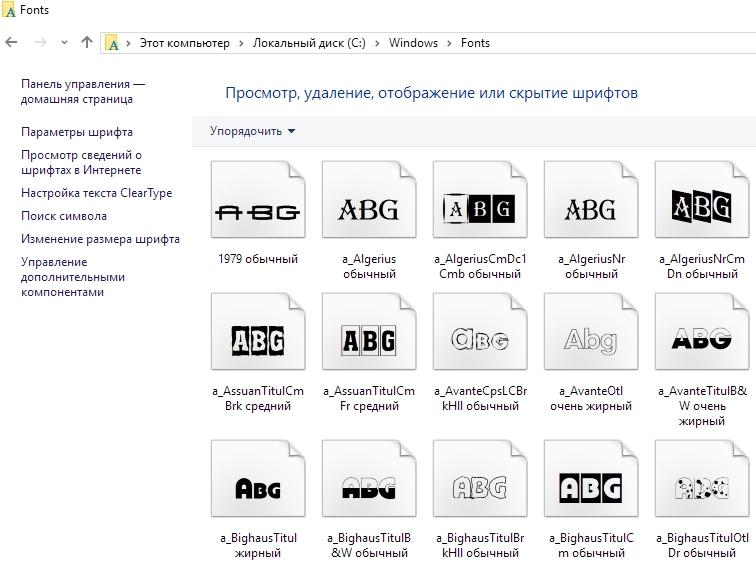 Nel menu dei caratteri è possibile visualizzare il carattere, i suoi parametri, configurarlo o eliminarlo
Nel menu dei caratteri è possibile visualizzare il carattere, i suoi parametri, configurarlo o eliminarlo Quindi, se non sei sicuro della presenza di un carattere nel sistema, guarda nella memoria del sistema. È meglio non fidarsi degli editor di testo: il carattere potrebbe essere loro nascosto dalle impostazioni.
Installazione di un carattere in Windows 10
Non è presente alcun pulsante "Aggiungi carattere" nell'archivio caratteri.
Ciò non significa che l'aggiunta di caratteri sia disabilitata a livello di codice: semplicemente non è necessario fare clic su pulsanti separati o addirittura accedere alla memoria dei caratteri.
Per installare un carattere, devi prima scaricarlo. Più spesso buone selezioni si trova su siti per artisti e persone che lavorano con l'elaborazione grafica. Un font scaricato da Internet è un file in formato .ttf (ne esistono altri), a volte confezionato in un archivio.
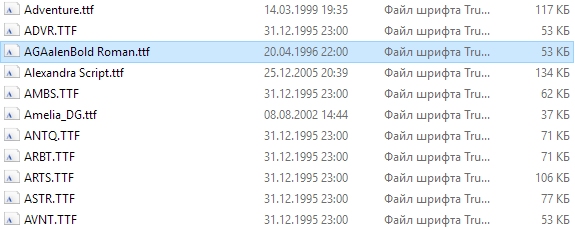 Il carattere scaricato è un file, molto spesso in formato TTF, che deve essere installato nel sistema
Il carattere scaricato è un file, molto spesso in formato TTF, che deve essere installato nel sistema Elenchiamo 2 modi per installare il carattere:
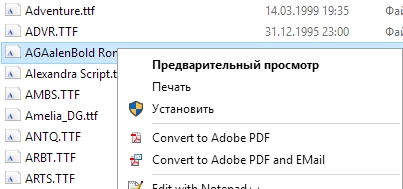
Abbiamo risolto l'estensione ttf. Oltre a questo, ci sono altri formati, inclusi i cosiddetti font PostScript Type 1. Differiscono dai font TrueType accettati in Windows e il processo di installazione può causare difficoltà a un utente che non ha familiarità con le funzionalità. Il tipo 1 è raro, ma se lo fai, dovrai imparare come installarlo.
Un carattere PostScript non è un file, ma una combinazione di diversi. Di solito si tratta di una combinazione di due file.pfb e .pfm, ma esiste anche un'opzione con tre: .pfb, .afm e .inf, nonché quattro: .pfb, .pfm, .afm e .inf. Se manca almeno uno dei file richiesti, il carattere non verrà installato.
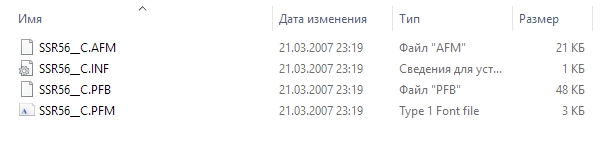 Un carattere PostScript è costituito da diversi file interconnessi di diversi formati
Un carattere PostScript è costituito da diversi file interconnessi di diversi formati All'inizio Versioni di Windows, l'installazione di tali caratteri è stata effettuata tramite programmi di terze parti. Ora si installano come tutti gli altri, con un'eccezione: poiché ci sono più file, per l'installazione è sufficiente selezionare .pfm. Si differenzia dagli altri in quanto la descrizione indica "File font tipo 1" o File font tipo 1.
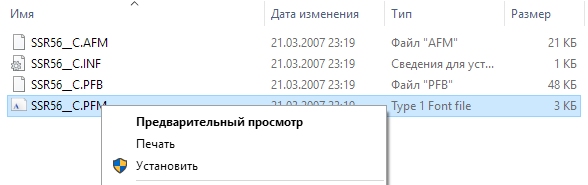 Per installare il carattere Type 1, è necessario fare clic con il tasto destro del mouse sul file PFM e selezionare "Installa"
Per installare il carattere Type 1, è necessario fare clic con il tasto destro del mouse sul file PFM e selezionare "Installa" Tieni presente che, a causa della rarità del formato, non tutti gli editor vedono i caratteri PostScript. Ciò accade abbastanza spesso, quindi se all'improvviso il programma non vede il carattere richiesto, è del tutto normale.
Video: come installare un font in Windows 10
Installazione di caratteri senza diritti di amministratore
Per installare il carattere sul sistema, sono necessari i diritti di amministratore. Senza diritti, solo a livello di utente, non farai nulla.
Fortunatamente, esistono diversi modi per lavorare nel sistema senza diritti di amministratore, ma anche questo presenta le sue insidie. Per consentire a un utente di installare i font utilizzando Windows, sono necessari i diritti di amministratore.
C'è solo una via d'uscita: utilizzare programmi di terze parti. Ad esempio, un'utilità gratuita chiamata PortableApps.com Platform. Sebbene sia destinato ad altri scopi, è riuscito a mettersi alla prova nell'installazione di caratteri con diritti utente. E non hai bisogno dei diritti di amministratore per installarlo. Segui il piano:
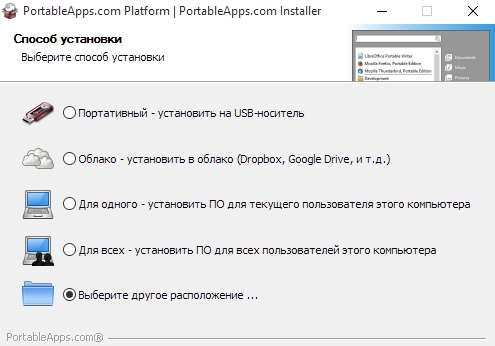
Configurazione dei caratteri di sistema
Il carattere non solo può essere installato o rimosso, ma anche personalizzato. E ora non stiamo parlando di modificare i parametri negli editor grafici o video, dove puoi modificare le dimensioni del testo come preferisci, ma di impostare i caratteri direttamente in Windows. Naturalmente non ci sarà una gamma di parametri così ampia come in Photoshop: queste impostazioni mirano a qualcos’altro.
- Nel menu dei caratteri, di cui abbiamo già parlato sopra, c'è la voce "Opzioni carattere". È responsabile dell'impostazione di questo o quel carattere. I parametri in sé sono pochi: solo due. Uno di questi è responsabile di nascondere il carattere dove non è supportato. Se questa voce è abilitata, significa che i programmi non mostreranno i caratteri che non possono visualizzare. Il secondo parametro consente di installare il carattere tramite il suo collegamento. E questo è tutto. Nessun tripudio di colori come in Photoshop.
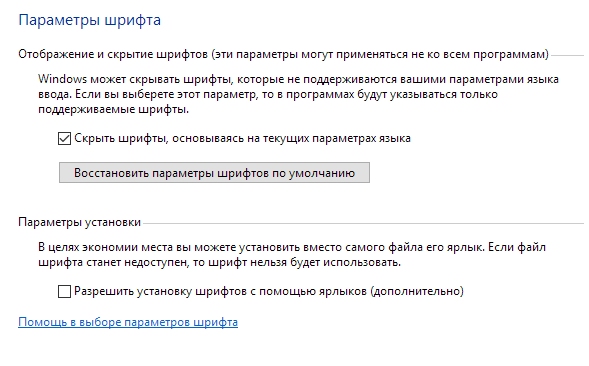 Nel menu delle opzioni del carattere, puoi nascondere un carattere che non è supportato e consentire l'installazione del carattere tramite un collegamento
Nel menu delle opzioni del carattere, puoi nascondere un carattere che non è supportato e consentire l'installazione del carattere tramite un collegamento - Le “impostazioni dei caratteri” sono solo il primo punto e le opzioni di personalizzazione non sono ancora state esaurite. Successivamente non parleremo dell'impostazione dei caratteri installati nel sistema, ma dei testi del sistema Windows che visualizzano i nomi delle cartelle, dei messaggi di sistema e altri testi. La prima cosa che puoi fare con loro è abilitare l'impostazione ClearType. Questo viene fatto tramite la voce di menu del carattere corrispondente. Successivamente dovrebbe aprirsi la finestra delle impostazioni.
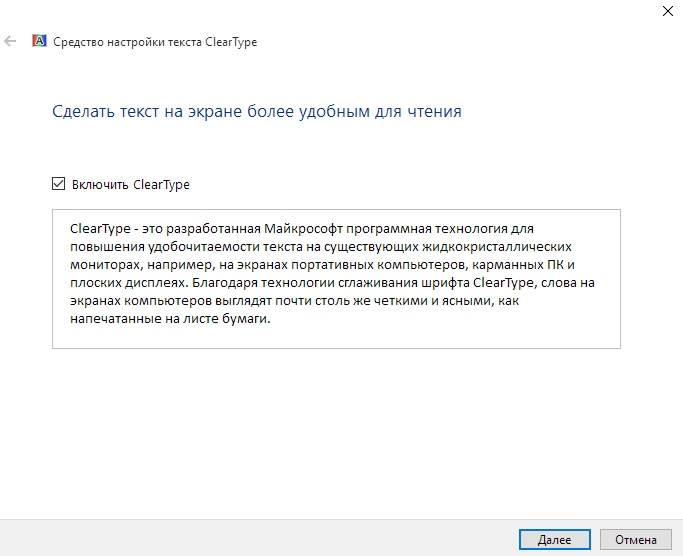 Per configurare il sistema responsabile dello smussamento del testo, è necessario fare clic su "Avanti"
Per configurare il sistema responsabile dello smussamento del testo, è necessario fare clic su "Avanti" - ClearType è una tecnologia di smussamento del testo che rende più leggibili le lettere sullo schermo. Durante il processo di installazione, l'utilità di sistema ti chiederà più volte di selezionare quella che è più gradevole alla vista tra una serie di immagini con testo. In base alle risposte, la tecnologia cambierà le sue impostazioni in modo che i tuoi occhi si sentano a proprio agio mentre lavorano con il testo.
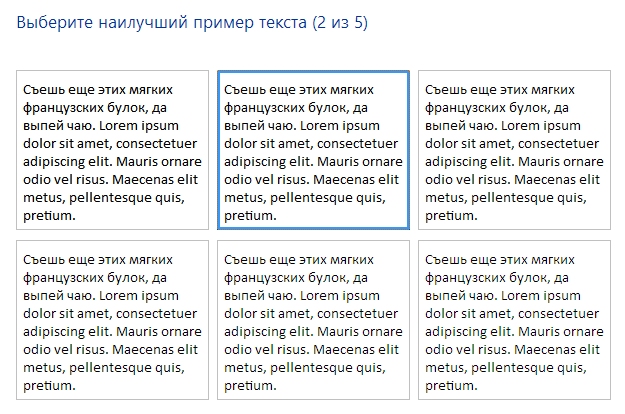 Durante l'installazione, l'utilità ti chiederà più volte di selezionare l'esempio di testo più leggibile
Durante l'installazione, l'utilità ti chiederà più volte di selezionare l'esempio di testo più leggibile - La terza opzione memorizzata dal menu dei caratteri è la regolazione della dimensione delle lettere. Ciò sarà utile per le persone ipovedenti o semplicemente per coloro a cui piace sedersi lontano dal monitor. Si trova nello stesso menu, alla voce “Cambia dimensione carattere”. Qui puoi scegliere quale tipo di testo vuoi modificare (ad esempio titoli o voci di menu), la dimensione che verrà assegnata a questo tipo. Inoltre, il carattere può essere reso in grassetto.
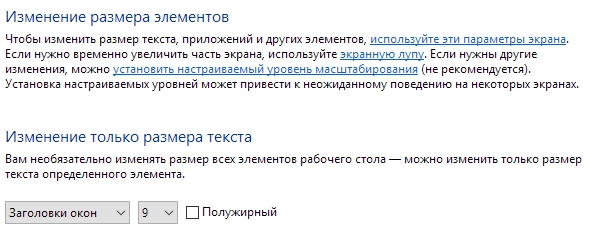 Per modificare la dimensione dei testi di sistema è necessario selezionare il tipo e la dimensione del carattere nel menu corrispondente
Per modificare la dimensione dei testi di sistema è necessario selezionare il tipo e la dimensione del carattere nel menu corrispondente - E infine, l'ultima voce nel menu dei caratteri è "Gestisci componenti aggiuntivi". Facendo clic su questo pulsante si apre la finestra delle impostazioni di Windows 10, in cui verranno elencati tutti i componenti precedentemente installati: ad esempio il controllo ortografico o la riproduzione vocale del testo dallo schermo. Alcuni punti - n impostazioni del compagno AI di Microsoft chiamato Cortana e nella versione russa di Windows non sono completamente implementate. Quindi non sorprenderti se non hai sentito parlare di queste funzionalità prima di oggi: potrebbero non essere disponibili per te.
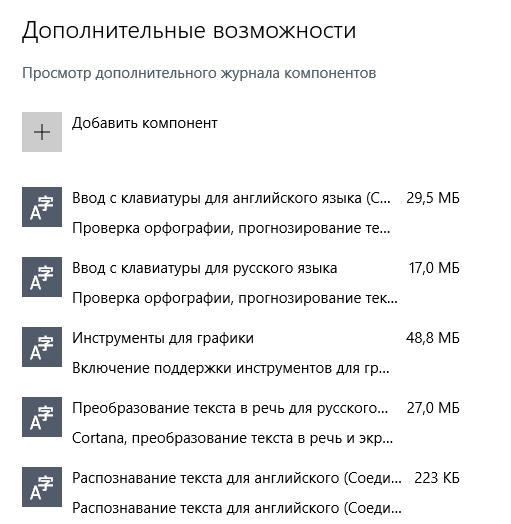 Nella finestra delle impostazioni caratteristiche aggiuntive vengono indicati i componenti installati sul sistema
Nella finestra delle impostazioni caratteristiche aggiuntive vengono indicati i componenti installati sul sistema - Qui puoi anche aggiungere nuovi componenti, ma per i motivi sopra indicati questo elemento è quasi inutile. Bene, a meno che tu non voglia che Cortana sul tuo computer parli cinese. Se utilizzi la versione inglese di Windows, l'assistente vocale funzionerà perfettamente.
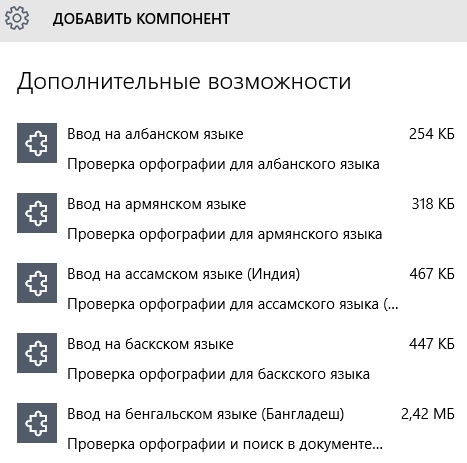 Se all'improvviso hai bisogno di funzionalità avanzate per altri pacchetti di lingue, puoi sempre scaricarle in "Aggiunta di un componente"
Se all'improvviso hai bisogno di funzionalità avanzate per altri pacchetti di lingue, puoi sempre scaricarle in "Aggiunta di un componente"
Queste impostazioni, ovviamente, non ti permetteranno di decorare il carattere di sistema con bellissimi riccioli, ma in una serie di situazioni possono aiutare.
Video: modifica delle impostazioni dei caratteri di sistema in Windows 10
Errore "Questo non è il carattere corretto di Windows 10"
Spesso gli utenti si lamentano dell'errore "Il file non è un carattere Windows 10 valido" che appare quando si tenta di installare un carattere. Deriva da ragioni varie, in particolare, relativo a un bug nel sistema stesso. COSÌ, possibili ragioni errori:
- file di caratteri "rotto". In questo caso si consiglia di scaricarlo nuovamente da un'altra fonte;
- il font non è supportato da Windows (anche se questa opzione è molto rara ed improbabile). Se ciò accade, utilizza un convertitore di font online per convertirlo nel formato desiderato (preferibilmente .ttf o .otf);
- non hai i diritti di amministratore. Per installare il carattere, accedi con i diritti o utilizza il metodo sopra descritto;
- Il servizio Windows Firewall o Sicurezza del sistema è disabilitato. Non è ancora noto come questi due servizi siano correlati all'installazione dei caratteri, ma resta il fatto che se sono disabilitati, l'installazione dei caratteri potrebbe non funzionare.
Per abilitare il firewall e il servizio di sicurezza del sistema:
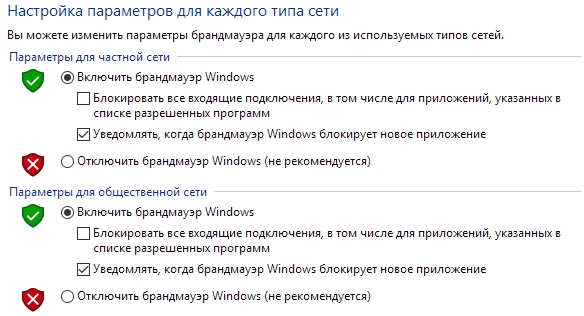
Installare i caratteri su Windows 10 è una questione semplice purché si disponga dei diritti di amministratore, di un carattere funzionante e del firewall attivato. Tuttavia, non lasciarti trasportare: un carattere personalizzato può contenere un virus che può facilmente penetrare in profondità in Windows installandosi nella cartella di sistema. Fai attenzione e scarica i caratteri solo da fonti attendibili.
Quando si sceglie la dimensione dei caratteri dello schermo, gli sviluppatori dell'interfaccia utente della finestra del sistema operativo Windows 10 affrontano il compito in termini di versatilità, tenendo conto della diagonale dello schermo e della facilità di lettura delle informazioni per la stragrande maggioranza degli utenti. Ma siamo tutti diversi e guardiamo il mondo con occhi diversi. Alcune persone hanno una vista eccellente, mentre altre necessitano di una vista migliore. Se hai bisogno di aumentare la dimensione del carattere in un browser o in un editor di testo come Word, premi semplicemente il tasto Ctrl e, senza rilasciarlo, fai scorrere la rotellina del mouse. Lo stesso effetto può essere ottenuto premendo il tasto “+” (più) insieme a Ctrl. Di conseguenza, per ridurre la dimensione delle lettere e delle immagini, è necessario premere il tasto “–” (meno). Questo metodo è utile per un utilizzo singolo e non funziona per i titoli delle finestre, i pulsanti e i menu delle finestre. In questo caso, puoi modificare la dimensione del carattere nelle impostazioni di Windows.
Modifica della dimensione del carattere tramite il pannello di controllo del computer
Tutto è fatto in modo molto semplice. Vai al Pannello di controllo di Windows. Nell'angolo in alto a destra, nell'elenco “Visualizza”, seleziona l'opzione “Icone grandi”. Quindi troviamo la sezione "Schermo" nell'elenco dei parametri.
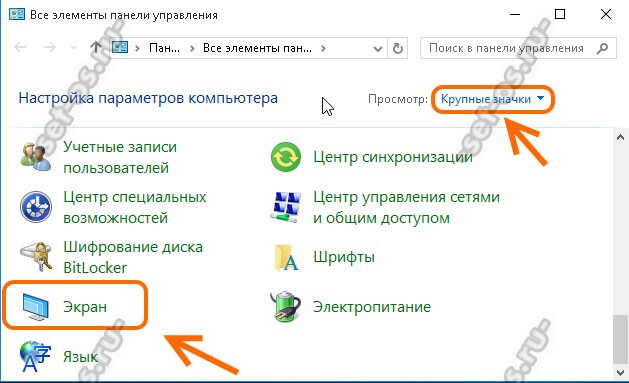
Scorri il contenuto della finestra fino in fondo e consulta la sottosezione “Modifica solo la dimensione del testo”:
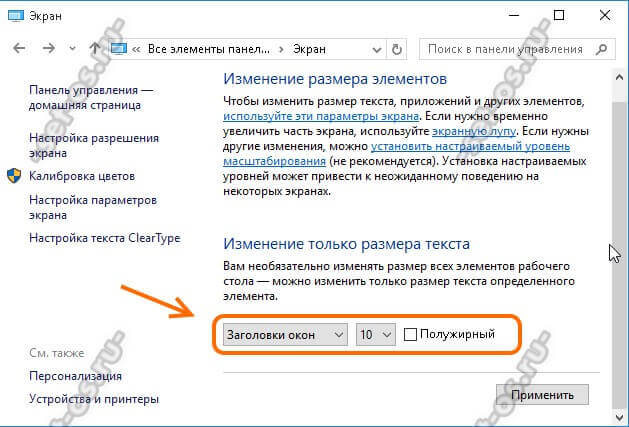
Nel menu a tendina dobbiamo selezionare l'elemento per il quale vogliamo aumentare la dimensione del carattere:
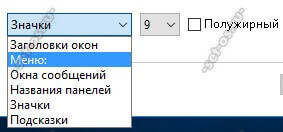
Ad esempio, prendiamo le intestazioni delle finestre e aumentiamo la dimensione del carattere da 9 a 14. Fare clic sul pulsante Applica e vedere il risultato. Ecco:

Se desideri modificare la dimensione del carattere in Windows 10 per tutti gli elementi dell'interfaccia contemporaneamente, sopra devi trovare il collegamento "Imposta un livello di zoom personalizzato":
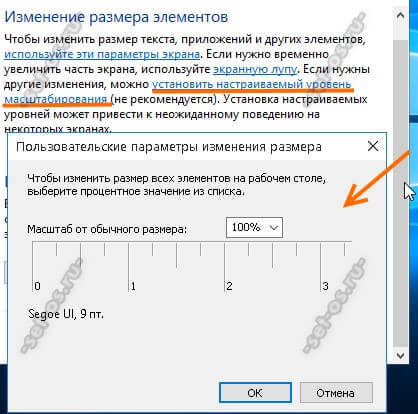
Si aprirà un'altra piccola finestra "Opzioni di ridimensionamento personalizzato". Qui puoi aumentare la dimensione del carattere modificando la scala come percentuale di quella principale. Successivamente, non dimenticare di fare clic sul pulsante “Applica” nelle impostazioni dello schermo. Di solito non è necessario riavviare il computer dopo queste modifiche.
Il sistema operativo Windows non è solo piacevole e facile da usare, ma anche molto facile da configurare. Se lo desidera, l'utente può apportare personalmente modifiche all'interfaccia, ad esempio aumentare il carattere e la dimensione delle icone per un utilizzo più conveniente dell'interfaccia, e queste istruzioni saranno complete per le persone con problemi di vista che hanno difficoltà a vedere i caratteri piccoli .. Questo viene fatto in modo molto semplice. Leggi le istruzioni e inizia.
Ingrandisci il carattere su Windows XP
Per modificare la dimensione dei caratteri e delle icone in XP, procedere come segue.Primo passo. Facciamo clic con il pulsante destro del mouse su qualsiasi spazio vuoto sul desktop.
Secondo passo. Vai alla scheda Proprietà. Qui possiamo personalizzare secondo i nostri gusti la visualizzazione degli elementi principali del sistema operativo.
Terzo passo. Apri la sottosezione chiamata Design. In questa scheda puoi modificare l'aspetto degli elementi e delle finestre del sistema operativo. Fare clic su "Avanzate".
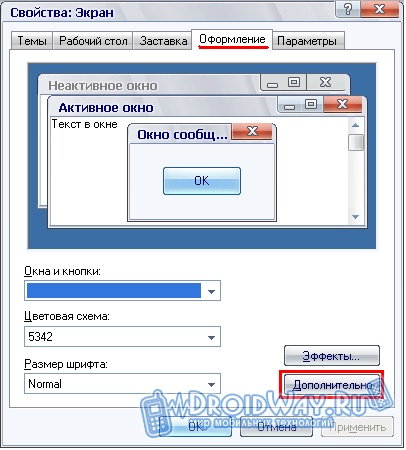
Nel menu che si apre, puoi personalizzare l'aspetto della maggior parte degli elementi dell'interfaccia. Selezioniamo il parametro di cui abbiamo bisogno nell'elenco a discesa.
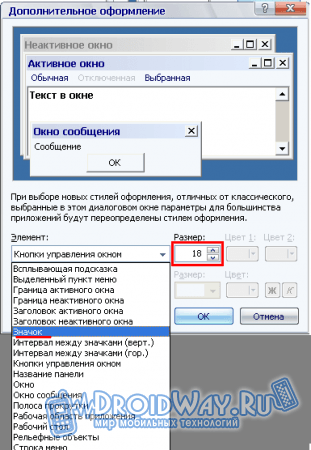
Per modificare la dimensione delle icone selezionare la voce “Icone”. Nel menu visualizzato, indica la dimensione di cui abbiamo bisogno. Configuriamo il carattere allo stesso modo selezionando la riga con lo stesso nome nell'elenco a discesa.
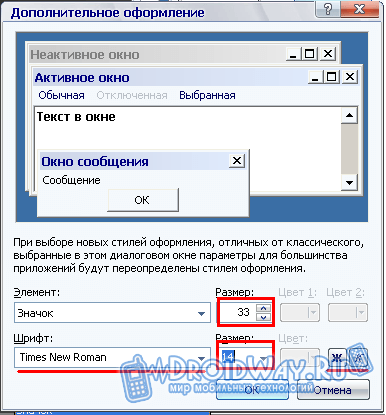
Aumenta la dimensione del carattere nelle versioni più recenti di Windows (8/8.1/10)
Nelle versioni più moderne del sistema operativo, il processo di impostazione della visualizzazione degli elementi dell'interfaccia è stato notevolmente semplificato e riprogettato. Le istruzioni verranno trattate prendendo come esempio Windows 7. Per le versioni più recenti (8 e 10) la procedura rimane la stessa.Primo passo. Facciamo clic su qualsiasi spazio libero sul desktop con il tasto destro del mouse.
Secondo passo. Seleziona la categoria "Visualizza". Qui puoi impostare la dimensione delle icone, nonché configurare l'ordinamento e l'ordine di allineamento delle etichette.
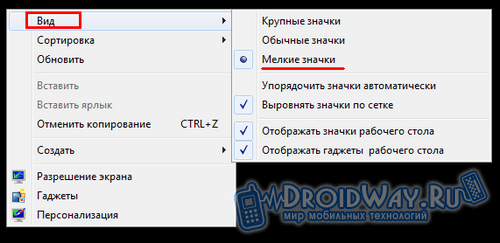
Per modificare la visualizzazione di altri elementi dell'interfaccia, vai alla sezione “Personalizzazione”.
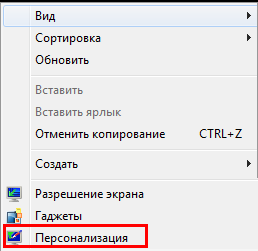
Per modificare la dimensione delle icone, fare clic su Schermo.
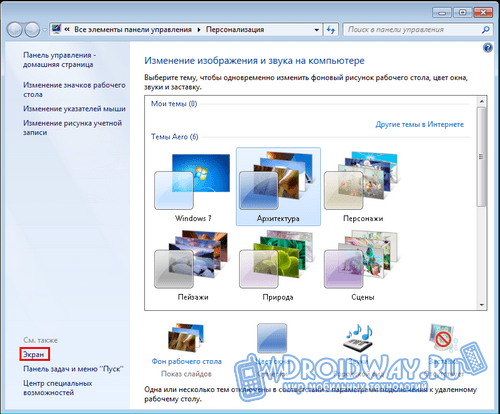
Nel menu che si apre possiamo aumentare la scala delle informazioni di testo e degli elementi dell'interfaccia al 125% e al 150%.
Abbiamo anche la possibilità di modificare le icone visualizzate nella barra delle applicazioni. Per fare ciò, è sufficiente fare clic con il tasto destro sulla barra delle applicazioni e andare su "Proprietà". Nel menu che appare, attiva “Utilizza icone piccole”.
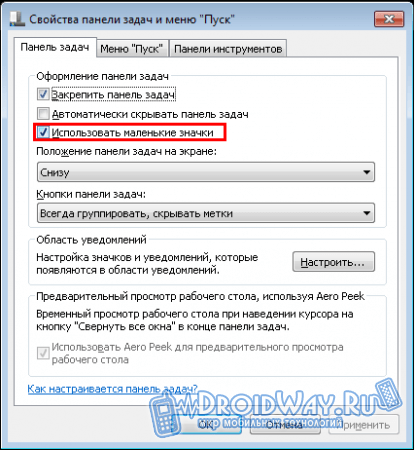
Ora conosci la procedura per aumentare i caratteri e le dimensioni delle icone sul tuo computer. Segui la guida e avrai sicuramente successo.
Windows 10 Creators Update ha un gran numero di funzioni nuove e modificate. Se scavi un po' più a fondo, potresti aver già notato che alcune funzionalità sono state rimosse. Una delle funzionalità rimosse in Windows 10 Creators Update è la possibilità di modificare la dimensione dei caratteri di sistema.
Sebbene la precedente possibilità di modificare la dimensione dei caratteri di sistema in Windows 10 Creators Update rimanga disponibile nel registro, le impostazioni per questa opzione sono state rimosse come parte dell'aggiornamento.
Molti utenti che hanno apportato modifiche alla dimensione del carattere nelle versioni precedenti di Windows sono molto scontenti che Windows 10 Creators Update abbia ripristinato queste impostazioni.
Ora, per impostare le dimensioni ottimali per te: testo dell'intestazione, menu, etichette delle icone del desktop, finestre di messaggio e alcuni elementi dell'interfaccia, gli utenti di Windows 10 Creators sono venuti in aiuto di una comoda utility S Cambia carattere del sistema .
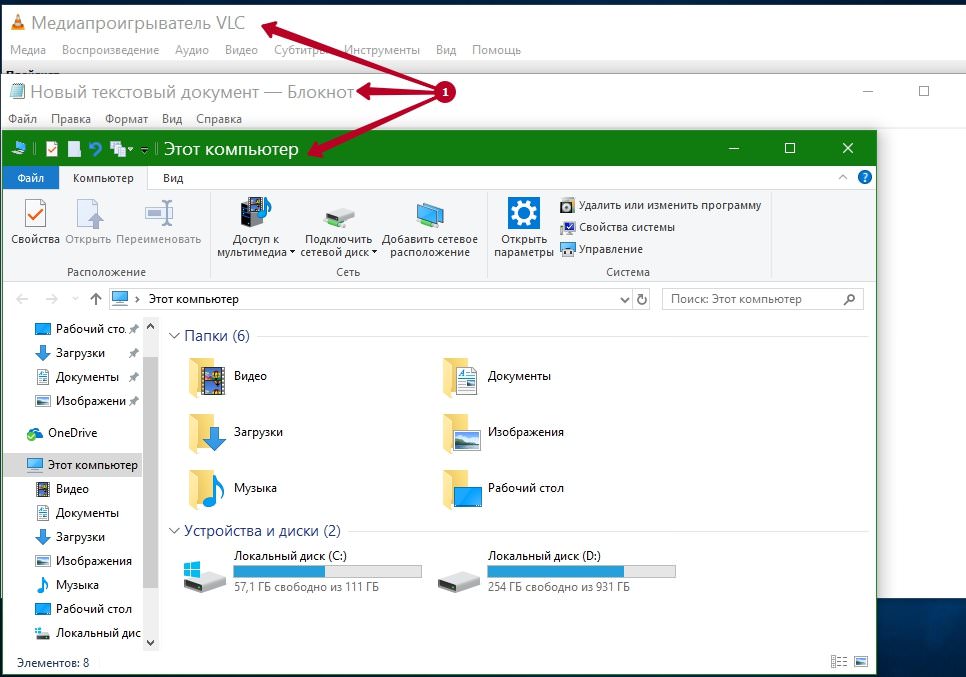
Cambio carattere di sistema: si tratta di un minuscolo programma portatile per Windows che può essere avviato subito dopo il download, cioè senza installazione. Il programma è assolutamente gratuito, non ci sono pubblicità o pagamenti aggiuntivi.
Il programma è stato appositamente progettato per ripristinare le funzionalità perse in Windows 10 Creators Update, il programma supporta anche le versioni precedenti di Windows 7, 8.1.
Quando lo avvii per la prima volta, il programma ti chiederà di salvare le impostazioni correnti dei caratteri e questo buona idea, crea una copia di backup, puoi ripristinare facilmente le impostazioni predefinite dei caratteri di sistema. Un file di backup è un file di registro che è possibile eseguire e ripristinare lo status quo nel registro di Windows.
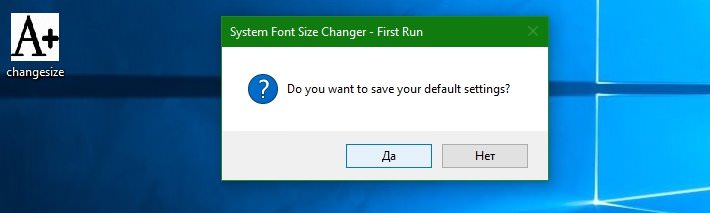
Il programma stesso visualizza le impostazioni che ti consentono di modificare facilmente il carattere dei seguenti elementi sui dispositivi che eseguono Windows 10 Creators Update:
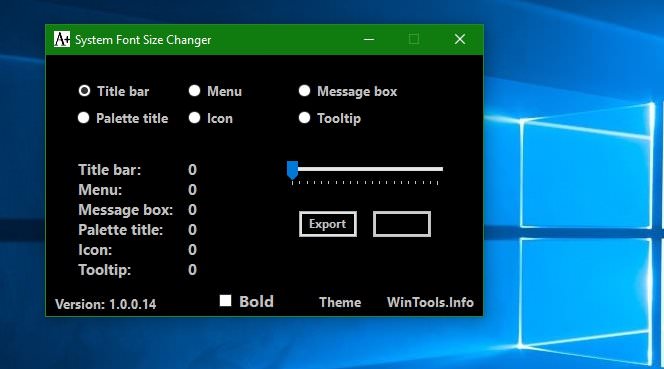
- Testo del titolo della finestra
- Menù
- Caselle di messaggio
- Didascalie per le icone
- Suggerimenti
Puoi passare dal tema scuro a quello chiaro facendo clic su Tema. Seleziona una delle opzioni e sposta il cursore verso destra per modificare la dimensione del carattere. Puoi anche rendere il carattere in grassetto per ciascun elemento supportato individualmente.
Il nuovo valore viene visualizzato nell'interfaccia del programma non appena si fa clic sul pulsante Fare domanda a. Tieni presente che dovrai chiudere o riavviare il computer affinché Windows 10 Creators applichi le modifiche apportate alla dimensione del carattere.
Inoltre, dopo aver impostato le dimensioni dei caratteri richieste per: testo del titolo, menu e altri elementi dell'interfaccia di Windows 10 Creators Update, puoi esportare queste impostazioni in un file di registro, che ti permetterà di abbandonare completamente il programma stesso e applicare semplicemente la modifica del registro creata.
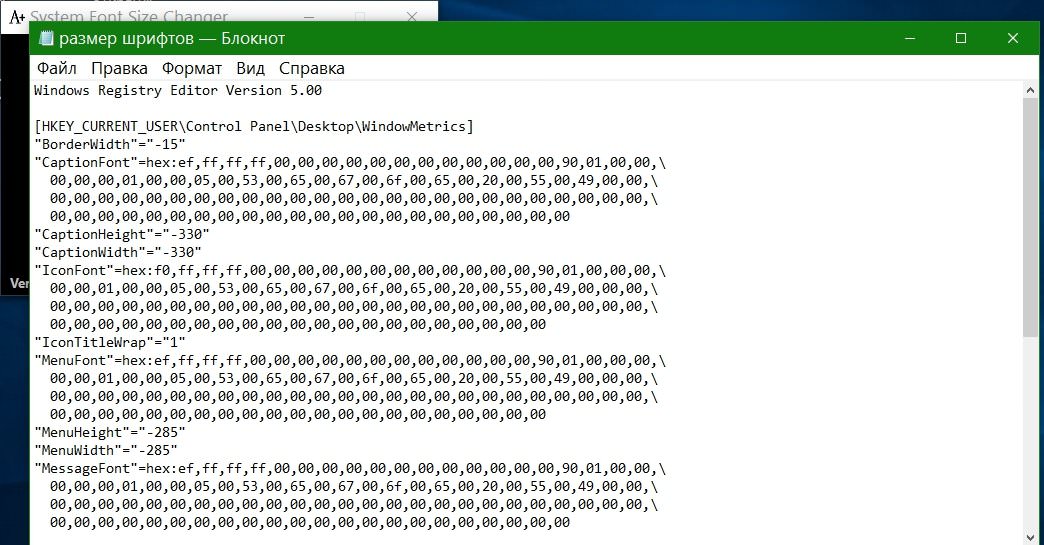
Conclusione
System Font Changer ti consente di modificare facilmente le dimensioni dei caratteri utilizzati dal sistema operativo per visualizzare i titoli delle finestre, le icone del desktop, le finestre di messaggio e altri elementi dell'interfaccia. Il programma è portatile, ti chiederà di creare un backup e supporta anche l'esportazione della configurazione corrente in qualsiasi momento utilizzando il pulsante di esportazione nell'interfaccia del programma.
È risaputo che Microsoft ha eliminato una serie di funzionalità e opzioni di Windows a partire da Windows 8. Una di queste era la finestra di dialogo delle impostazioni migliorata aspetto, che ha permesso di modificare vari aspetti come colori e risoluzione. IN sistema operativo Windows 10, sono rimaste alcune impostazioni per modificare la dimensione del testo, le restanti impostazioni sono state rimosse poiché non si riferiscono a temi/stili visivi. Si applicavano solo al tema classico, anch'esso rimosso. Modificando solo la dimensione del testo puoi comunque ottenere L'opzione migliore per alcuni utenti piuttosto che cambiare il DPI dell'intero sistema, dal momento che cambia DPI porta spesso a problemi di ridimensionamento.
Per aumentare solo la dimensione del testo, fare clic con il pulsante destro del mouse sul desktop e selezionare Opzioni di visualizzazione dal menu contestuale:
La pagina si aprirà automaticamente Sistema -> Schermo. Devi cliccare sul link in basso:
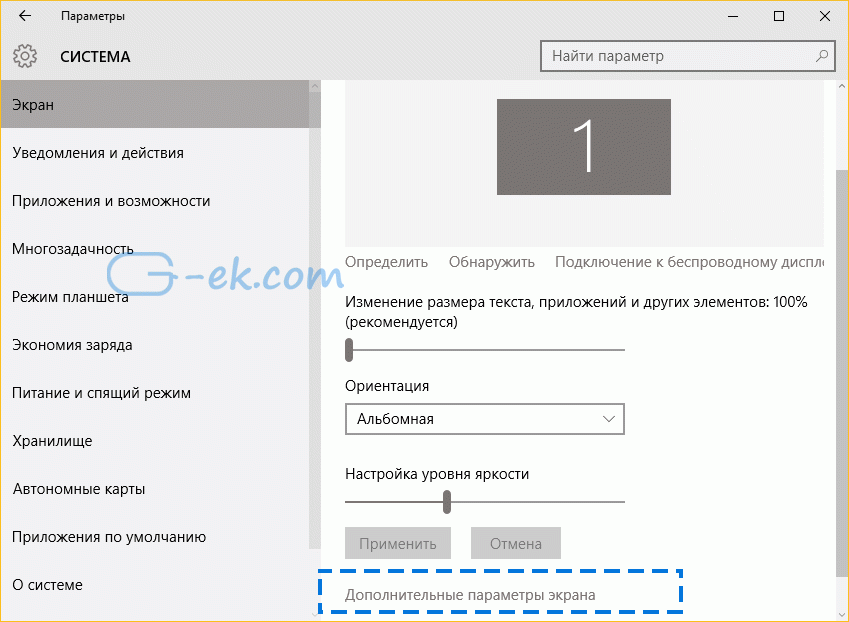
Dopo aver fatto clic su Opzioni avanzate, si aprirà nuova pagina impostazioni. Lì è necessario fare clic sul collegamento chiamato Ulteriori modifiche dimensione del testo e di altri elementi:
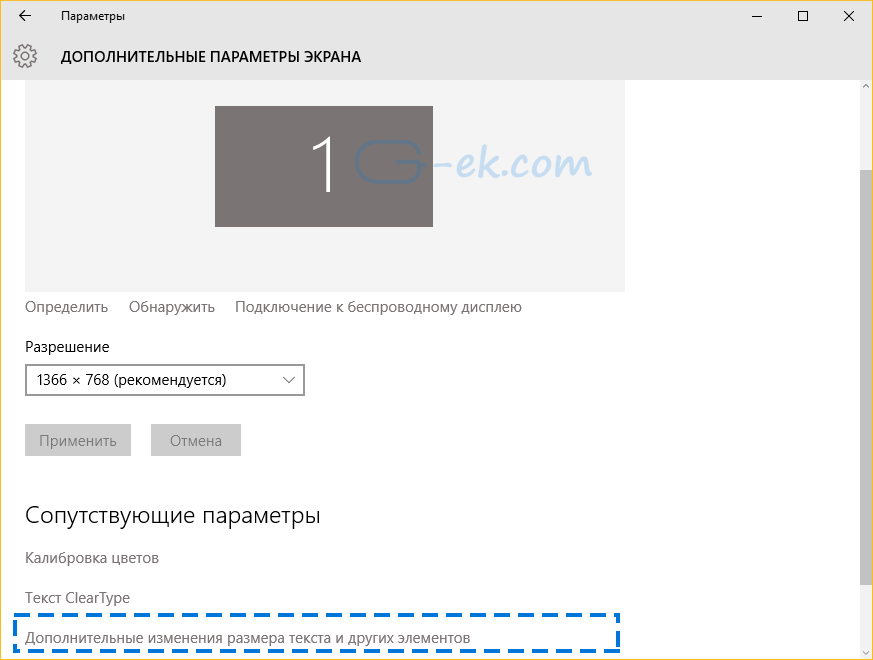
Nella finestra che si apre, nella sezione in basso, seleziona la voce desiderata nel primo elenco a tendina, quindi imposta la dimensione e lo stile del carattere che ritieni più adatti a te.
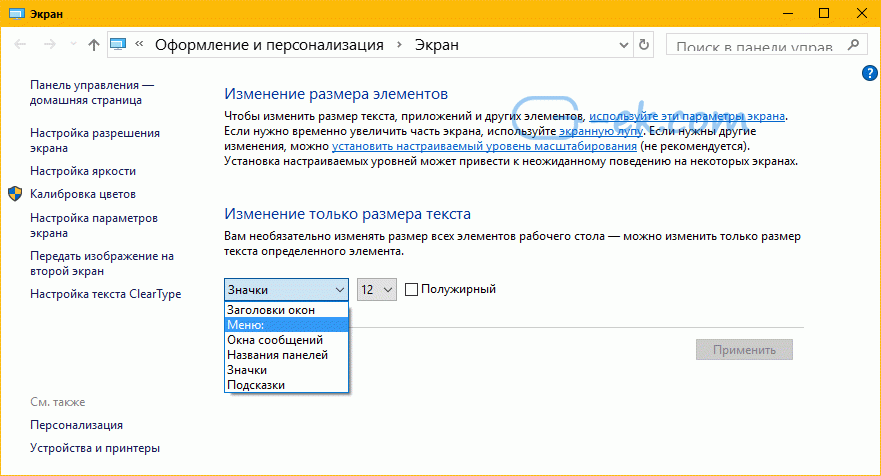
Il risultato sarà simile a questo:
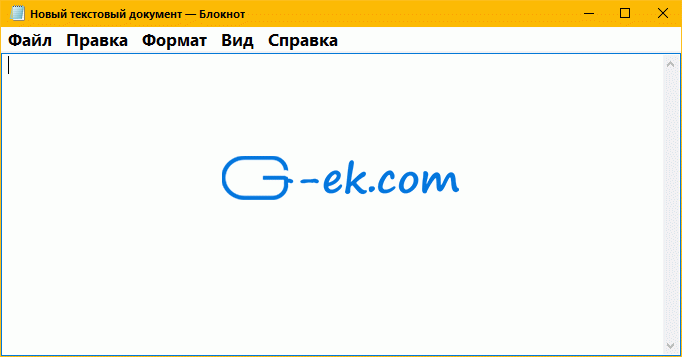
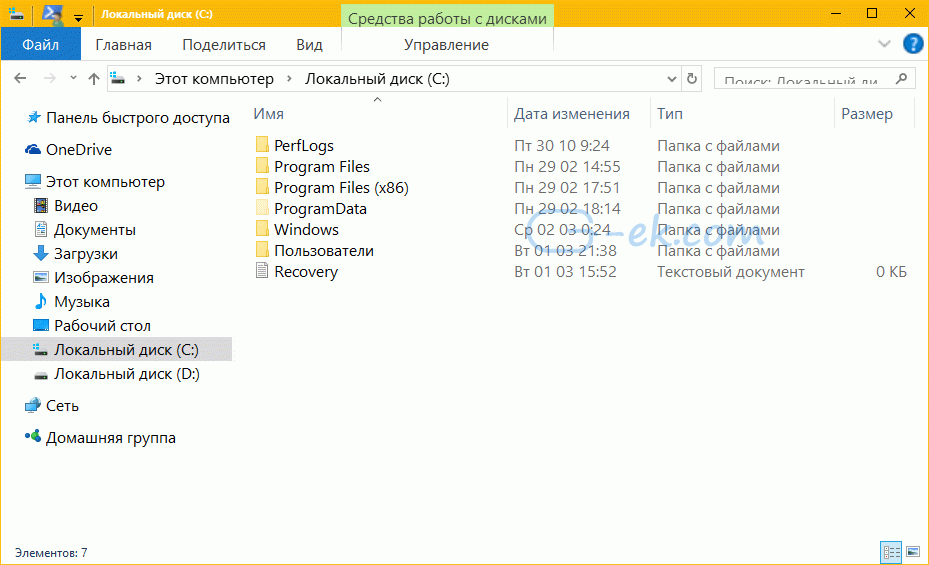
È tutto. Tieni presente che puoi modificare la dimensione del testo della barra del titolo della finestra, delle finestre di messaggio, dei menu e delle icone, dei suggerimenti e gli elementi come i suggerimenti non verranno influenzati perché i suggerimenti utilizzano temi nelle versioni moderne di Windows. Solo i suggerimenti del vecchio tipo che vedi quando passi il mouse sul pulsante Chiudi/Riduci a icona/Riduci a icona finestra.
