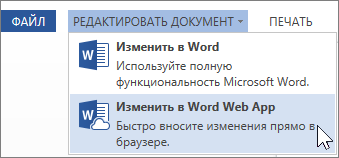08.03.2017
Microsoft Office փաթեթը ներառում է հատուկ ծրագիրտեքստի հետ աշխատելու համար՝ Word. Դրա ֆունկցիոնալությունը թույլ է տալիս գրեթե ցանկացած մանիպուլյացիա իրականացնել տեքստային տեղեկատվության հետ: Ամենատարածված տարբերակներից մեկը 2010 թվականի փաթեթն է, որը մինչ այժմ օգտագործում են Office փաթեթի օգտատերերի կեսից ավելին ԱՊՀ տարածքում:
Դուք կարող եք հեշտությամբ հարմարեցնել էջի համարակալումը դրանում: Այնուամենայնիվ, օգտվողների մեծամասնությունը բախվում է խնդրի հետ, եթե նրանք պետք է սկսեն հաշվել փաստաթղթի 3-րդ էջից: Այս տեսակի համարակալումն իրականում հեշտ չէ սովորական օգտագործողի համար:
Համարակալման գործընթաց
Word-ում էջերը ճիշտ համարակալելու համար՝ սկսած 3-րդից (և դրանից հետո), պետք է հետևել հետևյալ հրահանգներին.
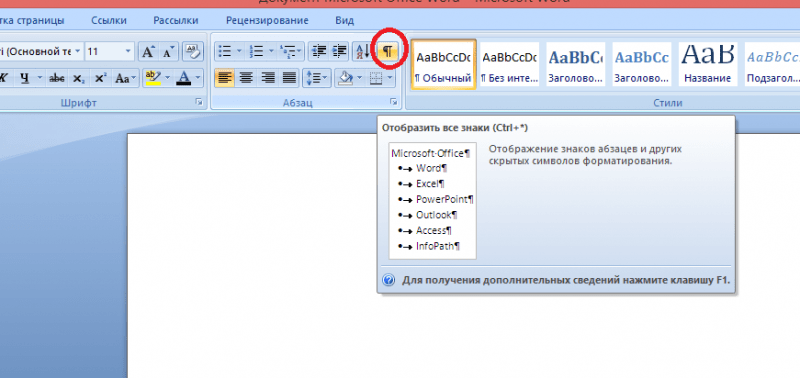
Եթե ամեն ինչ արել եք հրահանգներին համապատասխան, ապա համարակալումը կսկսվի 3-րդ էջից։ Էջի համարը փոխելու համար (կանխադրվածը կլինի 3-րդ համարը), դուք պետք է մուտքագրեք ներդիրը «Ներդիր», ապա սեղմեք «Էջի համարը». Գտեք տարբերակը բացվող ընտրացանկում: «Էջի համարի ձևաչափ», որից հետո կբացվի նոր պատուհան, որտեղ դաշտում "Սկսել"սահմանեք ցանկալի համարը:
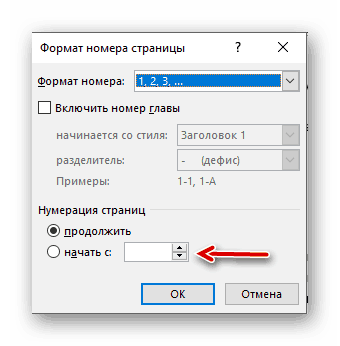
Word 2010-ում էջագրումը սկսելն առաջին հայացքից կարող է դժվար լինել, բայց եթե հետևեք հրահանգների քայլերին, անպայման կստանաք ճիշտ համարակալում:
Էջավորումը ամենատարածված խնդիրներից մեկն է, որին օգտատերերը բախվում են word փաստաթղթեր ստեղծելիս: Որպես կանոն, սովորական էջադրումը դժվարություններ չի առաջացնում։ Բայց, եթե օգտագործողը բախվում է Word-ում էջերը 2-րդ էջից համարակալելու անհրաժեշտության, ապա դա շատ հաճախ խնդիրներ է առաջացնում: Այս հոդվածում մենք կխոսենք այն մասին, թե ինչպես կարող եք լուծել այս խնդիրը Word 2007, 2010, 2013 կամ 2016 թվականների տեքստային խմբագրիչում:
Քայլ թիվ 1. Կատարեք սովորական էջադրում:
Word-ում էջերը 2-րդ էջից համարակալելու համար նախ պետք է կատարեք էջերի սովորական համարակալումը: Դա անելու համար անցեք «Տեղադրեք» ներդիրին և այնտեղ սեղմեք «Էջի համարակալում» կոճակը:
Դրանից հետո մենյու կհայտնվի էջի համարակալման տեղադրման մի քանի տարբերակներով: Այս ընտրացանկում դուք պետք է ընտրեք համարակալման տարբերակը, որը համապատասխանում է ձեզ: Օրինակ, կարող եք ընտրել համարակալումը վերևի ձախ, վերևի կենտրոն, վերևի աջ և այլն:
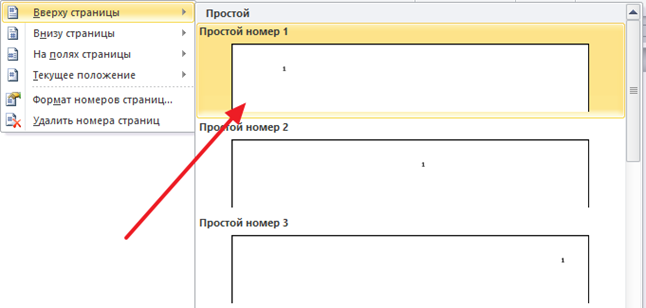
Երբ ընտրում եք համարակալման վայր, ձեր փաստաթղթի էջերում կհայտնվեն էջի համարները: Եվ այսպես, դուք կարող եք անցնել հաջորդ քայլին:
Քայլ թիվ 2. Անջատեք առաջին էջի համարի ցուցադրումը:
Այժմ, Word-ում էջերը 2-րդ էջից համարակալելու համար անհրաժեշտ է անջատել էջի համարի ցուցադրումը փաստաթղթի առաջին էջում։ Դա անելու համար անցեք «Էջի դասավորություն» ներդիրին և սեղմեք «Էջի կարգավորում» պիտակի աջ կողմում գտնվող փոքր կոճակը:
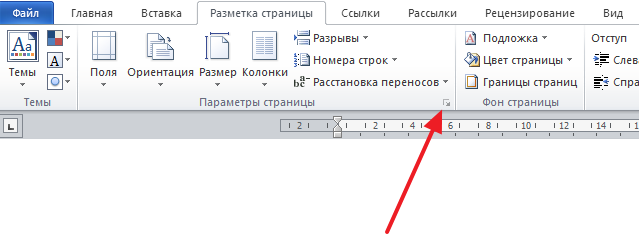
Սա կբացի էջի կարգավորումների պատուհանը: Այս պատուհանում անհրաժեշտ է միացնել «Տարբերել առաջին էջի վերնագրերը և ստորագրերը» գործառույթը և պահպանել կարգավորումները՝ սեղմելով «Ok» կոճակը:
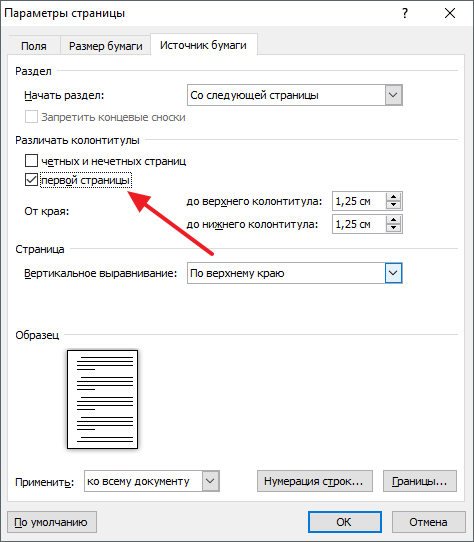
Արդյունքում էջի համարը կվերանա ձեր փաստաթղթի առաջին էջից, իսկ երկրորդ էջը կստանա 2 համարը: Եթե 2-րդ էջից էջադրելու այս տարբերակը ձեզ հարմար է, ապա կարող եք կանգ առնել այնտեղ: Եթե Ձեզ անհրաժեշտ է, որ 2-րդ էջը լինի թիվ 1, ապա հետևեք հաջորդ քայլին:
Քայլ թիվ 3. Մենք սկսում ենք էջադրումը զրոյից:
Շատ օգտատերեր, ովքեր պետք է համարակալեն Word-ում էջերը 2-րդ էջից, ցանկանում են, որ փաստաթղթի 2-րդ էջը լինի թիվ 1: Բարեբախտաբար, համարակալման այս տարբերակի իրականացումը բավականին պարզ է: Դա անելու համար հարկավոր է գնալ «Տեղադրել» ներդիրին, սեղմել «Էջի համարը» կոճակը և ընտրել «Ձևաչափել էջի համարները» ցանկի տարրը:
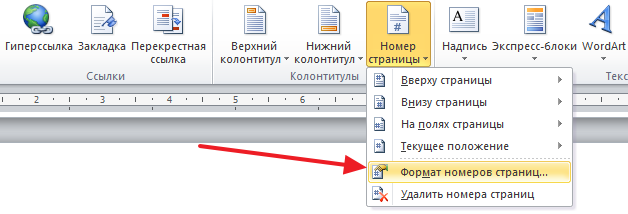
Դրանից հետո էկրանին կհայտնվի էջերի համարակալման կարգավորումներով փոքրիկ պատուհան: Այս պատուհանում դուք պետք է սահմանեք «0» արժեքը «Start at» պարամետրի համար:
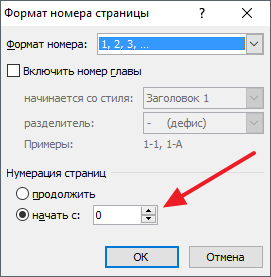
Արդյունքում առաջին էջը կստանա «0» համարը, իսկ երկրորդ համարը՝ «1»: Հաշվի առնելով, որ թիվը չի ցուցադրվում առաջին էջում, դուք կստանաք ճիշտը` սկսած Word փաստաթղթի 2-րդ էջից։
Շարադրություն, դիպլոմ կամ գիրք գրելու գործընթացում մենք բոլորս օգտագործում ենք տեքստային խմբագրիչ Microsoft-ի փաստաթղթերբառ. Պատշաճ ձևաչափումը, ընդհանուր առմամբ, պետք է ներառի փաստաթղթում էջի համարակալումը: Շատերը դժվարություններ են ունենում և չգիտեն, թե ինչպես համարակալել էջերը Word-ում, թեև դա անելը բավականին պարզ է:
Այս հոդվածը մանրամասն նկարագրում է, թե ինչպես կարելի է համարակալել էջերը Word-ում, ընտրել համարակալման վայրը, ձևաչափը, ինչպես նաև բացառել փաստաթղթի ցանկացած էջի համարակալումը:
Էջերի համարակալում Word 2007, 2010, 2013 և 2016 թթ.
Word 2003-ից հին բոլոր տարբերակներում համարակալումը նույնն է։ Ստորև ներկայացված սքրինշոթները հիմնված են Word 2017-ի վրա, բայց կաշխատեն նաև հին տարբերակների համար:
Համարակալումը ավելացնելու համար բաց փաստաթուղթանցեք «Տեղադրեք» ներդիրին: «Վերնագրեր և ստորագիր» բաժնում սեղմեք «Էջի համարը» կետը և ընտրեք համարակալման դիրքը: Ստորև ներկայացված սքրինշոթում ես ընտրել եմ էջատակի վրա կենտրոնացված դասավորություն:
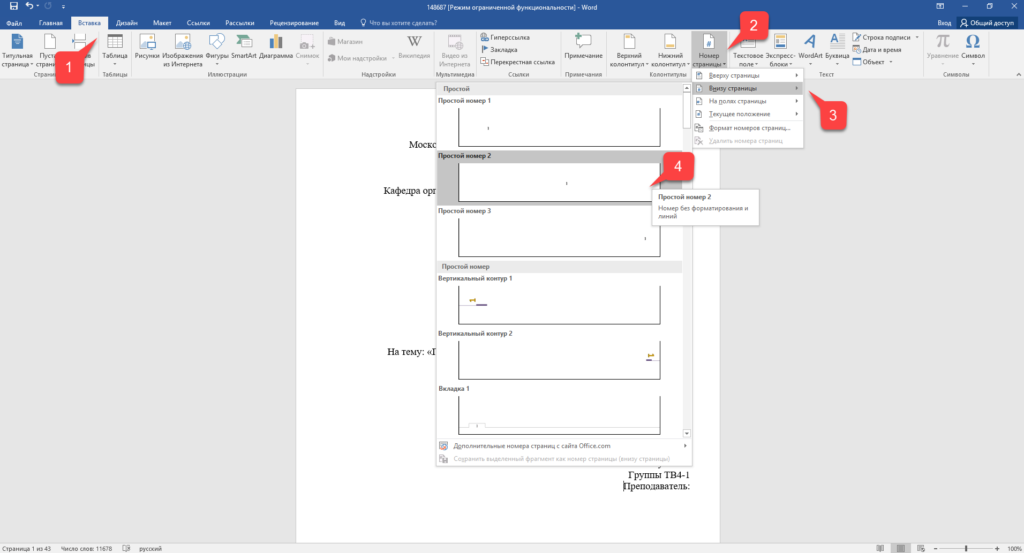
Այս գործողությունից հետո յուրաքանչյուր էջի վերջում կհայտնվի համարակալումը, ինչպես նաև վերևի և ստորագիր. Վերնագրի և ստորագրի ցուցադրումը փակելու համար սեղմեք «Փակել վերնագրի պատուհանը» կոճակը:
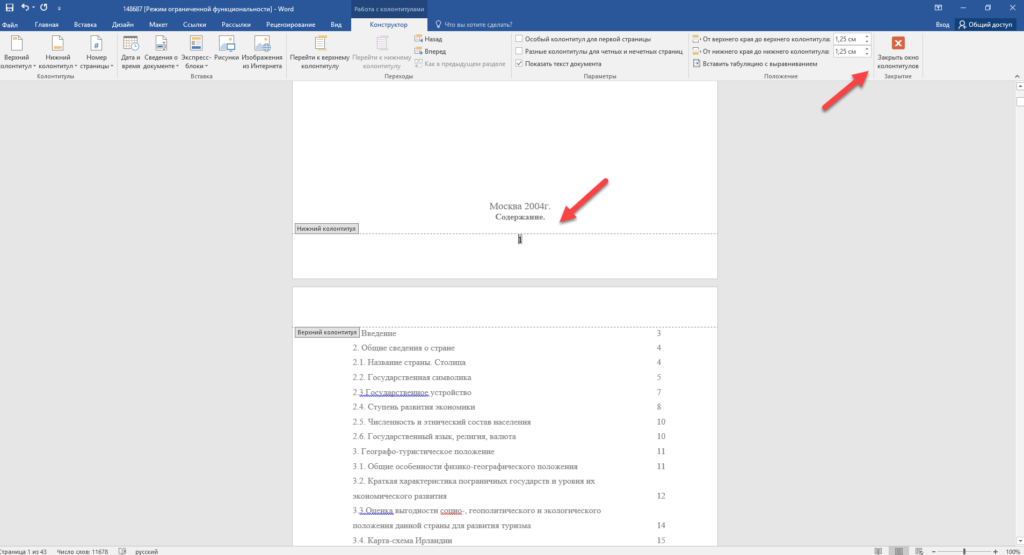
Ցանկության դեպքում կարող եք փոխել համարակալման ձևաչափը, օրինակ՝ թվերը դարձնելով ոչ թե արաբերեն, այլ հռոմեական։ Դա անելու համար կրկին անցեք «Տեղադրեք» ներդիրը և «Էջի համարներ» կետում բացեք «Ձևաչափել էջի համարները»:
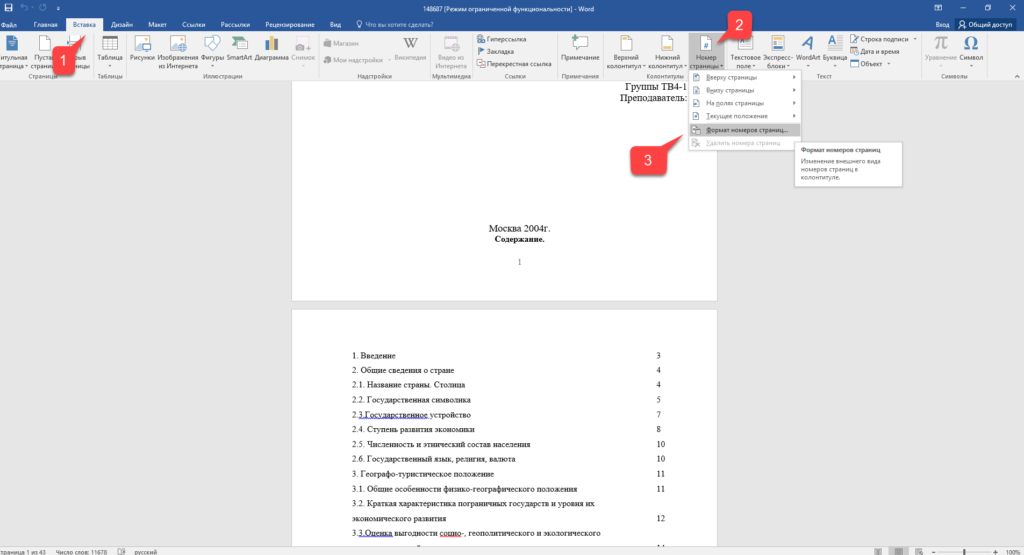
Այստեղ դուք կարող եք ընտրել տեսքը, և նաև, թե որ թվանշանից կսկսվի համարակալումը։ Ինչու դա կարող է պահանջվել, դուք կսովորեք հաջորդ պարբերությունում:
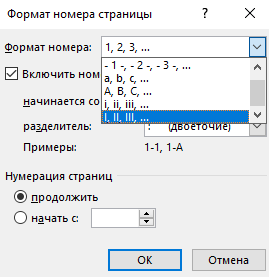
Հեռացնելով համարակալումը վերնագրի էջից
Ուսումնական հաստատությունների մեծ մասում փաստաթղթի ձևավորման պահանջներից մեկը վերնագրի (առաջին) էջում համարակալման բացակայությունն է: Եթե դուք պարզապես միացնում եք էջադրումը, ինչպես ցույց է տրված վերևում, ապա համարակալումը կլինի առաջին թերթիկում: Առաջին էջից համարակալումը սկսելու, բայց վերնագրի էջում չցուցադրելու համար պետք է անել հետևյալը.
Գնացեք «Layout» ներդիր և սեղմեք «Page Setup» հղման վրա, ինչպես ցույց է տրված ստորև նկարում:
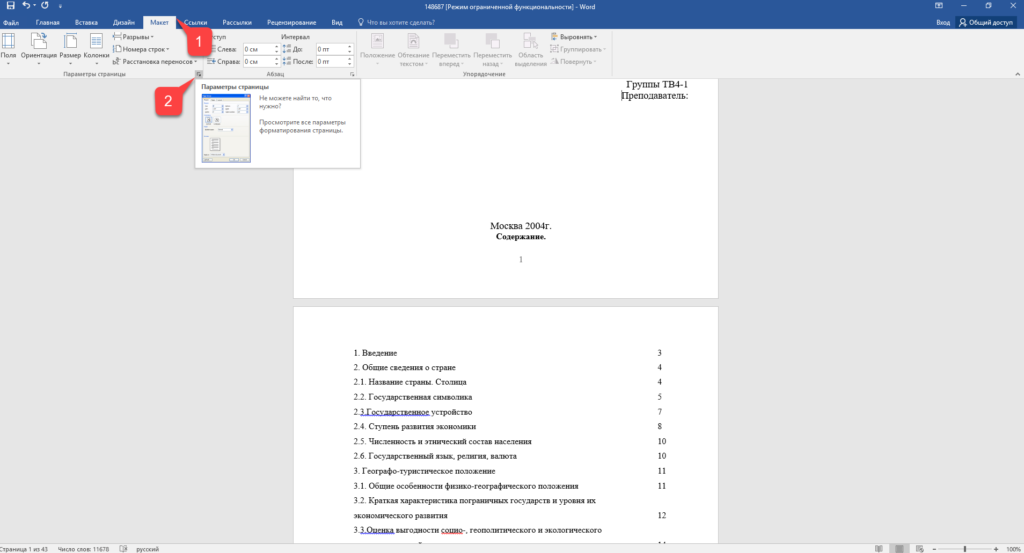
Գնացեք «Թղթի աղբյուրներ» ներդիրը և նշեք «Տարբերել առաջին էջի վերնագրերն ու ստորագրերը» վանդակը: Դրանից հետո սեղմեք OK:
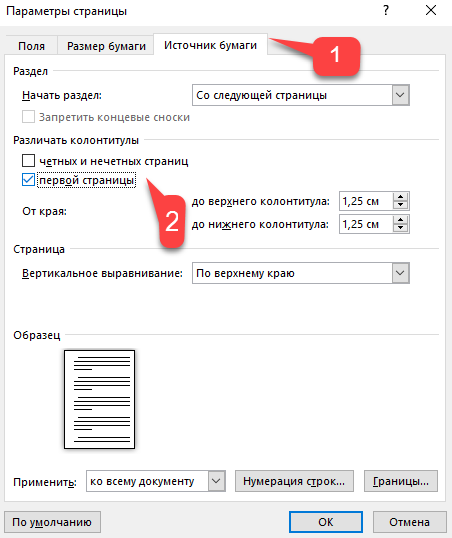
Այժմ համարակալումն իրականացվում է ինչպես նախկինում, բայց դրա համարը չի ցուցադրվում առաջին էջում, մեր դեպքում՝ 1-ին։
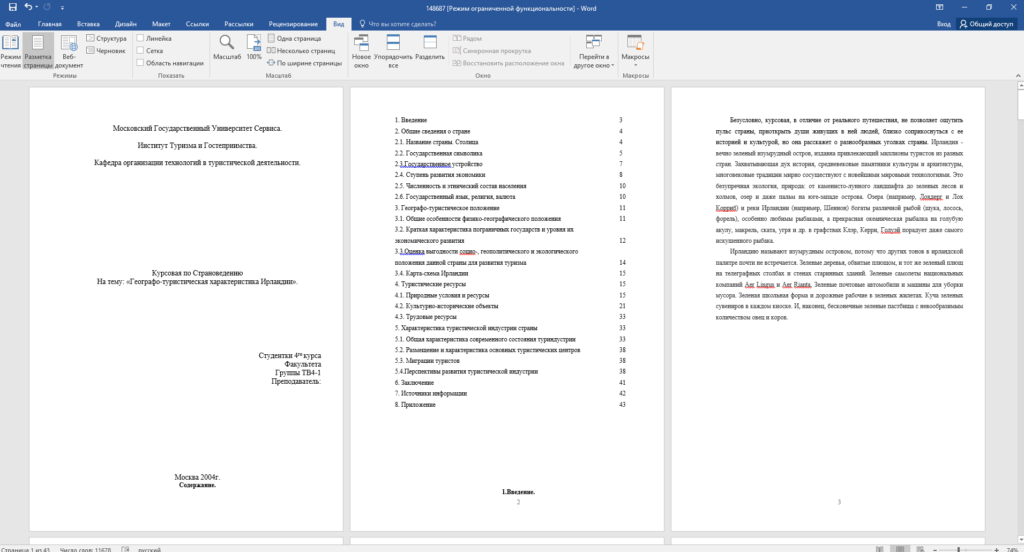
Երբ պահանջվում է, որ համարակալումը ցուցադրվի ոչ թե առաջին էջում (վերնագրի էջում), այլ երկրորդում, որպեսզի այն սկսվի թվով 1-ից, անհրաժեշտ է «Տեղադրել» ցանկի մեջ համարակալումը սահմանել 0-ից: Էջի համարը» - «Էջի համարի ձևաչափը»: Այսպիսով առաջին էջը կլինի 0 համարը առանց ցուցադրման, իսկ երկրորդ էջը կսկսվի 1 համարով, երրորդ էջը կսկսվի 2 համարով և այլն:
Համարակալում երրորդ էջից
Եկեք մի փոքր բարդացնենք խնդիրը. Մեզ անհրաժեշտ է, որ համարակալումը լինի, բայց չցուցադրվի առաջին և երկրորդ էջերում: Ի վերջո, առաջին էջը սովորաբար տիտղոսաթերթ է, երկրորդը կարող է լինել բովանդակության աղյուսակ, որտեղ նույնպես համարակալում չի պահանջվում։
Երրորդ էջից համարակալելու համար պետք է կատարեք «Էջի ընդմիջում» կոչվող գործողությունը: Սկսելու համար վերակայեք բոլոր լռելյայն համարակալման կարգավորումները, եթե ծածկի էջում թաքնված համարակալում ունեք: Ենթադրենք, որ շարունակվում է այս պահինառաջին էջից միացված եք համարակալումը և տիտղոսաթերթում 1 թիվը, երկրորդ էջում՝ 2 և այլն:
Հարմարության համար միացրեք Word-ի բոլոր նիշերի ցուցադրումը: Դա անելու համար «Տուն» ներդիրում սեղմեք «Ցույց տալ բոլոր նշանները» կոճակը:
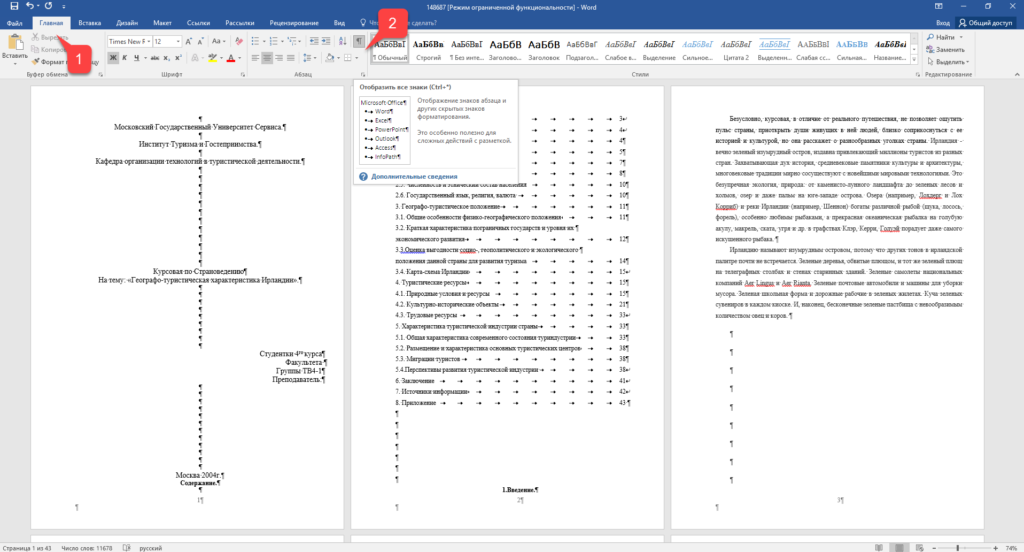
Այժմ, երբ ցուցադրված են ձեր փաստաթղթերի բոլոր նիշերը, ներառյալ բացատները և դատարկ տողերը, ձախ սեղմեք փաստաթղթի առաջին էջի վերջին նիշի վրա: Այնուհետև Layout ներդիրում սեղմեք Breaks > Next Page:
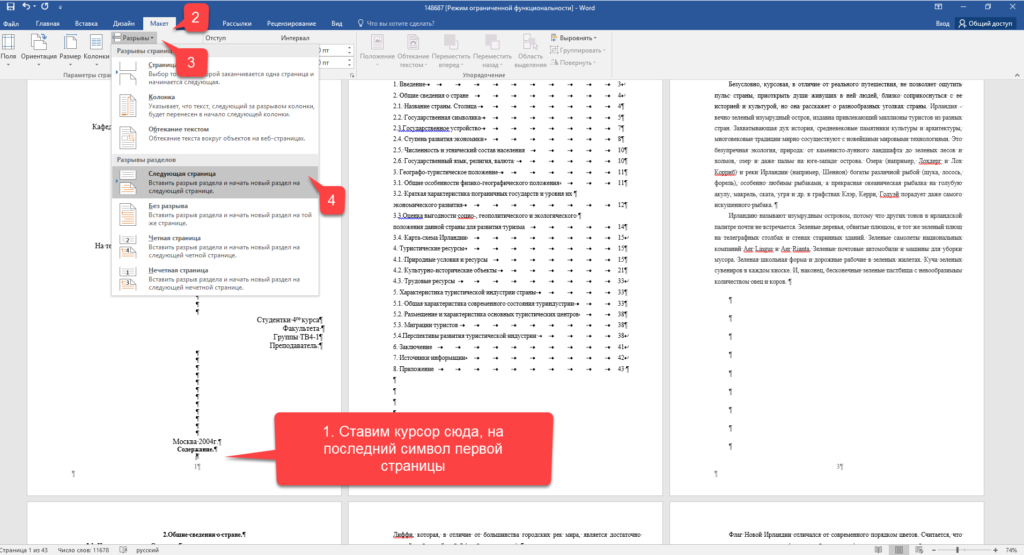
Նույնը արեք փաստաթղթի երկրորդ էջի համար: Եթե ամեն ինչ ճիշտ եք արել, ապա բոլոր նիշերի միացված ցուցադրումը ձեզ ցույց կտա առաջին և երկրորդ էջերի վերջում գտնվող գծերը: Ստորև նկարում դրանք պատկերված են կարմիր սլաքներով։
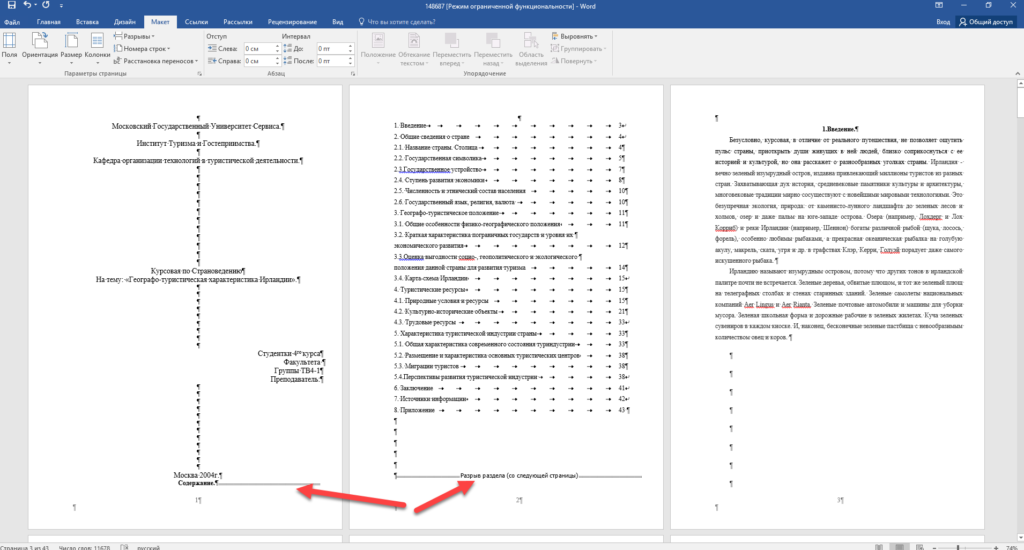
Այժմ երրորդ էջը համարակալված է 1 թվով: Եթե ցանկանում եք, որ այն համարակալվի 3 թվով, ապա «Տեղադրեք» - «Էջի համար» - «Էջի համարի ձևաչափ» մենյուում արժեքը սահմանեք «Սկսել 3-ից»: .
Միայն մեկ խնդիր է մնացել, առաջին երկու էջերում ցուցադրված են էջերի համարները։ Դրանք հեռացնելու համար ընտրեք առաջին էջը, անցեք «Layout» - «Page Setup» ներդիր: Հաջորդը, «Թղթի աղբյուր» ներդիրում նշեք «Տարբերել առաջին էջի վերնագրերն ու ստորագրերը» կետի կողքին գտնվող վանդակները:
Նույնը արեք ձեր փաստաթղթի հաջորդ էջի համար:
Այսպիսով, մենք կարողացանք համոզվել, որ համարակալումը չի ցուցադրվում առաջին երկու էջերում և սկսվում է երրորդից, ընդ որում՝ մեր ուզած թվից։
Ի դեպ, բացով այս մեթոդը թույլ է տալիս սկսել համարակալումը ոչ միայն երրորդ էջից, այլ բացարձակապես ցանկացածից։
Համարակալումը հեռացնելու համար կրկնակի սեղմեք ցանկացած էջի համարի վրա և սեղմեք DEL ստեղնը: Բոլոր համարները կհեռացվեն փաստաթղթից:
Էջերի համարակալում Word 2003-ում
Դեռևս կան բավականին քիչ մարդիկ, ովքեր օգտագործում են հնացած Word 2003-ը: Դրանում էջադրումը կատարվում է մի փոքր այլ կարգով, քան ծրագրի նոր տարբերակների համար:
IN բացել ֆայլը Word 2003, սեղմեք վերին մենյուի վրա «Տեղադրեք» - «Էջի համարներ»:

Նշեք թվերի դիրքը (օրինակ՝ էջի ներքևում) և հավասարեցումը (օրինակ՝ աջ կողմում)։ Անջատելով «Համարը առաջին էջում» կետը, կարող եք անջատել փաստաթղթի տիտղոսաթերթի համարակալումը։

Սեղմեք «Ձևաչափ» կոճակը: Նշեք համարակալման ձևաչափը (օրինակ՝ հռոմեական թվեր) և նշեք, թե որ թվանշանով սկսել էջի համարակալումը:

Փոփոխություններ կատարելուց հետո սեղմեք OK և բոլոր էջերը կդառնան համարակալված:
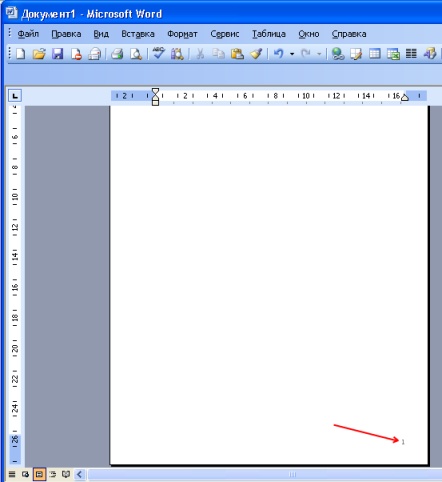
Word 2003-ի երրորդ կամ որևէ այլ էջից համարակալելու համար նախ միացրեք բոլոր նիշերի ցուցադրումը: Դրանից հետո սավառնեք առաջին էջի վերջին նիշի վրա և կտտացրեք «Տեղադրեք» - «Էջի ընդմիջում» հորիզոնական ընտրացանկի վրա: Նույնը արեք երկրորդի համար։ Այսուհետ համարակալումը կսկսվի երրորդ էջից։
Ծրագիր Microsoft Wordկամ պարզապես Word - ամենաշատերից մեկը հայտնի ծրագրերօգտագործողների շրջանում։ Շնորհիվ մեծ թվովգործառույթները և պարզ ինտերֆեյսը Microsoft Word-ը դարձել է գրեթե ստանդարտ: Հետևաբար, հազվադեպ է պատահում, որտեղ դուք կարող եք հանդիպել համակարգչի հետ օպերացիոն համակարգ Windows, բայց առանց Word-ի:
Տիպիկ խնդիրներից մեկը, որին բախվում են օգտատերերը այս ծրագրի հետ աշխատելիս, էջավորումն է: Շատ օգտվողներ պարզապես չեն կարողանում գտնել այս հատկությունը: Այս հոդվածում մենք կխոսենք այն մասին, թե ինչպես միացնել և կարգավորել էջադրումը Word-ում:
Ինչպես միացնել էջերի համարակալումը Word 2007, 2010 կամ 2013 թվականներին
2007 թվականից Word-ն օգտագործում է այսպես կոչված ժապավենի միջերեսը։ Այս ինտերֆեյսում ծրագրի բոլոր գործառույթները բաժանված են մի քանի ներդիրների: Էջի համարակալման գործառույթը գտնվում է Տեղադրել ներդիրում:
Սեղմելով «Էջի համարակալում» կոճակը, կտեսնեք բացվող մենյու, որտեղ կարող եք ընտրել համարների գտնվելու վայրը: Օրինակ, էջադրումը կարող է տեղադրվել էջի վերևում, էջի ներքևում կամ լուսանցքներում: Word-ում էջադրում ավելացնելու համար ընտրեք առաջարկվող դասավորության տարբերակներից մեկը:
Եթե ցանկանում եք, որ էջի համարակալումը սկսվի ոչ թե մեկով, այլ մեկ այլ թվով, ապա դա կարելի է նշել «Էջի համարի ձևաչափ» ցանկում։
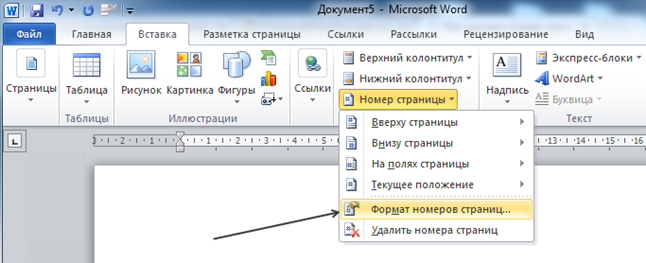
Բացեք «Էջի համար» բացվող ընտրացանկը և ընտրեք «Էջի համարի ձևաչափ»: Բացվող պատուհանում դուք պետք է միացնեք «Սկսել» գործառույթը և նշեք այն համարը, որից պետք է սկսվի Word-ում էջի համարակալումը:

Էջերի համարակալում Word 2007, 2010 կամ 2013 թվականներում՝ առանց վերնագրի
Մեկ այլ հնարավոր խնդիր էջադրման հետ կապված առանց համարակալման է վերնագիր. Օգտագործողները պարզապես չգիտեն, թե ինչպես անջատել էջադրումը փաստաթղթի առաջին էջում:
Էջավորումը կարգավորելու համար առանց վերնագիր(առաջին էջի) նախ պետք է համարակալեք բոլոր էջերը, ինչպես նկարագրված է վերևում: Այն բանից հետո, երբ համարը կհայտնվի ձեր փաստաթղթի բոլոր էջերում, պարզապես անհրաժեշտ է անջատել առաջին էջի համարակալման ցուցադրումը:
Դա անելու համար անցեք «Էջի դասավորություն» ներդիրին և սեղմեք «Էջի կարգավորում» պիտակի աջ կողմում գտնվող փոքր կոճակը:
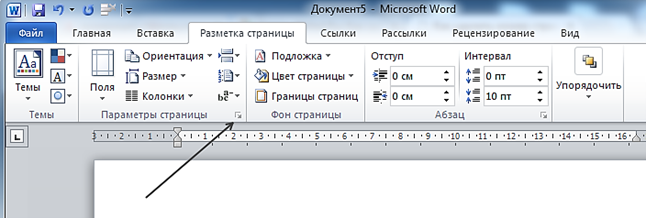
Դրանից հետո ձեր առջև պետք է բացվի պատուհան, որը կոչվում է «Էջի կարգավորում»: Այստեղ դուք պետք է նշեք «Նշել առաջին էջի վերնագրերը և ստորագրերը» գործառույթի կողքին գտնվող վանդակը: Արդյունքում, էջադրումը կվերանա ձեր փաստաթղթի առաջին էջից:
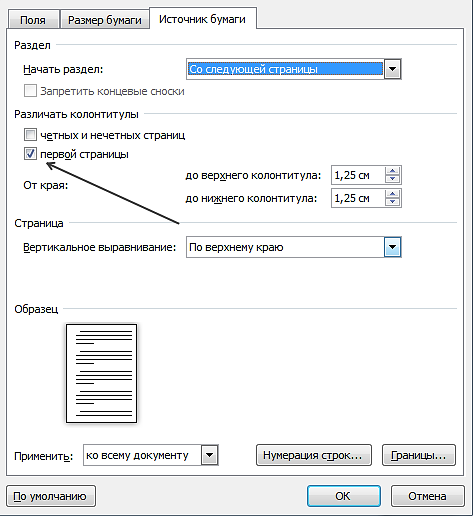
«» հոդվածում կարող եք սովորել, թե ինչպես անել առաջին էջը առանց համարի, իսկ երկրորդը՝ «1» թվով։
Եթե ձեր փաստաթուղթն արդեն ունի վերնագրի կամ ստորագրի տեքստ (օրինակ՝ կողային վերնագիր կամ գլխի վերնագիր), և դուք ցանկանում եք ավելացնել էջերի համարները, ձեզ անհրաժեշտ է. Երբ փորձում եք էջի համարներ ավելացնել գոյություն ունեցող վերնագրին և ստորոտին, օգտագործելով կոճակը Էջի համարըներդիր Տեղադրեքգոյություն ունեցող տեքստը կփոխարինվի էջի համարներով:
Եթե դուք չեք օգտագործում տեքստի վերնագիր և ստորագիր, իմացեք, թե ինչպես արագ ավելացնել էջերի համարները ձեր փաստաթղթին «Ավելացնել էջերի համարներ Word-ին» հոդվածից:
Նշում:Եթե դուք օգտագործում եք զննարկիչ Word Online-ում փաստաթղթերը խմբագրելու համար, տես այս հոդվածի հետագա բաժինը:
Արագ բլոկների միջոցով էջերի համարների ավելացում գոյություն ունեցող վերնագրի և ստորագրի վրա
Խորհուրդ.Կարող է հարմար լինել տեսնել ոչ միայն վերնագրի և ստորագրի հատվածները, այլև դրանցում ձևաչափման նշանները: Ներդիրի վրա տունԽմբում Պարբերությունսեղմել կոճակը Ցույց տալ կամ թաքցնել(¶) ձևաչափման նշանները ցուցադրելու համար: Կրկին սեղմեք կոճակը՝ դրանք անջատելու համար:
Լրացուցիչ տեղեկությունների համար վերնագրի և էջատակի բովանդակությունը հավասարեցնելու համար տե՛ս Տեղադրել ներդիրները հավասարեցմամբ:
Դաշտային կոդերի մասին լրացուցիչ տեղեկությունների համար տե՛ս Word-ի դաշտային կոդերը:
Փոխեք էջի համարի տեսքը և դիրքը
Էջի համարները ավելացնելուց հետո կարող եք հարմարեցնել դրանց դիրքն ու տեսքը:
Նշեք էջի համարը վերնագրի և էջատակի հատվածում:
Ներդիրի վրա Կոնստրուկտորսեղմել կոճակը Տեղադրեք ներդիրները հավասարեցմամբև բաժնում հավասարեցումընտրել մեկ այլ տարբերակ: Էջի համարը կարող է ժամանակավորապես անհետանալ:
Ներդիրի վրա ՏեղադրեքԽմբում Վերնագրեր և էջատակներընտրել իրեր Էջի համարը > ընթացիկ դիրքորոշումը.
Ընտրեք ցանկալի էջի համարի ոճը պատկերասրահից:
Նշում:Գտեք հարմար ոճոլորելով պատկերասրահի ոճերի ցանկը: Դուք կարող եք ընտրել պարզ թիվ կամ կիրառել ոճ Էջ X-ի Yօգտագործել ավելի ճշգրիտ ձևաչափ ( Էջ 1 7-ից) Փորձարկել հետ տարբեր տարբերակներև ընտրիր այն ոճը, որը լավագույնս համապատասխանում է քեզ:
Կարող եք նաև հարմարեցնել համարի տեսքը:
Նշեք էջի համարը և բացեք երկխոսության պատուհանը Տառատեսակօգտագործելով ներդիրը տունկամ սեղմելով CTRL+D: Փոխեք տառատեսակների ընտանիքը, ոճը, չափը կամ գույնը:
Word Online-ում էջերի համարները ավելացրեք վերնագրերին և էջատակներին