Շատ օգտատերեր շատ դժվար են համարում Word-ում էջերի համարակալումը հեռացնելը: Խնդիրներ են առաջանում թվերի դասավորության, էջի համարի կամ վերնագրի ու ստորագրի ոճի հետ կապված: Այս հոդվածում մենք կպարզենք, թե ինչպես կարելի է հեռացնել համարակալումը Word-ի որոշ էջերի կամ ամբողջ փաստաթղթից:
Ինչպե՞ս հեռացնել համարը վերնագրի էջից:
Առաջին էջից համարը հեռացնելու համար, Քեզ պետք է:
1. Հիմնական ցանկում սեղմեք «Տեղադրեք» բաժինը:
2. Այնուհետեւ սեղմեք «Lower» կամ «Էջի վերնագիր»:
3. Բոլոր թվերի կաղապարների տակ գտնվող կարգավորումներում դուք պետք է ընտրեք տարբերակը «Փոխել... վերնագիր և ստորագիր»:

4. Որպեսզի հիմնական էջում թվեր չլինեն, անհրաժեշտ է «Դիզայներ» ներդիրի պատուհանում «տիզ» դնել: «Հատուկ վերնագիր առաջին էջի համար»։

5. Այնուհետև փակեք վերնագրի և ստորագրի պատուհանը՝ սեղմելով «Փակել վերնագրի պատուհանը»:

Եթե Ձեզ անհրաժեշտ է ցուցադրել թիվ 1-ը երկրորդ թերթիկի վրա, ապա դրա համար անհրաժեշտ է կարգավորել էջերի հետհաշվարկը՝
1. Անցեք պարբերության «Տեղադրեք» ներդիրին «Էջի համարը»ընտրել «Էջի համարի ձևաչափ...»

2. Պատուհանում «Ձևաչափ էջերի համարները», բլոկում «Էջագրում»պետք է ընտրել «սկսել՝» և գրել «0» թիվը։ Հաջորդը, դուք պետք է սեղմեք «OK»:

Ինչպե՞ս հեռացնել համարակալման համարը երկրորդ էջից:
1. Տեղադրեք կուրսորը վերջում առաջին էջի վրա:

3. Այս տարբերակից հետո, եթե առաջին թերթիկի վրա թվեր չկային, ապա այն կվերանա երկրորդ թերթիկի վրա, քանի որ կսկսվի նոր բաժին, իսկ համարակալումը կսկսվի երրորդ թերթիկից։
Ինչպե՞ս հեռացնել համարակալումը ամբողջ փաստաթղթի համար:
1. Բացեք «Տեղադրեք» բաժինը:
2. Ենթաբաժնում «Էջի համարը»դուք պետք է ընտրեք «Հեռացնել էջի համարները»:

- Տես նաև սա -
Ինչպե՞ս հեռացնել համարակալումը Word-ի որոշ էջերից: - տեսանյութ
Հրահանգ
Եթե այն դեռ մնում է չբացված, ապա պատյանը կարող է լինել անջատված սարքում տպագրությունկամ հնացած վարորդներ: Եթե բոլոր լարերը միացված են, փորձեք վերագործարկել համակարգիչը տպիչի հետ միասին: Հիշողությունը վերականգնելու համար փաստաթուղթլազերային տպիչներ, դուք պետք է անջատեք դրանք 5 վայրկյանով: Տպիչը և համակարգիչը միացնելուց հետո կարող եք փորձել թարմացնել դրայվերները կամ նորից տեղադրել հինները: Հաճախ է պատահում, որ տպիչի խափանման պատճառը «թռչող» վարորդներն են։
Վերնագրեր և էջատակներկոչվում է փաստաթղթերի նշագրման գործիք՝ տեքստի կամ նկարի տարածք, աղյուսակներ, որոնք գտնվում են ամբողջ փաստաթղթի էջերից յուրաքանչյուրի վերևի, ներքևի և կողային լուսանցքներում:

Հրահանգ
Սեղմեք կոճակը « ստորագիր«. Կբացվի վահանակ՝ տարբեր վերնագրերի և էջատակների օրինակներով, որոնց տակ կտեսնեք երկու տարր՝ «Փոխել էջատակը», «Ջնջել էջատակը»: Ընտրեք ցանկալի տարրը այս ընտրացանկից:

Երկրորդ ճանապարհն ինքնին վերնագրի միջով անցնելն է: Սեղմեք դրա վրա մկնիկի աջ կոճակով: Ավելին, հնարավոր է, որ էջատակը տեսանելի չլինի, այսինքն. դրա մեջ տեսանելի տեքստ չկա, բայց այն առկա է էջում, դա երևում է ամբողջ էջի տեքստի որոշակի աղավաղմամբ:
Այսպիսով, աջ սեղմեք առաջարկվող վերնագրի վրա. վերնագիրն ինքնին կդառնա պայծառ, իսկ մնացած փաստաթղթի տեքստը կխամրվի և կբացվի «Դիզայներ» ընտրացանկը: Ձախ կողմում կտեսնեք վերնագիր/ստորատակ կոճակների խումբ: Կտտացրեք ցանկալի կոճակը և բացվող ընտրացանկից ընտրեք «Հեռացնել էջատակը»: Դրանից հետո սեղմեք «Փակել վերնագրի և ստորագրի պատուհանը» կոճակը:
Word 2003-ում վերնագրերն ու էջատակերը հեռացնելու/փոխելու համար անցեք Մենյու - Դիտել: Ընտրեք Header and Footer հրամանը:
Անհրաժեշտության դեպքում օգտագործեք «Գնալ դեպի նախորդ» կամ «Գնալ դեպի հաջորդ» կոճակները Վերնագրի և Ստորագրի գործիքների տողի վրա՝ գտնելու վերնագիրն ու ստորագիրը, որը ցանկանում եք ջնջել:
Ընտրեք ստորագրի բովանդակությունը՝ սեղմելով «Ctrl - A» ստեղնաշարի դյուրանցումը, այնուհետև սեղմեք «Ջնջել» ստեղնը:
Աղբյուրներ:
- ինչպես փոխել էջատակը
Էջի ավտոմատ համարակալում Microsoft փաստաթուղթ Office Word-ը բավականին հարմար հատկություն է: Այն օգնում է խնայել ժամանակը: Օգտագործողը կարիք չունի ինքնուրույն խմբագրելու և ձևաչափելու տեքստը: Դուք կարող եք ավելացնել և դասավորել համարակալումը փաստաթղթում, օգտագործելով հատուկ խմբագրիչ գործիքներ:

Հրահանգ
Էջի համարները ձեր փաստաթղթում տեղադրելու համար անցեք «Տեղադրել» ներդիր: Գտեք վերնագիր և ստորագիր բաժինը: Վերնագրերը և ստորոտները տվյալների (տեքստ, գրաֆիկական օբյեկտներ) մուտքագրման տարածք են, որոնք գտնվում են փաստաթղթի լուսանցքներում: Էջի համարները վերնագրերում և էջատակներում տեղադրելու հիմնական առավելությունն այն է, որ դրանք մնում են անփոփոխ տեքստը խմբագրելիս: Հետևաբար, էջերի համարները չեն տեղափոխվի, չեն տեղափոխվի հաջորդ էջ, երբ ավելացվեն նոր տողեր կամ պարբերություններ:
«Վերնագրեր և ստորագիր» բաժնում սեղմեք «Էջի համարը» մանրապատկերի կոճակը: Բացվող ցուցակում ընտրեք մանրապատկերների միջոցով, թե վերնագրերից և էջատակներից որում կտեղակայվեն էջի համարները, որոշեք դրանց դիրքը փաստաթղթի կենտրոնի նկատմամբ: Մանրապատկերներից մեկի վրա ձախ սեղմելուց հետո էջի համարները կտեղադրվեն տեքստի մեջ, և դուք կմտնեք վերնագրի և ստորագրի խմբագրման ռեժիմ։ Դրանից դուրս գալու համար մկնիկի ձախ կոճակով կրկնակի սեղմեք փաստաթղթի աշխատանքային տարածքի ցանկացած մասում:
Միշտ չէ, որ համարակալումը պետք է համապատասխանի էջերի իրական թվին, և ոչ բոլոր դեպքերում է օգտատիրոջը անհրաժեշտ վերնագրի (առաջին) էջի էջի համարը։ Տվյալ էջի համարից համարակալումը սկսելու համար (օրինակ, ձեր փաստաթուղթը պարզապես այլ տեքստի մի հատված է), անցեք «Տեղադրեք» ներդիրին և «Վերագրեր և էջատակներ» բաժնում սեղմեք «Էջի համարը» կոճակը: Բացվող ընտրացանկից ընտրեք «Էջի համարի ձևաչափը»: Բացվող երկխոսության վանդակում նշիչը դրեք «Էջի համարակալում» խմբում՝ «Սկսել» կետի դիմաց: Դատարկ դաշտում մուտքագրեք այն թիվը (համարը), որով ցանկանում եք սկսել համարակալումը:
Microsoft-ի հայտնի խմբագիրն ավտոմատ կերպով տեղադրում է էջերի համարները՝ ընթերցողի կամ հեղինակի համար փաստաթղթում ճիշտ տեղը գտնելը հեշտացնելու համար: Երբեմն, ֆայլին ներկայացվող պահանջների համաձայն, անհրաժեշտ է հեռացնել համարակալումը, դուք կարող եք դա անել մի քանի եղանակներով, որոնք մի փոքր տարբերվում են կախված Word-ի թողարկման տարուց:
Ինչպես հեռացնել էջերի համարները Word-ում
Շատ դեպքերում աշխատանքը համարակալվելու է վերնագրի և ստորագրի հատվածում, որը չի մտնում էջի ընդհանուր բովանդակության մեջ: Տարբեր բաժինների կարգավորումներով համարները կարող են լինել ստորին կամ վերին գոտում: Ամենահեշտ ձևը համարակալումը հեռացնելն է՝ օգտագործելով վերնագրերի և ստորոտների հետ աշխատելու բաժինը խմբագրման ռեժիմից: Դուք կարող եք դա անել հետևյալ կերպ.
- տեղափոխել մկնիկի կուրսորը թվի վրա;
- կրկնակի սեղմեք մկնիկի կոճակով (ձախ);
- Կապույտ կետավոր գիծ է հայտնվում վերնագրի տարածքի շուրջը, և հայտնվում է կամ ներքև կամ վերև:
- դրանից հետո կարող եք խմբագրել բովանդակությունը։
Word 2007 և ավելի հին էջերի համարները կարող են հեռացվել երկու եղանակով: Առաջինը «Տեղադրել» ցանկի օգտագործումն է: Երբ գնում եք այս կետի ենթաբաժին, հնարավորություն կունենաք միանգամից խմբագրել ամբողջ ֆայլը՝ համոզվելու, որ էջերն այլևս համարակալված չեն։ Երկրորդ մեթոդը ներառում է ձեռքով խմբագրում: Դուք կարող եք գնալ Word փաստաթղթի ցանկացած մաս և փոխել աշխատանքային տարածքի բոլոր տարրերը:
Word 2003-ում էջադրումը նույնպես հնարավոր է խմբագրել, բայց գործիքների ուղին փոքր-ինչ տարբեր է: Այս տարբերակում փոփոխությունները կատարվում են «Դիտել» ներդիրի միջոցով, որտեղ գտնվում է վերնագրերի և ստորագրերի խմբագրման բաժինը։ Կարող եք նաև թվերը հեռացնել խմբագրման ռեժիմից, որոնց կարելի է մուտք գործել համարակալման վրա կրկնակի սեղմելով: Գործիքը փակելուց հետո վերնագրերի և էջատակների փոփոխությունները ուժի մեջ կմտնեն:
Ինչպես հեռացնել էջերի համարները Word-ում ամբողջ փաստաթղթում
Դուք կարող եք օգտագործել երկու պարզ ուղիներԻնչպես հեռացնել էջադրումը Word-ում: Սա շատ ավելի հեշտ է անել ամբողջ ֆայլի համար: Առաջին տարբերակի համար.
- Կրկնակի սեղմեք ցանկացած փաստաթղթի համարի վրա:
- Սեղմեք Del կամ Backspace կոճակը:
- Թվերը կվերանան բոլոր աշխատանքներից:
Եթե ֆայլը բաժանված է մի քանի բաժինների, ապա այս ընթացակարգը անհրաժեշտ է յուրաքանչյուրի համար: Համարակալված թերթերը մաքրելու երկրորդ տարբերակը խմբագրման գործիքն է: Սրա համար:
- Գնացեք «Տեղադրեք» ներդիրին:
- Ընտրեք «Էջի համարներ»:
- Ցանկի ներքևում սեղմեք «Հեռացնել էջի համարները» տողը:
Եթե դուք օգտագործում եք ծրագրի 2003 թվականի տարբերակը, ապա պետք է փնտրեք ոչ թե «Տեղադրեք» կետը, այլ «Դիտել» ներդիրը։ Բոլոր անհրաժեշտ գործողությունները պետք է կատարվեն «Վերնագրեր և ստորագիր» բաժնի միջոցով։ Կան բոլոր անհրաժեշտ կարգավորումները խմբագրման համար։ Թվի վրա կրկնակի սեղմելու մեթոդը հավասարապես տեղին է Microdoft Word ծրագրի բոլոր տարբերակների համար, այն հեռացնում է համարակալումը ամբողջ ֆայլից:

Ինչպես հեռացնել էջի համարը վերնագրի էջից
Գիտական կամ գեղարվեստական աշխատանքներին ներկայացվող որոշ պահանջներում անհրաժեշտ է սկսել փաստաթղթի հաշվարկը երկրորդ թերթիկից։ Դրա համար կարող եք օգտագործել տարբերակներից մեկը՝ ինչպես հեռացնել համարակալումը առաջին էջից Word փաստաթուղթ. Ստորև բերված է մի օրինակ, թե ինչպես դա անել խմբագրի 2010 թվականի տարբերակի համար: Հրահանգներ.
- Բացեք այն ֆայլը, որի համար թերթերը պետք է սկսեն համարակալել բովանդակությունից:
- Տեղադրեք «Տեղադրեք» ներդիրը վերին ընտրացանկի գործիքագոտում:
- Կտտացրեք «Էջի համար» բաժինը:
- Կբացվի պատուհան, որտեղ կարող եք նշել, թե որտեղ կհայտնվեն տողերի համարները (ներքև, վերև): Ընտրեք ցանկացած տարբերակ:
- Հաջորդը, դուք պետք է ընտրեք համարակալման տեսակը:
- Թվերը անմիջապես կհայտնվեն ամբողջ ֆայլում, և այժմ անհրաժեշտ կլինի հեռացնել համարը առաջին թերթիկից:
- Վերևի մենյուի տողում գտեք «Աշխատել վերնագրերի և ստորագրերի հետ» կետը և սեղմեք «Դիզայներ» բաժինը:
- «Հատուկ առաջին էջի համար» տողի դիմաց դրեք թռչուն։
- Գնացեք ֆայլի սկիզբ, կտեսնեք, որ «Առաջին էջի վերնագիր» անունը ընդգծված է վերևում:
- Նշեք և ջնջեք համարը:

Ինչպես հեռացնել համարակալումը Word-ում կոնկրետ էջի համար
Երբեմն անհրաժեշտ է լինում այնպես անել, որ ֆայլի մի մասը նորից սկսի համարակալվել: Դա անելու համար դուք պետք է իմանաք, թե ինչպես հեռացնել էջադրումը Word-ում մեկ կամ մի քանի վայրերում: Պատրաստվելու համար ձեզ հարկավոր է մի քանի քայլ կատարել. Թիվը միայն մեկ տեղում հեռացնելու համար.
- Նախքան տեքստը, որտեղ չպետք է լինի համարակալում, դուք պետք է սահմանեք հատվածի ընդմիջում:
- Տեղադրեք կուրսորը նախորդ թերթիկի վերջում:
- Կտտացրեք «Տեղադրեք» բաժինը, սեղմեք «Ընդմիջում»:
- Բացվող պատուհանում ակտիվացրեք տարրերը « Նոր բաժին» և «Հաջորդ էջից» տողը.
- Տեղադրեք կուրսորը տեքստի վրա, որտեղ համարակալումը անհրաժեշտ չէ:
- Կտտացրեք «Ֆայլ» ցանկի տարրին և ընտրեք «Ընտրանքներ ...» տողը:
- Կտտացրեք «Թղթի աղբյուրը»:
- Գտեք «Առաջին էջ» տարրը և նշեք դրա կողքին գտնվող վանդակը: Սա կհեռացնի համարը տեքստի ընտրված հատվածից:
Այս մեթոդը կարող է օգտագործվել այնքան անգամ, որքան անհրաժեշտ է ամբողջ տեքստում: Եթե անհրաժեշտ է, որ թվերը անմիջապես անհետանան ֆայլի երկու թերթերից, ապա նշեք 0-ից թվեր դնելու սկիզբը: Խմբագիրը չի գրի «0» և դաշտը դատարկ թողնի: Այսպիսով, ստացվում է, որ ֆայլից երկու թերթ կլինի առանց թվերի: Հարմարության համար ավելի լավ է ֆայլի վրա աշխատանքի սկզբում կատարել անհրաժեշտ կարգավորումները, որպեսզի դրանք ճիշտ աշխատեն և լինեն նվազագույն թվով սխալներ:
Տեսանյութ. ինչպես հեռացնել էջադրումը Word 2013-ում
Այս ձեռնարկը հարմար է ծրագրի բոլոր ժամանակակից տարբերակների համար Microsoft Word(2007, 2010, 2013 և 2016 թթ.):
1 . Ծրագրի վերևում բացեք «Տեղադրեք» ներդիրը և սեղմեք «Էջի համարը» կոճակը (այն գտնվում է «Վերնագրեր և ստորագիր» բաժնում):
2. Բացվող ընտրացանկում ընտրեք «Ջնջել էջի համարները» կետը:
Վերջ. էջադրումը հեռացվել է ամբողջ փաստաթղթից:
Էջի համարները հեռացնելու ևս մեկ միջոց
Դուք կարող եք նաև հեռացնել էջերի համարները՝ խմբագրելով վերնագրերը և էջատակերը: Ի վերջո, այնտեղ է, որ սովորաբար կիրառվում են էջի համարները:
Վերնագիրն ու ստորագիրը դատարկ փաստաթղթի դաշտ են յուրաքանչյուր էջի վերևում և ներքևում: Այն նախատեսված չէ հիմնական տեքստը տպելու համար, այլ պարունակում է լրացուցիչ տեղեկություններ (աշխատանքի անվանումը, հեղինակի անունը, գլխի/պարբերության համարը, ամսաթիվը և այլն):
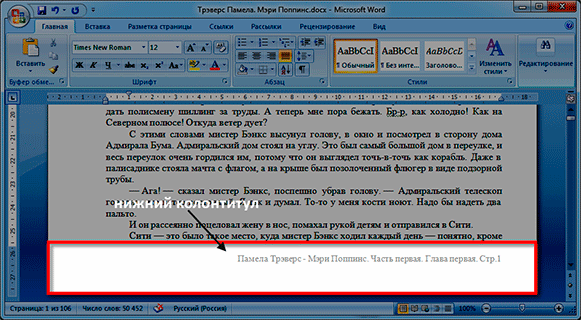
Այն մաքրելու համար բացեք «Տեղադրեք» ներդիրը և «Վերնագրեր և էջատակներ» բաժնում սեղմեք «Footer» կամ «Header» կոճակը (կախված էջի համարների տեղադրման վայրից): Իսկ ընտրացանկում ընտրեք «Ջնջել ստորագիր» կետը:
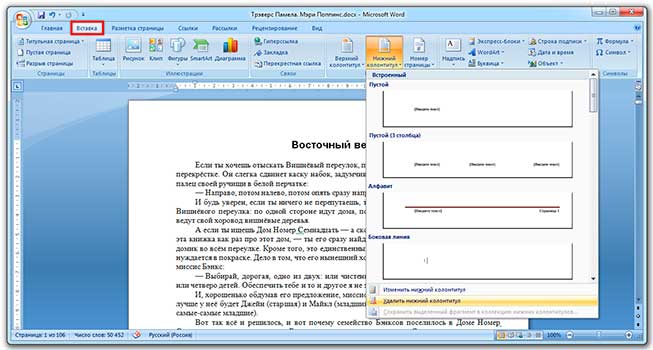
Եվ դա կարող էր այլ կերպ վարվել. պարզապես ցանկացած էջի վերնագրի վրա սեղմեք մկնիկի ձախ կոճակը, ջնջեք համարը, այնուհետև կտտացրեք վերևի կարմիր կոճակին «Փակել վերնագրի և ստորագրի պատուհանը»:
Ինչպես հեռացնել էջի համարը վերնագրի էջից
Հաճախ համարակալումն անհրաժեշտ է ոչ թե առաջին, այլ հաջորդ էջերից։ Օրինակ՝ կատարում եք դիպլոմ, կուրսային աշխատանք կամ այլ գիտական աշխատանք, որի առաջին էջը կլինի տիտղոսաթերթը։
Գնացեք «Տեղադրեք» ներդիր և կտտացրեք ներքևի կոճակին կամ վերնագիր. Այնուհետև բացվող ընտրացանկից ընտրեք «Փոխել վերնագիրը/ստորատակը»:
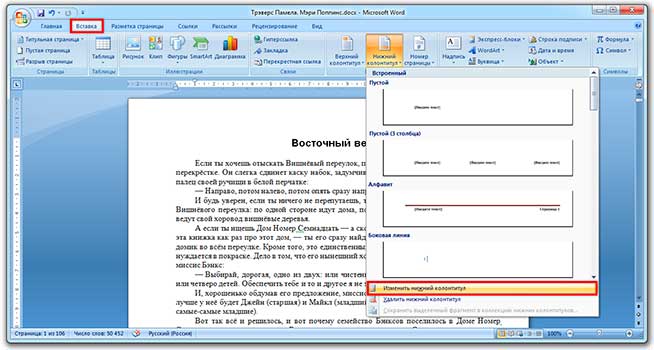
Դրանից հետո կբացվի վերնագրերի և էջատակների խմբագրումը, ինչպես նաև ծրագրի վերևում գտնվող «Դիզայներ» ներդիրը: Դրանում «Պարամետրեր» բաժնում պետք է նշեք «Հատուկ վերնագիր և ստորագիր առաջին էջի համար» վանդակը։
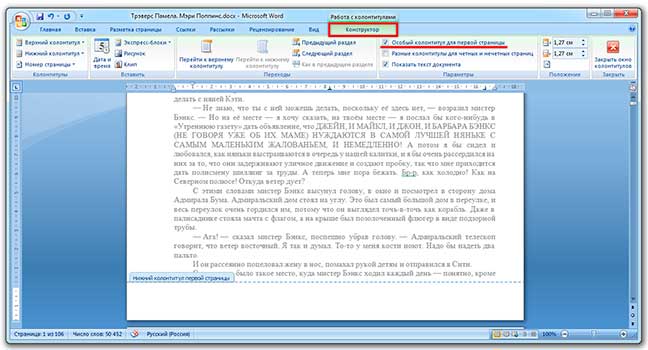
Թիվը կհեռացվի առաջին թերթիկից և կմնա մնացածի վրա: Այս փոփոխությունները կիրառելու համար հարկավոր է սեղմել վերևում գտնվող կարմիր «Փակել վերնագրի պատուհանը» կոճակը:
Երկրորդ էջից համարակալումը սկսելու ևս մեկ եղանակ կա.
1 . Բացեք «Էջի դասավորություն» ներդիրը և «Էջի կարգավորում» բաժնի անվան աջ կողմում սեղմեք սլաքով կոճակը։
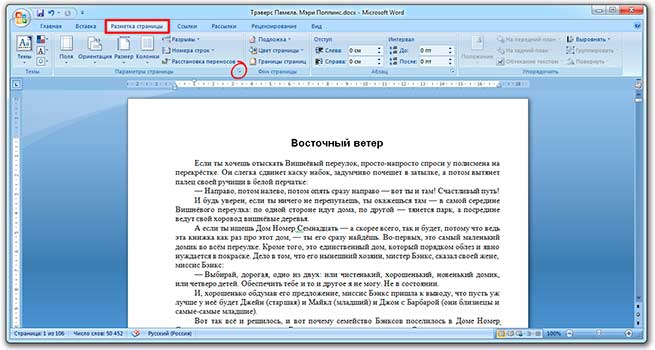
2. Գնացեք «Թղթի աղբյուր» ներդիրը և «Տարբերել վերնագրերն ու ստորագրերը» բաժնում, նշեք «առաջին էջի» կետի կողքին գտնվող վանդակը:
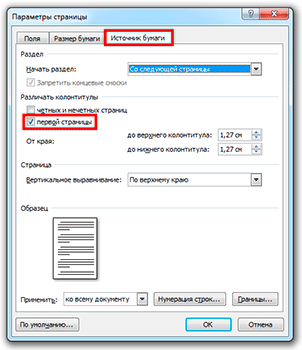
Էջի համարների կարգավորում
Երբեմն պետք է համոզվել, որ համարակալումը չի սկսվում առաջինից, այլ ինչ-որ այլ էջից։ Օրինակ, որպեսզի 1 թվի փոխարեն հաշվարկը սկսվի 2 թվով։
Դա անելու համար գնացեք «Տեղադրեք» ներդիրը, սեղմեք «Էջի համարը» կոճակը և բացվող ընտրացանկում ընտրեք «Ձևաչափել էջի համարները» կետը:
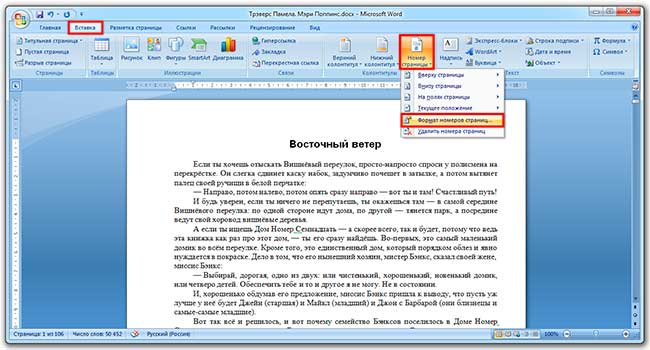
Պատուհանում կտտացրեք «սկսել» կետին, մուտքագրեք համարը 2 կամ մեկ այլ համար, որով պետք է սկսվի համարակալումը և սեղմեք OK:

Համարակալում 3 էջից
Կան իրավիճակներ, երբ պետք է ինչ-որ կերպ հատուկ կերպով նշել թերթերը: Օրինակ, համոզվեք, որ առաջին երկու էջերը համարակալված են, իսկ մնացածը համարակալված են:
Կա լուծում, բայց դա որոշ չափով անսովոր է.
1 . Նախ պետք է ջնջել փաստաթղթի բոլոր էջերի համարները՝ Տեղադրել - Էջի համարը - Ջնջել էջերի համարները:

2. Այնուհետև մենք կուրսորը դնում ենք էջի հենց սկզբում, որտեղից պետք է սկսվեն համարակալված թերթերը։
Եթե ես ուզում եմ, որ թերթերը համարակալվեն՝ սկսած երրորդից, ապա մկնիկով սեղմում եմ դրա հենց սկզբում՝ առաջին բառի կամ վերնագրի առաջին տառից առաջ։
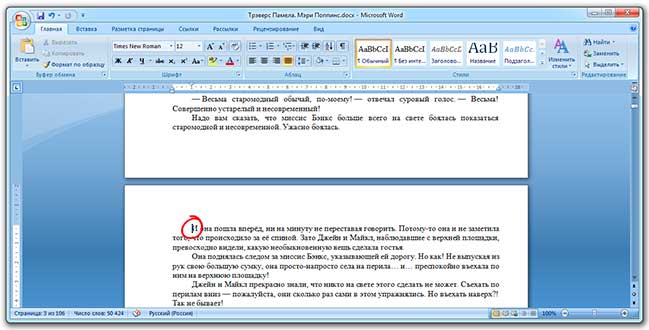
3 . Բացեք «Էջի դասավորություն» ներդիրը, սեղմեք «Ընդմիջումներ» կոճակը և ընտրեք «Հաջորդ էջը»:
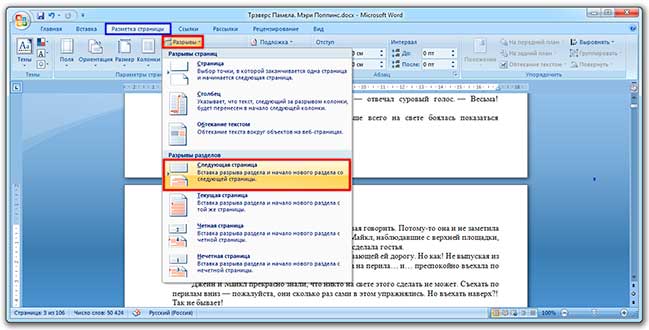
Ամենայն հավանականությամբ, դրանից հետո ոչինչ չի փոխվի։ Դա սովորաբար այդպես է, ինչպես պետք է լինի:
չորս. Մենք բացում ենք այդ ստորագրի խմբագրումը այս թերթիկի վրա (վերևում կամ ներքևում), որտեղ կլինի համարը: Դա անելու համար պարզապես մկնիկի ձախ կոճակով կրկնակի սեղմեք դրա վրա:
Եթե ամեն ինչ ճիշտ եք արել, ապա վերևում կգրվի Footer -Section 2-ի նման մի բան:
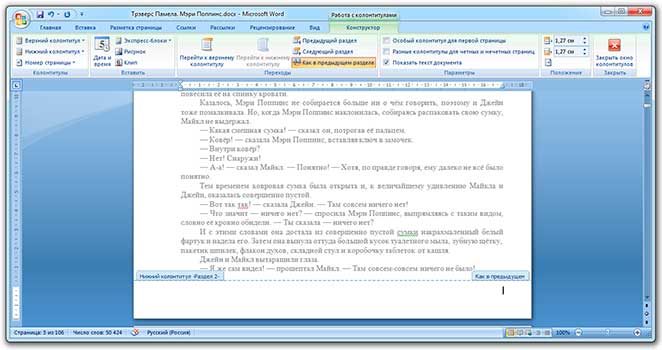
հինգ. Ծրագրի վերևում, Constructor-ում, կնշվի «Ինչպես նախորդ բաժնում» կոճակը: Այստեղ պետք է այն «սեղմել», այսինքն՝ մկնիկի ձախ կոճակով մեկ անգամ սեղմել դրա վրա, որպեսզի այն դառնա նորմալ (ոչ նարնջագույն) գույն։
Թռչունը հեռացնում ենք նաև «Հատուկ վերնագիր առաջին էջի համար» կետից, եթե այն տեղադրված է։
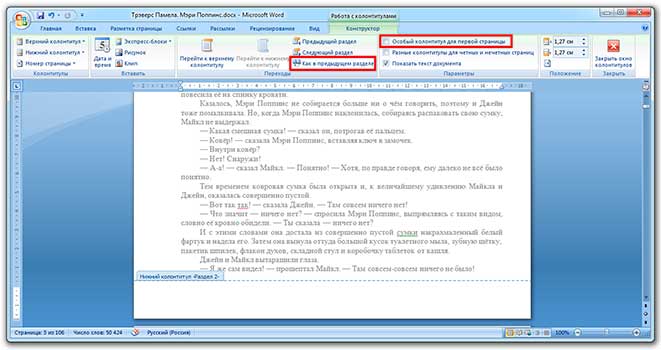
6. Եվ նույն տեղում՝ Constructor-ում, մենք դնում ենք էջի համարները՝ ձախ կողմում կլինի համապատասխան կոճակ։
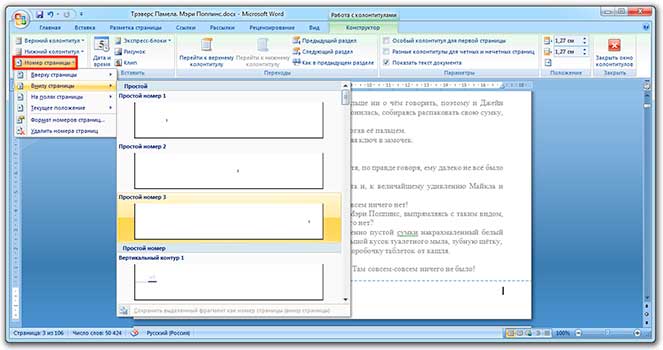
Եթե Ձեզ անհրաժեշտ է հարմարեցնել թվերը (օրինակ, այնպես, որ առաջինը լինի մեկ), կրկին սեղմեք «Էջի համարը» և ընտրեք «Ձևաչափել էջի համարները ...»: Այնուհետև պատուհանում սեղմում ենք «սկսել» և դնում ենք ցանկալի թիվը։
7. Փակեք կոնստրուկտորը՝ սեղմելով «Փակել վերնագրի և ստորագրի պատուհանը» կոճակը:
class="eliadunit">
Word-ի գրեթե բոլոր թողարկված տարբերակներում Microsoft Officeէջի համարը բաժանելու սկզբունքը վերնագիրնույնը. Հետեւաբար, նկարագրված մեթոդը կաշխատի Microsoft Office Word-ում: 2007/2010/2013 թողարկման տարիներ: Եթե ձեզ պարզապես անհրաժեշտ է հեռացնել էջի համարը միայն առաջին էջից, ապա դա արվում է մի քանի կտտոցով: Եթե Ձեզ անհրաժեշտ է հեռացնել համարակալումը երկու կամ ավելի էջերից, ապա դուք չեք իջնի մի քանի կտտոցով: Բայց երկրորդ դեպքում ամեն ինչ արվում է պարզապես, գլխավորը դա պարզելն է։
Ծրագրի 2007/2010/2013 տարբերակներում առաջին էջում թվի ցուցադրումը կատարվում է նույն կերպ։ Այս հարցի հակիրճ լուծումը նկարագրված է այս հոդվածը Office 2007-ի օրինակով: Թեզը արժե կրկնել. Նախնական իրավիճակ. Word փաստաթղթում բոլոր էջերը համարակալված են՝ անկախ դրանց դիրքից (վերև, ներքև և այլն); խնդիրն առաջին էջի համարը հեռացնելն է։ Դա անելու համար մենք կատարում ենք հետևյալ քայլերը.
1. Առաջին (վերնագրի) էջում սեղմեք թվի վրա.

2. Մենյու « Աշխատեք վերնագրերի և էջատակների հետ» => « Կոնստրուկտոր».
3. Նշեք «» վանդակը:
Հարցը լուծված է. Բայց արժե մի փոքր խորանալ և գործողություններ ցույց տալ մի փոքր ոչ ստանդարտ իրավիճակներում՝ կապված համարակալում Word-ումորոնք բխում են նյութի ընդհանուր թեմայից։ Ամենատարածված հարցերն են.
1. Ինչպե՞ս շարունակել համարակալումը մեկից երկրորդ թերթիկի վրա:
class="eliadunit">
2. Ի՞նչ պետք է անեմ, եթե երկրորդ էջում նույնպես պետք է թաքցնեմ էջի համարը:
Մեկից երկրորդ թերթիկի էջերի հաշվարկը շարունակելու համար պետք է սեղմել էջի համարը (2) և դրանով զանգահարել « Կոնստրուկտոր«Գլխում» Աշխատեք վերնագրերի և էջատակների հետ«. Այնուհետև սեղմեք « Էջի համարի ձևաչափ»:

3. Երկրորդ էջի համարակալումը մեկից սկսելու համար «Սկսել» կետում ընտրել « 0 «. Դրանով իսկ առաջին էջհամարակալվելու է 0 », և քանի որ դրա վրա թաքնված է համարակալումը, հաշվարկը կսկսվի երկրորդ էջից և մեկից։
Հաջորդիվ, մենք կվերլուծենք այն իրավիճակը, որում պահանջվում է հեռացնել համարակալումը մինչև երկրորդ ներառյալ կամ որևէ այլ էջ: Դա արվում է տեքստը բաժինների բաժանելով և դրանց տարբեր համարակալում նշանակելով կամ համարակալումն անջատելով։
1. Կուրսորը դնում ենք այն էջի վրա, որտեղ (ներառյալ) անհրաժեշտ կլինի հեռացնել համարակալումը։ Օրինակ, պետք է հեռացնել համարակալումը 1-ին և 2-րդ էջերից։ Այս դեպքում մենք կուրսորը դնում ենք 2-րդ էջի ցանկացած վայրում, քանի որ դրանից առաջ (ներառյալ այն) անհրաժեշտ կլինի հանել համարակալումը։

2. Գնալ դեպի « Էջ դասավորությունը» և հաջորդ էջում տեղադրեք հատվածի ընդմիջում նոր բաժնի սկզբով: Սեղմելով՝ մեկ փաստաթղթում ստեղծում ենք երկու բաժին։ Այժմ դուք կարող եք ստեղծել երկու անկախ համարակալում: Մենք պետք է հանենք համարակալումը առաջին բաժնում, իսկ համարակալումը սահմանենք երկրորդում:
Այսպիսով, երկրորդական խնդիրները լուծվում են: Ի դեպ, փաստաթղթում բաժիններ ստեղծելով, դուք կարող եք ոչ միայն տարբեր համարակալումներ կատարել, այլ, օրինակ, կատարել տարբեր. թերթիկի կողմնորոշումյուրաքանչյուր բաժնում դա շատ անհրաժեշտ է փաստաթղթի մեջ հորիզոնական նկարներ կամ աղյուսակներ տեղադրելիս:
