Word-ի դատարկ էջերը կարող են հայտնվել ինչպես փաստաթղթի մեջտեղում, այնպես էլ դրա վերջում: Պաշտոնական էլեկտրոնային փաստաթղթերում դրանք անընդունելի են, բացի այդ՝ փաստաթուղթ տպելիս մեծ անհանգստություն են առաջացնում։ Փաստորեն, լրացուցիչ թերթիկները հայտնվում են մի պատճառով, բայց շատ կոնկրետ պատճառներով: Եկեք ավելի սերտ նայենք կետերին, ինչպես է առաջանում խնդիրը և ինչպես ազատվել դրանից:
Լրացուցիչ էջը լրացուցիչ նիշերի արդյունք է
Ավելորդ էջերը կարող են հայտնվել ինչպես վերջում, այնպես էլ փաստաթղթի մեջտեղում, բայց ամենից հաճախ դրանք հայտնվում են տեքստի ավարտից հետո։ Պատճառն այն է, որ մուտքագրման ընթացքում ստեղծվել են պարբերություններ, նահանջներ կամ բացատներ, որոնք հայտնվում են տեքստի ամենաներքևում։Լուծում 1:
- Տեղադրեք կուրսորը տեքստի ամենավերջում (ոչ թե տեսանելի մասում, այն է՝ ամբողջ տեքստի վերջում): Դուք կարող եք օգտագործել շատ հարմար համադրություն » ctrl + վերջ».
- Սեղմեք « backspace» մինչև չհեռացվեն բոլոր անտեսանելի պարբերությունները, տողերը, նահանջները և բացատները: Կուրսորը պետք է լինի տեքստի վերջին (ներքևի) նիշի աջ կողմում:
- Կուրսորը դրեք այնպիսի դիրքում, որից այն կողմ ձեզ որևէ նիշ կամ էջ պետք չէ:
- Պահեք սեղմած (սեղմեք և պահեք) « Ջնջել«. Աջ կողմում գտնվող բոլոր տարրերը կջնջվեն:
Երկրորդ ճանապարհը նույնիսկ ավելի ապահով է, քան նախորդը (օգտագործելով «Backspace»), քանի որ տեքստում անհրաժեշտ ոչինչ չի ջնջվի:
Լուծում 3(Եթե ավելորդ էջը գտնվում է տեքստի մեջտեղում).
- Տեղադրեք կուրսորը փաստաթղթի վերին մասի վերջին նիշի վրա՝ լրացուցիչ թերթիկի վերևում:
- Սեղմեք «Ջնջել», մինչև տեքստի բոլոր ավելորդ տարրերը ջնջվեն, իսկ ցանկալի տեքստի մնացած մասը վեր հանվի:
Դատարկ էջ ընդմիջումների պատճառով
Էջի ընդմիջումը չի կարող ինքնաբերաբար հայտնվել: Այսպես թե այնպես այն մտցրել է մեկը, ով մասնակցել է տեքստի ստեղծմանը։ Երբեմն դա տեղի է ունենում, երբ պատահաբար սեղմում եք համադրությունը » Ctrl+Enter, որը տեքստի մեջ տեղադրում է էջի ընդմիջում:Որոշում:Եթե պարզվեց, որ էջի ընդմիջումը փաստաթղթի վերջն է կամ տեղի է ունեցել տեքստի ներսում, այն կարող է հեռացվել վերը նկարագրված մեթոդի միջոցով՝ օգտագործելով նիշերը ջնջելու ստեղները: Լիովին համոզվելու համար, որ խնդիրը տեղադրված էջի ընդմիջման մեջ է, կարող եք միացնել չտպող նիշերի ցուցադրումը (¶): Այս ռեժիմի անջատիչ կոճակը գտնվում է « Գործիքադարակներ" կամ " Լենտե«. Այն նաև աշխատում է, երբ սեղմում եք Ctrl+Shift+8»:
Երբ սեղմում եք այս կոճակը և կուրսորը տեղադրում ավելորդ էջի տեղում, կարող եք տեսնել այսպիսի բան.

Պարզապես ջնջեք «էջի ընդմիջումը» նույն « Ջնջել»/« backspace» (համապատասխանաբար տեղադրելով կուրսորը տեքստի անջատման վայրի վերեւում կամ ներքեւում):
Բաժնի ընդմիջումը կարող է հանգեցնել ավելորդ թերթիկի՝ երեք եղանակներից մեկով.
- կենտ էջից;
- զույգ էջից;
- հաջորդ էջից։
Կան նաև «Ընթացիկ էջում» և «Նոր սյունակից» բաժինները կոտրելու տարբերակներ, սակայն դրանք չեն հանգեցնում խնդրո առարկա խնդրին։
Ամենահեշտ տարբերակը՝ հատվածի ընդմիջումը հանգեցրեց դատարկ թերթիկի՝ տեքստի հենց ներքևում.

Որոշում:Մենք միացնում ենք չտպվող նիշերի ցուցադրման ռեժիմը, նայեք խնդրի տարածքին: Եթե այնտեղ նշված է հատվածի ընդմիջում, անցեք վերևում և պարզապես ջնջեք այն, ինչ էլ որ լինի: Երբեմն հատվածի ընդմիջումները տեսանելի չեն: Կարող եք փորձել անցնել ռեժիմ « Նախագիծ» (Տես ժապավենի տակ) հատվածի ընդմիջումները տեսանելի դարձնելու համար:
Ուշադրություն. Այն դեպքում, երբ ավելորդ թերթիկ չի հայտնվում վերջում, այլ տեքստի ներսում, մի շտապեք պարզապես ջնջել բաժնի ընդմիջումը, քանի որ կա մեկ նախազգուշացում. ջնջված հատվածի ընդմիջման տակ գտնվող ձևաչափումը կկիրառվի վերևի պարբերության վրա: Լրացուցիչ էջի խնդիրը լուծելու համար ձեզ հարկավոր է ընտրել բաժնի ընդմիջման այլ տեսակ, այն է՝ « Ընթացիկ էջում«. Սա արվում է այսպես.
- Տեղադրեք կուրսորը հատվածի ընդմիջման տակ:
- Ժապավենի վրա բացեք «Էջի դասավորություն» ներդիրը:
- Էջի կարգավորում դաշտում ընտրեք «Թղթի աղբյուր» ներդիրը:
- «Սկսել բաժնի» տողից աջ բացվող ցանկում ընտրեք «Ընթացիկ էջում».

Word 2010-ում «Page Setup» դաշտում բացեք «Breaks» բացվող ընտրացանկը և «Section Breaks» ներդիրում ընտրեք «Current Page»:
Նկարագրված մանիպուլյացիաներից հետո ավելորդ էջը կվերանա, իսկ բաժնի ֆորմատավորումը կմնա նույնը։ Կարդացեք նաև հրահանգները.
Դատարկ էջ՝ ավարտված Word ոճի պատճառով
Կարգավորումներ նախապես պատրաստված ոճերկարող է բավականին տարօրինակ լինել պարզ օգտագործողի տեսանկյունից: Օրինակ, շատ մեծ նահանջ ավտոմատ կերպով ստեղծվում է տեքստի որոշակի հատվածից առաջ կամ հետո: Միևնույն ժամանակ, այն փոքրացնելու հնարավորություն չկա, քանի որ հիմնական տեքստի վերջին նիշերի և որոշակի ոճով տեքստի առաջին նիշերի միջև չկան նիշեր։Որոշում:


Լուծում 1Նվազեցրեք աղյուսակի վերևում գտնվող տեքստի չափը, օրինակ՝ հեռացնելով լրացուցիչ բաժանարար տողերը, միացնելով պարբերությունները կամ (վերջին միջոցը) մի փոքր նվազեցնելով ցանկացած պարբերության տառաչափը:
Լուծում 2(Փաստաթղթի վերջում պարբերությունը դարձրեք թաքնված).

Եթե դուք չափից դուրս տարված եք ջնջելով տեքստային տարրերը, հնարավոր է, որ աննկատ ջնջել եք այն, ինչ պետք է մնար վերջնական խմբագրման մեջ: Դուք կարող եք վերադարձնել ջնջված տարրերը (տեքստ, աղյուսակներ և այլն)՝ օգտագործելով վերջին գործողությունը չեղարկելու համակցությունը: ctrl+zկամ սեղմելով Word հրամանի տողում գտնվող «Չեղարկել» պատկերակը (ժամացույցի սլաքի հակառակ սլաքը):
Տեսանյութի օգնական
Տեսանյութը հակիրճ և հստակ ցույց է տալիս, թե ինչպես հեռացնել ավելորդ թերթիկը Word-ում.Word 2007-ում և 2010-ում դատարկ էջերը վերացնելը չի տարբերվում, քանի որ տեքստային խմբագրիչի տասներորդ տարբերակը տրամաբանական շարունակությունն է և յոթերորդ տարբերակի գրեթե ամբողջական պատճենը: Հետևաբար, լրացուցիչ էջի խնդրի լուծման բոլոր նկարագրված մեթոդները հարմար են Word-ի ցանկացած տարբերակի համար և գրեթե նույնական են:
Մեջբերում Վլադիմիր_Շիլնիկովից
Շատ հաճախ ինտերնետից MS Word փաստաթղթերը ներբեռնելիս հանդիպում ես այնպիսիների, որոնցում կան դատարկ, ավելորդ և ավելորդ (հետաքրքրություն չպատճառող) էջեր։ Իսկ սկսնակ օգտվողները երբեմն խնդիրներ են ունենում այս տեքստային խմբագրիչի հետ աշխատելիս, քանի որ չգիտեն, թե ինչպես դա անել ինչպես ջնջել դատարկ կամ լրացուցիչ էջ Word-ում. Նրանք նաև դժվարություններ են առաջացնում էջի ընդմիջման հեռացում.
Հեռացնել անցանկալի էջը Word փաստաթղթում 2003, 2007, 2010
Կարևոր չէ, թե Word-ի որ տարբերակն եք օգտագործում, լինի դա 2003, 2007, 2010 կամ նույնիսկ 2013: Լուծումը համընդհանուր է ամենուր:
Word-ում դատարկ կամ լրացուցիչ էջը հեռացնելու համար դուք պետք է.
Խնդրում ենք նկատի ունենալ, որ դուք կարող եք ջնջել էջը (կամ էջի բաժինը) առանց միացնելու / անջատելու անտեսանելի նիշերի ցուցադրումը: Դա պարզապես հեշտացնում է գործը:
Գծերի ընդմիջումները դիտելու համար կա ¶ կոճակի այլընտրանք: Դուք կարող եք գնալ բաժին «Դիտել»և ակտիվացրեք ռեժիմը «Կառուցվածք».
Տեսանյութ՝ ինչպես հեռացնել դատարկ (էջ ընդմիջում), ավելորդ կամ ավելորդ էջը Word-ում:
Այսօր մենք կխոսենք այն մասին, թե ինչպես ջնջել դատարկ էջը Word 2010 խմբագրի տեքստում: Հաճախ է պատահում, որ փաստաթուղթը մուտքագրելիս կամ պատճենելիս Անհատական համակարգիչև բացելով այն ձեր խմբագրում, փաստաթուղթը այլ տեսք ունի:
Դա պայմանավորված է նրանով, որ ձեր սեփական Microsoft Office տեքստային խմբագրիչը կազմաձևված է տարբեր պարամետրերով: Եվ բավականին հաճախ պարզվում է, որ փաստաթղթում հայտնվում են լրացուցիչ նահանջներ, դատարկ էջեր և շատ ավելին։
Նման պատահական պահերից խուսափելու համար կարող եք օգտագործել փաստաթղթի բացարձակապես բոլոր տարրերի և նույնիսկ բացատների ցուցադրումը: Սա ակտիվացվում է գործիքագոտու վրա գտնվող կոճակի միջոցով, որը շատ է հիշեցնում եռակի սահնակկամ T և P տառերը՝ հակառակը։
Դա անելու համար փաստաթղթի «Տուն» ցանկում մկնիկի մեկ սեղմումով սեղմեք դրա վրա.

Դրանից հետո այս նիշերը կհայտնվեն ամբողջ տեքստում: Դուք չպետք է անհանգստանաք, թե դրանք ինչ կցուցադրվեն և երբ տպեք: Դա արվում է, որպեսզի դուք հաստատ իմանաք, թե արդյոք ինչ-որ տեղ դրել եք տարօրինակ տարածություն, պարբերություն կամ արդյոք տեքստում կա լրացուցիչ դատարկ էջ:
Եվ այսպես, պարզվեց, որ նրանք են։ Հիմա հարց է առաջանում՝ ինչպե՞ս ազատվել այս դատարկ էջից։ Ամեն ինչ շատ պարզ է!

- Օգտագործելով մկնիկի կուրսորը, ընտրեք դատարկ էջի ամբողջ տարածքը
2. Սեղմեք ստեղնը Ջնջել. Դրանից հետո էջը կվերանա, և դրա տակ եղած ամբողջ տեքստը կտեղափոխվի վերև։
Հիմնական բանը շատ չընդգծելն է, քանի որ հետ մաքուր էջև դուք կարող եք հեռացնել ևս որոշ տեղեկություններ: Եթե դա տեղի ունենա, դուք պետք է օգտագործեք ստեղնաշարի դյուրանցումը Ctrl + Z. Այս հրամանը կչեղարկի այն ամենը, ինչ արել եք ձեր վերջին քայլով: Կամ պարզապես փակեք փաստաթուղթը՝ առանց դրանում կատարված փոփոխությունները պահելու, տեքստային խմբագրիչում ջնջված և ուղղված բոլոր տեղեկությունները հետ կվերադառնան:
Մեջբերում Վլադիմիր_Շիլնիկովից
Շատ հաճախ ինտերնետից MS Word փաստաթղթերը ներբեռնելիս հանդիպում ես այնպիսիների, որոնցում կան դատարկ, ավելորդ և ավելորդ (հետաքրքրություն չպատճառող) էջեր։ Իսկ սկսնակ օգտվողները երբեմն խնդիրներ են ունենում այս տեքստային խմբագրիչի հետ աշխատելիս, քանի որ չգիտեն, թե ինչպես դա անել ինչպես ջնջել դատարկ կամ լրացուցիչ էջ Word-ում. Նրանք նաև դժվարություններ են առաջացնում էջի ընդմիջման հեռացում.
Հեռացնել անցանկալի էջը Word փաստաթղթում 2003, 2007, 2010
Կարևոր չէ, թե Word-ի որ տարբերակն եք օգտագործում, լինի դա 2003, 2007, 2010 կամ նույնիսկ 2013: Լուծումը համընդհանուր է ամենուր:
Word-ում դատարկ կամ լրացուցիչ էջը հեռացնելու համար դուք պետք է.
Խնդրում ենք նկատի ունենալ, որ դուք կարող եք ջնջել էջը (կամ էջի բաժինը) առանց միացնելու / անջատելու անտեսանելի նիշերի ցուցադրումը: Դա պարզապես հեշտացնում է գործը:
Գծերի ընդմիջումները դիտելու համար կա ¶ կոճակի այլընտրանք: Դուք կարող եք գնալ բաժին «Դիտել»և ակտիվացրեք ռեժիմը «Կառուցվածք».
Տեսանյութ՝ ինչպես հեռացնել դատարկ (էջ ընդմիջում), ավելորդ կամ ավելորդ էջը Word-ում:
Հին ժամանակներից ժողովրդական ճշմարտությունն ասում է. «Ինչ գրված է գրիչով, ամեն ինչ ցտեսություն է, կացնով չես կտրի»։ Չէ, խորամանկ ու հնարամիտ ընկերներն այստեղ, իհարկե, կարող են առարկել։ Այսպես ասած՝ փաստարկին հակակշռելու համար։ Եվ ինչու, օրինակ, ոչ թե պատռել թերթիկը, այլևս անհրաժեշտ չէ ուղղագրություններով, այլ նետել այն՝ զամբյուղի մեջ, կամ ընդհանրապես այրել: Հնարավոր է, իսկ ինչը՝ ոչ։ Բայց պետք է շատ աշխատել, քրտնել, քրտնել... Հատկապես եթե էջերը պետք է հանգիստ ոչնչացնել ինչ-որ զեկույցի, օրագրի, ամսագրի կամ (Աստված մի արասցե) արվեստի գրքում:
Այլ հարց է Word-ում էջ ջնջելը։ Ահա այստեղ է գործողությունների ազատությունը և սենսացիաների ամբողջականությունը գրելու համար վիրտուալ կտավը խմբագրելուց: Ոչ մի գործարքի ծախս, ոչ «կատարման» նշաններ թերթիկի վրա, լինի դա դատարկ, թե բառերով: Մի խոսքով, մաքսային շնորհ:
Այնուամենայնիվ, դուք պետք է իմանաք, թե որտեղ են գտնվում հենց այս իրի այս կոճակները և ինչպես ճիշտ կառավարել դրանք: Դեռ չգիտե՞ս։ Այնուհետև ստուգեք ստորև ներկայացված հրահանգները: Եվ Word-ում ձեր աշխատանքը շատ ավելի հարմարավետ կդառնա:
Թերթը հանվում է նախագծից տարբեր ձևերով և գործառույթներով՝ կախված կոնկրետ իրավիճակից, օգտագործողի առաջադրանքից:
Ինչպե՞ս ջնջել դատարկ թերթիկը:
1. Տեղադրեք կուրսորը դատարկ էջի վրա, որը պետք է ջնջվի:
2. Միաժամանակ սեղմեք Ctrl + Shift + 8 ստեղները կամ սեղմեք ¶ (ցուցադրել բոլոր նիշերը) պատկերակը Word ինտերֆեյսի վահանակում:

3. Այս ֆունկցիան ակտիվացնելուց հետո դատարկ էջում կցուցադրվեն հատուկ կառավարման նիշերը: Նրանք պատասխանատու են տեքստի ձևաչափման համար, իսկ սովորական տեքստի ցուցադրման ռեժիմում նրանք մնում են անտեսանելի: Ջնջեք դրանք «backspace» կոճակով («ձախ սլաք» «Enter» վերևում) կամ «Delete» (Del): Մաքրումից հետո դատարկ թերթիկը ինքնաբերաբար կվերանա:
Ինչպե՞ս հեռացնել տեքստով էջը:
Մեթոդ թիվ 1
1. Տեղադրեք կուրսորը տեքստի ցանկացած վայրում այն էջի վրա, որից ցանկանում եք ազատվել:
2. Ձախ սեղմեք «Գտնել» տարբերակի վրա (Word-ի վերին վահանակի ամենաձախ բլոկը):
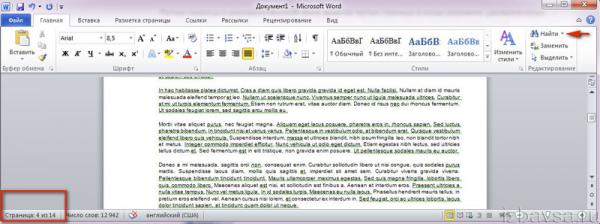
3. Բացվող ընտրացանկում ընտրեք «Գնալ դեպի ...»:

4. Լրացուցիչ «Գտնել և փոխարինել» պատուհանում «Գնալ դեպի» ներդիրում ընտրել «Էջ» անցման օբյեկտը:

5. «Մուտքագրեք թիվ ...» դաշտում մուտքագրեք դիրեկտիվը՝ \էջ:
6. Սեղմեք «Գնալ» կոճակը: Ընտրված էջի տեքստը կընդգծվի:
7. Սեղմեք «Փակել» եւ այնուհետեւ սեղմել «ՋՆՋԵԼ» ստեղնը:
Մեթոդ թիվ 2
1. Ընտրեք ջնջվող էջի ամբողջ տեքստը. սեղմած պահեք մկնիկի ձախ կոճակը և շարժեք կուրսորը թերթի սկզբից մինչև վերջ:

2. Սեղմեք «Ջնջել»:
Ինչպե՞ս վերականգնել ջնջված էջը:

Ձախ սեղմեք «ձախ սլաքի» պատկերակի վրա (չեղարկեք գործողությունը) կամ սեղմեք Ctrl + Z, և անհետացած էջը նորից կհայտնվի նախագծում:
Վայելեք Word-ի օգտագործումը:

