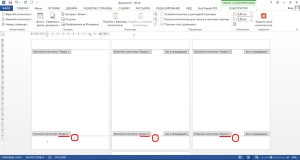Κατά τη δημιουργία εγγράφων σε Microsoft WordΣυχνά, απαιτείται αρίθμηση σελίδων. Όπως αποδείχθηκε, ορισμένοι χρήστες το κάνουν αυτό εισάγοντας αριθμούς με μη αυτόματο τρόπο. Φυσικά, ακόμη και μια μικρή επεξεργασία ενός τέτοιου κειμένου ακυρώνει τις προσπάθειές τους και το άνοιγμα ενός εγγράφου σε άλλον υπολογιστή συχνά παρουσιάζει «εκπλήξεις» - οι αριθμοί δεν βρίσκονται στα μέρη όπου τα έβαλε ο συγγραφέας.
Γιατί να υποφέρω; Προτείνω να ανατεθεί αυτή η εργασία στο ίδιο το πρόγραμμα, γιατί το αντιμετωπίζει πολύ καλύτερα. Έτσι, σήμερα θα σας πω πώς να αριθμήσετε σελίδες στο Word - στην κορυφή, στο κάτω μέρος ή στα περιθώρια. Η οδηγία είναι σχετική για όλες τις εκδόσεις, ξεκινώντας από το 2007. Οι διαφορές είναι μόνο στη σχεδίαση του κύριου μενού.
Πώς να αριθμήσετε σελίδες στο Word
Από το πρώτο φύλλο
Μπορείτε να αριθμήσετε σελίδες πριν, μετά ή ενώ εργάζεστε σε ένα έγγραφο. Για να ξεκινήσετε την αρίθμηση από το πρώτο φύλλο, ανοίξτε την καρτέλα μενού " Εισάγετε"και στην ενότητα" Κεφαλίδες και υποσέλιδα" Κάντε κλικ " Αριθμός σελίδας". Καθορίστε τον τόπο εισαγωγής του - στην κορυφή, στο κάτω μέρος ή στα περιθώρια του φύλλου (δεξιά και αριστερά). Στη συνέχεια επιλέξτε οποιοδήποτε από τα προτεινόμενα στυλ. Αυτό μπορεί να περιλαμβάνει: ΣελίδαΧ απόΥ», όχι μόνο αριθμούς.
Να τι μου συνέβη:
Εάν υπάρχει δρομέας στο πεδίο κεφαλίδας, κάντε διπλό κλικ πάνω του για να μεταβείτε στο κύριο κείμενο.
Παρεμπιπτόντως, εάν δεν σας αρέσει το τυπικό στυλ αρίθμησης του Word, μπορείτε να το επεξεργαστείτε - να αλλάξετε τη γραμματοσειρά, το μέγεθος, να μετακινήσετε τους αριθμούς δεξιά ή αριστερά, να τεντώσετε ή να μειώσετε τη γραφική προσθήκη (τετράγωνα, ρίγες, κύκλους δίπλα στο οι αριθμοί) κ.λπ.
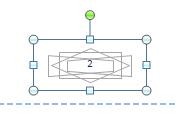
Από αυθαίρετο μέρος
Μερικές φορές οι πρώτες σελίδες δεν χρειάζεται να είναι αριθμημένες. Για παράδειγμα, θέλετε να αφήσετε τη σελίδα τίτλου χωρίς αρίθμηση, να την ακολουθήσετε με κάτι άλλο και να αρχίσετε να μετράτε από τη δεύτερη ή την τρίτη. Για αυτό:
- Τοποθετήστε τον κέρσορα στο κάτω μέρος της τελευταίας σελίδας, η οποία θα πρέπει να παραμείνει χωρίς αρίθμηση.
- Μεταβείτε στην καρτέλα " Διάταξη σελίδας", Κάντε κλικ " φρένα"και στη λίστα" Διακοπές τμήματος» επιλέξτε την επόμενη σελίδα. Σε αυτό το σημείο, το έγγραφο θα χωριστεί σε δύο μέρη, καθένα από τα οποία μπορεί να έχει τη δική του σήμανση.
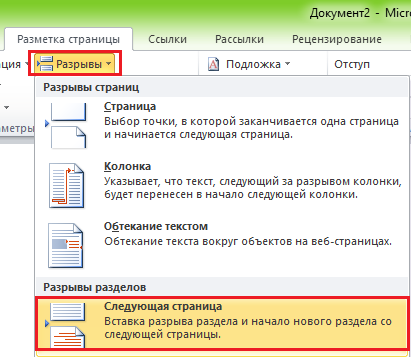
- Για να δείτε τη θέση του διαλείμματος, η ενεργοποίηση της εμφάνισης χαρακτήρων που δεν εκτυπώνονται θα σας βοηθήσει:

- Στη συνέχεια, μεταβείτε στο δεύτερο μέρος του εγγράφου (το οποίο θα αριθμηθεί) και κάντε διπλό κλικ στην περιοχή της κεφαλίδας, όπου θα πρέπει να αναφέρεται ο τακτικός αριθμός του φύλλου. Μετά από αυτό, η καρτέλα "" θα ανοίξει στο κύριο μενού. Εργασία με κεφαλίδες και υποσέλιδα» – « Κατασκευαστής».
- Για να αφήσετε μόνο το πρώτο φύλλο χωρίς αρίθμηση, στην ενότητα " Επιλογές«αρκεί να σημειώσω» Προσαρμοσμένη κεφαλίδα για την πρώτη σελίδα».
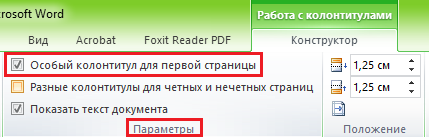
- Για να μετρήσετε από το τρίτο, τέταρτο, πέμπτο κ.λπ. φύλλο - δηλαδή από το σημείο όπου εισαγάγατε το κενό, κάντε κλικ στο " Μεταβάσεις» εικονίδιο « Όπως και στην προηγούμενη ενότητα” για να διακόψετε τη σύνδεση μεταξύ των κεφαλίδων και των υποσέλιδων των τμημάτων του εγγράφου.
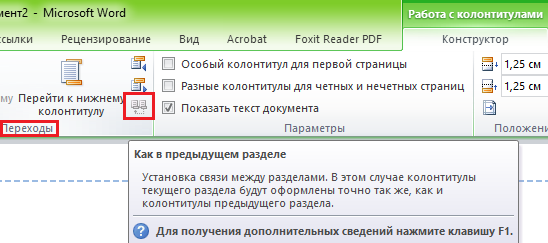
- Επιπλέον, χωρίς να κλείσετε την καρτέλα " Κατασκευαστής", Κάντε κλικ " Αριθμός σελίδας" και " Μορφή αριθμού».
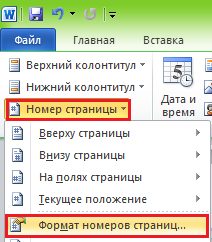
- Ελέγξτε " ξεκινάω με” και πληκτρολογήστε έναν αριθμό. Κάντε αυτό για κάθε ενότητα του εγγράφου.
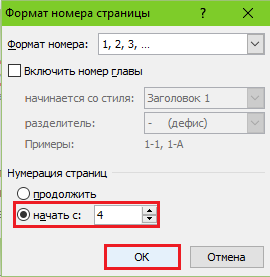
Πώς να αφαιρέσετε την αρίθμηση
Είναι επίσης πολύ εύκολο να γίνει αυτό. Αν παρατηρήσετε, στο κάτω μέρος της λίστας " Αριθμός σελίδας" Ενότητα " Εισάγετε» η εντολή βρίσκεται « Διαγραφή αριθμών". Κάντε κλικ σε αυτό και όλα θα διαγραφούν.
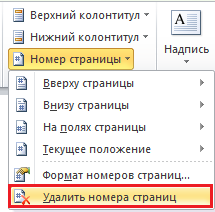
Εάν το έγγραφο χωρίστηκε σε πολλά μέρη, αριθμημένα χωριστά, επαναλάβετε τη διαγραφή για το καθένα.
Πώς να αριθμήσετε φύλλα εάν οι κεφαλίδες και τα υποσέλιδα περιέχουν κείμενο
Η τοποθέτηση αριθμών σύμφωνα με τις παραπάνω οδηγίες αφαιρεί όλες τις σημειώσεις στα περιθώρια. Για να μην αντικαταστήσουμε το κείμενο μέσα στις κεφαλίδες και τα υποσέλιδα, θα κάνουμε το εξής:
- Ρυθμίστε τον κέρσορα στο σημείο που θέλουμε να εισαγάγουμε τον αριθμό και κάντε διπλό κλικ σε αυτό το μέρος με το ποντίκι - την καρτέλα " Κατασκευαστής».
- στο κεφάλαιο " Θέση" Κάντε κλικ " Εισαγάγετε καρτέλες με ευθυγράμμιση» και επιλέξτε τη δεξιά, αριστερή ή κεντρική τοποθέτηση της τακτικής τιμής του φύλλου.
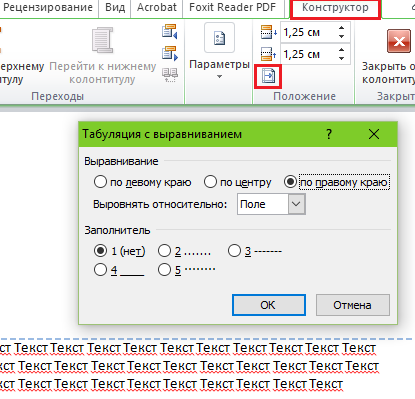
- Στη συνέχεια, μεταβείτε στην καρτέλα " Εισάγετε» και στην περιοχή « Κείμενο» πατήστε « Μπλοκ εξπρές". Ας διαλέξουμε" Πεδίο».
- Στη λίστα πεδίων, σημειώστε " Σελίδα» και καθορίστε τη μορφή στις ιδιότητες. Παραδείγματα φαίνονται στο στιγμιότυπο οθόνης.
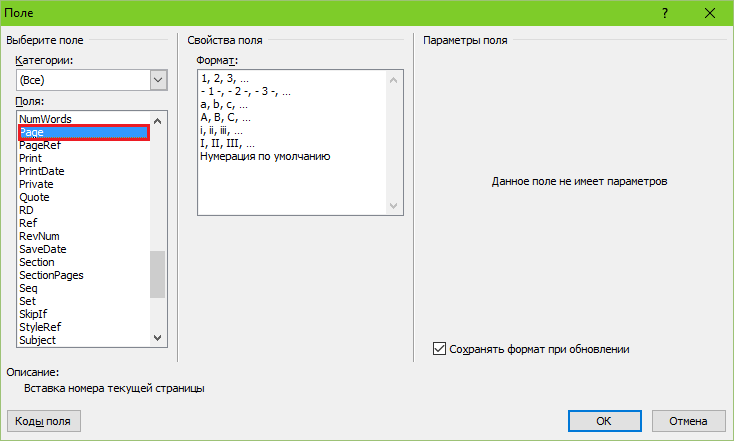
Να τι μου συνέβη:
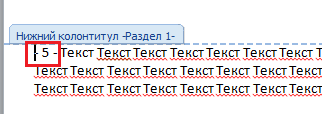
Δεν είναι πολύ ευχάριστο αισθητικά, αλλά για λόγους σαφήνειας θα είναι. Είμαι σίγουρος ότι το δικό σου θα είναι πολύ πιο όμορφο.
Έτσι, όλα είναι απλά και πολύπλοκα ταυτόχρονα. Είναι δύσκολο γιατί ο αριθμός των λειτουργιών και των ρυθμίσεων είναι απλά τεράστιος. Και αν δεν ξέρετε πού βρίσκονται όλα, μπορείτε να κάνετε «αρχαιολογία» για πολύ καιρό, αλλά πριν το σωστό εργαλείοοπότε μην σε πιάνει. Για να σας διευκολύνουν αυτή η εργασία, γράφτηκαν τέτοιες οδηγίες. Ελπίζω αυτό να σας βοήθησε κάπως.
Ο πρόγραμμα της MicrosoftΈχουμε γράψει το Word περισσότερες από μία φορές, αν και δεν έχουν γίνει μαθήματα για αυτό τον τελευταίο καιρό. Αλλά ένας από τους αναγνώστες μας μας έκανε μια ερώτηση σχετικά με τη σελιδοποίηση στο Word 2010. Έτσι με αυτό το άρθρο θα επιστρέψουμε εν συντομία σε αυτόν τον επεξεργαστή. Και ίσως εκτός από τον τρόπο αρίθμησης των σελίδων στο Word 2010, θα γράψουμε μερικά ακόμη μαθήματα για το Word 2010. Προς το παρόν, είναι σε αυτό και μετά θα δούμε.
Σε τι χρησιμεύει η σελιδοποίηση;
Αν βρήκατε αυτό το άρθρο για κάποιο λόγο, τότε έχετε ήδη την απάντηση. Και ναι, αυτό είναι περισσότερο μια ρητορική ερώτηση. Παρακάτω λοιπόν θα δείτε παραδείγματα αρίθμησης.
- Βιβλία - οι κάτω ή οι επάνω εξωτερικές γωνίες των φύλλων, συμβαίνει επίσης στο κάτω μέρος στη μέση
- Περιλήψεις - πάνω ή κάτω δεξιά γωνία του φύλλου
- Διπλώματα, εργασίες θητείας και άλλες εκπαιδευτικές και επιστημονικές δημιουργίες - πάνω δεξιά γωνία του φύλλου
Προσθήκη αρίθμησης στο Microsoft Word 2010
Δεν διαφέρει πολύ από τις προηγούμενες εκδόσεις αυτού του προγράμματος, η σελιδοποίηση στο Word 2010 είναι αρκετά εύκολη, απλώς ακολουθήστε τα παρακάτω βήματα.
1. Επιλέξτε την καρτέλα "Εισαγωγή" στο επάνω μέρος του παραθύρου.
2. Στην ενότητα "Κεφαλίδες και υποσέλιδα", κάντε κλικ στο "Αριθμός σελίδας".
4. Στη συνέχεια επιλέξτε ένα από τα διαθέσιμα κενά.
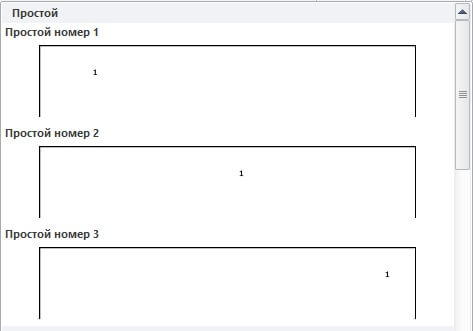
5. Για αποθήκευση, κάντε κλικ στο «Κλείσιμο παραθύρου κεφαλίδας» στην επάνω δεξιά γωνία του παραθύρου.
Πώς να ξεκινήσετε την αρίθμηση από τη σελίδα 3
Όταν προετοιμάζετε μια περίληψη, εργασία όρου ή παρόμοια εργασία, σύμφωνα με τους κανόνες, δεν πρέπει να αριθμείτε τη σελίδα τίτλου και το περιεχόμενο. Τι να κάνω να σου πω. Υπάρχουν συνήθως δύο λύσεις.
1) Εάν ο τίτλος και το περιεχόμενο βρίσκονται σε άλλο αρχείο, ξεκινήστε την αρίθμηση του κύριου εγγράφου από τη σελίδα 3.
Γεια σας φίλοι! Σε αυτό το φύλλο εξαπάτησης, θα μάθουμε πώς να ενεργοποιήσετε τη σελιδοποίηση στο Word. Θα μιλήσουμε, όπως πριν, για τελευταία έκδοσηπρογράμματα - 2016. Σε αυτό το άρθρο θα λάβετε απαντήσεις στις ερωτήσεις:
Πώς να κάνετε συνεχή σελιδοποίηση στο Word
Ο ευκολότερος τρόπος εισαγωγής σελιδοποίησης στο Word είναι μέσω, όταν οι σελίδες «μετρώνται» από την πρώτη έως την τελευταία με τη σειρά. Κάνουμε αυτό το ένα-δύο-τρία (Εικ. 1):
- Μεταβείτε στην καρτέλα "Εισάγετε".
- Εύρεση ενότητας "Κεφαλίδες και υποσέλιδα", και σε αυτό η γραμμή "Αριθμός σελίδας".
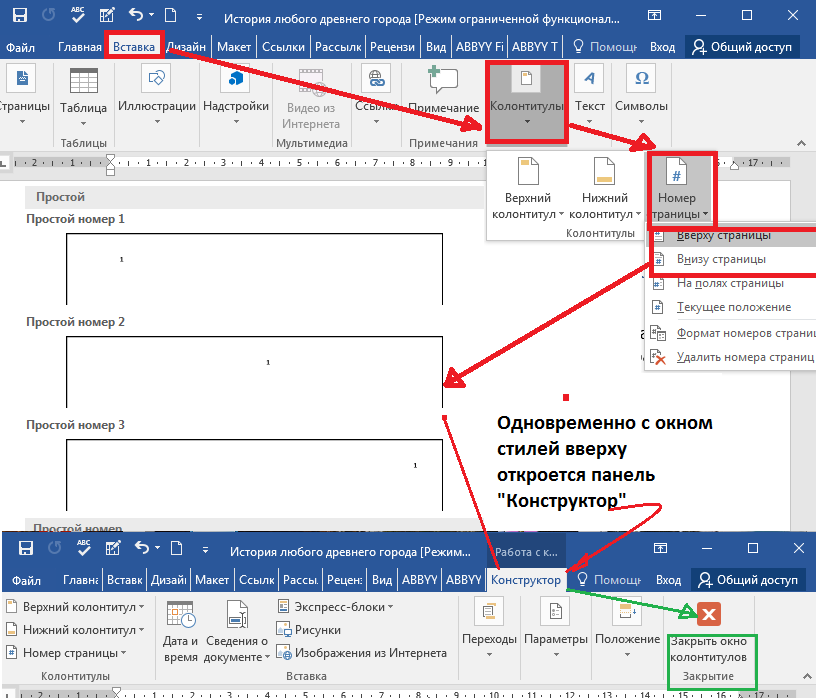
Όλες οι σελίδες ενός εγγράφου του Word θα αριθμηθούν αυτόματα. Για να διορθώσετε τις λειτουργίες που εκτελέστηκαν στο έγγραφο, απλώς κλείστε το παράθυρο κεφαλίδων και υποσέλιδων (πράσινο βέλος στο Σχ. 1) ή, ακόμα πιο εύκολο, κάντε διπλό κλικ σε οποιοδήποτε τμήμα κειμένου έξω από τις κεφαλίδες και τα υποσέλιδα με το αριστερό κουμπί του ποντικιού.
Πώς να εισαγάγετε αρίθμηση στο Word, ξεκινώντας από τη δεύτερη σελίδα
Αρκετά συχνά υπάρχει ανάγκη να ξεκινήσει η αρίθμηση των σελίδων από τη δεύτερη, αφήνοντας την πρώτη κάτω από τη σελίδα τίτλου. Ανάλογα με τα πρότυπα σχεδιασμού ή την επιθυμία του συγγραφέα, η αρίθμηση μπορεί να ξεκινήσει με τον αριθμό 1 ή 2. Ας αναλύσουμε και τις δύο αυτές περιπτώσεις.
Για να εκτελέσετε αυτήν τη λειτουργία, μεταβείτε στον πίνακα ελέγχου κεφαλίδας και υποσέλιδου "Κατασκευαστής", κάντε κλικ στην ενότητα "Αριθμός σελίδας", στο μενού που ανοίγει, επιλέξτε "Μορφή αριθμού σελίδας"και στη γραμμή "ξεκινάω με…"βάζω μηδέν. Κλείστε αυτό το παράθυρο, επιλέξτε τη θέση αρίθμησης (πάνω / κάτω), στυλ σχεδίασης. Μετά από αυτό, στο δικό μας τίτλος σελίδαςθα εμφανιστεί ένας μηδενικός αριθμός, ο επόμενος θα σημειωθεί με έναν αριθμό "1"(Εικ. 2).
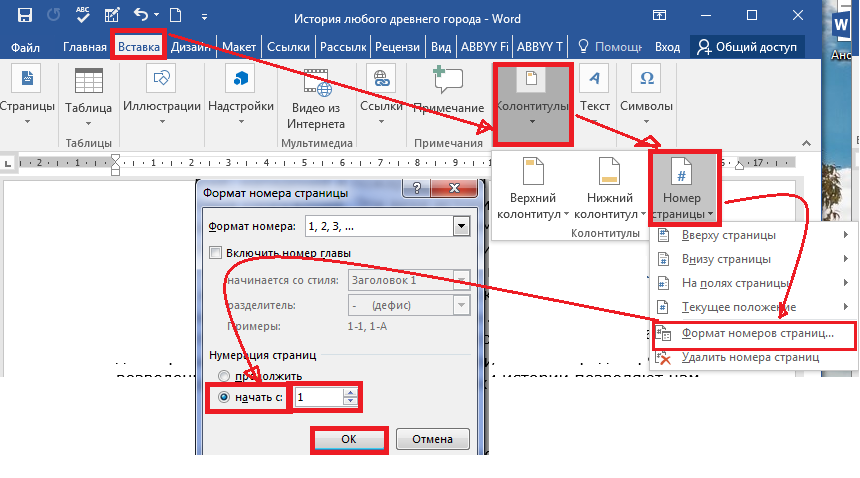
Για να απαλλαγούμε από το μηδέν που μας είναι εντελώς περιττό, μεταβείτε στην ενότητα "Επιλογές"όλα το ίδιο πάνελ "Κατασκευαστής"και σήμα "Ειδική κεφαλίδα για την πρώτη σελίδα". Μετά από αυτό, αφαιρέστε το μηδέν με το κλειδί « backspace» ή « Διαγράφω» . Στη δεύτερη σελίδα θα έχουμε έναν αριθμό 1 , και όλα τα επόμενα θα αριθμηθούν με τη σειρά.
Εάν το σύστημα εκκίνησης από τον αριθμό έχει επιλεγεί για την εκτέλεση του εγγράφου "2", μετά στο τρίτο βήμα μέσα "Μορφή αριθμού σελίδας"στη γραμμή "ξεκινάω με"βάζω ένας. Στη συνέχεια, επαναλαμβάνουμε όλα τα βήματα που έχουν ήδη περιγραφεί. Ως αποτέλεσμα, η αρίθμηση του εγγράφου σας θα ξεκινήσει από τη δεύτερη σελίδα και τον αριθμό "δύο". Ο πρώτος αριθμός θα είναι ο τίτλος.
Πώς να ορίσετε την αρίθμηση στο Word από την τρίτη ή οποιαδήποτε άλλη σελίδα
Εκτός από τον τίτλο, σε περιλήψεις, εργασίες θητείας, εκθέσεις ή ηλεκτρονικά βιβλίαδεν συνηθίζεται να σημειώνεται ο αριθμός και στον πίνακα περιεχομένων. Στη συνέχεια, καθίσταται απαραίτητο να ξεκινήσετε τη σελιδοποίηση από την τρίτη, τέταρτη ή πιο απομακρυσμένες σελίδες. Για να εκτελέσετε αυτήν τη λειτουργία, θα χρειαστεί να επιλέξετε σελίδες που δεν πρόκειται να αριθμηθούν σε ξεχωριστή ενότητα και να ακολουθήσετε 8 βήματα στη σειρά.
Ας πούμε, λοιπόν, ότι στην πρώτη σελίδα -τον τίτλο και τη δεύτερη- τον πίνακα περιεχομένων, δεν πρόκειται να βάλουμε αριθμούς. Αλλά ταυτόχρονα θέλουμε να τα λάβουμε υπόψη στη γενική αρίθμηση, δηλαδή να ξεκινήσουμε την απαρίθμηση από τον αριθμό "3". Οι ενέργειές μας σε αυτή την περίπτωση θα είναι οι εξής:
- Στην καρτέλα "Σπίτι"ανάβω "Κρυφά σημάδια μορφοποίησης"(για ευκολία). Η ίδια ενέργεια μπορεί να πραγματοποιηθεί χρησιμοποιώντας πλήκτρα πρόσβασης. : ctrl+ Μετατόπιση+8
- Βάζουμε τον κέρσορα στην αρχή της τρίτης σελίδας (ή αυτής από την οποία πρόκειται να ξεκινήσετε την αρίθμηση).
- Στην καρτέλα "Διάταξη"Στο κεφάλαιο "Ρυθμίσεις σελίδας"επιλέξτε μια ομάδα "Χάσμα", και στο ανοιχτό παράθυρο - η γραμμή "Επόμενη σελίδα".
- Στη σελίδα μετά το διάλειμμα (σε αυτό το παράδειγμααυτό είναι το τρίτο) διπλό κλικ στην περιοχή κεφαλίδας και υποσέλιδου (ελεύθερο πεδίο πάνω ή κάτω από το κείμενο) - θα ανοίξει ένας πίνακας "Κατασκευαστής".
- Στο κεφάλαιο "Μεταβάσεις"απενεργοποιήστε το κουμπί "Όπως και στο προηγούμενο"εναλλάξ για την κεφαλίδα και το υποσέλιδο. Ο κατεστραμμένος σύνδεσμος αντιστοιχεί στο ενεργό (χωρίς σκιά) κουμπί κεφαλίδας.
- Στο κεφάλαιο "Κεφαλίδες και υποσέλιδα"στο παράθυρο που ανοίγει "Μορφή αριθμού σελίδας"στη γραμμή "ξεκινάω με…"βάλε έναν αριθμό "3"και κάντε κλικ στο "OK".
- Στη γραμμή "Τρέχουσα θέση"επιλέξτε ένα στυλ σελιδοποίησης.
- Για να διορθώσετε όλες τις ενέργειες που εκτελέστηκαν, πρέπει είτε να κλείσετε την καρτέλα "Κατασκευαστής", ή απλώς κάντε διπλό κλικ οπουδήποτε στο κύριο κείμενο.
Δεν θα παρουσιάσω στην προσοχή σας πολλά στιγμιότυπα οθόνης. Εάν αυτή η πολλαπλή κίνηση σας φάνηκε δύσκολη στην κατανόηση, τότε απλώς παρακολουθήστε μια σύντομη οδηγία βίντεο.
Πώς να ορίσετε την αρίθμηση σελίδων στο Word στη μορφή "X of Y"
Αυτή η μέθοδος χρησιμοποιείται όταν απαιτείται η εμφάνιση του αριθμού σελίδας στο φόντο του συνολικού αριθμού τους στο έγγραφο. Αυτή η εργασία είναι αρκετά απλή, αφού η συλλογή των στυλ αρίθμησης περιέχει έτοιμο πρότυποπαρόμοια μορφή. Λοιπόν, εδώ είναι η αλυσίδα των απαραίτητων ενεργειών:
- ανοιχτή καρτέλα "Εισάγετε";
- Στο κεφάλαιο "Κεφαλίδες και υποσέλιδα"κάντε κλικ στο κουμπί "Αριθμός σελίδας";
- στο αναπτυσσόμενο μενού, επιλέξτε την επάνω ή την κάτω θέση αρίθμησης, αλλά όχι "Στα χωράφια";
- στη συλλογή των στυλ βρίσκουμε τη μορφή "σελίδαΧ απόΥ» ;
- καρφιτσώστε τις ενέργειες και μεταβείτε στο κύριο κείμενο κλείνοντας τον πίνακα "Κεφαλίδες και υποσέλιδα"ή κάνοντας διπλό κλικ με το αριστερό κουμπί του ποντικιού στο κείμενο (Εικ. 3).
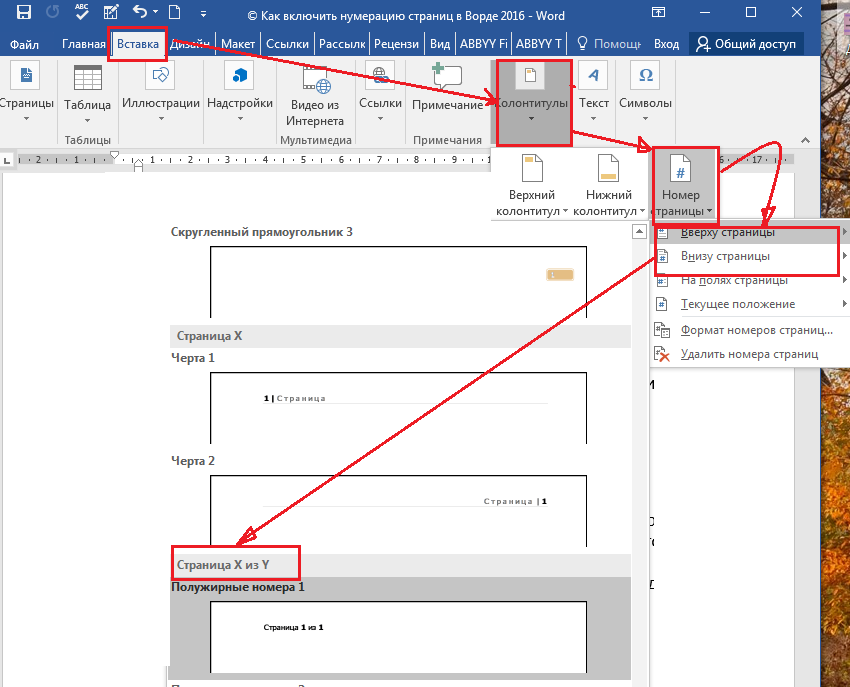
Όπως μπορείτε να δείτε, αυτή η μέθοδος είναι απλή και εύκολη, αλλά θέλω να προειδοποιήσω αμέσως τον αναγνώστη μου ότι έχει ένα μειονέκτημα. Κατά την αρίθμηση σελίδων με αυτόν τον τρόπο, δεν θα είναι πλέον δυνατή η εισαγωγή άλλων πληροφοριών στις κεφαλίδες και τα υποσέλιδα. Εάν υπάρχει τέτοια ανάγκη, τότε πρέπει να προσθέσετε αριθμούς σελίδων του τύπου "X from Y" χρησιμοποιώντας διαφορετική μέθοδο - χρησιμοποιώντας κωδικούς πεδίων. Δεν θα αναλύσουμε το θέμα των κωδικών στο πλαίσιο αυτού του υλικού, καθώς είναι αρκετά εκτεταμένο. Ένα από τα μελλοντικά άρθρα θα είναι αφιερωμένο σε αυτό.
Σχετικά με την αρίθμηση, μάθαμε επίσης όχι τα πάντα. Στο επόμενο "Cheat Sheet" θα αναλύσουμε όλες τις υπόλοιπες ερωτήσεις και θα κλείσουμε αυτό το θέμα.
Αντίο φίλοι! Ο οδηγός σας για το WORD 2016 GALANT.
Εάν γράφετε δοκίμιο, διατριβή, δίπλωμα ή έκθεση, τότε για τη διευκόλυνση του χρήστη ή σύμφωνα με τις απαιτήσεις, οι σελίδες του εγγράφου πρέπει να είναι αριθμημένες. Στη συνέχεια, ένα άλλο άτομο που θα διαβάσει τη δουλειά σας, αφού ψάξει το περιεχόμενο, θα βρει το απαραίτητο υλικό χωρίς κανένα πρόβλημα.
Λοιπόν, πίσω στο θέμα μας. Προς την κάντε σελιδοποίηση σε ms word, μεταβείτε στην καρτέλα "Εισαγωγή" και βρείτε την ενότητα "Κεφαλίδες και υποσέλιδα" εκεί.
Στη συνέχεια κάντε κλικ στο κουμπί "Αριθμός σελίδας". Θα ανοίξει ένα αναπτυσσόμενο μενού, στο οποίο μπορείτε να επιλέξετε τη θέση του αριθμού στη σελίδα: στην κορυφή, στο κάτω μέρος ή στα περιθώρια. Επιλέξτε τον αριθμό που ταιριάζει στο έγγραφό σας και κάντε κλικ πάνω του με το ποντίκι.
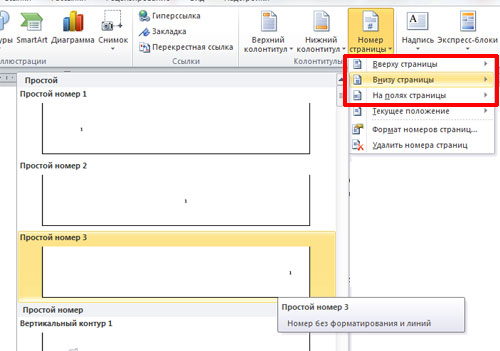
Οι σελίδες θα είναι αριθμημένες. Για να αφαιρέσετε ετικέτες « υποσέλιδο» , « Κεφαλίδα σελίδας» και μεταβείτε στην επεξεργασία κειμένου, κάντε διπλό κλικ στο κείμενο με το αριστερό κουμπί του ποντικιού.
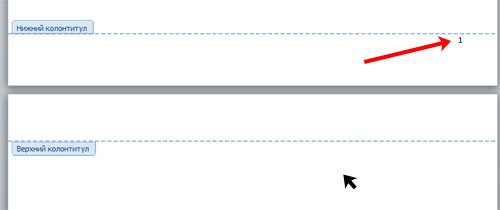
Τώρα ας δούμε πώς αριθμός σελίδων στο Word χωρίς τίτλος σελίδας . Αρχικά, εκτελούμε όλα τα βήματα που περιγράφηκαν παραπάνω. Στη συνέχεια, πρέπει να προχωρήσετε στην επεξεργασία αριθμών σελίδων. Για να το κάνετε αυτό, κάντε διπλό κλικ στο επάνω ή στο κάτω μέρος του εγγράφου, όπου ο πλάγιος προσανατολισμός του ποντικιού θα αλλάξει σε δείκτη.
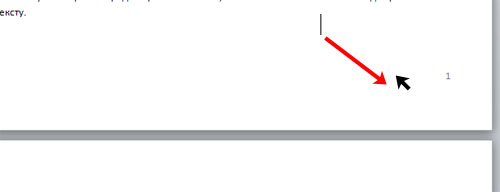
Θα δουλέψουμε στον τομέα των κεφαλίδων και των υποσέλιδων. Μεταβείτε στην καρτέλα "Εργασία με υποσέλιδα"- «Σχεδιαστής». Επιλέξτε το πλαίσιο εδώ "Ειδική κεφαλίδα για την πρώτη σελίδα". Μετά από αυτό, η αρίθμηση σελίδων στο έγγραφο θα εμφανίζεται από τη σελίδα 2 - ενώ 1 σελίδα μετράται, αλλά δεν αριθμείται.
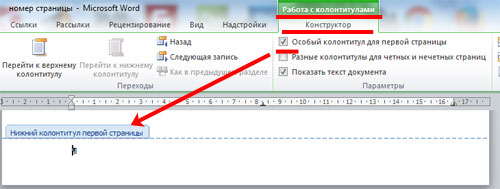
Αν χρειάζεσαι, ώστε η αρίθμηση να ξεκινά με διαφορετικό αριθμό ή γράμμα, προχωρήστε ξανά στην επεξεργασία των αριθμών σελίδων. Εδώ, στην καρτέλα "Σχεδιαστής", κάντε κλικ στο κουμπί "Αριθμός σελίδας"και επιλέξτε από το μενού "Μορφή αριθμού σελίδας".
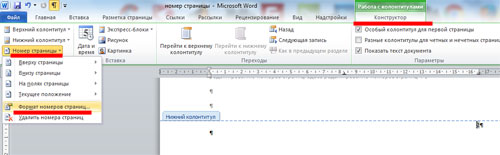
Θα εμφανιστεί το παρακάτω παράθυρο. Σε αυτό, μπορείτε να επιλέξετε "Μορφή αριθμού" και να καθορίσετε τον αριθμό από τον οποίο θα ξεκινήσει η αρίθμηση σελίδων. Για παράδειγμα, πρέπει να "ξεκινήσω με": 3. Αυτό σημαίνει ότι το πρώτο φύλλο του εγγράφου είναι ο αριθμός της 3ης σελίδας, το δεύτερο είναι ο αριθμός της 4ης σελίδας και ούτω καθεξής.

Για να ξεκινά η αρίθμηση σελίδων από το «1» από το δεύτερο φύλλο του εγγράφου -δηλαδή δεν μετράμε το πρώτο φύλλο του εγγράφου- βάλτε το «0» στο πεδίο «έναρξη από».
Αυτό είναι όλο. Η αρίθμηση όλων των σελίδων στο Word 2007 και στο Word 2010 δεν είναι τόσο δύσκολη. Ακολουθώντας τις συστάσεις, θα μπορείτε επίσης να συμπεριλάβετε αρίθμηση από τη σελίδα 2 του εγγράφου.
Μερικές φορές οι χρήστες δεν μπαίνουν στον κόπο να εξερευνήσουν τις δυνατότητες του προγράμματος που χρησιμοποιούν και επιτυγχάνουν τον επιθυμητό σχεδιασμό με απλούς, όχι απόλυτα κατάλληλους τρόπους. Έτσι, στο ερώτημα πώς να αριθμήσετε μη αυτόματα σελίδες στο Word, μπορείτε να λάβετε μια εντελώς απροσδόκητη απάντηση: χειριστείτε τις καρτέλες, τα enters και τα κενά, οδηγώντας τον αριθμό σελίδας στην απαιτούμενη γωνία. Μπορείτε επίσης να αριθμήσετε μη αυτόματα σελίδες στο Word χρησιμοποιώντας ένα πεδίο κειμένου, η σωστή ρύθμιση του οποίου θα σας επιτρέψει να το εγκαταστήσετε σε οποιαδήποτε περιοχή του φύλλου χωρίς καμία επίδραση στην τοποθέτηση του κειμένου στο φύλλο. Πολλοί από εσάς είναι πιθανώς εξοικειωμένοι με αυτήν την κατάσταση.
Η μη αυτόματη αρίθμηση σελίδων στο Word με αυτόν τον τρόπο δεν είναι μόνο λανθασμένη, αλλά απλώς άβολη, γιατί με οποιεσδήποτε αλλαγές στο φύλλο και τη μετατόπιση κειμένου, όλη αυτή η δομή θα επιπλέει. Αλλά αν εξακολουθείτε να χρειάζεται να αριθμήσετε σελίδες στο Word επιλεκτικά, μπορείτε να χρησιμοποιήσετε διάφορες ρυθμίσεις στο μενού για αυτό.
Κατά την αρίθμηση, είναι δυνατό να μην βάλετε τον αριθμό στην πρώτη σελίδα, αλλά υπάρχουν και έγγραφα στα οποία δεν χρειάζεται να σημειωθεί ο αριθμός στη δεύτερη, και πιθανώς στην τρίτη σελίδα. Πολλοί άνθρωποι σε αυτήν την κατάσταση, κατά τη διάρκεια της εκτύπωσης, εκτυπώνουν πρώτα φύλλα χωρίς αρίθμηση και στη συνέχεια, αφού ρυθμίσουν την αρίθμηση, εκτυπώνουν όλα τα υπόλοιπα φύλλα. Αλλά λύνουμε και αυτό το ζήτημα και μπορείτε να αριθμήσετε τις σελίδες στο Word ξεκινώντας από την τρίτη σελίδα χωρίς ιδιαίτερη δυσκολία.
Για να οργανώσουμε μια τέτοια αυθαίρετη σελιδοποίηση στο Word, πρέπει να χωρίσουμε το έγγραφο σε ξεχωριστές ενότητες. Πρέπει να μεταβείτε στην καρτέλα «Διάταξη σελίδας» και να βρείτε το στοιχείο μενού «Διακοπές» και να επιλέξετε «Επόμενη σελίδα» στη στήλη «Αλλαγές ενότητας», ενώ ο κέρσορας πρέπει να βρίσκεται στην αντίστοιχη σελίδα.
Μετά από μια τέτοια διαίρεση του εγγράφου σε ενότητες και , μπορεί κανείς να παρατηρήσει ότι η αρίθμηση των φύλλων κάθε ενότητας ξεκινά από την αρχή. Αυτό μας επιτρέπει να προσαρμόσουμε την αρίθμηση κάθε ενότητας ξεχωριστά, π.χ. σε μερικά από αυτά είναι δυνατό γενικά, και σε άλλα, μπορείτε να αντιστοιχίσετε την αρχή της αρίθμησης από απολύτως οποιονδήποτε αριθμό. Για να διαμορφώσετε κάθε ενότητα, αρκεί να την ενεργοποιήσετε μετακινώντας τον κέρσορα εκεί και να χρησιμοποιήσετε τα αντίστοιχα στοιχεία μενού.