Πιστεύετε ότι αυτό είναι αυτό που ονομάζεται "άσεμνη γλώσσα"; Τίποτα σαν αυτό. Αυτοί είναι χαρακτήρες που απλά δεν μπορούν να εκτυπωθούν στο πεδίο Εύρεση του πλαισίου διαλόγου Εύρεση και αντικατάσταση και το σωστό όνομά τους δεν είναι εκτυπώσιμο. Δοκιμάστε να εισαγάγετε εδώ, για παράδειγμα, έναν χαρακτήρα καρτέλας: πατήστε το πλήκτρο
Για αναζήτηση ειδικών κρυφών χαρακτήρων, στο πλαίσιο διαλόγου Βρίσκω και αντικαθιστώκάντε κλικ στο κουμπί Περισσότερο, στη συνέχεια - στο κουμπί Ειδικός(Εικ. 5.3). Θα δείτε μια λίστα με διάφορους χαρακτήρες που μπορεί να βρει το Word, αλλά οι οποίοι, όπως είδατε, είναι πολύ δύσκολο να πληκτρολογηθούν (Εικόνα 5.4).
Επιλέξτε οποιονδήποτε ειδικό χαρακτήρα από αυτήν τη λίστα και η ειδική, μερικές φορές αστεία, ονομασία του θα εμφανιστεί στο πεδίο Εύρεση (για παράδειγμα, Στο- για καρτέλες). Κάντε κλικ στο κουμπί Βρείτε το επόμενο, και το Word θα αρχίσει να αναζητά αυτόν τον χαρακτήρα.
- Οποιοσδήποτε χαρακτήρας, Οποιοσδήποτε αριθμός, Οποιοδήποτε γράμμα - μπορεί να αντιπροσωπεύει διαφορετικές πληροφορίες. Αυτοί οι χαρακτήρες χρησιμοποιούνται ως πρότυπα χαρακτήρων στα οποία αντικαθιστάτε τα στοιχεία αναζήτησης που χρειάζεστε.
- Σήμα Cap - σας επιτρέπει να βρείτε τον χαρακτήρα caret (l), που είναι σημάδι ενός ειδικού χαρακτήρα. Εάν εισαγάγετε απλώς αυτόν τον χαρακτήρα (L), το Word θα τον λάβει ως σήμα ότι στη συνέχεια θα εισαχθεί ένας ειδικός χαρακτήρας.
- Το σημάδι της παραγράφου (¶) είναι το ίδιο με το χαρακτήρα Enter. το εισάγετε στο τέλος κάθε παραγράφου πατώντας το πλήκτρο
- Χαρακτήρας καρτέλας - μετακινεί τον κέρσορα στην επόμενη ένδειξη καρτέλας.
- Σύμβολο Κενός χώρος - σημαίνει κάθε χώρο που δεν έχει συμπληρωθεί (κενό διάστημα, στηλοθέτη κ.λπ.).
Ρύζι. 5.4. Αυτή η λίστα μπορεί να χρησιμοποιηθεί για την αναζήτηση ειδικών χαρακτήρων
Παρεμπιπτόντως, μπορείτε να χρησιμοποιήσετε ειδικούς χαρακτήρες και απλό κείμενο ταυτόχρονα, δηλ. εάν θέλετε να βρείτε μια λέξη Διάσελοπριν από έναν χαρακτήρα καρτέλας, εισαγάγετε τον χαρακτήρα καρτέλας (στην οθόνη θα μοιάζει ^ t) χρησιμοποιώντας τη λίστα Ειδικός, και η λέξη Διάσελοπληκτρολογήστε χειροκίνητα. Μοιάζει κάπως έτσι:
^ tCount
Δεν χρειάζεται να χρησιμοποιήσετε τη λίστα Ειδικών αν μπορείτε να θυμηθείτε τη λίστα των ειδικών χαρακτήρων. Αναφέρομαι σε αυτό συνεχώς, γιατί ξέρω ότι η συντόμευση πληκτρολογίου ^p αντικαθιστά το πλήκτρο
- Σημάδι παραγράφου ^σελ
- Χαρακτήρας καρτέλας ^t
- Κανένα ^?
- Οποιοσδήποτε αριθμός ^#
- Οποιοδήποτε γράμμα ^$
- Σήμα καπάκι ^^
- Διάλειμμα γραμμής ^I
- Αλλαγή σελίδας ^μ
- Κενός χώρος ^w
Μη εκτυπωτικοί χαρακτήρεςΟ επεξεργαστής κειμένου Word είναι υπεύθυνος για τη μορφοποίηση κειμένου, μερικές φορές ονομάζονται κρυφοί χαρακτήρες. Πώς εμφανίζονται αυτά τα σύμβολα και εάν πρέπει να γνωρίζετε για αυτά, θα μιλήσουμε για αυτό σε αυτό το άρθρο.
Με έχουν προσεγγίσει επανειλημμένα γνωστοί μου με αίτημα να βοηθήσουν στη διαμόρφωση του κειμένου, στην κατάργηση μιας ανεπιθύμητης αλλαγής γραμμής ή στην αναδίπλωση κειμένου στην επόμενη σελίδα κ.λπ. Προβλήματα. Τέτοιες καταστάσεις προκύπτουν όταν το κείμενο πληκτρολογείται σε άλλο πρόγραμμα επεξεργασίας κειμένου (για παράδειγμα, OpenOffice.org Writer) ή το κείμενο έχει αντιγραφεί από κάποια τοποθεσία. Σε αυτήν την περίπτωση, πρέπει να ελέγξετε το κείμενο για μη εκτυπωτικούς χαρακτήρες.
Για να εμφανίσετε κρυφούς χαρακτήρες, πατήστε το κουμπί Δείξτε όλα τα σημάδιαεπί Σπίτιπίνακας επεξεργασίας στην ενότητα Παράγραφος. Στο κείμενο εμφανίζονται πρόσθετοι χαρακτήρες που δεν είναι ορατοί στην κανονική λειτουργία εισαγωγής κειμένου. Εδώ θα ήταν σκόπιμο να παρέχετε έναν πίνακα με μη εκτυπώσιμους χαρακτήρες που συναντώνται συχνά.
| Σύμβολα | Εννοια | Πλήκτρο (συντόμευση πληκτρολογίου), εντολή |
| spacebar | ||
| Εισαγω | ||
| Αυτί | ||
| Shift+Enter | ||
| Ctrl+Shift+Spacebar | ||
| Αλλαγή σελίδας | Ctrl+Enter | |
| Εισάγεται στο έγγραφο με την εντολή: Διάταξη σελίδας-Διακοπές-Αλλαγές ενότητας-Επόμενη σελίδα |
Πείτε όταν πατάμε χώρος(Spacebar) δεν εκτυπώνεται τίποτα στην οθόνη, αλλά στην πραγματικότητα εκχωρείται ένας συγκεκριμένος χαρακτήρας σε αυτό το κλειδί. Το ίδιο συμβαίνει όταν πατάμε το πλήκτρο εισαγωγή(Εισαγωγή) - στο τέλος ενός τμήματος κειμένου, τοποθετείται ένας χαρακτήρας τέλους παραγράφου.
Πλήκτρο Tab, συνήθως χρησιμοποιείται για να μετακινηθείτε στο επόμενο κελί του πίνακα, εάν πατήσετε Tab έξω από τον πίνακα, ο επεξεργαστής μετακινεί τον κέρσορα προς τα δεξιά μερικές θέσεις.
Σύμβολο μετακίνηση σε νέα γραμμή χωρίς αλλαγή παραγράφουχρησιμοποιείται για να αναγκάσει το κείμενο να αναδιπλωθεί σε μια νέα γραμμή μέσα σε μια παράγραφο. Οι πρόσθετες εσοχές που χρησιμοποιούνται για την επισήμανση μιας παραγράφου σε κείμενο δεν θα προστεθούν σε αυτές τις γραμμές.
Σύμβολο μη σπάζοντας χώροβολικό στη χρήση όταν δύο λέξεις δεν πρέπει να βρίσκονται σε διαφορετικές γραμμές. Για παράδειγμα, δεν θέλουμε το επώνυμο και τα αρχικά να είναι σε διαφορετικές γραμμές, τότε βάζουμε ένα κενό διάστημα μεταξύ τους και δεν μπορούμε να ανησυχούμε ότι μπορεί να εμφανίζονται σε διαφορετικές γραμμές στο κείμενο.
Όταν φτάσει στο τέλος της σελίδας, ο επεξεργαστής αναδιπλώνει αυτόματα το κείμενο στην επόμενη σελίδα. Εάν πρέπει να αρχίσετε να πληκτρολογείτε νέο θέμααπό την επόμενη σελίδα, μη διστάσετε να χρησιμοποιήσετε σύμβολα αλλαγή σελίδας. Για να το κάνετε αυτό, πατήστε Ctrl + Enter ή εκτελέστε την εντολή: Εισαγωγή - Αλλαγή σελίδας.
Χρησιμοποιείται στις ίδιες περιπτώσεις με αλλαγή σελίδας. Η διαφορά είναι ότι σε κάθε ενότητα μπορούν να χρησιμοποιηθούν διαφορετικές επιλογές μορφοποίησης σελίδας. Μια αλλαγή ενότητας είναι χρήσιμη όταν οι σελίδες στο ίδιο έγγραφο πρέπει να ρυθμιστούν σε διαφορετικούς προσανατολισμούς σελίδας (κατακόρυφο ή οριζόντιο).
Έχετε σκεφτεί, αγαπητοί αναγνώστες, τι θα γίνει με το κείμενό σας μετά την πληκτρολόγηση; Θα το επεξεργαστεί κάποιος; Εάν σκοπεύετε να εκτυπώσετε το κείμενο σε χαρτί και στη συνέχεια να το ξεχάσετε με ασφάλεια, τότε δεν χρειάζεστε αυτό το άρθρο. Εάν προγραμματίζονται ορισμένοι χειρισμοί με το κείμενο (αύξηση / μείωση της γραμματοσειράς, αύξηση / μείωση των διαστημάτων μεταξύ των γραμμών κ.λπ.), τότε αυτό το άρθρο θα σας φανεί πολύ χρήσιμο.
Φανταστείτε μια κατάσταση όπου το κείμενο που πληκτρολογήσατε αλλάζει: η γραμματοσειρά έχει αυξηθεί. Πώς θα φροντίσει μετά από μια τέτοια επέμβαση; Θα κινηθούν οι αρχές των ενοτήτων; Σίγουρος?
Για να μάθετε την ακριβή απάντηση, πρέπει να εφαρμόσετε ορισμένους κανόνες κατά την πληκτρολόγηση.
Πρώτα απ 'όλα, ας ενεργοποιήσουμε τη λειτουργία προβολής για μη εκτυπώσιμους χαρακτήρες.
Η λειτουργία προβολής για μη εκτυπώσιμους χαρακτήρες μπορεί να ενεργοποιηθεί κάνοντας κλικ στο " Δείξτε όλα τα σημάδια» στη γραμμή εργαλείων στην καρτέλα Σπίτι, στην Ομάδα Παράγραφος( Ctrl + Shift + *) (βλέπε εικόνα).
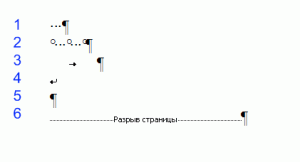 Οι μη εκτυπώσιμοι χαρακτήρες είναι:
Οι μη εκτυπώσιμοι χαρακτήρες είναι:
- Χώρος
- Χώρος που δεν σπάει
- Κατάταξη εις πίνακα
- Ολοκλήρωση γραμμής δύναμης
- Συμπλήρωση παραγράφου
- Αλλαγή σελίδας
- Διάλειμμα τμήματος
1.Χώρος- όλα είναι ξεκάθαρα με αυτό, χρειάζεται να χωρίσουμε τις λέξεις η μία από την άλλη.
2. Χώρος που δεν σπάει. Υπάρχουν περιπτώσεις που, κατά την αλλαγή του κειμένου, τα αρχικά σκίζονται (εμφανίζονται σε διαφορετικές γραμμές) από το επώνυμο. Μη επεκτάσιμος (μη σπάσιμος) χώρος (πλήκτρα- ctrl+ Shift+Space)δεν σπάει λέξεις σε διαφορετικές γραμμές μεταξύ των οποίων εισάγεται (είναι βολικό να χρησιμοποιηθεί σε περιπτώσεις: 2012; Petrov A. A., 234 ρούβλια) και διατηρεί την τιμή αυτού του χώρου αμετάβλητη για οποιαδήποτε στοίχιση παραγράφου (δεν εκτείνεται, σε αντίθεση με ένα κανονικό διάστημα ) .
3.Κατάταξη εις πίνακα. Αυτό είναι ένα μεγάλο ξεχωριστό θέμα, γι' αυτό θα γράψω αναλυτικά για τον πίνακα εδώ.
4.Αναγκαστικός τερματισμός γραμμές(Πλήκτρα συντόμευσης - Βάρδια+ εισαγω)χρησιμοποιείται όταν εσείς οι ίδιοι χρειάζεται να συμπληρώσετε μια γραμμή μέσα σε μια παράγραφο. όταν πρέπει να παραλείψετε μια γραμμή. Αφού πατήσετε τη συντόμευση πληκτρολογίου Βάρδια+ Εισαγω, η νέα παράγραφος δεν ξεκινά!
5.Κλειδί συμπλήρωσης παραγράφουεμφανίζεται μετά το πάτημα του πλήκτρου Εισαγω. Ταυτόχρονα, εμφανίζονται όλα τα σημάδια μορφοποίησης παραγράφου (διάστημα πριν, μετά, διάστιχο κ.λπ.).
6.Αλλαγή σελίδας. Ένα πολύ εύχρηστο χαρακτηριστικό. Χρησιμοποιείται για μεγάλα, πολλά κεφάλαια, κείμενα. Αν θέλετε να ξεκινάει κάθε νέο κεφάλαιο ΝΕΑ ΣΕΛΙΔΑ, αυτό μπορεί να επιτευχθεί με δύο τρόπους.
1η μέθοδος - απλή όσο ο κόσμος, που χρησιμοποιείται από αρχάριους χρήστες - αυτό είναι ένα κλειδί Εισαγω. Κάνατε κλικ ορισμένες φορές, φτάσατε σε μια νέα σελίδα και τελειώσατε. Τώρα φανταστείτε ότι έχουν προστεθεί μερικές γραμμές στην πρώτη σελίδα του κειμένου σας. Τι έγινε με όλα τα νέα κεφάλαια; Σωστά, μετακόμισαν. Επομένως, είναι καλύτερο να χρησιμοποιήσετε τη δεύτερη μέθοδο. Βρίσκεται στο γεγονός ότι μετά από κάθε κεφάλαιο τοποθετείται ένας μη εκτυπώσιμος χαρακτήρας Αλλαγή σελίδαςχρησιμοποιώντας συντομεύσεις πληκτρολογίου ctrl+Εισαγω. Μετά από αυτό το σύμβολο, όλες οι πληροφορίες θα βρίσκονται σε μια νέα σελίδα.
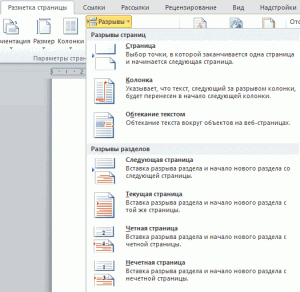 7. Και τέλος, ένας πολύ χρήσιμος μη εκτυπώσιμος χαρακτήρας - Διάλειμμα τμήματος. Σε ποιες περιπτώσεις χρειάζεται; Ας υποθέσουμε ότι έχετε ένα μεγάλο έγγραφο που χρησιμοποιεί διαφορετικά Ρυθμίσεις σελίδας(για παράδειγμα, δύο τύποι προσανατολισμού - ΒιβλίοΚαι τοπίο). Εάν αλλάξετε τον προσανατολισμό της σελίδας, τότε αλλάζει για ολόκληρο το έγγραφο. Απομένει να εφαρμοστεί μια αλλαγή ενότητας. αυτί Διάταξη σελίδας, φρένα. (βλέπε εικόνα). Μπορείτε να ορίσετε μια αλλαγή στήλης, αλλαγή ενότητας, να καθορίσετε πού θα ξεκινήσει η επόμενη ενότητα (σε αυτήν τη σελίδα ή όχι την επόμενη). Επιπλέον, η έννοια της ενότητας χρησιμοποιείται επίσης στις ρυθμίσεις ρύθμισης σελίδας, οι οποίες μπορούν να εφαρμοστούν σε ολόκληρο το έγγραφο ή μόνο σε μια συγκεκριμένη ενότητα.
7. Και τέλος, ένας πολύ χρήσιμος μη εκτυπώσιμος χαρακτήρας - Διάλειμμα τμήματος. Σε ποιες περιπτώσεις χρειάζεται; Ας υποθέσουμε ότι έχετε ένα μεγάλο έγγραφο που χρησιμοποιεί διαφορετικά Ρυθμίσεις σελίδας(για παράδειγμα, δύο τύποι προσανατολισμού - ΒιβλίοΚαι τοπίο). Εάν αλλάξετε τον προσανατολισμό της σελίδας, τότε αλλάζει για ολόκληρο το έγγραφο. Απομένει να εφαρμοστεί μια αλλαγή ενότητας. αυτί Διάταξη σελίδας, φρένα. (βλέπε εικόνα). Μπορείτε να ορίσετε μια αλλαγή στήλης, αλλαγή ενότητας, να καθορίσετε πού θα ξεκινήσει η επόμενη ενότητα (σε αυτήν τη σελίδα ή όχι την επόμενη). Επιπλέον, η έννοια της ενότητας χρησιμοποιείται επίσης στις ρυθμίσεις ρύθμισης σελίδας, οι οποίες μπορούν να εφαρμοστούν σε ολόκληρο το έγγραφο ή μόνο σε μια συγκεκριμένη ενότητα.
Όταν εργάζεστε με έγγραφο κειμένουΤο Word 2007 έχει μια ρύθμιση για εμφάνιση μη εκτυπωτικών χαρακτήρων. Τι συνέβη μη εκτυπώσιμοι χαρακτήρεςκαι σε τι χρησιμεύουν; Για αρχάριους, οι μη εκτυπώσιμοι χαρακτήρες προκαλούν περισσότερο φόβο (καθώς και εμφάνιση) παρά επιθυμία να εργαστούν με ακατανόητους χαρακτήρες στη σελίδα. Εξάλλου, οι μη εκτυπώσιμοι χαρακτήρες είναι σκοτεινοί, με την πρώτη ματιά, εικονίδια, κουκκίδες και βέλη, και αυτό, όπως τους φαίνεται, δυσκολεύει μόνο την εργασία με το κείμενο. Ωστόσο, για τους επαγγελματίες, κάθε μη εκτυπώσιμος χαρακτήρας είναι μια υπόδειξη και βοήθεια, η οποία επεξεργάζεται στο έγγραφο κατά λάθος. Επομένως, για σωστή και επαγγελματική επεξεργασία εγγράφων, συνηθίστε να εργάζεστε αμέσως με μη εκτυπώσιμους χαρακτήρες στο Word. Μη εκτυπωτικοί χαρακτήρες υπηρεσίας - παράγραφος, πίνακας, κενά, πίνακες, εικόνες κ.λπ. - βοήθεια στον σωστό προσανατολισμό του εγγράφου, στην εμφάνιση σφαλμάτων πληκτρολόγησης και μορφοποίησης: επιπλέον χώρους, καρτέλες, παράγραφοι κ.λπ.
Σημαντικό να γνωρίζετε: μη εκτυπώσιμοι χαρακτήρεςεμφανίζεται μόνο στην οθόνη της οθόνης και δεν εκτυπώνονται, και ανεξάρτητα από τη συμπερίληψη της λειτουργίας προβολής τους.Διαγράφονται, όπως όλοι οι άλλοι χαρακτήρες, αριθμοί και γράμματα - με τα πλήκτρα Delete και Backspace.
Πώς να εμφανίσετε μη εκτυπώσιμους χαρακτήρες σε ένα πεδίο κειμένου; Πώς να ενεργοποιήσετε τους μη εκτυπώσιμους χαρακτήρες;
Για να εμφανίσετε μη εκτυπώσιμους χαρακτήρες στο Word 2007, ακολουθήστε τα εξής βήματα:1. Σε ανοιχτό έγγραφομεταβείτε στην καρτέλα "Αρχική σελίδα".
2. Στην ομάδα "Παράγραφος", κάντε κλικ στο κουμπί "Εμφάνιση όλων των χαρακτήρων" (βλ. Εικ. 1).
Ρύζι. 1. Εντολή "Εμφάνιση όλων των χαρακτήρων" (μη εκτυπώσιμοι χαρακτήρες)
Σημείωση. Εάν το κουμπί είναι ενεργοποιημένο, εμφανίζονται τα σημάδια, εάν όχι, τα σημάδια δεν είναι ορατά.
Πλήκτρα συντόμευσης για ενεργοποίηση και απενεργοποίηση χαρακτήρων που δεν εκτυπώνονται
ντοtrl+*- συντόμευση πληκτρολογίου στο Word 2007 για εμφάνιση όλων των χαρακτήρωνΠώς μπορώ να ρυθμίσω να εμφανίζονται ορισμένοι μη εκτυπώσιμοι χαρακτήρες;
Εκτός από τη γενική συμπερίληψη μη εκτυπώσιμων χαρακτήρων στο πεδίο κειμένου, είναι πιθανό ορισμένοι (ή ακόμα και όλοι οι χαρακτήρες) να είναι πάντα ορατοί όταν εργάζεστε με ένα έγγραφο.1. Στην επάνω αριστερή γωνία του παραθύρου του προγράμματος, κάντε κλικ στο κουμπί "Office". ()
2. Από το μενού Common Tasks, επιλέξτε Επιλογές Word.
3. Στο παράθυρο "Επιλογές Word", ενεργοποιήστε την καρτέλα "Οθόνη" και στην ομάδα "Να εμφανίζονται πάντα αυτά τα σημάδια μορφοποίησης στην οθόνη", ενεργοποιήστε τους απαραίτητους χαρακτήρες (βλ. Εικ. 2).
Οι μη εκτυπώσιμοι χαρακτήρες βοηθούν πολύ, ωστόσο, συχνά ακόμη και έμπειροι χρήστες υπολογιστών δεν γνωρίζουν την ύπαρξή τους. Υπάρχουν συχνές περιπτώσεις όπου η ενεργοποίηση της λειτουργίας εμφάνισης μη εκτυπώσιμων εικονιδίων τρομάζει τον χρήστη, καθώς πιστεύει ότι όλα θα εμφανίζονται τώρα με Ωστόσο, αυτό δεν συμβαίνει και δεν υπάρχει απολύτως λόγος να φοβάται, γιατί γι' αυτόν τον λόγο αυτή η κατηγορία χαρακτήρων ονομάστηκε «μη εκτυπώσιμη».
Ως παράδειγμα, εξετάστε τους μη εκτυπώσιμους χαρακτήρες στο Word, όπως στους πιο δημοφιλείς στο αυτή τη στιγμήεπεξεργαστής κειμένου. Θα πρέπει να σημειωθεί ότι ο αλγόριθμος για την εφαρμογή αυτών των χαρακτήρων είναι ο ίδιος για όλα τα κοινά προγράμματα επεξεργασίας κειμένου. Χρησιμοποιώντας αυτό το σημαντικό εργαλείο, θα είναι εύκολο να μορφοποιήσετε οποιοδήποτε έγγραφο, αφού η διαδικασία προετοιμασίας του θα πραγματοποιηθεί απλά και γρήγορα. Αυτό είναι ιδιαίτερα σημαντικό εάν το κείμενο έχει σαρωθεί, ληφθεί από το Διαδίκτυο ή από άλλο πρόγραμμα επεξεργασίας κειμένου.
Ξεκινώντας, θα πρέπει να ενεργοποιήσετε τη λειτουργία στην οποία εμφανίζονται οι μη εκτυπώσιμοι χαρακτήρες. Το Word σάς επιτρέπει να το ενεργοποιήσετε αυτή τη λειτουργίαχρησιμοποιώντας ένα ειδικό στοιχείο που βρίσκεται στον πίνακα Standard. Ταυτόχρονα, όλα τα κενά διαστήματα στο έγγραφο θα εξαφανιστούν πρακτικά, αφού όλα θα γεμίσουν πλέον με διάφορα σημεία, βέλη και σχήματα. Κάθε τέτοιο ζώδιο είναι υπεύθυνο για μια συγκεκριμένη ενέργεια. Για παράδειγμα, ένα κενό σημειώνεται με μια τελεία, πατώντας το πλήκτρο "Tab" θα εμφανιστεί ένα βέλος και εάν μεταβείτε σε μια νέα γραμμή χρησιμοποιώντας το πλήκτρο "Enter", θα εμφανιστεί ένας χαρακτήρας αλλαγής παραγράφου.
![]()
Είναι επίσης πολύ σημαντικό να γνωρίζετε και να χρησιμοποιείτε μη εκτυπώσιμους χαρακτήρες, όπως "διακοπή σελίδας" και "ανταλλαγή ενότητας". Η πρώτη από αυτές είναι σημαντική σε δύο κύριες περιπτώσεις. Εάν το σαρωμένο κείμενο μορφοποιείται, τότε κάθε σελίδα θα είναι ξεχωριστή από την άλλη και θα έχει τη δική της μορφοποίηση. Προκειμένου να περιοριστούν όλα σε μια ενιαία φόρμα, θα χρειαστεί να αφαιρέσετε με μη αυτόματο τρόπο αυτόν τον μη εκτυπωτικό χαρακτήρα που βρίσκεται στο κάτω μέρος κάθε σελίδας.
Μια άλλη συνηθισμένη περίπτωση όπου αυτό το σύμβολο πρέπει να χρησιμοποιείται είναι κατά τη δημιουργία εγγράφων με περίπλοκη δομή, με ενότητες και υποπαραγράφους. Σε τέτοιες περιπτώσεις, για να τοποθετηθεί καθένα από αυτά σε μια νέα γραμμή, θα πρέπει να εφαρμόσετε μια "διακοπή γραμμής", η οποία ορίζεται χρησιμοποιώντας το μενού "εισαγωγή" ή τη συντόμευση πληκτρολογίου "Cntrl + Enter". Εάν στη συνέχεια γίνουν αλλαγές στο έγγραφο, τότε η δομή του θα παραμείνει ανέπαφη, αφού οι μη εκτυπωτικοί χαρακτήρες θα εγκατασταθούν στα σωστά σημεία. Με αυτόν τον τρόπο, το κείμενο δεν θα μετατοπιστεί και κάθε σημαντική ενότητα ή υποπαράγραφος θα εξακολουθεί να ξεκινά από μια νέα γραμμή.

Το "Section break" σάς επιτρέπει να τοποθετείτε χαρτί με διαφορετικούς προσανατολισμούς σε ένα έγγραφο. Αυτό σημαίνει ότι μια σελίδα ενός εγγράφου μπορεί να είναι σε κατακόρυφο προσανατολισμό και η επόμενη σελίδα που ακολουθεί αμέσως σε οριζόντιο προσανατολισμό. Αυτό, φυσικά, είναι πολύ βολικό εάν πρέπει να εισαγάγετε μεγάλους πίνακες ή γραφήματα στο κείμενο.
Για να κατακτήσετε τους μη εκτυπώσιμους χαρακτήρες, χρειάζεστε μόνο λίγη εξάσκηση, καθώς δεν υπάρχει τίποτα περίπλοκο σε αυτούς. Ωστόσο, η εκμάθηση του τρόπου χρήσης τους είναι πολύ σημαντική, καθώς αυτό εξοικονομεί χρόνο και σας επιτρέπει να μορφοποιήσετε τη μορφή καλύτερα και πιο γρήγορα.
