Κατά γενικό κανόνα, ορισμένες πληροφορίες παρουσιάζονται καλύτερα ως λίστα. Οι προβολές λίστας σάς επιτρέπουν να το κάνετε όσο πιο βολικά γίνεται. Εάν ο χρήστης δει συμπαγές κείμενο, θα είναι άβολο για αυτόν να διαβάσει.
Προβολές λίστας HTML
Οι λίστες είναι αριθμημένες και με κουκκίδες, οι οποίες ονομάζονται και μη αριθμημένες.
Οι αριθμημένες λίστες χρησιμοποιούν αραβικούς, ρωμαϊκούς αριθμούς, γράμματα και οτιδήποτε άλλο, χάρη στα οποία μπορείτε να δημιουργήσετε μια λίστα.
Χρησιμοποιούνται διάφοροι δείκτες (κουκκίδες, κύκλοι, τετράγωνα, βέλη κ.λπ.).
Ας δώσουμε παραδείγματα του τύπου των στοιχείων ταξινόμησης σε λίστες.
Το παραπάνω σχήμα δείχνει απλές λίστες ενός επιπέδου. Αλλά τα έγγραφα μπορούν επίσης να χρησιμοποιούν πολυεπίπεδα. Μπορεί να υπάρχει άπειρος αριθμός επιπέδων.

Το παραπάνω σχήμα δείχνει τι μπορεί να είναι οι αριθμημένες λίστες πολλών επιπέδων και οι λίστες με κουκκίδες.
Δημιουργία
Είναι πολύ εύκολο να δημιουργήσετε μια λίστα σε html. Οι προβολές λίστας στη σήμανση html είναι πολύ παρόμοιες. Διαφέρουν μόνο στην ετικέτα έναρξης και λήξης. Τα ίδια τα στοιχεία της λίστας επισημαίνονται με την ίδια ετικέτα. Εδώ δεν θα μπερδευτείτε.
Εξετάστε ένα παράδειγμα δημιουργίας μιας αριθμημένης λίστας:
Αυτός ο κωδικός είναι αρκετός για να έχετε μια κανονική λίστα με αραβικούς αριθμούς. Αυτή η επιλογή ταξινόμησης έχει οριστεί από προεπιλογή. Ας δούμε τις υπόλοιπες επιλογές λίγο παρακάτω.
Η λίστα με κουκκίδες μοιάζει με αυτό:
Η διαφορά είναι ότι μια αριθμημένη απαρίθμηση έχει μια ετικέτα ol, ενώ μια μη αριθμημένη απαρίθμηση έχει μια ετικέτα ul.
Προβολές λίστας στο Word
Στο πρόγραμμα επεξεργασίας του Word, οι τύποι λίστας δημιουργούνται ακριβώς με τον ίδιο τρόπο. Επιπλέον, ορισμένοι έχουν τη δυνατότητα εξαγωγής περιεχομένου από το Word. Αυτές οι λίστες μεταφέρονται τέλεια εκεί και συντάσσονται με τις κατάλληλες ετικέτες.
Εάν σας είναι δύσκολο να συνθέσετε html από την αρχή μόνοι σας, τότε μπορείτε να το δημιουργήσετε πρώτα στο πρόγραμμα επεξεργασίας του Word. Στη συνέχεια, μεταφράστε το σε σήμανση html.
Ας δούμε πώς να δημιουργήσετε λίστες σε Microsoft Word. Υπάρχει ένας ειδικός πίνακας "Λίστα". Οι τύποι λιστών χωρίζονται σε ομάδες εκεί.

Μόλις κάνετε κλικ σε οποιονδήποτε τύπο, προσφέρονται αμέσως επιλογές ταξινόμησης. Το παραπάνω σχήμα σάς προτρέπει να επιλέξετε τον τύπο δείκτη για μια μη ταξινομημένη λίστα. Το ίδιο ισχύει και για τις υπόλοιπες επιλογές.

Όταν ανοίξει η Πολυεπίπεδη Βιβλιοθήκη λιστών, μπορείτε να δείτε μικτή ταξινόμηση εκεί.

Κατάλογος λειτουργιών
Στο πρόγραμμα επεξεργασίας Word, μπορείτε να μετατρέψετε οποιαδήποτε λίστα. Οι τύποι λίστας επιλέγονται μέσω του κύριου πίνακα ή με δεξί κλικ. Πρέπει να επιλέξετε το κείμενο που θέλετε να παρουσιάσετε σε παρόμοια μορφή και να πατήσετε το δεξί κουμπί του ποντικιού.

Μπορείτε να επιλέξετε είτε αριθμημένη είτε λίστα με κουκκίδες.

Επιπλέον, είναι δυνατό να ορίσετε την αρχική θέση της αναφοράς. Για παράδειγμα, πρέπει να εμφανίσετε στοιχεία από τη 10η έως τη 12η. Αλλά από προεπιλογή η λίστα θα είναι από το 1ο στοιχείο. Για να το κάνετε αυτό, πρέπει να ορίσετε την αρχική τιμή σε "10".

Όπως μπορείτε να δείτε, το πρόγραμμα επεξεργασίας σας επιτρέπει επίσης να αλλάξετε τις εσοχές.
Εάν επιλέξετε μόνο το 3ο στοιχείο και πατήσετε το δεξί κουμπί του ποντικιού, θα μπορείτε να ξεκινήσετε ξανά την αρίθμηση, από ένα.

Ανά πάσα στιγμή, μια απλή λίστα μπορεί να μετατραπεί σε πολυεπίπεδη. Για να το κάνετε αυτό, πρέπει να σταθείτε στο αντικείμενο που χρειάζεστε και να κάνετε δεξί κλικ ξανά. Στη συνέχεια, μεταβείτε στο στοιχείο μενού "Αρίθμηση" και στο κάτω μέρος κάντε κλικ στο "Αλλαγή επιπέδου λίστας".
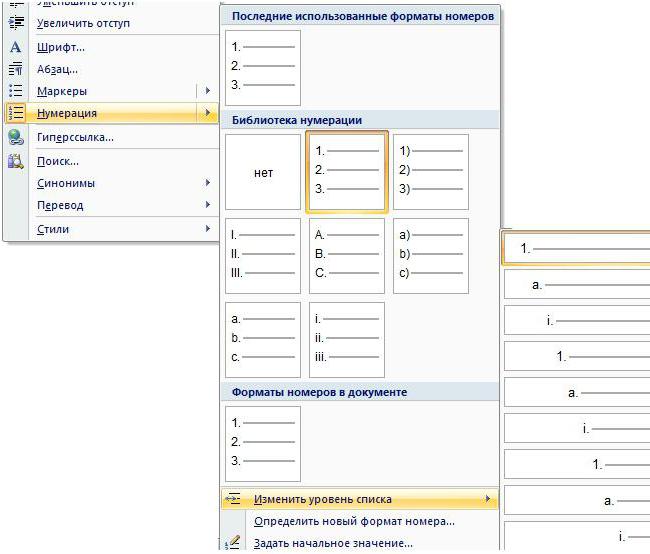
Στην πραγματικότητα, δεν υπάρχει τίποτα περίπλοκο εδώ. Όλα τα στοιχεία μενού δημιουργούνται προσεκτικά. Το μενού περιβάλλοντος (όταν πατάτε το δεξί πλήκτρο) αλλάζει πάντα και εξαρτάται από το τι ακριβώς κάνατε κλικ (λίστα, σύνδεσμος, εικόνα κ.λπ.).
Μορφοποίηση λιστών σε html
Μπορείτε να διαμορφώσετε ετικέτες μέσω τάξεων στυλ ή μεμονωμένα κάθε φορά. Στην αρχή εμφανίστηκε ένας πίνακας με διάφορες επιλογέςαπαριθμήσεις. Οι επιλογές ήταν δεκαδικός, δίσκος, κύκλος και ούτω καθεξής. Αυτή η τιμή πρέπει να καθοριστεί στην ιδιότητα list-style-type της κλάσης ή του στυλ.
Για παράδειγμα όπως αυτό:
list-style-type:disc;
Αρκεί να καθορίσετε την ταξινόμηση κλάσης σε κάποια λίστα και θα παρουσιαστεί ανάλογα.
Στο πρόγραμμα επεξεργασίας Word, μπορείτε να ορίσετε αρχικές τιμές. Αυτό αναφέρθηκε παραπάνω. Το ίδιο επιτρέπεται και σε html.
Αυτό γίνεται με το χαρακτηριστικό start. Ένα παράδειγμα εμφάνισης σημείων με αρχική τιμή "5":
- Παράγραφος 1
- Σημείο 2
- Σημείο 3
- διακοσμήστε με οποιοδήποτε χρώμα.
- Ορίστε τυχόν εσοχές.
- καθορίστε οποιοδήποτε μέγεθος γραμματοσειράς.
- καθορίστε οποιαδήποτε γραμματοσειρά.
- ρυθμίστε την απόσταση μεταξύ των σημείων.
- ορίστε το χρώμα του φόντου.
- Ορίστε τυχόν δείκτες.
- διακοσμήστε με σκιές?
- γενικά αφαιρέστε τους δείκτες.
- εμφάνιση στοιχείων οριζόντια.
- δημιουργήστε λίστες πολλαπλών επιπέδων που είναι εντελώς διαφορετικές από το γονικό στοιχείο και πολλά άλλα.
Επιλέξτε το κείμενο και σύρετέ το με πατημένο το κουμπί του ποντικιού σε μια νέα θέση. Αφήστε το κουμπί του ποντικιού όπου θέλετε να αντιγραφεί το κομμάτι.
Στο αναπτυσσόμενο μενού, επιλέξτε το στοιχείο αντίγραφο.
Επιλέξτε το κείμενο και σύρετέ το με πατημένο το κουμπί του ποντικιού σε μια νέα θέση. Αφήστε το κουμπί του ποντικιού όπου θέλετε να αντιγραφεί το κομμάτι.
Στο αναπτυσσόμενο μενού, επιλέξτε το στοιχείο αντίγραφο.
Ως αποτέλεσμα, θα δείτε τους αριθμούς 5, 6 και 7, όχι 1, 2 και 3.
Επιπλέον, μπορείτε να καθορίσετε πού θα βρίσκεται ο δείκτης: μέσα ή έξω. Ένα παράδειγμα είναι παρακάτω.
![]()
Επιπλέον, κάθε είδους τροποποιήσεις CSS μπορούν να εφαρμοστούν σε λίστες. Δηλαδή, τα στοιχεία της λίστας μπορεί να είναι:
Για παράδειγμα, μια λίστα θα μπορούσε να μοιάζει με αυτό:
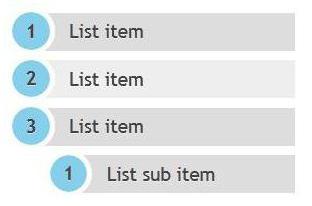
Όταν κάνετε λίστες, το κύριο πράγμα είναι να μην το παρακάνετε. Χρησιμεύουν στη διευκόλυνση της αντίληψης των πληροφοριών. Δεν χρειάζεται να μετατραπούν όλα αυτά σε πολύχρωμη ντροπή.
Θέμα μαθήματος: "Εργασία με λίστες σε πρόγραμμα επεξεργασίας κειμένου."
Είδος μαθήματος: μάθημα που εξηγεί νέο υλικό.
Είδος μαθήματος: θεωρητικό μάθημα με πρακτικά στοιχεία.
Σκοπός του μαθήματος:
Εκπαιδευτικό: ο σχηματισμός της γνώσης των μαθητών σχετικά με το σκοπό και τα κύρια χαρακτηριστικά του προγράμματος επεξεργασίας κειμένου Microsoft Word, η εκμάθηση τρόπων δομής του κειμένου. έχετε μια ιδέα για τις λίστες διάφοροι τύποι, εκχώρηση λιστών με κουκκίδες και αριθμημένες λίστες.
Ανάπτυξη: ανάπτυξη προσοχής, μνήμης, λογική σκέψη, ανεξαρτησία?
Εκπαιδευτικά: εκπαίδευση της πληροφοριακής κουλτούρας, πειθαρχία, επιμονή, αυτοπεποίθηση.
Κατά τη διάρκεια των μαθημάτων
Οργάνωση χρόνου.
Ενημέρωση γνώσης
Καταγράψτε τα βήματα για τη δημιουργία έγγραφο κειμένου. (Οι παράμετροι του εγγράφου ορίζονται αρχικά: μέγεθος χαρτιού, προσανατολισμός, μεγέθη περιθωρίου. Στη συνέχεια επιλέγεται η λειτουργία εμφάνισης του εγγράφου. Μετά την πληκτρολόγηση, το κείμενο μορφοποιείται.)
Περιγράψτε την ακολουθία ενεργειών για τη ρύθμιση του μεγέθους και του προσανατολισμού της σελίδας του εγγράφου, το μέγεθος των περιθωρίων του εγγράφου. ( Άνοιγμα διαλόγου -Ρύθμιση αρχείου/σελίδας . Στην καρτέλα Paper Size, επιλέξτε A4 (210x297 mm) από την αναπτυσσόμενη λίστα. Ρύθμιση προσανατολισμού χαρτιού -Βιβλίο (χρησιμοποιείται από προεπιλογή). Στην καρτέλαχωράφια ορίστε μεγέθη περιθωρίου)
Πώς ορίζεται το μέγεθος της γραμματοσειράς; ( Στο πάνελΜορφοποίηση το χωράφι βρίσκεταιΜέγεθος , το οποίο προσφέρει μια λίστα με έγκυρες τιμές γραμματοσειράς. Η επιλογή μιας συγκεκριμένης τιμής σάς επιτρέπει να εισάγετε δεδομένα του επιθυμητού μεγέθους από τη θέση του δρομέα ή να αλλάξετε το μέγεθος γραμματοσειράς της επιλεγμένης λέξης ή χαρακτήρα)
Ποιες ενέργειες μπορούν να γίνουν κατά την επεξεργασία κειμένου; ( Ανάλογα με την εσφαλμένη εκτέλεση των ενεργειών του χρήστη, διακρίνονται διάφοροι τύποι επεξεργασίας: εισαγωγή, αντικατάσταση, μεταφορά και απόθεση, αντιγραφή κ.λπ.)
Περιγράψτε τη σειρά των ενεργειών του χρήστη κατά την αντικατάσταση ενός τμήματος κειμένου. ( Επιλέξτε ένα κομμάτι κειμένου και εισαγάγετε δεδομένα από το πληκτρολόγιο ή επικολλήστε το τμήμα που αντιγράφηκε προηγουμένως από το πρόχειρο. Εάν ένα αντικείμενο αντικατασταθεί με μετακίνηση ενός θραύσματος, τότε μετά την επιλογή ενός θραύσματος, διαγράφεται και το προηγουμένως επιλεγμένο τμήμα μετακινείται στην αρχική του θέση.)
Περιγράψτε τη μέθοδο μεταφοράς και απόθεσης. ( Για να μετακινήσετε το επιλεγμένο κομμάτι, τοποθετήστε το δείκτη του ποντικιού πάνω του και, κρατώντας πατημένο το αριστερό κουμπί, μετακινήστε το ποντίκι. για να αντιγράψετε το επιλεγμένο τμήμα, πατάτε το πλήκτροctrl και το θραύσμα μετακινείται σε νέα θέση.)
Θεωρητικό υλικό του μαθήματος.
Για να αυξήσετε την ορατότητα ενός εγγράφου κειμένου, είναι απαραίτητο να το δομήσετε ανάλογα. Μία από αυτές τις δυνατότητες είναι η δημιουργία Κονίστρα. Σε αυτό το πρόγραμμα επεξεργασίας, μπορείτε να δημιουργήσετε λίστες με κουκκίδες και αριθμημένες λίστες. Τα πρώτα χρησιμοποιούνται κατά την καταχώριση και την επισήμανση μεμονωμένων τμημάτων κειμένου, ενώ άλλα χρησιμοποιούνται για τον καθορισμό της σειράς παρουσίασης.
Ένα στοιχείο λίστας είναι μια παράγραφος κειμένου. Για να δημιουργήσετε μια λίστα, πρέπει να επιλέξετε παραγράφους που πρέπει να γίνουν στοιχεία της λίστας ή να τοποθετήσετε τον κέρσορα στην παράγραφο από την οποία θα ξεκινήσει η λίστα. Στη συνέχεια καλέστε την εντολή Μορφή/Λίσταπου εμφανίζει ένα παράθυρο διαλόγου Λίστα.
Για να δημιουργήσετε μια λίστα με σύμβολα (δείκτες), πρέπει να επιλέξετε ένα ένθετο Μαρκαρισμένος. Κάθε στοιχείο στη λίστα ελέγχου επισημαίνεται με ένα μικρό εικονίδιο στα αριστερά του ίδιου του στοιχείου. Από τις προτεινόμενες επιλογές σήμανσης, επιλέξτε την κατάλληλη (κάντε κλικ πάνω της με το ποντίκι) και πατήστε το κουμπί Εντάξει.
Μπορείτε να χρησιμοποιήσετε το κουμπί για να αλλάξετε τον τύπο σήμανσης. Αλλαγή. Θα εμφανιστεί ένα παράθυρο Τροποποίηση λίστας με κουκκίδες, το οποίο περιέχει πρόσθετους σχολιασμούς. Όταν πατάτε ένα κουμπί Σημάδιεμφανίζεται ένα πλαίσιο διαλόγου Σύμβολο, στο οποίο μπορείτε να επιλέξετε οποιονδήποτε από τους χαρακτήρες ως σημαία της λίστας. Στο πλαίσιο Θέση δείκτηορίζει την απόσταση από το αριστερό άκρο της παραγράφου μέχρι το σημάδι. Στο πλαίσιο Θέση κειμένουορίζει την απόσταση από την αριστερή άκρη της παραγράφου μέχρι την αριστερή άκρη του κειμένου στη λίστα.
Ένα ένθετο χρησιμοποιείται για τη δημιουργία αριθμημένων λιστών. Αριθμημένοκουτί διαλόγου Λίστα. Μεταξύ των προτεινόμενων επιλογών αρίθμησης της λίστας, πρέπει να επιλέξετε την κατάλληλη, κάντε κλικ Εντάξεικαι θα δημιουργηθεί η λίστα. Όταν ο δρομέας εισόδου βρίσκεται στη λίστα, κάθε πάτημα Εισαγωδημιουργεί ένα νέο στοιχείο αριθμημένης λίστας. Όταν προσθέτετε ένα νέο στοιχείο σε μια λίστα ή όταν διαγράφετε ένα αριθμητικό στοιχείο στη λίστα ρυθμίζεται αυτόματα.
Για να δημιουργήσετε τη δική σας επιλογή αρίθμησης, κάντε κλικ στο κουμπί Αλλαγή. Θα εμφανιστεί ένα παράθυρο Αλλαγή αριθμημένης λίστας. Στο χωράφι Μορφή αριθμούτο κείμενο καθορίζεται πριν και μετά τον αριθμό του στοιχείου λίστας, για παράδειγμα:) ή . Στο χωράφι Αρίθμηση– στυλ αρίθμησης και στο πεδίο Ξεκινάω με... καθορίζει τον αριθμό (ή το γράμμα) με τον οποίο θα πρέπει να ξεκινά η λίστα. Για να αλλάξετε τη γραμματοσειρά των αριθμών των στοιχείων της λίστας, χρησιμοποιήστε το κουμπί Γραμματοσειρά.
Μπορείτε να δημιουργήσετε γρήγορα λίστες με σημάδια και αρίθμηση χρησιμοποιώντας τα κουμπιά και στη γραμμή εργαλείων:
Ένα ένθετο χρησιμοποιείται για τη δημιουργία μιας λίστας με πολλά επίπεδα ένθεσης. πολυεπίπεδοκουτί διαλόγου Λίστα.
Ο επεξεργαστής παρακολουθεί αυτόματα τη σειρά αρίθμησης στις λίστες. Όταν διαγράφεται ένα στοιχείο (παράγραφος), οι αριθμοί των επόμενων παραγράφων μειώνονται, όταν εισάγεται ένα νέο αντικείμενο, οι αριθμοί αυξάνονται.
Μπορείτε επίσης να χρησιμοποιήσετε το μενού περιβάλλοντος για να δημιουργήσετε λίστες. Για να το κάνετε αυτό, επιλέξτε τις απαραίτητες παραγράφους, ρυθμίστε το ποντίκι μέσα στο επιλεγμένο τμήμα και επιλέξτε την εντολή Λίσταστο μενού περιβάλλοντος.
Υλοποίηση πρακτικής εργασίας.
Ο πρώτος τρόπος: ρύθμιση των παραμέτρων της λίστας κατά τη διαδικασία πληκτρολόγησης.
Δείγμα κειμένου με αριθμημένη λίστα
Μεταφορά πληροφοριών.
Εκκινήστε το πρόγραμμα επεξεργασίας κειμένου Microsoft Word.
Πληκτρολογήστε την πρώτη γραμμή μιας παραγράφου κειμένου, πατήστε .
Κάντε κλικ στο κουμπί της γραμμής εργαλείων Αρίθμηση, θα εμφανιστεί ο αριθμός 1 (όταν πατήσετε το κουμπί Σημάδιο πρώτος δείκτης εμφανίζεται στη γραμμή).
Πληκτρολογήστε το κείμενο της πρώτης παραγράφου και πατήστε . Το σημείο εισαγωγής θα μετακινηθεί στην επόμενη γραμμή, η οποία αμέσως παίρνει έναν σειριακό αριθμό (2,3, κ.λπ.), ή εμφανίζεται ένα νέο εικονίδιο κουκκίδας.
Για να σταματήσετε τη λίστα στην επόμενη γραμμή, πατήστε ξανά το κουμπί. Αρίθμηση(ή Σημάδι) για να αφαιρέσετε το αντίστοιχο στοιχείο λίστας από τη συμβολοσειρά.
Μετατρέψτε την ήδη προετοιμασμένη λίστα από αριθμημένη σε κουκκίδες. Για να το κάνετε αυτό, επιλέξτε όλα τα στοιχεία στη λίστα (ως σύνολο γραμμών) και πατήστε το κουμπί Σημάδι. Παρατηρήστε πώς αλλάζει η προβολή λίστας.
Ο δεύτερος τρόπος: επικάλυψη επιλογών λίστας μετά την πληκτρολόγηση.
Πληκτρολογήστε το κείμενο σύμφωνα με το παρακάτω παράδειγμα.
3…6 γραμμές (στοιχεία μελλοντικής λίστας) εισάγονται ως ξεχωριστές παραγράφους πατώντας το πλήκτρο στο τέλος κάθε γραμμής.
Δείγμα κειμένου
Οι βασικές λειτουργίες της διαδικασίας πληροφόρησης περιλαμβάνουν:
Συλλογή, μετατροπή πληροφοριών, εισαγωγή σε υπολογιστή.
Μεταφορά πληροφοριών.
Αποθήκευση και επεξεργασία πληροφοριών.
Παροχή πληροφοριών στον χρήστη.
Πρόσθετες εργασίες.
Πληκτρολογήστε λίστες MS Word (μονοεπίπεδο και πολυεπίπεδο) σύμφωνα με τα ακόλουθα δείγματα.
αντίγραφο.
Αντιγραφή κειμένου με μεταφορά και απόθεση
Προσδιορίστε το κείμενο που θα αντιγραφεί και τον προορισμό του.
Επιλέξτε το κείμενο και σύρετέ το με πατημένο το κουμπί του ποντικιού σε μια νέα θέση. Αφήστε το κουμπί του ποντικιού όπου θέλετε να αντιγραφεί το κομμάτι.
Στο αναπτυσσόμενο μενού, επιλέξτε το στοιχείο αντίγραφο.
Αντιγραφή κειμένου με μεταφορά και απόθεση
Προσδιορίστε το κείμενο που θα αντιγραφεί και τον προορισμό του.
Αντιγραφή κειμένου με μεταφορά και απόθεση
Προσδιορίστε το κείμενο που θα αντιγραφεί και τον προορισμό του.
Επιλέξτε το κείμενο και σύρετέ το με πατημένο το κουμπί του ποντικιού σε μια νέα θέση. Αφήστε το κουμπί του ποντικιού όπου θέλετε να αντιγραφεί το κομμάτι.
Στο αναπτυσσόμενο μενού, επιλέξτε το στοιχείο αντίγραφο.
Αντιγραφή κειμένου με μεταφορά και απόθεση
Προσδιορίστε το κείμενο που θα αντιγραφεί και τον προορισμό του.
Αντιγραφή κειμένου με μεταφορά και απόθεση
Προσδιορίστε το κείμενο που θα αντιγραφεί και τον προορισμό του.
Επιλέξτε το κείμενο και σύρετέ το με πατημένο το κουμπί του ποντικιού σε μια νέα θέση. Αφήστε το κουμπί του ποντικιού όπου θέλετε να αντιγραφεί το κομμάτι.
Στο αναπτυσσόμενο μενού, επιλέξτε το στοιχείο αντίγραφο.
Αντιγραφή κειμένου με μεταφορά και απόθεση
Προσδιορίστε το κείμενο που θα αντιγραφεί και τον προορισμό του.
Επιλέξτε το κείμενο και σύρετέ το με πατημένο το κουμπί του ποντικιού σε μια νέα θέση. Αφήστε το κουμπί του ποντικιού όπου θέλετε να αντιγραφεί το κομμάτι.
Στο αναπτυσσόμενο μενού, επιλέξτε το στοιχείο αντίγραφο.
Συνοψίζοντας το μάθημα.
Σε τι χρησιμεύουν οι λίστες; ( Είναι προβληματική η ανάγνωση μεγάλων κειμένων εάν δεν χρησιμοποιούνται διάφορα οπτικά βοηθήματα. Οι λίστες σάς επιτρέπουν να δομείτε το θεωρητικό υλικό και να αυξάνετε την ορατότητα των αντικειμένων κειμένου).
Τι είδους λίστες γνωρίζετε; ( Υπάρχουν δύο τύποι λιστών: αριθμημένες και με κουκκίδες.).
Ποια είναι η διαφορά μεταξύ μιας λίστας με κουκκίδες και μιας αριθμημένης λίστας; ( Οι λίστες με κουκκίδες χρησιμοποιούνται κατά την απαρίθμηση και την επισήμανση μεμονωμένων τμημάτων κειμένου. Μια αριθμημένη λίστα χρησιμοποιείται για τον προσδιορισμό της σειράς παρουσίασης).
Εάν έχετε μια ερώτηση σχετικά με το τι δεν μπορεί να επισυναφθεί σε ένα email, τότε έχετε έρθει στο σωστό μέρος. Με την πρώτη ματιά, το ερώτημα είναι αρκετά περίπλοκο, αλλά αν το κατανοήσετε σωστά, όλα θα μπουν στη θέση τους.
Ιστορικό email
Πριν φτάσουμε στο κάτω μέρος του τι δεν μπορεί να επισυναφθεί σε ένα email, ακολουθεί μια μικρή ιστορία. Αυτό το είδος αλληλογραφίας εμφανίστηκε το 1965. Στη συνέχεια δημιουργήθηκε για πρώτη φορά το πρόγραμμα Mail. Λόγω της έλλειψης ορισμένων τεχνολογιών, το σύστημα ήταν κάπως ατελές. Αργότερα δημιούργησαν έναν διακομιστή αλληλογραφίας, στον οποίο ήρθαν μηνύματα.
Με την εμφάνιση άλλων συστημάτων ηλεκτρονικού ταχυδρομείου, άρχισε να λειτουργεί και η πύλη αλληλογραφίας. Η δημοφιλής υπηρεσία Hotmail χρησιμοποιείται για εμπορικούς σκοπούς από το 1994. Στη συνέχεια, αυτό το γεγονός χαρακτηρίστηκε ως η απελευθέρωση από τους παρόχους Διαδικτύου.
Ήδη το 1997, η υπηρεσία αλληλογραφίας Yahoo άρχισε να λειτουργεί, το Mail.ru άρχισε να εργάζεται πίσω από αυτό και ένα χρόνο αργότερα άρχισε να λειτουργεί το Yandex. Το 2004, αυτή η πορεία υπηρεσιών ολοκληρώθηκε από την Google με το Gmail της.
Αποστολή κανονικών αρχείων
Μπορώ να επισυνάψω ένα αρχείο σε ένα email; Μπορώ. Πριν στείλετε μια αναφορά, φωτογραφία ή ήχο σε έναν φίλο ή συνάδελφο, θα πρέπει πρώτα να δημιουργήσετε τέτοιο υλικό. Γνωρίζετε ότι το κείμενο μπορεί να δημιουργηθεί στο Σημειωματάριο ή στο το γραφείο της Microsoftλέξη. Υπολογιστικό φύλλογίνεται στο Excel. Η παρουσίαση δημιουργείται στο Power Point.
Όλες οι κύριες μορφές εγγράφων μπορούν να αποσταλούν εύκολα μέσω email. Για να το κάνετε αυτό, πρέπει να μεταβείτε στον ιστότοπο, για παράδειγμα, "Yandex", να εισαγάγετε την αλληλογραφία σας, να εισαγάγετε το όνομα χρήστη και τον κωδικό πρόσβασής σας. Πατήστε το κουμπί "Εγγραφή" ή άλλες παρόμοιες επιλογές. Στην επάνω γραμμή, πρέπει να εισαγάγετε τη διεύθυνση email στην οποία θα σταλεί η μελλοντική επιστολή. Στην παρακάτω γραμμή, υποδείξτε το θέμα του μηνύματος, για παράδειγμα, εάν θέλετε να στείλετε μια αναφορά, γράψτε "Αναφορά", αλλά εάν πρόκειται για φωτογραφίες, μπορείτε να τις υποδείξετε. Αυτό γίνεται έτσι ώστε όταν ο φίλος σας ανοίγει το e-mail του, ο φίλος σας βλέπει αμέσως το περιεχόμενο της επιστολής σχετικά με το θέμα του μηνύματος. 
Έτσι, πιο μπροστά σας θα υπάρχει πολύς χώρος για να γράψετε, να υποθέσουμε, μια εξήγηση για το αρχείο ή απλώς να συστηθείτε. Και από κάτω θα υπάρχει ένα κουμπί Κάντε κλικ εδώ, και θα εμφανιστεί Εδώ μπορείτε να βρείτε το αρχείο σας, το οποίο βρίσκεται στον υπολογιστή. Είναι καλύτερο να μεταφέρετε το υλικό για αποστολή στην επιφάνεια εργασίας, ώστε να μην χρειάζεται να καθαρίζετε όλους τους φακέλους στην αναζήτηση.
Μετά τη μεταφόρτωση του αρχείου στον διακομιστή, θα δείτε ένα σημάδι επιλογής δίπλα του. Τώρα μπορείτε να στείλετε ένα γράμμα. Για να το κάνετε αυτό, κάντε κλικ στο κουμπί "Υποβολή" παρακάτω. Τώρα ας ασχοληθούμε με αυτό που δεν μπορεί να επισυναφθεί σε ένα email.
Τι γίνεται με τους φακέλους;
Λίγοι γνωρίζουν, αλλά δεν μπορείτε να επισυνάψετε έναν φάκελο σε ένα email. Εάν ξαφνικά χρειαστεί να στείλετε μια ολόκληρη δέσμη φωτογραφιών, εγγράφων και ηχογραφήσεων σε έναν συνάδελφο, τότε θα πρέπει να εξοικειωθείτε με μια τέτοια έννοια όπως ένα αρχείο. Είναι αυτή η υπηρεσία που θα σας επιτρέψει να στείλετε πολλά αρχεία σε ένα έγγραφο.
Ποιος είναι, τι είναι;
Ένα αρχείο είναι ένα αρχείο που περιέχει όλα τα απαιτούμενα δεδομένα, τα οποία, με τη σειρά τους, συμπιέζονται και μειώνονται σε τελικό μέγεθος. Το τελευταίο είναι απαραίτητο προκειμένου ο συνολικός όγκος να είναι κατάλληλος για μεταφόρτωση στον διακομιστή του προγράμματος αλληλογραφίας. Για να ανοίξετε το αρχείο, θα χρειαστεί να κάνετε κλικ σε αυτό, στο πλαίσιο διαλόγου θα βρείτε όλα τα απαραίτητα αρχεία. Κάθε ένα από αυτά μπορεί να εξαχθεί στον καθορισμένο φάκελο. 
Η ίδια η διαδικασία έχει σχεδιαστεί για να διασφαλίζει ότι όλα τα περιττά δεδομένα στα αρχεία συμπιέζονται, μειώνοντας έτσι τον συνολικό όγκο. Ενδιαφέρον γεγονός: καλύτερα συμπιέσιμο αρχεία κειμένου, μπορούν να μειωθούν σχεδόν κατά 90%. Εδώ είναι τα αρχεία ήχου διαφορετικές εικόνεςδεν έχουν επιπλέον δεδομένα, επομένως ο συνολικός όγκος τους στο αρχείο παραμένει αμετάβλητος.
Αυτό όμως δεν σημαίνει ότι εάν οι φωτογραφίες δεν είναι συμπιεσμένες, τότε δεν χρειάζεται να αρχειοθετηθούν για αποστολή. Εξάλλου, ένα αρχείο είναι πολύ πιο εύκολο να σταλεί από 20. Και θα είναι πιο εύκολο για τον παραλήπτη να κατεβάσει μόνο ένα αρχείο από τον διακομιστή του προγράμματος αλληλογραφίας.
Γνωρίζουμε λοιπόν ότι δεν μπορείτε να επισυνάψετε έναν φάκελο σε ένα email. Και έτσι μπαίνουμε σε αυτό, επιλέγουμε όλα τα αρχεία με το ποντίκι και κάνουμε κλικ στο "Αρχειοθέτηση". Συλλέγονται από εμάς σε ένα αρχείο και είναι έτοιμα για αποστολή.
