Εξερευνώντας την εφαρμογή Redfly ScreenSlider
Μετά την εγκατάσταση, την πρώτη φορά που θα εκκινήσετε την εφαρμογή, θα σας ζητηθεί να εισαγάγετε ένα όνομα συσκευής. Το όνομα της συσκευής μπορεί να είναι οτιδήποτε, θα χρησιμοποιήσουμε Samsung GalaxyΑυτί. Αφού ορίσετε το όνομα της συσκευής, αφήστε το Redfly ScreenSlider σε λειτουργία.
Εγκατάσταση συμβατής εφαρμογής σε υπολογιστή
Τώρα, το tablet μπορεί να μείνει μόνο του και να προχωρήσει στον υπολογιστή. Πηγαίνουμε στον ιστότοπο και κατεβάζουμε το πρόγραμμα για τον υπολογιστή σας. Μετά την επιτυχή εγκατάσταση του ScreenSlider, το εικονίδιό του θα εμφανιστεί στην περιοχή ειδοποιήσεων. Εάν κάνετε αριστερό ή δεξί κλικ στο εικονίδιο ScreenSlider, τότε δεν θα εμφανιστεί καμία αντίδραση, επομένως ξεκινήστε την εφαρμογή μέσω του μενού Έναρξη.
Σύνδεση σε tablet
Ξεκινήσαμε το ScreenSlider στον υπολογιστή και τώρα βρίσκουμε το tablet μας - κάνοντας κλικ στον σύνδεσμο στο επάνω μέρος του προγράμματος "Εύρεση συσκευών" (Εύρεση συσκευών). Εάν το tablet και ο υπολογιστής βρίσκονται στο ίδιο δίκτυο ή υποδίκτυο και το Redfly ScreenSlider λειτουργεί, τότε σε λίγα δευτερόλεπτα το tablet σας θα εμφανιστεί στη λίστα των διαθέσιμων συσκευών με την καθορισμένη διεύθυνση IP και το όνομα που ορίσατε νωρίτερα.
Μόλις εντοπιστεί το tablet, κάντε διπλό κλικ πάνω του. Στην οθόνη του tablet θα εμφανιστεί ένα παράθυρο με έναν κωδικό PIN που πρέπει να εισαγάγετε στην οθόνη σύνδεσης του υπολογιστή. Αφού εισαγάγετε τον κωδικό PIN, πατήστε το κουμπί ΟΚ και από εκείνη τη στιγμή το tablet θα λειτουργεί ως δεύτερη οθόνη του υπολογιστή σας, σε εκτεταμένη λειτουργία επιφάνειας εργασίας.
Ρυθμίσεις
Από προεπιλογή, το ScreenSlider ρυθμίζει το tablet σε λειτουργία εκτεταμένης επιφάνειας εργασίας και υποθέτει ότι βρίσκεται στα δεξιά της κύριας οθόνης. Για να αλλάξετε αυτές τις ρυθμίσεις, εκκινήστε το ScreenSlider στον υπολογιστή σας, επιλέξτε το μενού "Ρυθμίσεις" και εδώ μπορείτε να αλλάξετε τις ρυθμίσεις των ρυθμίσεων, όπως τη θέση του tablet κ.λπ.
Ελαττώματα
Υπάρχουν πολλά πλεονεκτήματα από τη χρήση ενός tablet ως δεύτερης οθόνης, αλλά υπάρχουν και ορισμένες τραχιές άκρες. Όταν το ScreenSlider είναι σε ενεργή λειτουργία, το Windows 7 Aero δεν λειτουργεί. Επιπλέον, η απόδοση αυτής της εφαρμογής εξαρτάται από την ταχύτητα Συνδέσεις WiFi. Μερικές φορές υπάρχει σωστή εμφάνιση ορισμένων προγραμμάτων, για παράδειγμα, του Internet Explorer.
Αλλά αν όλες αυτές οι παρενέργειες δεν είναι κρίσιμες για εσάς, τότε επιτυγχάνεται ένα αρκετά καλό αποτέλεσμα. Το κύριο πράγμα είναι να μην φοβάστε να δοκιμάσετε και να πειραματιστείτε, και τότε θα πετύχετε!
- < Назад
Υπάρχουν πολλές εφαρμογές που μετατρέπουν το Android tablet σας σε μια πρόσθετη οθόνη αφής για τον υπολογιστή σας με Windows. Βασικά, λειτουργούν μέσω Wi-Fi, πράγμα που σημαίνει ότι και οι δύο συσκευές πρέπει να βρίσκονται στο ίδιο υποδίκτυο.
Σε τι χρησιμεύει;
Η μίνι οθόνη αφής μπορεί να χρησιμοποιηθεί για τη δοκιμή της ευκολίας των εφαρμογών για έλεγχο αφής, μπορεί να χρησιμοποιηθεί ως τερματικό για πολύπλοκους «βαρείς» υπολογισμούς που δεν μπορεί να χειριστεί το tablet, ως πίνακας ελέγχου εφαρμογών ή οθόνη για gadget και στατιστικά στοιχεία.
Οι εφαρμογές στοχεύουν Android 3.01 ή νεότερη έκδοση και Windows XP (32 bit) ή Windows 7 (32 ή 64 bit).
iDisplay
Για εγκατάσταση σε υπολογιστή, μεταβείτε στον ιστότοπο του ScreenSlider και πραγματοποιήστε λήψη του προγράμματος για την έκδοση του λειτουργικού σας συστήματος. Μετά την επιτυχή εγκατάσταση του ScreenSlider, το εικονίδιό του θα εμφανιστεί στην περιοχή ειδοποιήσεων. Εάν κάνετε αριστερό ή δεξί κλικ στο εικονίδιο ScreenSlider, τότε δεν θα εμφανιστεί καμία αντίδραση, επομένως ξεκινήστε την εφαρμογή μέσω του μενού Έναρξη.
Η εφαρμογή Android πωλείται στο Google Play για 0,99 $ (μόνο για ενημερωτικούς σκοπούς).
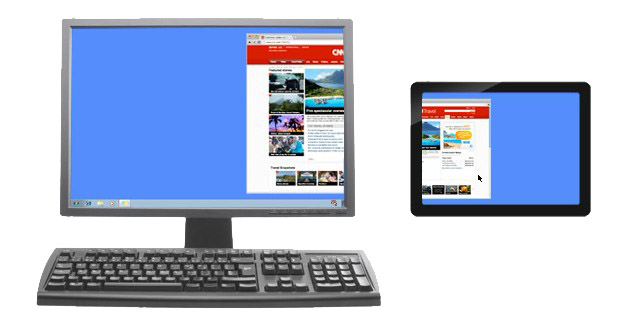
Μετά την εγκατάσταση στο tablet, την πρώτη φορά που θα εκκινήσετε την εφαρμογή, θα σας ζητηθεί να εισαγάγετε το όνομα της συσκευής.
Δημιουργήστε μια σύνδεση
Από την εφαρμογή ScreenSlider στον υπολογιστή, βρίσκουμε το tablet μας χρησιμοποιώντας τον σύνδεσμο στο επάνω μέρος του προγράμματος «Εύρεση συσκευών» (Εύρεση συσκευών). Εάν το tablet και ο υπολογιστής βρίσκονται στο ίδιο δίκτυο ή υποδίκτυο και το Redfly ScreenSlider λειτουργεί, τότε σε λίγα δευτερόλεπτα το tablet σας θα εμφανιστεί στη λίστα των διαθέσιμων συσκευών με την καθορισμένη διεύθυνση IP και το όνομα που ορίσατε νωρίτερα.
Μόλις βρεθεί το tablet, κάντε διπλό κλικ πάνω του. Στην οθόνη του tablet θα εμφανιστεί ένα παράθυρο με έναν κωδικό PIN που πρέπει να εισαγάγετε στην οθόνη σύνδεσης του υπολογιστή. Αφού εισαγάγετε τον κωδικό PIN, πατήστε το κουμπί ΟΚ και από εκείνη τη στιγμή το tablet θα λειτουργεί ως δεύτερη οθόνη του υπολογιστή σας, σε εκτεταμένη λειτουργία επιφάνειας εργασίας.
Ρυθμίσεις
Από προεπιλογή, το ScreenSlider ρυθμίζει το tablet σε λειτουργία εκτεταμένης επιφάνειας εργασίας και υποθέτει ότι βρίσκεται στα δεξιά της κύριας οθόνης. Για να αλλάξετε αυτές τις ρυθμίσεις, εκκινήστε το ScreenSlider στον υπολογιστή σας, επιλέξτε το μενού "Ρυθμίσεις" και εδώ μπορείτε να αλλάξετε τις ρυθμίσεις των ρυθμίσεων, όπως τη θέση του tablet κ.λπ.
Το tablet είναι ένα μοναδικό εργαλείο που μπορεί να χρησιμοποιηθεί για την επίλυση μιας μεγάλης ποικιλίας εργασιών. Πολύ συχνά, οι χαρούμενοι ιδιοκτήτες τέτοιων συσκευών αναρωτιούνται πώς να χρησιμοποιήσουν ένα tablet ως οθόνη; Σε ορισμένες περιπτώσεις, αυτό είναι πολύ βολικό και μπορείτε να χρησιμοποιήσετε το tablet ως οθόνη τόσο για υπολογιστή (ειδικά εάν είναι εγκατεστημένα τα Windows 8) όσο και για smartphone. Αυτό είναι που θα συζητηθεί σε αυτό το άρθρο.
1. Άρα, είναι δυνατόν να χρησιμοποιήσετε ένα tablet ως οθόνη
Πρώτα πρέπει να αποφασίσετε για ποιους σκοπούς γίνεται αυτό. Το tablet μπορεί να χρησιμοποιηθεί ως επέκταση οθόνης εάν η κάρτα βίντεο του υπολογιστή έχει μια τέτοια λειτουργία. Επιπλέον, το tablet μπορεί να χρησιμεύσει ως κύρια οθόνη. Ανεξάρτητα από την επιλογή σας, θα χρειαστείτε ειδικό λογισμικό για να εφαρμόσετε αυτήν τη δυνατότητα. Επιπλέον, πρέπει να το εγκαταστήσετε τόσο σε υπολογιστή όσο και σε tablet.
Αξίζει να σημειωθεί ότι για υπολογιστή το πρόγραμμα είναι δωρεάν, αλλά για tablet θα πρέπει να ξοδέψετε λίγα χρήματα. Φυσικά, υπάρχουν δωρεάν προγράμματα, αλλά για σωστή εργασία είναι καλύτερο να αγοράσετε μια πληρωμένη έκδοση. Επιπλέον, τα προγράμματα επί πληρωμή έχουν πιο ευέλικτες ρυθμίσεις.
Φυσικά, είναι πολύ πιθανό να χρησιμοποιήσετε ένα tablet ως οθόνη για smartphone. Αυτό γίνεται για να βελτιωθεί η άνεση και η άνεση της εργασίας. Εξάλλου, όλοι συμφωνούν ότι είναι πολύ πιο βολικό να δουλεύεις μεγάλη οθόνη tablet παρά με μια μικρή οθόνη τηλεφώνου.
1.1. Πώς μπορώ να χρησιμοποιήσω το tablet μου ως οθόνη
Όπως αναφέρθηκε παραπάνω, θα χρειαστείτε ειδικό λογισμικό. Επιπλέον, θα πρέπει να εγκαταστήσετε το πρόγραμμα σε όλες τις συσκευές που θέλετε να συγχρονίσετε.
Αξίζει να σημειωθεί ότι, δεδομένου του μεγέθους των οθονών tablet, περίπου 10", η εργασία με υπολογιστή που χρησιμοποιεί τέτοιες συσκευές είναι μάλλον άβολη και είναι απίθανο να θέλετε να εργαστείτε με κείμενο ή πίνακες με αυτόν τον τρόπο. Ωστόσο, για ορισμένες εργασίες είναι αρκετά βολικό και πρακτικό. Ειδικά αν η σύνδεση γίνεται μέσω ασύρματης σύνδεσης. Επιπλέον, για τη σωστή εμφάνιση των πληροφοριών, θα πρέπει να ορίσετε την ανάλυση οθόνης στις ρυθμίσεις του υπολογιστή, η οποία θα αντιστοιχεί στην υποστηριζόμενη ανάλυση οθόνης του tablet.
Έτσι, όπως ήδη γνωρίζετε, υπάρχουν πολλά διαφορετικά προγράμματα για την υλοποίηση της σύνδεσης. Αλλά ανεξάρτητα από την επιλογή σας, καθώς και στο tablet που χρησιμοποιείται (iPad ή Android), η αρχή σύνδεσης είναι η ίδια σε κάθε περίπτωση.
Για να το κάνετε αυτό, πρέπει να εγκαταστήσετε την εφαρμογή πελάτη στον υπολογιστή tablet σας και το πρόγραμμα διακομιστή στον υπολογιστή σας. Θα πρέπει επίσης να καθορίσετε ποια οθόνη θα είναι η κύρια και ποια η δευτερεύουσα και εάν το tablet θα λειτουργεί ως επέκταση οθόνης. Όλα αυτά γίνονται στις ρυθμίσεις οθόνης των Windows. Πρέπει να σημειωθεί ότι στα Windows 7 και 8 όλες οι ρυθμίσεις ορίζονται πολύ πιο εύκολα.
Αξίζει επίσης να εξεταστεί η συμβατότητα των προγραμμάτων στο λειτουργικό σύστημα. Συνήθως με το πιο πρόσφατο εκδόσεις Windows(7.8 και Vista) σχεδόν όλα τα προγράμματα είναι συμβατά, κάτι που δεν μπορεί να ειπωθεί για τα Windows XP.
Η χρήση του tablet ως οθόνης μπορεί να γίνει χρησιμοποιώντας τα ακόλουθα προγράμματα:
- οθόνη αέρα. Το πρόγραμμα είναι συμβατό με οποιαδήποτε έκδοση λειτουργικού συστήματος υπολογιστή και tablet.
- Το iDisplay, μια πιο προσιτή και φθηνότερη επιλογή λογισμικό, το οποίο είναι διαθέσιμο τόσο για Android όσο και για iOS.
Αυτά είναι τα δύο πιο κοινά και αξιόπιστα προγράμματα. Φυσικά, πληρώνονται, αλλά το κόστος τους (περίπου 5 $) δικαιολογείται πλήρως. Τα προγράμματα λειτουργούν σταθερά και έχουν ευέλικτες ρυθμίσεις. Υπάρχουν και άλλα εκτός από αυτά, αλλά ας δούμε τη μέθοδο σύνδεσης χρησιμοποιώντας το iDisplay ως παράδειγμα. Στην περίπτωση χρήσης άλλων προγραμμάτων, όλα γίνονται με τον ίδιο τρόπο.
2. Android tablet ως ξεχωριστή οθόνη υπολογιστή: Βίντεο
3. Πώς να χρησιμοποιήσετε το tablet σας ως οθόνη υπολογιστή
Πρώτα απ 'όλα, αξίζει να σημειωθεί ότι για να συνδεθεί ασύρματα το tablet με τον υπολογιστή, πρέπει και οι δύο συσκευές να είναι συνδεδεμένες στο ίδιο οικιακό δίκτυο, για παράδειγμα, σε έναν δρομολογητή.
Αφού εγκαταστήσετε το πρόγραμμα στον υπολογιστή σας, θα χρειαστεί να κάνετε επανεκκίνηση του συστήματος. Αυτή τη στιγμή, μπορείτε να εγκαταστήσετε την εφαρμογή στο tablet. Εάν η εγκατάσταση γίνει σωστά, μετά την εκκίνηση του προγράμματος στο tablet, θα μπορείτε να δείτε μια λίστα υπολογιστών που έχουν εγκατεστημένο το τμήμα διακομιστή εφαρμογής iDisplay. Για να δημιουργήσετε μια σύνδεση, απλώς κάντε κλικ στην επιθυμητή επιλογή από τη λίστα.
Αυτό είναι όλο. Η σύνδεση έχει δημιουργηθεί. Μια εικόνα από τον υπολογιστή θα πρέπει να εμφανίζεται στην οθόνη του tablet. Εάν έχετε επιλέξει την εκτεταμένη οθόνη, τότε τα παράθυρα της εφαρμογής μπορούν να συρθούν από την οθόνη και θα εμφανιστούν στην οθόνη του tablet.
Φτιάξτο μόνος σου οθόνη για την κάμερα. Μόνο τρεις χιλιάδες ρούβλια.
Όχι επειδή δεν υπάρχει τρόπος να αγοράσω μια κανονική οθόνη, αλλά επειδή μου αρέσουν πολλά πράγματα και θέλω να το κάνω μόνος μου, αποφάσισα να φτιάξω μια οθόνη για την κάμερα με δυνατότητα σύνδεσης μέσω HDMI.
Στην αρχή, η ιδέα ήταν απλά να συνδεθεί το tablet με την κάμερα, αλλά οι υπάρχουσες διεπαφές (WiFi και USB) σε λειτουργία δίνουν καθυστέρηση και χαμηλή ανάλυση. Και η υποδοχή HDMI που υπάρχει στα tablet μπορεί να λειτουργήσει μόνο ως έξοδος, αλλά δεν θα λειτουργήσει ως είσοδος. Αυτό δεν εφαρμόζεται σε υλικό.
Επομένως, βρήκα πληροφορίες ότι μπορείτε να συνδέσετε απευθείας έναν ελεγκτή HDMI στη μήτρα του tablet, ο οποίος θα λειτουργεί με αυτήν τη μήτρα και θα λαμβάνει ένα σήμα μέσω HDMI.
Πέρασα πολύ χρόνο επιλέγοντας ένα tablet (από αυτά που μπορείτε να αγοράσετε φθηνά από διαφημίσεις). Ήθελα να τα βγάλω πέρα ελάχιστο μέγεθος, αλλά ταυτόχρονα και η μέγιστη ανάλυση. Νόμιζα ότι το μέγεθος των 7 "είναι ιδανικό, η μήτρα N070ICG-LD4 είναι IPS, η ανάλυση είναι 1280 * 800. Το πιο προσιτό tablet με αυτήν τη μήτρα είναι το Textet TM-7043XD, το αγόρασα για 1tr + παράδοση από την Αγία Πετρούπολη 200 ρούβλια. Η αφή δεν του λειτούργησε, αλλά το γυαλί και η ίδια η μήτρα ήταν ανέπαφα.
Μόνο το matrix λειτουργεί από το tablet, ως tablet δεν θα λειτουργεί πλέον, τροφοδοτείται από τον ελεγκτή. Αυτό θέτει το ερώτημα: γιατί να μην αγοράσετε απλώς ένα matrix; Μπορεί να βρεθεί για 500-700 ρούβλια. Αλλά η μήτρα θα πρέπει να τοποθετηθεί κάπου (χρειάζεστε μια θήκη) και χρειάζεστε ένα προστατευτικό γυαλί (οθόνη αφής), οπότε όταν αγοράζουμε ένα tablet, παίρνουμε όλα όσα χρειαζόμαστε αμέσως. Θεωρητικά, μπορείτε να κάνετε τροφοδοσία για την ίδια οθόνη από μια μπαταρία για tablet (μέσω ενός προγράμματος οδήγησης που αυξάνει την τάση, η τιμή έκδοσης είναι 100 ρούβλια), αλλά οι μπαταρίες Canon είναι πιο πρακτικές, καθώς μπορούν να αλλάξουν γρήγορα.
Για όσους χρειάζονται μεγάλη ανάλυση, βρήκα μια τέτοια οθόνη μόνο σε 10 "" tablet. Το πιο οικονομικό είναι το Acer Iconia Tab A700 ή A701 με ανάλυση 1920 * 1200, μπορεί να αγοραστεί για περίπου 3000 ρούβλια.
Οι Κινέζοι πουλάνε πολλά χειριστήρια για πίνακες κινητών, πρέπει να παρακολουθήσετε με σύνδεση LVDS! Πήρα αυτό (αφού επικοινώνησα με τον πωλητή σχετικά με τη δυνατότητα να αναβοσβήνει ο ελεγκτής για το matrix μου). 
Το κόστος του ελεγκτή είναι περίπου 1500 ρούβλια με την παράδοση. Το χειριστήριο συνοδεύεται από ένα μίνι πληκτρολόγιο μέσω του οποίου μπορείτε να επιλέξετε την είσοδο και να ρυθμίσετε την οθόνη (φωτεινότητα / αντίθεση / χρώμα κ.λπ.). Αγορασμένος.
Εδώ είναι μια τόσο αστεία συσκευή ως αποτέλεσμα. 

Μπορείτε να συνδέσετε οποιαδήποτε τροφοδοσία, προσάρτησα έναν προσαρμογέα για μπαταρίες LP-E6 (δημοφιλείς μπαταρίες Canon). Μία μπαταρία είναι αρκετή για 2 ώρες συνεχούς λειτουργίας. 
Στερεώσεις στερέωσης από την κάμερα Go Pro (που ήταν στη διάθεσή σας). 
Η θήκη για το χειριστήριο δεν κατασκευάστηκε ποτέ, δεν υπήρχαν κατάλληλα εξαρτήματα και μετά είχε ήδη κρυώσει.
Η συνολική τιμή της έκδοσης αποδείχθηκε περίπου 3 χιλιάδες ρούβλια. Χρησιμοποιώ την οθόνη τακτικά εδώ και ένα χρόνο (όταν τραβάω από τρίποδο), η εστίαση είναι πολύ βολική. Όλα μοιάζουν κάπως έτσι (έχω ήδη σπάσει το τζάμι του καροτσιού). 
Η οθόνη εμφανίζει όλα όσα δίνει η κάμερα μέσω hdmi, η κάμερά μου (Samsung NX1) έχει αρκετές λειτουργίες προβολής. Είναι δυνατό να δώσετε καθαρό σήμα μέσω hdmi, χωρίς πληροφορίες σέρβις ή με πληροφορίες σέρβις. Η οθόνη της κάμερας δεν σβήνει όταν είναι συνδεδεμένη η οθόνη (χαρακτηριστικά της κάμερας), αλλά μπορεί να αποκοιμηθεί εάν δεν πατήσετε τα κουμπιά της κάμερας για 30 δευτερόλεπτα, ενώ η εξωτερική οθόνη παραμένει ενεργή. 
