Πολύ συχνά, το περιεχόμενο ενός κελιού σε έναν πίνακα δεν ταιριάζει στα προεπιλεγμένα όρια. Σε αυτή την περίπτωση, το θέμα της επέκτασής τους γίνεται επίκαιρο ώστε όλες οι πληροφορίες να ταιριάζουν και να είναι ορατές στον χρήστη. Ας μάθουμε με ποιους τρόπους μπορείτε να εκτελέσετε αυτήν τη διαδικασία στο Excel.
Υπάρχουν πολλές επιλογές για επέκταση κελιών. Ορισμένα από αυτά επιτρέπουν στο χρήστη να πιέζει τα περιγράμματα χειροκίνητα, ενώ άλλα μπορούν να ρυθμιστούν ώστε να εκτελούν αυτόματα αυτήν τη διαδικασία ανάλογα με το μήκος του περιεχομένου.
Μέθοδος 1: απλή μεταφορά περιγράμματος
Ο ευκολότερος και πιο διαισθητικός τρόπος για να αυξήσετε το μέγεθος ενός κελιού είναι να σύρετε με μη αυτόματο τρόπο τα περιγράμματα. Αυτό μπορεί να γίνει στην κατακόρυφη και οριζόντια κλίμακα συντεταγμένων σειρών και στηλών.
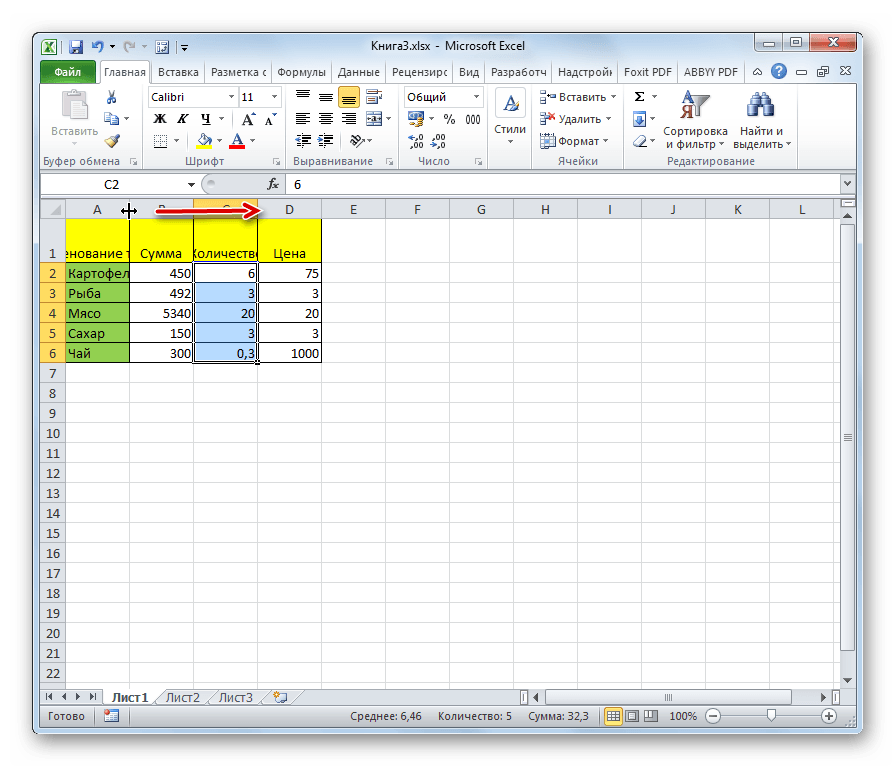

Προσοχή! Εάν ορίσετε τον κέρσορα στην οριζόντια κλίμακα συντεταγμένων στο αριστερό περίγραμμα της επεκτάσιμης στήλης και στην κατακόρυφη κλίμακα συντεταγμένων στο επάνω όριο της σειράς σύροντας, τότε το μέγεθος των κελιών-στόχων δεν θα αυξηθεί. Απλώς θα μετακινηθούν στο πλάι αλλάζοντας το μέγεθος άλλων στοιχείων του φύλλου.
Μέθοδος 2: Επέκταση πολλών στηλών και γραμμών
Υπάρχει επίσης μια επιλογή επέκτασης πολλών στηλών ή σειρών ταυτόχρονα.


Μέθοδος 3: μη αυτόματη εισαγωγή του μεγέθους μέσω του μενού περιβάλλοντος
Μπορείτε επίσης να εισαγάγετε χειροκίνητα το μέγεθος των κελιών, μετρούμενο σε αριθμητικές τιμές. Από προεπιλογή, το ύψος είναι 12,75 μονάδες και το πλάτος είναι 8,43 μονάδες. Μπορείτε να αυξήσετε το ύψος σε μέγιστο 409 πόντους και το πλάτος σε 255.
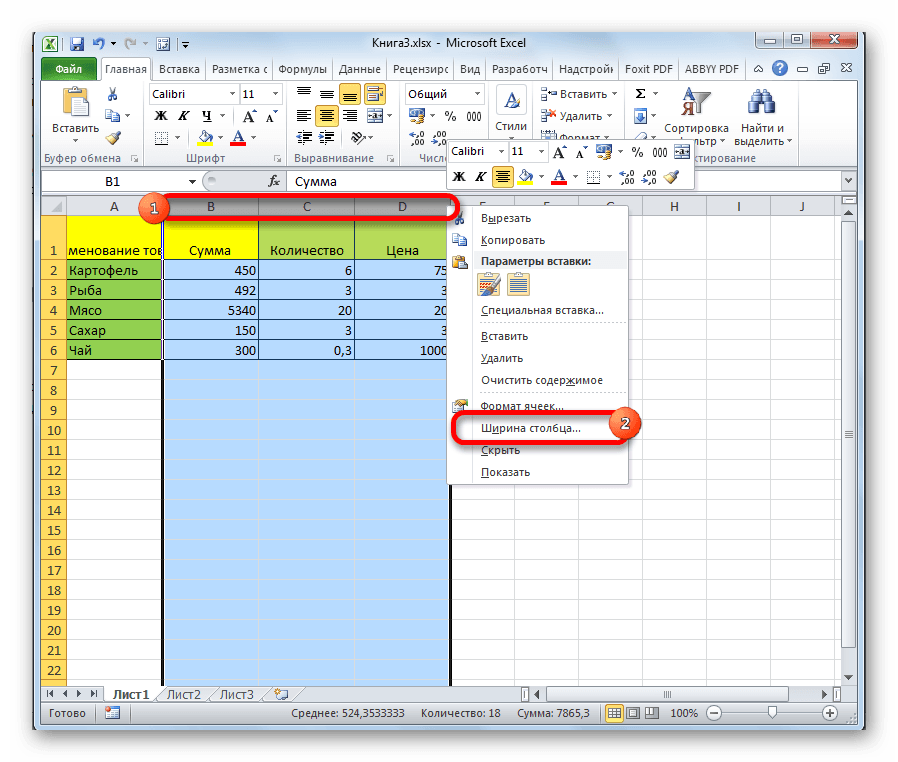

Το ύψος της σειράς αλλάζει με παρόμοιο τρόπο.
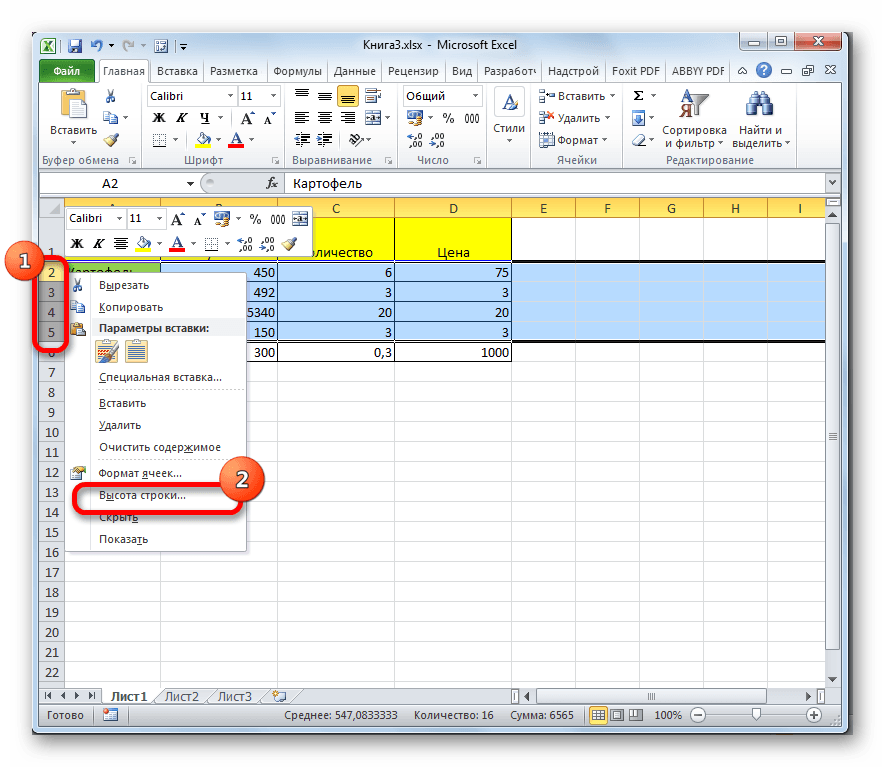

Οι παραπάνω χειρισμοί σας επιτρέπουν να αυξήσετε το πλάτος και το ύψος των κελιών σε μονάδες μέτρησης.
Μέθοδος 4: εισαγωγή του μεγέθους των κελιών μέσω του κουμπιού στην κορδέλα
Επιπλέον, μπορείτε να ορίσετε το καθορισμένο μέγεθος κελιού μέσω του κουμπιού στην κορδέλα.
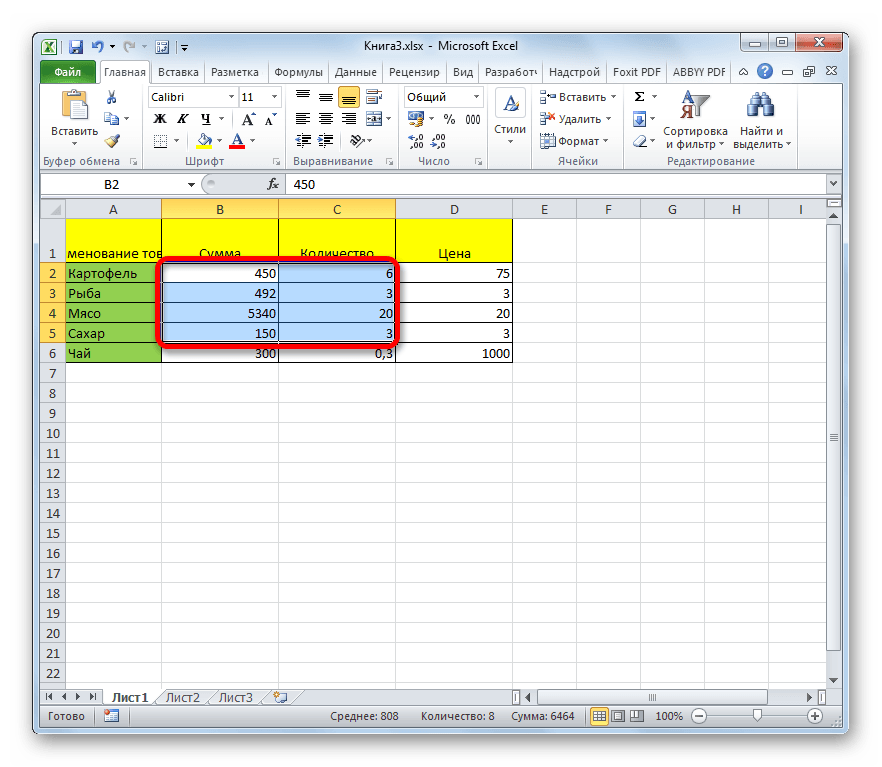

Μέθοδος 5: Αυξήστε το μέγεθος όλων των κελιών σε ένα φύλλο εργασίας ή ένα βιβλίο εργασίας
Υπάρχουν περιπτώσεις που πρέπει να αυξήσετε απολύτως όλα τα κελιά ενός φύλλου ή ακόμα και ενός βιβλίου. Ας καταλάβουμε πώς να το κάνουμε.


Κάνουμε παρόμοιες ενέργειες για να αυξήσουμε το μέγεθος των κελιών ολόκληρου του βιβλίου. Μόνο για να επιλέξουμε όλα τα φύλλα χρησιμοποιούμε διαφορετική τεχνική.
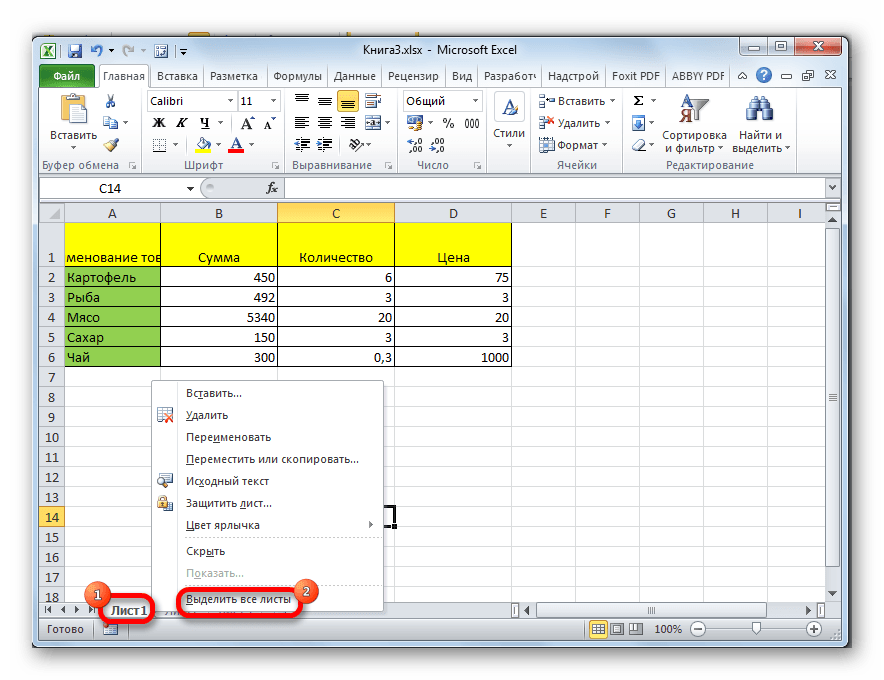
Μέθοδος 6: αυτόματο πλάτος
Αυτή η μέθοδος δεν μπορεί να ονομαστεί πλήρης αύξηση του μεγέθους των κελιών, αλλά, ωστόσο, βοηθά επίσης στην πλήρη προσαρμογή του κειμένου στα υπάρχοντα σύνορα. Με τη βοήθειά του, οι χαρακτήρες του κειμένου μειώνονται αυτόματα ώστε να χωράει στο κελί. Έτσι, μπορούμε να πούμε ότι το μέγεθός του σε σχέση με το κείμενο αυξάνεται.
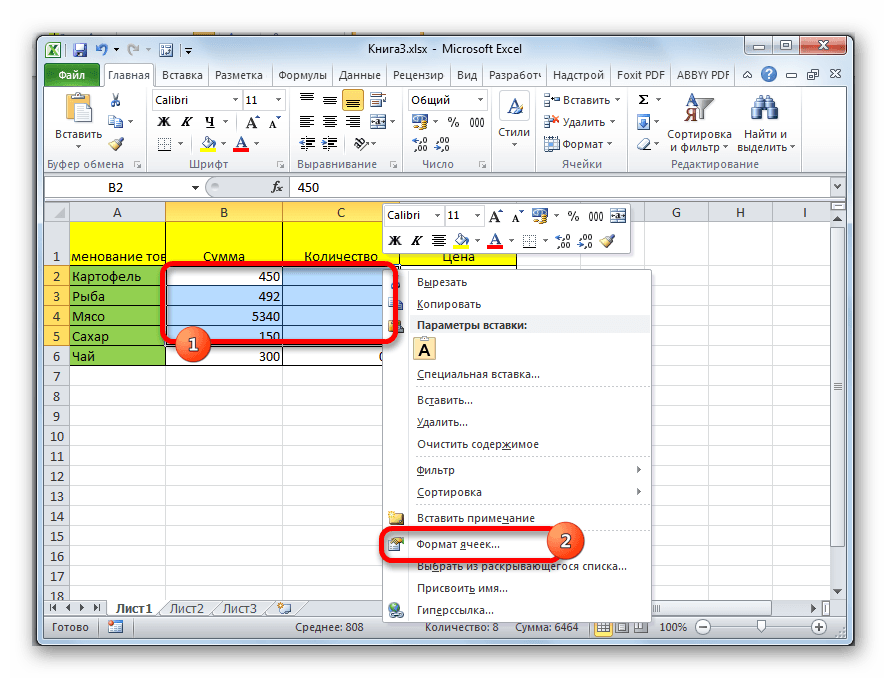

Αλλαγή μεγέθους κελιού στο VBA Excel: ρύθμιση ύψους γραμμής, πλάτους στήλης, αυτόματη προσαρμογή του πλάτους κελιού ανάλογα με το μέγεθος του περιεχομένου.
Μέγεθος κυττάρου
Το μέγεθος του κελιού σε ύψος και πλάτος καθορίζεται από το ύψος της σειράς και το πλάτος της στήλης στη διασταύρωση της οποίας βρίσκεται. Εάν, στην περίπτωσή σας, δεν είναι επιθυμητό να αλλάξετε το μέγεθος ολόκληρης της σειράς ή ολόκληρης της στήλης, χρησιμοποιήστε τα συγχωνευμένα κελιά του επιθυμητού μεγέθους.
Σημειώστε ότι το ύψος της γραμμής είναι σε σημεία και το πλάτος της στήλης σε χαρακτήρες, επομένως οι αριθμητικές τους τιμές δεν ταιριάζουν στο πραγματικό μέγεθος.
Ύψος γραμμής και πλάτος στήλης στο Excel
Με προγραμματισμό, χωρίς πρόσθετες μακροεντολές, μπορείτε να αλλάξετε το ύψος της γραμμής μόνο σε σημεία και το πλάτος της στήλης μόνο σε χαρακτήρες.
Στην τοποθεσία υποστήριξης εφαρμογών του Microsoft office, αναφέρει το εξής σχετικά με αυτές τις τιμές:
- Το ύψος γραμμής μπορεί να είναι από 0 έως 409 πόντους, με 1 σημείο να είναι περίπου 1/72 ίντσα ή 0,035 cm.
- το πλάτος της στήλης μπορεί να πάρει μια τιμή από 0 έως 255 και αυτή η τιμή αντιστοιχεί στον αριθμό των χαρακτήρων που μπορούν να εμφανιστούν σε ένα κελί.
Ύψος σειράς
Για να αλλάξετε το ύψος της γραμμής, χρησιμοποιήστε την ιδιότητα RowHeight του αντικειμένου Range. Και δεν έχει σημασία αν το αντικείμενο Range θα είναι μια επιλεγμένη αυθαίρετη περιοχή, ένα μεμονωμένο κελί, μια ολόκληρη σειρά ή μια ολόκληρη στήλη - το ύψος όλων των σειρών που τέμνονται με το αντικείμενο Range θα αλλάξει μετά την εκχώρηση μιας νέας τιμής στην ιδιότητα RowHeight αυτού του αντικειμένου.
Παραδείγματα αλλαγής ύψους σειρών:
Παράδειγμα 1
Αλλαγή του ύψους ενός μεμονωμένου κελιού:
ActiveCell.RowHeight = 10
ως αποτέλεσμα, η γραμμή στην οποία βρίσκεται το ενεργό κελί αποκτά ύψος ίσο με 10 πόντους.
Παράδειγμα 2
Αλλαγή ύψους γραμμής:
Γραμμές(3).Ύψος γραμμής = 30
ως αποτέλεσμα, η τρίτη σειρά του φύλλου εργασίας έχει ύψος 30 πόντους.
Παράδειγμα 3
Αλλαγή του ύψους των κελιών σε μια δεδομένη περιοχή:
Εύρος ("A1:D6").Ύψος σειράς = 20
Ως αποτέλεσμα, σε κάθε μία από τις πρώτες έξι σειρές του φύλλου εργασίας θα δοθεί ύψος 20 πόντων.
Παράδειγμα 4
Αλλαγή του ύψους κελιού μιας ολόκληρης στήλης:
Στήλες(5).Ύψος γραμμής = 15
Ως αποτέλεσμα, σε όλες τις σειρές του φύλλου εργασίας θα εκχωρηθεί ένα ύψος 15 πόντων.
Πλάτος στήλης
Για να αλλάξετε το πλάτος μιας στήλης, χρησιμοποιήστε την ιδιότητα ColumnWidth του αντικειμένου Range. Όπως και στην περίπτωση του ύψους της γραμμής, δεν έχει σημασία αν το αντικείμενο Range είναι μια επιλεγμένη αυθαίρετη περιοχή, ένα μεμονωμένο κελί, μια ολόκληρη σειρά ή μια ολόκληρη στήλη - το πλάτος όλων των στηλών που τέμνονται με το αντικείμενο Range θα αλλάξει μετά την εκχώρηση μια νέα τιμή στην ιδιότητα ColumnWidth αυτού του αντικειμένου.
Παραδείγματα αλλαγής πλάτους στηλών:
Παράδειγμα 1
Αλλαγή του πλάτους ενός μεμονωμένου κελιού:
ActiveCell.ColumnWidth = 15
Ως αποτέλεσμα, η στήλη που περιέχει το ενεργό κελί αποκτά πλάτος 15 χαρακτήρων.
Παράδειγμα 2
Αλλαγή πλάτους στήλης:
Στήλες(3).Πλάτος στήλης = 50
Ως αποτέλεσμα, η τρίτη στήλη του φύλλου εργασίας (στήλη "C") έχει πλάτος 50 χαρακτήρες.
Παράδειγμα 3
Αλλαγή του πλάτους των κελιών σε μια δεδομένη περιοχή:
Εύρος ("A1:D6"). Πλάτος στήλης = 25
Ως αποτέλεσμα, σε κάθε μία από τις τέσσερις πρώτες στήλες του φύλλου εργασίας θα δοθεί πλάτος 25 χαρακτήρων.
Παράδειγμα 4
Αλλαγή του πλάτους κελιού μιας ολόκληρης σειράς:
Γραμμές(4).Πλάτος στήλης = 35
Ως αποτέλεσμα, σε όλες τις στήλες του φύλλου εργασίας θα εκχωρηθεί πλάτος 35 χαρακτήρων.
Πλάτος αυτόματης προσαρμογής
Για να προσαρμόσετε αυτόματα το μέγεθος ενός κελιού ώστε να ταιριάζει στο περιεχόμενό του, χρησιμοποιήστε τον ακόλουθο κώδικα:
"για παράδειγμα, γράψτε κάποιο κείμενο σε οποιοδήποτε κελί του φύλλου εργασίας, για παράδειγμα, αυτό: Κελιά(5, 5) = "Αυτόματη προσαρμογή πλάτους κελιού" "τώρα θα προσαρμόσουμε το πλάτος του κελιού, ή μάλλον, τη "στήλη στο οποίο βρίσκεται αυτό το κελί: Cells( 5, 5).EntireColumn.AutoFit
Λάβετε υπόψη ότι το πλάτος της στήλης θα προσαρμοστεί ώστε να ταιριάζει στο κελί με το μεγαλύτερο περιεχόμενο σε αυτήν τη στήλη. Για παράδειγμα, εάν το μήκος των περιεχομένων των κελιών (7, 5) υπερβαίνει το μήκος των περιεχομένων των κελιών (5, 5), τότε η πέμπτη στήλη θα προσαρμοστεί αυτόματα στα περιεχόμενα των κελιών (7, 5 ) κελί, παρά το γεγονός ότι καθορίζεται διαφορετική γραμμή κώδικα.
Όπως και στο Word, το Excel έχει τη δυνατότητα να μορφοποιεί πίνακες - δηλαδή να τους φέρει σε μια αξιοπρεπή, καλά σχεδιασμένη μορφή.
Μπορείτε να αλλάξετε το ύψος και το πλάτος του κελιού, το μέγεθος και τον τύπο της γραμματοσειράς, τη θέση του κειμένου στο κελί, τα περιγράμματα και το γέμισμα του κελιού. Τα κελιά μπορούν επίσης να συγχωνευθούν (δηλαδή, να συγχωνευθούν). Σε αυτό το άρθρο, θα μιλήσω για την αλλαγή μεγέθους ενός κελιού.
Μέθοδος ένα.
Αλλαγή ύψος γραμμήςμπορεί να γίνει χειροκίνητα.
Βήμα 1.
Μετακινήστε το δείκτη του ποντικιού πάνω από τη γραμμή που χωρίζει τις σειρές στην πρώτη στήλη - τη στήλη αρίθμησης σειρών. Ο δείκτης αλλάζει από κανονικό βέλος σε διπλό μαύρο βέλος με διαχωριστικό. Δείτε πώς θα μοιάζει:
Βήμα 2
Κρατήστε πατημένο το αριστερό κουμπίποντίκια και να μην το αφήνειςσύρετε αυτόν τον δείκτη προς τα πάνω (ή προς τα κάτω). Μόλις τεντώσετε τη γραμμή στο επιθυμητό ύψος, αφήστε το αριστερό κουμπί. Το ύψος της γραμμής θα αλλάξει.
Και μπορείτε να το κάνετε ακόμα πιο εύκολα. Πλήρης βήμα 1. Μόνο αντί να σύρετε τον αλλαγμένο δείκτη, κάντε διπλό αριστερό κλικποντίκια από κάτω μέροςόριο γραμμής. Το ύψος της γραμμής θα προσαρμοστεί αυτόματα στο μέγεθος του κειμένου σας στο κελί.
Αλλαγή πλάτος στήληςμπορεί να είναι ακριβώς το ίδιο με το ύψος. Μετακινήστε το δείκτη του ποντικιού στη γραμμή που χωρίζει τις στήλες στην πρώτη γραμμή - τη γραμμή με τα ονόματα των στηλών. Θα αλλάξει ξανά.

Μπορώ αλλαγή ύψους και πλάτουςπολλαπλές σειρές και στήλες.
Βήμα 1.
Επιλέξτε τις επιθυμητές γραμμές ή στήλες. ΠΡΟΣΟΧΗ! Πρέπει να ξεχωρίσουν εξ ολοκλήρου!
Βήμα 2
Με τον ίδιο τρόπο όπως όταν αλλάζετε μία γραμμή (ή στήλη), μετακινήστε τον κέρσορα σε όποιοςπεριθώριο των επιλεγμένων σειρών (στήλες), περιμένετε να αλλάξει και σύρετέ το στο επιθυμητό πλάτος ή ύψος. Το πλάτος (ύψος) όλων των επιλεγμένων στηλών ή γραμμών θα αλλάξει.


Μέθοδος δεύτερη.
Μπορείτε επίσης να αλλάξετε το ύψος και το πλάτος χρησιμοποιώντας το ίδιο το πρόγραμμα.
Βήμα 1.
Επιλέξτε τα κελιά που θέλετε να αλλάξετε το μέγεθος.
Βήμα 2
Μεταβείτε στην καρτέλα μενού "Σπίτι"και βρείτε το μπλοκ εντολών σε αυτό «Κύτταρα».

Βήμα 3.
Κάντε αριστερό κλικ στο κουμπί "Μορφή".Θα εμφανιστεί το μενού.

Βήμα 4.
Για να αλλάξουμε το μέγεθος του κελιού, χρειαζόμαστε τις εντολές που συλλέγονται στο μπλοκ μέγεθος κυττάρου.
Εάν αριστερός, κάντε κλικ στις εντολές "Ύψος σειράς..."ή "πλάτος στήλης..."τότε θα ανοίξουν τα παρακάτω παράθυρα:


Εδώ μπορείτε να εισάγετε το μέγεθος (ύψος ή πλάτος) από το πληκτρολόγιο και να πατήσετε το κουμπί Εντάξει. Πειραματιστείτε, δείτε πώς θα αλλάξουν τα μεγέθη των κελιών.
Για να έχετε γενικά μια ιδέα για το μέγεθος της στήλης (σειρά), τοποθετήστε το ποντίκι σαςστο περίγραμμα της επιθυμητής στήλης (σειράς) (όπως κάνατε στην αρχή όταν αλλάζατε το μέγεθος με μη αυτόματο τρόπο), πρέζααριστερό κουμπί του ποντικιού και μην μετακινείτε το δείκτη. Μια υπόδειξη μεγέθους θα εμφανιστεί δίπλα στον δείκτη.
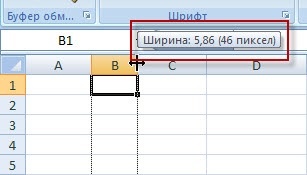
Εάν επιλέξετε εντολές "AutoFit Row Height"ή "AutoFit Column Width",τότε το ίδιο το πρόγραμμα θα ορίσει τις διαστάσεις με τέτοιο τρόπο ώστε Ολοιτα δεδομένα ταιριάζουν στο κελί. Δηλαδή, το ύψος (και το πλάτος) θα αντιστοιχιστεί με το μεγαλύτερο (πλατύ) που δίνεται (λέξη, αριθμός) στη στήλη (σειρά).
