Πιθανώς, όλοι έπρεπε να ασχοληθούν με τη συμπλήρωση εντύπων με δοκιμαστικές εργασίες, όπου πρέπει να επιλέξετε ένα ή περισσότερα στοιχεία απαντήσεων από τις επιλογές που παρέχονται ή να εισαγάγετε κάτι δικό σας σε ένα ειδικό πεδίο. Σε αυτό το άρθρο, θα δούμε πόσο εύκολα και γρήγορα μπορείτε να δημιουργήσετε τέτοιες φόρμες Microsoft Word 2010. Γίνονται αποφάσεις τόσο για την εκτύπωση μόνο όσο και για την καθολική ηλεκτρονική έντυπη έκδοση.
Εισαγάγετε έναν χαρακτήρα χρησιμοποιώντας τον κωδικό χαρακτήρα του
Οι πιο συνηθισμένοι χαρακτήρες περιλαμβάνουν. Κάντε κύλιση στο κάτω μέρος της λίστας, όπου θα βρείτε πολλά κοινά σύμβολα τικ. Μπορείτε επίσης να χρησιμοποιήσετε τον κωδικό χαρακτήρα ενός χαρακτήρα ως συντόμευση πληκτρολογίου. Σημείωση. Για να εισαγάγετε αριθμούς, πρέπει να χρησιμοποιήσετε το αριθμητικό πληκτρολόγιο και όχι το πληκτρολόγιο.
Μέθοδος 1 - Αντιγραφή και επικόλληση - ✓ ✔ ☑ ✅ ✕ ✖ ✗ ✘
Φροντίστε να αλλάξετε τη γραμματοσειρά στην προηγούμενη γραμματοσειρά μετά την εισαγωγή του χαρακτήρα. Στα έγγραφά σας, όταν θέλετε να χρησιμοποιήσετε τον χαρακτήρα που ορίστηκε πρόσφατα, εισαγάγετε τη λέξη αντικατάστασης που χρησιμοποιήσατε στο βήμα. Ο επιλεγμένος χαρακτήρας θα εμφανιστεί αυτόματα στο πεδίο C.. Για να αντιγράψετε και να επικολλήσετε ένα τικ ή σταυρό, επιλέξτε ένα από τα τικ ή σταυρούς παρακάτω και, στη συνέχεια, αντιγράψτε και επικολλήστε τον στον προορισμό.
Ωστόσο, αυτό το υλικό θα είναι χρήσιμο όχι μόνο για την προετοιμασία των δοκιμαστικών εργασιών, αλλά και για την ανάπτυξη του ερωτηματολογίου. Οι λύσεις είναι αρκετά κοντινές, επομένως όλο το υλικό μπορεί να αποδοθεί τόσο σε ερωτηματολόγια όσο και σε δοκιμαστικές εργασίες και δεν θα κάνουμε ειδικές επιφυλάξεις στο κείμενο για αυτό το θέμα.
Ερωτήσεις κλειστής επιλογής
Ένα κλειστό σύνολο επιλογών περιλαμβάνει την επιλογή μιας ή περισσότερων απαντήσεων από την προτεινόμενη λίστα. Συχνά βλέπετε σε αυτήν την περίπτωση μια απλή λίστα με κουκκίδες, την οποία το πρόγραμμα περιλαμβάνει από προεπιλογή, αλλά δεν φαίνεται πολύ ωραία (βλ. Εικόνα 1).
Επισημάνετε το σύμβολο που προτιμάτε παρακάτω. Αυτό μπορεί να βρεθεί εύκολα από το αναπτυσσόμενο μενού και θα μπορείτε να επιλέξετε από πολλά στυλ ετικετών. Μπορείτε επίσης να χρησιμοποιήσετε την εντολή σύμβολο. Αφού μεταβείτε στο μενού "Εισαγωγή", βρείτε την καρτέλα "Σύμβολο". Το εικονίδιο σήμανσης θα βρεθεί στο κάτω μέρος της λίστας. Μπορείτε επίσης να έχετε πρόσβαση σε αυτό από το μενού έναρξης στην ενότητα "Χάρτης χαρακτήρων". Όταν τοποθετείτε το δείκτη του ποντικιού πάνω από το σωστό σύμβολο, θα είναι μεγαλύτερο και θα μπορείτε να επιλέξετε διαφορετικές εκδόσεις του σημάδι επιλογής.
Μέθοδος 4 - Χαρακτήρας χαρακτήρα κωδικού χαρακτήρα
Τέλος, αντιγράψτε και επικολλήστε το εικονίδιο στην κατάλληλη θέση στο κείμενο. Ένας άλλος γρήγορος τρόπος είναι να χρησιμοποιήσετε τον κωδικό χαρακτήρα του συμβόλου τικ. Να θυμάστε ότι θα χρειαστείτε αριθμητικό πληκτρολόγιο και όχι πληκτρολόγιο. Υπάρχει ένας αριθμός κωδικών που θα σας επιτρέψουν να εισαγάγετε τέσσερις διαφορετικές ετικέτες.
Εικόνα 1 - Λίστα με κουκκίδες με προεπιλεγμένη διάταξη
Για να δώσουμε στη λίστα μια πιο εμφανή εμφάνιση και να αυξήσουμε ελαφρώς τη χρηστικότητά της, θα αλλάξουμε τους μαύρους κύκλους σε κελιά στα οποία μπορείτε να βάλετε ένα σταυρό ή ένα σημάδι επιλογής ("τικ"). Η ευκολία εδώ είναι ότι δεν χρειάζεται να κυκλώνετε ή να υπογραμμίζετε μεγάλες φράσεις.
Μετά από αυτό, μπορείτε να αλλάξετε τη γραμματοσειρά πίσω στην επιθυμητή γραμματοσειρά εμφάνιση. Το σύμβολο του πλαισίου ελέγχου σε μια λίστα εργασιών ή στοιχείων μπορεί να απλοποιήσει τη διαδικασία. Αυτοί οι τετράγωνοι χαρακτήρες μπορούν να εμφανιστούν στην οθόνη ή να εκτυπωθούν. Εισαγάγετε ένα ηλεκτρονικό πλαίσιο ελέγχου, εμφανίζοντας πρώτα πρόσθετες εντολές προγραμματιστή για στοιχεία ελέγχου πλαισίου ελέγχου. Περιορίστε τις ανεπιθύμητες αλλαγές σε αυτήν τη φόρμα εφαρμόζοντας τις επιλογές "Προστασία".
Εμφάνιση της καρτέλας Προγραμματιστής στην Κορδέλα
Θα ανοίξει ένα παράθυρο διαλόγου με λίστες εντολών κορδέλας.
Εισαγάγετε ηλεκτρονικό πλαίσιο ελέγχου και στοιχεία ελέγχου προγραμματιστή
Αυτό το κουμπί εμφανίζει ένα πλαίσιο ελέγχου μέσα σε ένα πλαίσιο ελέγχου. Ένα πλαίσιο ελέγχου θα εμφανιστεί στο έγγραφο. Ο πίνακας Περιορισμός μορφοποίησης και επεξεργασίας εμφανίζεται στα δεξιά.Για να εμφανιστεί η λίστα σε αυτήν τη φόρμα, πρέπει να επιλέξετε τις επιλογές απάντησης και στο αναπτυσσόμενο μενού για τη δημιουργία μιας λίστας με κουκκίδες, επιλέξτε το στοιχείο Ορισμός νέου δείκτη(Βλ. Εικόνα 2).
Θα ανοίξει ένα πλαίσιο διαλόγου για τον ορισμό ενός νέου δείκτη (βλ. Εικόνα 3).
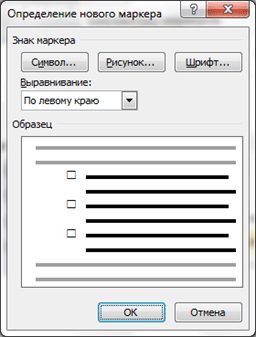
Πώς να προσθέσετε πλαίσιο ελέγχου σε στοιχεία και προσαρμοσμένα σημάδια
Ο θεατής σας μπορεί να επιλέξει αυτό το πλαίσιο.
- Δεν είναι δυνατή η επεξεργασία ενός προστατευμένου εγγράφου.
- Οι αναγνώστες σας μπορούν να ελέγξουν το πλαίσιο με ένα μολύβι.
Θα δείτε το σύμβολο της κουκκίδας ως επιλεγμένο επειδή αυτό είναι η προεπιλογή. Θα δείτε ένα πλαίσιο ελέγχου στη βιβλιοθήκη κουκκίδων, ακριβώς όπως το προεπιλεγμένο. Αυτές οι σημαίες δεν μπορούν να επισημανθούν με αριθμό - ισχύουν μόνο για έντυπα έγγραφα. Εάν θέλετε να τοποθετήσετε ένα μεμονωμένο πλαίσιο ελέγχου δίπλα σε ένα στοιχείο, μεταβείτε στο αναπτυσσόμενο μενού στην περιοχή "Πρόσφατα χρησιμοποιημένες κουκκίδες" και επιλέξτε το πλαίσιο.
Εικόνα 3 - Παράθυρο ορισμού νέου δείκτη
Για να επιλέξετε έναν νέο χαρακτήρα δείκτη, κάντε κλικ στο κουμπί Σύμβολο. Ένα άλλο παράθυρο διαλόγου (βλ. εικόνα 4) προσφέρει ένας μεγάλος αριθμός απόεπιλογές, αλλά μην βιαστείτε να επιλέξετε ένα ορθογώνιο από το προεπιλεγμένο σύνολο.
Μια πιο κατάλληλη επιλογή για εμάς είναι ένα μεγάλο τετράγωνο. Και μπορείτε να το βρείτε στο σύνολο γραμματοσειρών Wingdings 2 (βλ. Εικόνα 5). Αυτή η γραμματοσειρά είναι διαθέσιμη σε κάθε υπολογιστή που έχει εγκατεστημένα Windows και Office.
Πώς να προσθέσετε ένα πλαίσιο ελέγχου με έλεγχο περιεχομένου
Είναι επίσης δυνατό να ορίσετε τον έλεγχο περιεχομένου στα πλαίσια ελέγχου, αλλά θα πρέπει να ενεργοποιήσετε την καρτέλα Προγραμματιστές και υπάρχει μια προειδοποίηση. Ωστόσο, η προειδοποίηση είναι ότι δεν μπορείτε να προσθέσετε ένα πλαίσιο ελέγχου σε πολλά στοιχεία, όπως τον τρόπο προσθήκης προεπιλεγμένων κουκκίδων. Αυτό απαιτεί από εσάς να προσθέσετε χειροκίνητα ένα πλαίσιο ελέγχου σε μια λίστα υποχρεώσεων ή μια έρευνα, η οποία είναι μια αρκετά κουραστική εργασία - μια δυνατότητα που δεν θα διευκολύνει την τεχνική ζωή σας, αλλά λειτουργεί.
Πείτε μου πώς λειτουργεί για εσάς. Αν ψάχνετε για τέτοια λειτουργικότητα, ρίξτε μια ματιά. Αναφέρεται επίσης ως χαρακτήρας ελέγχου ή σημάδι επιλογής, είναι ένας ειδικός χαρακτήρας που μπορεί να εισαχθεί σε ένα κελί για να εκφράσει την έννοια του "ναι", όπως "ναι, αυτή η απάντηση είναι σωστή" ή "ναι, αυτή η επιλογή ισχύει για εμένα ". Μερικές φορές χρησιμοποιείται μια διασταύρωση για το σκοπό αυτό, αλλά πιο συχνά υποδηλώνει σφάλμα ή αποτυχία.
Πατώντας ένα κουμπί Εντάξεικαι στα δύο παράθυρα διαλόγου, θα λάβετε μια επανασχεδιασμένη προβολή των δεικτών λίστας (βλ. Εικόνα 6).
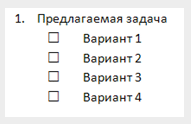
Εικόνα 6 - Λίστα σημειωμένη με τετράγωνα
Χωρίς να αφαιρέσετε την επιλογή από τις επιλογές απάντησης, μπορείτε επίσης να αλλάξετε τη σχετική θέση των στοιχείων μετακινώντας τα στοιχεία που είναι διατεταγμένα κατά μήκος του χάρακα (βλ. Εικόνα 7).
Ερωτήσεις κλειστής επιλογής
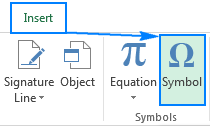
Υπόδειξη. Για παράδειγμα, ο κωδικός χαρακτήρα του συμβόλου είναι 252 όπως φαίνεται στο παραπάνω στιγμιότυπο οθόνης. Γνωρίζοντας αυτόν τον κωδικό, μπορείτε εύκολα να γράψετε ή στο επιλεγμένο εύρος. Προφανώς, αυτή η μέθοδος μπορεί να χρησιμοποιηθεί μόνο για την εισαγωγή ενός σημάδι ελέγχου σε ένα κενό κελί. Γνώση των παρακάτω κωδικών χαρακτήρων.
Το σημείωμα. Αφού εισαγάγετε τον τύπο σε ένα κελί, μπορείτε να αντιγράψετε γρήγορα το σημάδι επιλογής σε άλλα κελιά ως συνήθως. Τα παρακάτω είναι αναλυτικές οδηγίες. Όπως ίσως έχετε παρατηρήσει, οι κωδικοί χαρακτήρων είναι ίδιοι με τους κωδικούς που χρησιμοποιήσαμε, αλλά για μηδενικά.
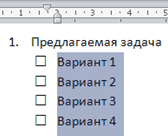
Εικόνα 7 - Φέρνοντας τα κελιά πιο κοντά στο κείμενο, βελτιώνουμε ελαφρώς την εργονομία
Αν νομίζετε ότι τώρα για κάθε ερώτηση θα πρέπει να κάνετε μια παρόμοια επέμβαση, τότε κάνετε λάθος.
Πρώτα, καθώς συνεχίζετε να εργάζεστε με τη λίστα, το Word 2010 χρησιμοποιεί αυτόματα το στυλ που χρησιμοποιήθηκε τελευταία. Πατήστε το πλήκτρο
Εισαγάγετε το σύμβολο τικ ως εικόνα
Εάν δεν σας αρέσει πραγματικά η εμφάνιση των τεσσάρων χαρακτήρων ελέγχου που έχουμε προσθέσει μέχρι στιγμής, ρίξτε μια ματιά στον παρακάτω πίνακα για περισσότερες επιλογές. Εάν χρειάζεται να εισάγετε ετικέτες στα φύλλα σας σε καθημερινή βάση, καμία από τις παραπάνω μεθόδους μπορεί να μην φαίνεται αρκετά γρήγορη. Ακολουθήστε τα παρακάτω βήματα για να το ρυθμίσετε. 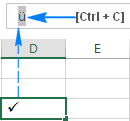
Όλα αυτά είναι εύκολο να γίνουν. Όταν ένα σύμβολο τικ εισάγεται σε ένα κελί, συμπεριφέρεται όπως οποιοδήποτε άλλο σύμβολο κειμένου, που σημαίνει ότι μπορείτε να επιλέξετε το κελί και να το μορφοποιήσετε σύμφωνα με τις προτιμήσεις σας.
Μάλλον είναι πάρα πολύ Λεπτομερής περιγραφήΠερισσότερο μπερδεμένο από το να εξηγείς, ρίξε μια ματιά στην Εικόνα 8. Ο δρομέας εισόδου βρίσκεται στην τελευταία γραμμή. Αν πατήσετε τώρα
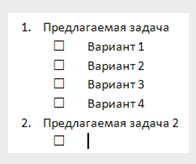
Εικόνα 8 - Δημιουργήστε γρήγορα μια λίστα
Μορφοποιήστε υπό όρους κελιά με βάση το σύμβολο τικ
Για παράδειγμα, μπορείτε να το κάνετε τολμηρό και πράσινο όπως στο παρακάτω στιγμιότυπο οθόνης. Εάν τα κελιά σας δεν περιέχουν άλλα δεδομένα εκτός από την ετικέτα, μπορείτε να δημιουργήσετε ένα αρχείο που θα εφαρμόσει αυτόματα την επιθυμητή μορφή σε αυτό το κελί. Το μεγάλο πλεονέκτημα αυτής της προσέγγισης είναι ότι δεν χρειάζεται να μορφοποιήσετε ξανά τα κελιά με μη αυτόματο τρόπο όταν αφαιρείτε το σημάδι επιλογής.
Για να δημιουργήσετε έναν κανόνα Μορφοποίηση υπό όρους, κάντε το εξής. 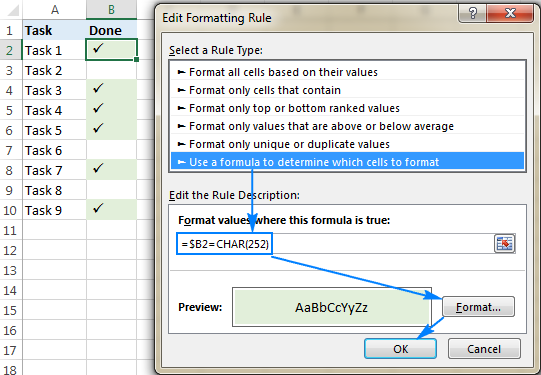
Επίσης, μπορείτε να μορφοποιήσετε υπό όρους μια στήλη με βάση μια ετικέτα σε άλλο κελί της ίδιας σειράς. Για παράδειγμα, μπορούμε να επιλέξουμε μια σειρά από στοιχεία εργασιών και να δημιουργήσουμε έναν άλλο κανόνα διαγραφής χρησιμοποιώντας τον ίδιο τύπο.
κατα δευτερον, Το Word 2010 θυμάται τους χαρακτήρες κουκκίδων που χρησιμοποιείτε και στη συνέχεια τους προσφέρει απευθείας στο αναπτυσσόμενο μενού (δείτε Εικόνα 9).
Η πλατεία μας είναι διαθέσιμη σε Μαρκαδόροι που χρησιμοποιήθηκαν τελευταία, V Δείκτες εγγράφωνκαι στο Βιβλιοθήκη δεικτών.Έτσι, θα μπορείτε να έχετε πρόσβαση όχι μόνο από το τρέχον έγγραφο, αλλά και όταν εργάζεστε σε ένα νέο.
Μορφοποίηση πολλών στηλών
Ως αποτέλεσμα, οι ολοκληρωμένες εργασίες θα "διασταυρωθούν", όπως φαίνεται στο παρακάτω στιγμιότυπο οθόνης. Για πολλούς, αυτό είναι σίγουρα ένα μεγάλο μυστήριο, αλλά μπορούμε να σας βοηθήσουμε να το καταλάβετε. Γενικά, υπάρχουν 3 διαφορετικοί τρόποιγια να το κάνουμε, έτσι παραλείψαμε το καθένα ξεχωριστά. Δείτε τα παρακάτω.
Εισαγωγή εντολής με σύμβολο thix
Αυτό θα ανοίξει ένα πρόσθετο παράθυρο διαλόγου. Στη συνέχεια θα εισαχθεί στο έγγραφό σας. Μπορείτε επίσης να εισαγάγετε ένα τικ χρησιμοποιώντας τον κωδικό χαρακτήρα σας. Βασικά, ένας κωδικός χαρακτήρα είναι μια συντόμευση που σας επιτρέπει να εισάγετε χαρακτήρες, αρκεί να γνωρίζετε τον συγκεκριμένο κωδικό για τον καθένα.
Μπορείτε επίσης να δώσετε μια μικρή υπόδειξη στους συμμετέχοντες στο τεστ (συνεντεύξεις) χρησιμοποιώντας διαφορετικούς δείκτες για ερωτήσεις με μία σωστή απάντηση και με πολλαπλές (βλ. Εικόνα 10).
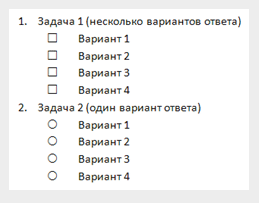
Εικόνα 10 - Υπόδειξη χρησιμοποιώντας δείκτες διαφορετικών τύπων
Αυτό είναι ένα παιχνίδι σχετικά με τη χρήση των στοιχείων ελέγχου διεπαφής προγραμματισμού υπολογιστή, όπου ένα πλαίσιο ελέγχου (ακριβέστερα, ένα κενό τετράγωνο για αυτό) προτείνει ένα ή περισσότερα σωστές επιλογέςαπάντηση και το κουμπί επιλογής - μόνο μία σωστή απάντηση. Αλλά αντιμετωπίστε αυτό το σχέδιο με προσοχή - δεν είναι όλοι οι άνθρωποι εξοικειωμένοι με τη διεπαφή λογισμικού. Και για τα υπόλοιπα είναι καλύτερα να κάνετε μια μικρή εξήγηση στην αρχή της δοκιμής. Παρεμπιπτόντως, ο ίδιος ο μεγάλος κύκλος μπορεί επίσης να βρεθεί στο σύνολο γραμματοσειρών Wingdings 2.
Ηλεκτρονικά έντυπα ερωτηματολόγια: για όσους διαθέτουν υπολογιστή
Υπάρχουν πολλά διαφορετικά τσιμπούρια που μπορείτε να βάλετε, εδώ είναι οι κωδικοί συμβόλων τους. Αξίζει να σημειωθεί ότι αυτό θα λειτουργήσει μόνο εάν χρησιμοποιείτε το αριθμητικό πληκτρολόγιο. Δυστυχώς, η γραμμή αριθμών στο επάνω μέρος του πληκτρολογίου δεν θα λειτουργήσει. Αυτός είναι ένας πολύ καλός τρόπος για να εισαγάγετε ένα τικ σε ένα έγγραφο. Επίσης, επιταχύνει πολύ τη διαδικασία. Βασικά, ακολουθήστε τα βήματα στην πρώτη μέθοδο, έτσι.
Θα ανοίξει ένα πρόσθετο πλαίσιο διαλόγου. Στη γραμμή με την ένδειξη "αντικατάσταση", εισαγάγετε τη λέξη που θέλετε να αντικαταστήσετε αυτόματα με το σύμβολο επιλογής. Πριν παραδώσουμε την εργασία μας στην τάξη, πιθανότατα θα κάνουμε λίγη δουλειά οργανώνοντας το κείμενό μας ώστε να ταιριάζει με τη μορφή μάθησης των δασκάλων μας.
Ερωτήσεις με ανοιχτό σύνολο επιλογών
Οι ερωτήσεις με ανοιχτό σύνολο υποδηλώνουν όχι μόνο θέσεις με σκληρό κώδικα, αλλά και ένα πεδίο στο οποίο το άτομο που συμπληρώνει το ερωτηματολόγιο ή το ερωτηματολόγιο μπορεί να εισαγάγει τη δική του έκδοση. Ακόμα κι αν γράφετε ένα «σκληρό» τεστ, θα πρέπει να δώσετε πεδία για τη σύνταξη του ονόματος και του επωνύμου του ερωτώμενου ή του εξεταζόμενου.
Η σημασία της μορφής έγκειται στην αναγνωσιμότητα του εγγράφου και στην ευκολία που παρέχει στον αναγνώστη να συμπεράνει το περιεχόμενό του με οπτικές ενδείξεις, επομένως δεν μπορούμε παρά να αφιερώσουμε λίγο χρόνο στη διόρθωση της εργασίας πριν από την παράδοση. Η παράγραφος σημειώνει ότι εξυπηρετούν;
Εάν θέλετε να βάλετε διαφορετικές μορφές και χαρακτηριστικά σε κάθε κομμάτι κειμένου, συνιστούμε να χρησιμοποιήσετε ετικέτες κειμένου για να το διαχωρίσετε. Απλώς κάντε κλικ στο εικονίδιο της παραγράφου στο μενού έναρξης στην επάνω γραμμή του προγράμματος. Με αυτήν την επιλογή θα δείτε επίσης πού έχετε διπλό χώρο για να το διορθώσετε.
Υπάρχουν μερικοί τρόποι για να προσθέσετε πεδία για να συμπληρώσετε για να διαλέξετε. Το πρώτο είναι κλασικό, περιλαμβάνει τη χρήση μιας ακολουθίας διαστημάτων με κάτω παύλες. Όλα φαίνονται απλά εδώ, αλλά υπάρχει και ένα κόλπο. Δημιουργήστε μια γραμμή "whitespace" και κάντε κλικ στο κουμπί "υπογραμμισμένο" μορφοποίηση κειμένου. Περιέργως, το Word δεν θα κάνει τίποτα. Για να λάβετε μια υπογραμμισμένη γραμμή, πρέπει να βάλετε οποιονδήποτε χαρακτήρα στο προβλεπόμενο τέλος της γραμμής. Προηγουμένως, ως τέτοιος χαρακτήρας χρησιμοποιούταν ένα κενό διάστημα (εισάγεται από τον συνδυασμό πλήκτρων
Αν και το διάστημα μεταξύ των δύο γραμμάτων θα μοιάζει ακριβώς με ένα χωρίς ιδιαίτερα χαρακτηριστικά, οι δύο λέξεις θα παραμείνουν μία μέχρι να αποφασίσετε να τις χωρίσετε. Εναλλακτικά, μπορείτε να χρησιμοποιήσετε ένα μέσο σενάριο με ειδικές δυνατότητες για να αποτρέψετε την επισήμανση των λέξεων στο κείμενο, εάν αυτό θέλετε.
Η κατάργηση μορφών δεν είναι τόσο δύσκολη, ωστόσο υπάρχουν διάφοροι τρόποι για να το κάνετε. Εξαλείφω επιπλέον χώρουςμεταξύ των παραγράφων. Εάν θέλετε να μειώσετε το διάστημα μεταξύ κάθε παραγράφου, πρέπει να το κάνετε. Επιλέξτε κείμενο Μεταβείτε στο μενού παραγράφου στην επάνω γραμμή του προγράμματος και κάντε κλικ στο βέλος στα δεξιά του. Εκεί, σχεδόν στο τέλος, θα μπορείτε να βρείτε την επιλογή «Να μην προσθέτετε διάστημα μεταξύ παραγράφων του ίδιου στυλ».
- Όταν εμφανιστεί το μενού Παράγραφος, επιλέξτε Εσοχή και Κενό.
- Επιλέξτε το πλαίσιο για να εφαρμόσετε αυτήν τη ρύθμιση στο κείμενο.
Ο δεύτερος τρόπος για να δημιουργήσετε ένα πεδίο για συμπλήρωση είναι να χρησιμοποιήσετε εξειδικευμένα στοιχεία της διεπαφής του υπολογιστή. Σε αυτήν την περίπτωση, εννοώ το πεδίο εισαγωγής. Μεταβείτε στην καρτέλα Προγραμματιστής, εάν το έχετε ενεργοποιημένο ή ενεργοποιήστε το πρώτα στις ρυθμίσεις κορδέλας και στην αναπτυσσόμενη λίστα Εργαλεία από προηγούμενες εκδόσειςεπιλέξτε το στοιχείο ελέγχου ActiveX "πεδίο" (βλ. Εικόνα 11).
Στη συνέχεια, επιλέξτε "Σύνορα" και επιλέξτε "Χωρίς σύνορα" για να αφαιρέσετε αυτήν τη γραμμή. Αν θέλετε να βάλετε τη σφραγίδα σας στα χρονογραφήματα των κειμένων σας, πρέπει. Η βινιέτα θα είναι διαθέσιμη για μελλοντική χρήση. . Δημιουργήστε έναν τέλειο κύκλο ή τετράγωνο. Είναι δύσκολο να αποκτήσεις την ιδανική μορφή στον Λόγο. μπορεί να μας βγει είτε πιο οβάλ είτε πιο ορθογώνιο. Για να το αποφύγετε, κάντε κλικ στην καρτέλα "Εισαγωγή" στο επάνω μενού του προγράμματος. Στη συνέχεια, επιλέξτε Φόρμες. Θα εμφανιστεί ένα μενού με πολλές επιλογές εικόνας, επιλέξτε αυτή που θέλετε.
Η φόρμα θα έχει ίσες διαστάσεις χωρίς να χρειάζεται να κάνετε κάτι άλλο. Για να κάνει την εργασία σας πιο διαδραστική, εισάγει υπερσυνδέσμους σε εικόνες στον ιστό, διευθύνσεις ιστού ή έγγραφα του δικού σας εξοπλισμού που σας επιτρέπουν να διαβάσετε το κείμενό σας σε μια πηγή με περισσότερες πληροφορίες ή επεξηγηματικούς πόρους.
Μπορείτε να αλλάξετε το μέγεθος και τη θέση του με τον ίδιο τρόπο όπως όταν εργάζεστε με μια εισαγόμενη εικόνα.
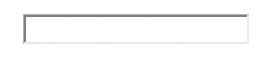
Εικόνα 12 - Στοιχείο ελέγχου "Πεδίο"
Άτομα που είναι εξοικειωμένα με τη διεπαφή του υπολογιστή θα πρέπει να αποδέχονται θετικά αυτό το στοιχείο και σε χαρτί.
Ηλεκτρονικά έντυπα ερωτηματολόγια: για όσους διαθέτουν υπολογιστή
Δεδομένου ότι έχουμε αρχίσει να χρησιμοποιούμε ηλεκτρονικά εξαρτήματα, ας εξετάσουμε μια άλλη επιλογή για τη δημιουργία ενός ερωτηματολογίου - ηλεκτρονικό χαρτί. Μπορεί να εκτυπωθεί σε ένα κομμάτι χαρτί και, στη συνέχεια, δεν θα διαφέρει από αυτό που συζητήθηκε παραπάνω ή μπορεί να συμπληρωθεί ηλεκτρονικά, κάτι που θα εκτιμηθεί από μανιώδεις επιστήμονες υπολογιστών των οποίων η γραφή αφήνει πολλά περιθώρια. Εκτός από τα πεδία κειμένου που έχετε ήδη μάθει πώς να δημιουργείτε, μπορείτε επίσης να χρησιμοποιήσετε άλλα ηλεκτρονικά εξαρτήματα, συγκεκριμένα πλαίσια ελέγχου και κουμπιά επιλογής (ονομάζονται επίσης κουμπιά επιλογής).
Μια τέτοια ηλεκτρονική φόρμα μπορεί να διανεμηθεί μέσω Διαδικτύου και να εκτυπωθεί μετά τη συμπλήρωση, αποθηκεύοντας όλα τα αλλαγμένα στοιχεία.
Αξίζει να αναφέρουμε αμέσως ότι η δημιουργία ενός ηλεκτρονικού ερωτηματολογίου θα απαιτήσει πολύ περισσότερη προσπάθεια και χρόνο από εσάς. Και σαφώς δεν αξίζει τον κόπο αν δημιουργήσετε ένα έγγραφο αποκλειστικά για τη συμπλήρωση μετά την εκτύπωση (για παράδειγμα, για τη διανομή εντύπων στους μαθητές). Εάν αποφασίσετε - τότε προχωρήστε!
Επιλέξτε το πλαίσιο ελέγχου ActiveX από το πρόσθετο σύνολο στοιχείων ελέγχου στην καρτέλα Προγραμματιστής(Βλ. Εικόνα 13).
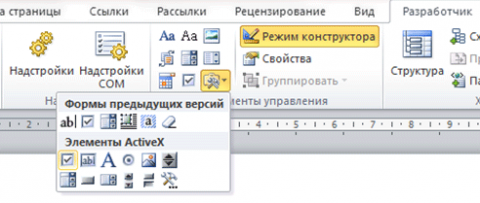
Εικόνα 13 - Επιλογή πλαισίου ελέγχου από ένα σύνολο στοιχείων ελέγχου
Το πλαίσιο ελέγχου θα τοποθετηθεί αυτόματα στο φύλλο στην τρέχουσα θέση του δρομέα (βλ. Εικόνα 14).
![]()
Εικόνα 14 - Πλαίσιο ελέγχου που τοποθετείται στο φύλλο
Δεν θα μπορείτε να αλλάξετε ούτε το κείμενο της επεξήγησης ούτε το στυλ γραμματοσειράς με τον κανονικό τρόπο, επομένως κάντε κλικ στο κουμπί Ιδιότητεςκαρτέλες Προγραμματιστής(δείτε εικόνα 13) για πρόσβαση στις επιλογές του πλαισίου ελέγχου.
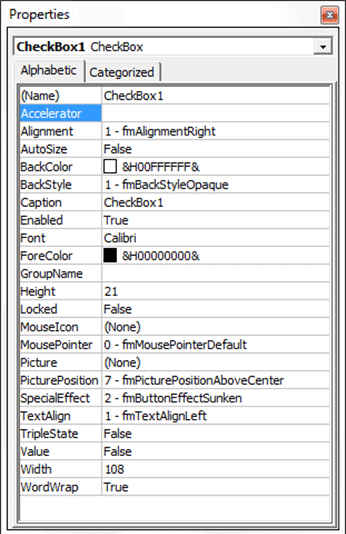
Εικόνα 15 - Ιδιότητες πλαισίου ελέγχου
Το παράθυρο ιδιοτήτων φαίνεται τρομερό από τη σκοπιά ενός κανονικού χρήστη (βλ. Εικόνα 15), αλλά δεν μπορεί να γίνει τίποτα γι' αυτό. Οι προγραμματιστές το έφτιαξαν για προγραμματιστές. Ωστόσο, δεν υπάρχει τίποτα περίπλοκο εδώ.
Το επεξηγηματικό κείμενο του πλαισίου ελέγχου περιγράφεται από την παράμετρο Λεζάντα, μέγεθος γραμματοσειράς και τύπος - πεδίο Γραμματοσειρά. Τώρα είναι γραμμένο Calibri, αλλά κάνοντας κλικ στη γραμμή, θα δείτε ένα κουμπί με τρεις τελείες στα δεξιά, το οποίο καλεί το τυπικό παράθυρο επιλογής γραμματοσειράς (βλ. Εικόνα 16).
Η παράμετρος ελέγχει το χρώμα του κειμένου. ForeColor, το οποίο σας επιτρέπει επίσης να επιλέξετε από ένα σύνολο.
Εκτός από την επεξηγηματική επιγραφή, μπορεί να υπάρχει μια εικόνα. Κάντε κλικ στο κουμπί με τρεις τελείες δίπλα στο στοιχείο εικόνακαι καθορίστε τη διαδρομή προς την εικόνα. Θα πρέπει να ληφθεί υπόψη ότι η αρκετά κοινή πλέον μορφή PNG δεν υποστηρίζεται. Η θέση της εικόνας σε σχέση με το πλαίσιο ελέγχου διαμορφώνεται στο στοιχείο Θέση εικόνας. Εάν η επιγραφή δεν είναι απαραίτητη, διαγράψτε το κείμενο Λεζάντα.

Εικόνα 17 - Σημαία που σχετίζεται με μια εικόνα και μια επεξηγηματική επιγραφή
Για να ξεκινήσετε να εργάζεστε με στοιχεία ελέγχου, βγείτε από τη λειτουργία σχεδίασης κάνοντας κλικ στο κουμπί καρτέλας με το ίδιο όνομα. Προγραμματιστής.
Ας περάσουμε σε έναν πιο περίπλοκο διακόπτη ραδιοκουμπιού. Η κύρια διαφορά είναι ότι το πλαίσιο ελέγχου είναι ανεξάρτητο, ενώ το κουμπί επιλογής λειτουργεί σε μια ομάδα. Εάν δεν καθορίσετε ή δεν καθορίσετε μία ομάδα, τότε μόνο ένα στοιχείο μπορεί να επιλεγεί στο ηλεκτρονικό έγγραφο κάθε φορά. Για να διορθώσετε την κατάσταση, συμπληρώστε το πεδίο στις ιδιότητες όνομα ομάδας. Για παράδειγμα, για όλαστοιχεία της πρώτης ερώτησης θα υπάρχουν παντού Q1, δεύτερο - Ε2(μπορείτε να ορίσετε μόνοι σας το όνομα, αλλά καλό είναι να μην χρησιμοποιείτε ρωσικά γράμματα, κενά, ειδικούς χαρακτήρες και να μην ξεκινάτε το όνομα με αριθμό).
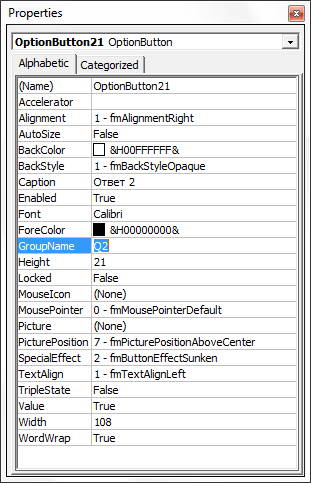
Εικόνα 18 - Καθορίστε την ομάδα για το κουμπί επιλογής
Ως αποτέλεσμα των ενεργειών που εκτελούνται, θα μπορείτε να επιλέξετε μία από τις επιλογές σε κάθε ερώτηση (βλ. Εικόνα 19).
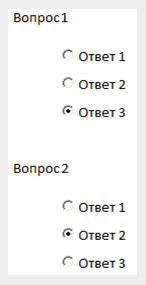
Εικόνα 19 - Σε κάθε μία από τις ερωτήσεις, μπορείτε να επιλέξετε μία απάντηση
Ένα μικρό κόλπο κατά την εργασία με στοιχεία ελέγχου: για να μην αλλάξετε τη γραμματοσειρά για κάθε πλαίσιο ελέγχου ή κουμπί επιλογής, χρησιμοποιήστε τη μέθοδο "Αντιγραφή-Επικόλληση" - αντιγράψτε ένα στοιχείο, θυμηθείτε να επεξεργαστείτε τις παραμέτρους ταυτόχρονα ΛεζάνταΚαι όνομα ομάδας.
Το Word 2010 έχει επίσης έναν νέο τύπο πλαισίου ελέγχου (δείτε Εικόνα 20). Βρίσκεται στα αριστερά της αναπτυσσόμενης λίστας πρόσθετων στοιχείων.
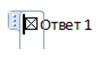
Εικόνα 20 - Σημαία νέου τύπου
Η νέα σημαία διαμορφώνεται όχι μέσω του παραθύρου ιδιοτήτων "προγραμματισμού", αλλά μέσω του συνηθισμένου πλαισίου διαλόγου (βλ. Εικόνα 21).
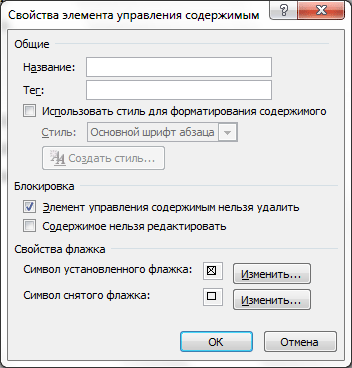
Εικόνα 21 - Ρύθμιση νέου τύπου σημαίας
Ο τίτλος είναι το κείμενο που εμφανίζεται πάνω από το στοιχείο όταν είναι επιλεγμένο (τώρα υπάρχουν τρεις τελείες - βλέπε Εικόνα 20). Η συνοδευτική επιγραφή είναι το κανονικό κείμενο που πληκτρολογείται στον επεξεργαστή στα δεξιά.
Από τα χρήσιμα, στις ρυθμίσεις αξίζει να σημειωθεί ο αποκλεισμός από τη διαγραφή και τα σύμβολα των επιλεγμένων και μη πλαισίων. Τα σύμβολα επιλέγονται από το παράθυρο, το οποίο μπορείτε να δείτε στην Εικόνα 5 - ίσως μόνο γι' αυτό αξίζει να χρησιμοποιήσετε το νέο στοιχείο ελέγχου. Εάν είστε ικανοποιημένοι με το κλασικό σημάδι επιλογής, επιλέξτε το παλιό πλαίσιο ελέγχου - είναι κάπως πιο βολικό να το δουλέψετε (σε κάθε περίπτωση, όταν βάζετε ένα σημάδι επιλογής, δεν εμφανίζεται ένα δυσάρεστο πλαίσιο όπως στην Εικόνα 20).
Και, φυσικά, κατά τη σύνταξη ενός εγγράφου, δεν πρέπει να ξεχνάμε το στοιχείο "πεδίο κειμένου" που συζητήθηκε παραπάνω. Έχει επίσης τις δικές του προσαρμόσιμες επιλογές, η πιο σημαντική από τις οποίες είναι MutliLine. Ρυθμίστε το στη θέση Αληθήςγια να επιτρέπεται η εισαγωγή κειμένου σε πολλές γραμμές.
Συμφωνώ, η δημιουργία μιας ηλεκτρονικής έντυπης φόρμας απαιτεί περισσότερο χρόνο, αλλά τα πλεονεκτήματα που παρέχει είναι αρκετά προφανή.
Μορφοποίηση πολλών στηλών
Εάν οι ερωτήσεις και οι απαντήσεις περιέχουν πολύ λίγο κείμενο ή μικρές εικόνες, μπορεί να είναι πλεονεκτικό να τις τοποθετήσετε σε πολλές στήλες. Η λέξη «πολλά» σημαίνει συνήθως δύο κομμάτια, γιατί μεγάλη ποσότηταόταν το φύλλο τοποθετείται κάθετα, φαίνεται ήδη αρκετά κοντά. Με οριζόντιο προσανατολισμό του φύλλου, μπορείτε να χρησιμοποιήσετε έως και 3 στήλες σε ένα κανονικό ερωτηματολόγιο και περισσότερες σε ένα μη τυπικό.
Υπάρχουν δύο κύριοι τρόποι για να τακτοποιήσετε το κείμενο σε δύο στήλες. Ας ξεκινήσουμε ίσως με το πιο προφανές.
Μεταβείτε στην καρτέλα κορδέλα Διάταξη σελίδαςκαι αναπτυσσόμενο Ηχείαεπιλέγω Δύοίσο πλάτος (βλ. εικόνα 22).

Εικόνα 22 - Επιλέξτε μορφοποίηση κειμένου σε δύο στήλες ίσου πλάτους
Ως πρόσθετη μορφοποίηση, μπορείτε να μειώσετε τα περιθώρια τόσο ολόκληρης της σελίδας όσο και των στηλών ξεχωριστά.
Όπως μπορείτε να δείτε, το αποτέλεσμα επιτυγχάνεται με λίγα μόνο κλικ του ποντικιού, αλλά μπορεί να μην είναι πολύ υψηλής ποιότητας. Κοιτάξτε, για παράδειγμα, στο Σχήμα 23. Η ερώτηση #6 χωρίστηκε σε δύο στήλες και η αναγνωσιμότητά της, αν και ελαφρώς, μειώθηκε.
Ακόμα κι αν το κείμενο είναι στοιχισμένο χρησιμοποιώντας σημάδια παραγράφου (π.χ. πατώντας το
Τα περισσότερα από αυτά τα «κατώφλια» μπορούν να αποφευχθούν με ένα μικρό κόλπο. Επιλέξτε εισαγωγή πίνακα από το αντίστοιχο μενού. Παρά το γεγονός ότι η λογική προτείνει τη χρήση δύο στηλών, συνιστώ να επιλέξετε τρεις. Γραμμές - μισές ερωτήσεις όσες θα έπρεπε. Γιατί τρεις; Το γεγονός είναι ότι εάν επιλέξετε δύο στήλες, τότε στο μέλλον μπορείτε να μετακινήσετε μόνο το περίγραμμα μεταξύ τους, αλλά όχι να αλλάξετε το πάχος του. Η μεσαία στήλη θα παίξει το ρόλο ενός διαχωριστή μεταβλητού πλάτους. Στη λειτουργία δύο στηλών, μπορείτε επίσης να ελέγξετε την εσοχή από τη δεξιά άκρη, αλλά το βλέπω πιο θλιβερό από τη διαχείριση της στήλης "buffer".
Ο σχηματισμός πινάκων σήμανσης θα πρέπει να γίνει αφού έχει ήδη συνταχθεί το κείμενο των ερωτήσεων, των επικεφαλίδων και των διαφόρων σχολίων ως επί το πλείστον, επειδή Διαφορετικά, μπορεί να προκύψουν προβλήματα που είναι πολύ πιο σοβαρά από ό,τι με τη διάταξη στηλών (για παράδειγμα, υποτιθέμενη ασυνεπής αρίθμηση ερωτήσεων).
Η ουσία αυτής της προσέγγισης είναι ότι κάθε μεμονωμένη ερώτηση βρίσκεται στο δικό της κελί πίνακα. Σε αυτήν την περίπτωση, η στοίχιση των τμημάτων κειμένου σε ύψος εκτελείται "αυτόματα". Στο τέλος της εργασίας, μένει μόνο η απόκρυψη των περιγραμμάτων επιλέγοντας το κατάλληλο κουμπί στην καρτέλα Σπίτι(Βλ. Εικόνα 24). Ταυτόχρονα, το κείμενο εξακολουθεί να διατηρεί τις ιδιότητες "πίνακα" του - μπορείτε να επηρεάσετε, για παράδειγμα, το πλάτος των στηλών, να προσθέσετε νέες γραμμές κ.λπ.
συμπέρασμα
Χρησιμοποιώντας τα εργαλεία του Word 2010, μπορείτε εύκολα να δημιουργήσετε έγγραφα επαγγελματικού επιπέδου. Ταυτόχρονα, ακόμη και τέτοια απλά χαρακτηριστικά όπως η αλλαγή των εικονιδίων των λιστών θα δώσουν σε πολλούς ανθρώπους μια υποσυνείδητη νοοτροπία ότι όχι ένα τυχαίο άτομο, αλλά ένας ικανός ειδικός θα επεξεργαστεί τις απαντήσεις. Η πιο περίπλοκη λειτουργικότητα του προγράμματος με τη μορφή χειριστηρίων θα προσθέσει ευκολία στη χρήση στις ηλεκτρονικές φόρμες και μπορεί επίσης να απλοποιήσει την επεξεργασία - μια γραμματοσειρά υπολογιστή σε πεδία κειμένου και τυποποιημένα πλαίσια ελέγχου και διακόπτες θα σας επιτρέψουν να εμβαθύνετε γρήγορα στην ουσία των απαντήσεων χωρίς αποσπάται η προσοχή από την ανάλυση χειρογράφου.
Δουλεύοντας με την πληκτρολόγηση σε ένα δημοφιλές πρόγραμμα επεξεργασίας από τον Bill Gates, αργά ή γρήγορα κάθε χρήστης υπολογιστή θα βρεθεί αντιμέτωπος με το γεγονός ότι θα πρέπει να ξέρει πώς να αποκτήσει πτυχίο στο Word. Αυτό μπορεί να είναι χρήσιμο σε διάφορες καταστάσεις. Για παράδειγμα, καθορίστε τις μονάδες εμβαδού (τετραγωνικά μέτρα), όγκου ( Κυβικά μέτρα), γράψτε ή μαθηματικό τύπο, καθώς και σε πολλές άλλες περιπτώσεις. Οι περισσότεροι αρχάριοι χρήστες πιστεύουν ότι αυτό είναι δύσκολο, αλλά στην πραγματικότητα δεν είναι καθόλου. Υπάρχουν μερικοί απλοί τρόποι, έχοντας κατακτήσει τους οποίους, δεν θα είναι δύσκολο να αποκτήσετε πτυχίο στο Word.
Μέθοδος ένα
Η περιγραφόμενη μέθοδος είναι καθολική. Μπορεί να χρησιμοποιηθεί σε διάφορες εκδόσεις του προγράμματος Word και ακόμη και σε πολλές άλλες παρόμοιες εφαρμογές για εργασία με κείμενο που δημιουργήθηκε από τρίτους προγραμματιστές. Αρχικά, απλά πληκτρολογούμε το κείμενο για να μην μπερδεύουμε και συχνά δεν αλλάζουμε. Στη συνέχεια επιλέγουμε το απαραίτητο στοιχείο. Για παράδειγμα, πρέπει να αντιστοιχίσετε ένα πτυχίο στο Word στον αριθμό 10, να γράψετε 10 2. Έτσι, εκτυπώνουμε "102", και στη συνέχεια με τον κέρσορα ή άλλο βολικό τρόποεπιλέξτε τον αριθμό "2". Μετά από αυτό, καλέστε το μενού "Γραμματοσειρά". Αυτό μπορεί να γίνει πατώντας το δεξί κουμπί του ποντικιού, καλώντας ή δίνοντας προσοχή στο κύριο στο επάνω μέρος, όπου θα πρέπει να μεταβείτε στο "Format" - "Font". 
Μετά την ολοκλήρωση αυτών των βημάτων, απομένει μόνο ένα απλό βήμα. Πριν όμως βάλει ένα πτυχίο στο Word, στο παράθυρο που ανοίγει, ο χρήστης θα πρέπει να εξοικειωθεί με τις δυνατότητες του πεδίου «Τροποποίηση». Από προεπιλογή, όλα τα στοιχεία του είναι απενεργοποιημένα. Επιλέγοντας το πλαίσιο δίπλα σε οποιοδήποτε από αυτά, ο χρήστης το ενεργοποιεί. Για να πάρετε το επιθυμητό 10 στο τετράγωνο, απλώς χρησιμοποιήστε την επιλογή Superscript με τον υποδεικνυόμενο τρόπο. Ως αποτέλεσμα, ο επιλεγμένος αριθμός "2" θα πάρει την απαραίτητη θέση από πάνω.
Θα πρέπει να σημειωθεί ότι το να γνωρίζετε πώς να βάζετε ένα πτυχίο στο Word θα σας βοηθήσει να πληκτρολογήσετε, για παράδειγμα, valency σε τύπους. Εξετάστε τον γνωστό τύπο για το νερό H 2 O. Κατ 'αναλογία με την προηγούμενη παράγραφο, επιλέξτε "2", ανοίξτε το μενού "Γραμματοσειρά" με οποιονδήποτε βολικό τρόπο, όπου τσεκάρουμε το πλαίσιο δίπλα στην επιλογή "Δείτε". 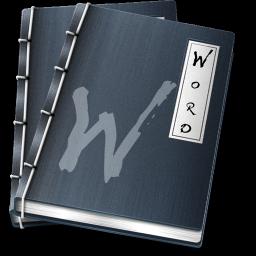
Μέθοδος δεύτερη
Αυτή η μέθοδος είναι κατάλληλη για εκδόσεις του προγράμματος Word που ξεκινούν από το 2007. Η βασική διαφορά από την πρώτη μέθοδο είναι ότι πρέπει πρώτα να ανοίξετε την ενότητα "Γραμματοσειρά" και μόνο μετά να εκτυπώσετε. Έτσι, έχοντας πραγματοποιήσει τις απαραίτητες ενέργειες, ο χρήστης άνοιξε το επιθυμητό στοιχείο μενού. Στη συνέχεια, θα πρέπει να προσέξει τα κουμπιά "X 2" και "X 2" που υπάρχουν εδώ, τα οποία, αντίστοιχα, υποδεικνύουν γραμματοσειρές εκθέτη και δευτερεύουσα. Όταν πατήσετε το επιθυμητό πλήκτρο, θα γίνει κίτρινο. Τώρα, όλα όσα θα πληκτρολογήσει ο χρήστης στο πληκτρολόγιο θα τοποθετηθούν σύμφωνα με τις απαιτούμενες παραμέτρους. Αυτό είναι χρήσιμο όταν πρέπει να πληκτρολογήσετε κάποιο κείμενο "σε μορφή εισαγωγής".
Γνωρίζοντας πώς να τοποθετήσει ένα πτυχίο στο Word, ο χρήστης θα μπορεί να εισάγει γρήγορα και με σιγουριά αυτό και άλλα παρόμοια στοιχεία στο κείμενο, επιταχύνοντας σημαντικά την πληκτρολόγηση και κάνοντας την εργασία με εφαρμογές γραφείου πιο παραγωγική.
