Οι κενές σελίδες στο Word μπορούν να εμφανίζονται τόσο στη μέση ενός εγγράφου όσο και στο τέλος του. Είναι απαράδεκτα στην επίσημη ηλεκτρονική τεκμηρίωση και, επιπλέον, προκαλούν μεγάλη ενόχληση κατά την εκτύπωση ενός εγγράφου. Μάλιστα, τα επιπλέον φύλλα εμφανίζονται για κάποιο λόγο, αλλά για πολύ συγκεκριμένους λόγους. Ας ρίξουμε μια πιο προσεκτική ματιά στα σημεία, πώς εμφανίζεται το πρόβλημα και πώς να απαλλαγείτε από αυτό.
Μια επιπλέον σελίδα είναι το αποτέλεσμα επιπλέον χαρακτήρων
Οι περιττές σελίδες μπορούν να εμφανίζονται τόσο στο τέλος όσο και στη μέση του εγγράφου, αλλά τις περισσότερες φορές εμφανίζονται μετά το τέλος του κειμένου. Ο λόγος είναι ότι κατά τη διάρκεια της πληκτρολόγησης δημιουργήθηκαν παράγραφοι, εσοχές ή κενά που κατέληγαν στο κάτω μέρος του κειμένου.Λύση 1:
- Τοποθετήστε τον κέρσορα στο τέλος του κειμένου (όχι στο ορατό μέρος του, δηλαδή στο τέλος ολόκληρου του κειμένου). Μπορείτε να χρησιμοποιήσετε έναν πολύ βολικό συνδυασμό " ctrl+end».
- Κάντε κλικ στο " backspace» μέχρι να αφαιρεθούν όλες οι αόρατες παράγραφοι, γραμμές, εσοχές και κενά. Ο κέρσορας πρέπει να βρίσκεται στα δεξιά του τελευταίου (κάτω) χαρακτήρα του κειμένου.
- Τοποθετήστε τον κέρσορα σε μια θέση πέρα από την οποία δεν χρειάζεστε χαρακτήρες ή σελίδες.
- Κρατήστε πατημένο (πατήστε και κρατήστε πατημένο) το " Διαγράφω". Όλα τα στοιχεία στα δεξιά θα διαγραφούν.
Ο δεύτερος τρόπος είναι ακόμη πιο ασφαλής από τον προηγούμενο (χρησιμοποιώντας το "Backspace"), καθώς τίποτα που χρειάζεται στο κείμενο δεν θα διαγραφεί.
Λύση 3(Εάν η περιττή σελίδα βρίσκεται στη μέση του κειμένου):
- Τοποθετήστε τον κέρσορα στον τελευταίο χαρακτήρα του επάνω μέρους του εγγράφου, πάνω από το επιπλέον φύλλο.
- Πατήστε "Διαγραφή" μέχρι να διαγραφούν όλα τα περιττά στοιχεία του κειμένου και να ανασυρθεί το υπόλοιπο κείμενο που θέλετε.
Κενή σελίδα λόγω διαλειμμάτων
Μια αλλαγή σελίδας δεν μπορεί να εμφανιστεί αυθόρμητα. Με τον ένα ή τον άλλο τρόπο, το εισήγαγε κάποιος που συμμετείχε στη δημιουργία του κειμένου. Μερικές φορές αυτό συμβαίνει όταν πατήσετε κατά λάθος τον συνδυασμό " Ctrl+Enter, το οποίο εισάγει μια αλλαγή σελίδας στο κείμενο.Λύση:Εάν μια αλλαγή σελίδας αποδείχθηκε ότι ήταν το τέλος ενός εγγράφου ή σημειώθηκε μέσα στο κείμενο, μπορεί να αφαιρεθεί χρησιμοποιώντας τη μέθοδο που περιγράφεται παραπάνω - χρησιμοποιώντας τα πλήκτρα για τη διαγραφή χαρακτήρων. Για να είστε απόλυτα βέβαιοι ότι το πρόβλημα βρίσκεται στην αλλαγή σελίδας που έχει εισαχθεί, μπορείτε να ενεργοποιήσετε την εμφάνιση χαρακτήρων που δεν εκτυπώνονται (¶). Το κουμπί διακόπτη για αυτήν τη λειτουργία βρίσκεται στο " Γραμμές εργαλείων" ή " Lente". Λειτουργεί επίσης όταν πατάτε Ctrl+Shift+8»:
Όταν κάνετε κλικ σε αυτό το κουμπί και τοποθετήσετε τον κέρσορα στη θέση της περιττής σελίδας, μπορείτε να δείτε κάτι σαν αυτό:

Απλώς διαγράψτε τη "διακοπή σελίδας" με το ίδιο " Διαγράφω»/« backspace» (αντίστοιχα τοποθετώντας τον κέρσορα πάνω ή κάτω από το σημείο που διαχωρίζεται το κείμενο).
Μια αλλαγή ενότητας μπορεί να οδηγήσει σε ένα περιττό φύλλο με έναν από τους τρεις τρόπους:
- από μια περίεργη σελίδα?
- από ζυγή σελίδα?
- από την επόμενη σελίδα.
Υπάρχουν επίσης επιλογές για σπάσιμο των ενοτήτων "Στην τρέχουσα σελίδα" και "Από νέα στήλη", αλλά δεν οδηγούν στο εν λόγω πρόβλημα.
Η πιο εύκολη επιλογή - η αλλαγή ενότητας οδήγησε σε ένα κενό φύλλο στο κάτω μέρος του κειμένου:

Λύση:Ενεργοποιούμε τη λειτουργία εμφάνισης μη εκτυπώσιμων χαρακτήρων, κοιτάμε την περιοχή προβλημάτων. Εάν υπάρχει μια αλλαγή ενότητας εκεί, πηγαίνετε παραπάνω και απλώς διαγράψτε την, όποια κι αν είναι αυτή. Μερικές φορές οι διακοπές τμημάτων δεν είναι ορατές. Μπορείτε να δοκιμάσετε να αλλάξετε σε τρόπος « Προσχέδιο” (κάτω από την Προβολή στην Κορδέλα) για να γίνουν ορατές οι αλλαγές ενότητας.
Προσοχή! Σε περίπτωση που ένα περιττό φύλλο δεν εμφανίζεται στο τέλος, αλλά μέσα στο κείμενο, μην βιαστείτε να διαγράψετε απλώς την αλλαγή ενότητας, καθώς υπάρχει μια προειδοποίηση: η μορφοποίηση κάτω από τη διαγραμμένη αλλαγή ενότητας θα εφαρμοστεί στην παραπάνω παράγραφο. Για να λύσετε το πρόβλημα μιας επιπλέον σελίδας, θα χρειαστεί να επιλέξετε έναν διαφορετικό τύπο αλλαγής ενότητας, δηλαδή - " Στην τρέχουσα σελίδα". Αυτό γίνεται ως εξής:
- Τοποθετήστε τον κέρσορα κάτω από το διάλειμμα ενότητας.
- Στην κορδέλα, ανοίξτε την καρτέλα Διάταξη σελίδας.
- Στο πεδίο Page Setup, επιλέξτε την καρτέλα Paper Source.
- Στην αναπτυσσόμενη λίστα στα δεξιά της γραμμής "Ενότητα έναρξης", επιλέξτε "Στην τρέχουσα σελίδα":

Στο Word 2010, στο πεδίο "Ρύθμιση σελίδας", ανοίξτε το αναδυόμενο μενού "Διακοπές" και επιλέξτε "Τρέχουσα σελίδα" στην καρτέλα "Αλλαγές ενότητας".
Μετά τους περιγραφόμενους χειρισμούς, η περιττή σελίδα θα εξαφανιστεί και η μορφοποίηση της ενότητας θα παραμείνει η ίδια. Διαβάστε επίσης τις οδηγίες:
Κενή σελίδα λόγω τελειωμένου στυλ Word
Ρυθμίσεις προκατασκευασμένα στυλμπορεί να είναι αρκετά περίεργο από τη σκοπιά ενός απλού χρήστη. Για παράδειγμα, μια πολύ μεγάλη εσοχή δημιουργείται αυτόματα πριν ή μετά από ένα συγκεκριμένο κομμάτι κειμένου. Ταυτόχρονα, δεν υπάρχει τρόπος να γίνει μικρότερο, επειδή δεν υπάρχουν χαρακτήρες μεταξύ των τελευταίων χαρακτήρων του κύριου κειμένου και των πρώτων χαρακτήρων του κειμένου σε ένα συγκεκριμένο στυλ.Λύση:


Λύση 1: Μειώστε το μέγεθος του κειμένου πάνω από τον πίνακα, όπως αφαίρεση επιπλέον διαχωριστικών γραμμών, σύνδεση παραγράφων ή (τελευταία λύση) ελαφρά μείωση του μεγέθους γραμματοσειράς σε οποιαδήποτε παράγραφο.
Λύση 2(Κάντε την παράγραφο στο τέλος του εγγράφου κρυφή):

Εάν παρασυρθείτε πολύ με τη διαγραφή στοιχείων κειμένου, μπορεί να έχετε διαγράψει κατά λάθος ό,τι θα έπρεπε να έχει απομείνει στην τελική επεξεργασία. Μπορείτε να επιστρέψετε τα διαγραμμένα στοιχεία (κείμενο, πίνακες κ.λπ.) χρησιμοποιώντας τον συνδυασμό της αναίρεσης της τελευταίας ενέργειας " ctrl+z» ή κάνοντας κλικ στο εικονίδιο «Ακύρωση» στη γραμμή εντολών του Word (αριστερό βέλος).
Βοηθός βίντεο
Το βίντεο δείχνει σύντομα και ξεκάθαρα πώς να αφαιρέσετε ένα περιττό φύλλο στο Word:Η εξάλειψη των κενών σελίδων στο Word 2007 και 2010 δεν είναι διαφορετική, καθώς η δέκατη έκδοση του προγράμματος επεξεργασίας κειμένου είναι μια λογική συνέχεια και σχεδόν ένα πλήρες αντίγραφο της έβδομης έκδοσης. Επομένως, όλες οι περιγραφόμενες μέθοδοι για την επίλυση του προβλήματος μιας επιπλέον σελίδας είναι κατάλληλες για οποιαδήποτε έκδοση του Word και είναι σχεδόν πανομοιότυπες.
Απόσπασμα από Vladimir_Shilnikov
Πολύ συχνά, κατά τη λήψη εγγράφων MS Word από το Διαδίκτυο, συναντάτε εκείνες στις οποίες υπάρχουν κενές, περιττές και περιττές (όχι ενδιαφέρουσες) σελίδες. Και οι αρχάριοι χρήστες έχουν μερικές φορές προβλήματα όταν εργάζονται με αυτό το πρόγραμμα επεξεργασίας κειμένου, επειδή δεν ξέρουν πώς να το κάνουν πώς να διαγράψετε μια κενή ή επιπλέον σελίδα στο Word. Προκαλούν επίσης δυσκολίες με αφαίρεση αλλαγής σελίδας.
Κατάργηση ανεπιθύμητης σελίδας στο έγγραφο του Word 2003, 2007, 2010
Δεν έχει σημασία ποια έκδοση του Word χρησιμοποιείτε, είτε πρόκειται για το 2003, το 2007, το 2010 ή ακόμα και το 2013. Η λύση είναι καθολική παντού.
Για να αφαιρέσετε μια κενή ή επιπλέον σελίδα στο Word, θα πρέπει:
Λάβετε υπόψη ότι μπορείτε να διαγράψετε μια σελίδα (ή ενότητα σελίδας) χωρίς να ενεργοποιήσετε / απενεργοποιήσετε την εμφάνιση αόρατων χαρακτήρων. Απλώς κάνει τη δουλειά πιο εύκολη.
Για να δείτε αλλαγές γραμμής, υπάρχει μια εναλλακτική λύση στο κουμπί ¶. Μπορείτε να μεταβείτε στην ενότητα "Θέα"και ενεργοποιήστε τη λειτουργία "Δομή".
Βίντεο: πώς να αφαιρέσετε μια κενή (διακοπή σελίδας), επιπλέον ή περιττή σελίδα στο Word:
Σήμερα θα μιλήσουμε για το πώς να διαγράψετε μια κενή σελίδα στο κείμενο του προγράμματος επεξεργασίας Word 2010. Συχνά συμβαίνει όταν πληκτρολογείτε ή αντιγράφετε ένα έγγραφο στο δικό σας Προσωπικός υπολογιστήςκαι ανοίγοντάς το στον επεξεργαστή σας, το έγγραφο φαίνεται διαφορετικό.
Αυτό συμβαίνει επειδή το δικό σας πρόγραμμα επεξεργασίας κειμένου Microsoft Office έχει ρυθμιστεί με διαφορετικές ρυθμίσεις. Και αρκετά συχνά αποδεικνύεται ότι στο έγγραφο εμφανίζονται επιπλέον εσοχές, κενές σελίδες και πολλά άλλα.
Για να αποφύγετε τέτοιες τυχαίες στιγμές, μπορείτε να χρησιμοποιήσετε την εμφάνιση όλων των στοιχείων του εγγράφου, ακόμη και των διαστημάτων. Αυτό ενεργοποιείται μέσω ενός κουμπιού στη γραμμή εργαλείων, που θυμίζει πολύ κλειδί του σολή το γράμμα Τ και Π αντίστροφα.
Για να το κάνετε αυτό, στο μενού "Αρχική σελίδα" στο έγγραφο, με ένα κλικ του ποντικιού, κάντε κλικ σε αυτό:

Μετά από αυτό, αυτοί οι χαρακτήρες θα εμφανίζονται σε όλο το κείμενο. Δεν πρέπει να ανησυχείτε για το τι θα εμφανιστούν και κατά την εκτύπωση. Αυτό γίνεται για να ξέρεις σίγουρα αν έχεις βάλει κάπου περίεργο διάστημα, παράγραφο ή εάν υπάρχει μια επιπλέον κενή σελίδα στο κείμενο.
Και έτσι αποδείχθηκε ότι είναι. Τώρα τίθεται το ερώτημα, πώς να απαλλαγείτε από αυτήν την άδεια σελίδα; Όλα είναι πολύ απλά!

- Χρησιμοποιώντας τον κέρσορα του ποντικιού, επιλέξτε ολόκληρη την περιοχή της κενή σελίδας
2. Πατήστε το πλήκτρο Διαγράφω. Μετά από αυτό, η σελίδα θα εξαφανιστεί και όλο το κείμενο που ήταν κάτω από αυτήν θα μετακινηθεί προς τα πάνω.
Το κύριο πράγμα δεν είναι να τονίσουμε πάρα πολύ, γιατί με κενή σελίδακαι μπορείτε να αφαιρέσετε περισσότερες πληροφορίες. Εάν συμβεί αυτό, θα πρέπει να χρησιμοποιήσετε τη συντόμευση πληκτρολογίου Ctrl + Z. Αυτή η εντολή θα αναιρέσει όλα όσα κάνατε με το τελευταίο σας βήμα. Ή απλώς κλείστε το έγγραφο χωρίς να αποθηκεύσετε τις αλλαγές σε αυτό, όλες οι διαγραμμένες και διορθωμένες πληροφορίες στο πρόγραμμα επεξεργασίας κειμένου θα επιστρέψουν.
Απόσπασμα από Vladimir_Shilnikov
Πολύ συχνά, κατά τη λήψη εγγράφων MS Word από το Διαδίκτυο, συναντάτε εκείνες στις οποίες υπάρχουν κενές, περιττές και περιττές (όχι ενδιαφέρουσες) σελίδες. Και οι αρχάριοι χρήστες έχουν μερικές φορές προβλήματα όταν εργάζονται με αυτό το πρόγραμμα επεξεργασίας κειμένου, επειδή δεν ξέρουν πώς να το κάνουν πώς να διαγράψετε μια κενή ή επιπλέον σελίδα στο Word. Προκαλούν επίσης δυσκολίες με αφαίρεση αλλαγής σελίδας.
Κατάργηση ανεπιθύμητης σελίδας στο έγγραφο του Word 2003, 2007, 2010
Δεν έχει σημασία ποια έκδοση του Word χρησιμοποιείτε, είτε πρόκειται για το 2003, το 2007, το 2010 ή ακόμα και το 2013. Η λύση είναι καθολική παντού.
Για να αφαιρέσετε μια κενή ή επιπλέον σελίδα στο Word, θα πρέπει:
Λάβετε υπόψη ότι μπορείτε να διαγράψετε μια σελίδα (ή ενότητα σελίδας) χωρίς να ενεργοποιήσετε / απενεργοποιήσετε την εμφάνιση αόρατων χαρακτήρων. Απλώς κάνει τη δουλειά πιο εύκολη.
Για να δείτε αλλαγές γραμμής, υπάρχει μια εναλλακτική λύση στο κουμπί ¶. Μπορείτε να μεταβείτε στην ενότητα "Θέα"και ενεργοποιήστε τη λειτουργία "Δομή".
Βίντεο: πώς να αφαιρέσετε μια κενή (διακοπή σελίδας), επιπλέον ή περιττή σελίδα στο Word:
Από αρχαιοτάτων χρόνων, η λαϊκή αλήθεια λέει: «Ό,τι γράφεται με στυλό, όλα είναι αντίο, δεν μπορείς να το κόψεις με τσεκούρι». Όχι, πονηροί και πολυμήχανοι σύντροφοι μπορούν, φυσικά, να έχουν αντίρρηση εδώ. Για να το πούμε έτσι, για να αντισταθμίσουμε το επιχείρημα. Και γιατί, για παράδειγμα, να μην σκίσετε ένα φύλλο με ορθογραφίες που δεν χρειάζονται πια, αλλά να το πετάξετε - σε ένα καλάθι ή να το κάψετε εντελώς. Είναι δυνατόν, και τι δεν είναι! Πρέπει όμως να δουλέψεις σκληρά, να ιδρώσεις, να ιδρώσεις... Ειδικά αν χρειάζεται να καταστραφούν ήσυχα οι σελίδες σε κάποια έκθεση, ημερολόγιο, περιοδικό ή (Θεός φυλάξοι!) βιβλίο τέχνης.
Είναι άλλο θέμα η διαγραφή μιας σελίδας στο Word. Εκεί είναι η ελευθερία δράσης και η πληρότητα των αισθήσεων από την επεξεργασία ενός εικονικού καμβά για γράψιμο. Χωρίς κόστος συναλλαγής, χωρίς σημάδια «εκτέλεσης» πάνω από το φύλλο, είτε είναι άδειο είτε με λόγια. Με λίγα λόγια, μια προσαρμοσμένη χάρη.
Ωστόσο, πρέπει να ξέρετε πού βρίσκονται αυτά τα κουμπιά για αυτό ακριβώς το πράγμα και πώς να τα διαχειριστείτε σωστά. Δεν ξέρω ακόμα; Στη συνέχεια, ελέγξτε τις παρακάτω οδηγίες. Και η εργασία σας στο Word θα γίνει πολύ πιο άνετη.
Το φύλλο αφαιρείται από το έργο με διάφορους τρόπους και λειτουργίες, ανάλογα με τη συγκεκριμένη κατάσταση, την εργασία του χρήστη.
Πώς να διαγράψετε ένα κενό φύλλο;
1. Τοποθετήστε τον κέρσορα σε μια κενή σελίδα που θέλετε να διαγράψετε.
2. Πατήστε ταυτόχρονα τα πλήκτρα Ctrl + Shift + 8. Ή κάντε κλικ στο εικονίδιο ¶ (εμφάνιση όλων των χαρακτήρων) στον πίνακα διεπαφής του Word.

3. Μετά την ενεργοποίηση αυτής της λειτουργίας, οι ειδικοί χαρακτήρες ελέγχου θα εμφανιστούν σε μια κενή σελίδα. Είναι υπεύθυνοι για τη μορφοποίηση κειμένου και στην κανονική λειτουργία εμφάνισης κειμένου παραμένουν αόρατα. Διαγράψτε τα με το κουμπί "backspace" ("αριστερό βέλος" πάνω από το "Enter") ή "Delete" (Del). Μετά τον καθαρισμό, το κενό φύλλο θα εξαφανιστεί αυτόματα.
Πώς να αφαιρέσετε μια σελίδα με κείμενο;
Μέθοδος αριθμός 1
1. Τοποθετήστε τον κέρσορα σε οποιοδήποτε σημείο του κειμένου στη σελίδα που θέλετε να απαλλαγείτε.
2. Κάντε αριστερό κλικ στην επιλογή "Εύρεση" (το αριστερό μπλοκ στον επάνω πίνακα του Word).
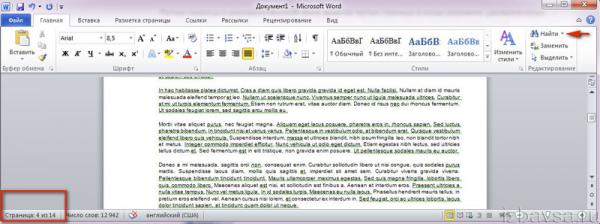
3. Στο αναπτυσσόμενο μενού, επιλέξτε "Μετάβαση σε ...".

4. Στο πρόσθετο παράθυρο Εύρεση και αντικατάσταση, στην καρτέλα Μετάβαση σε, επιλέξτε το αντικείμενο μετάβασης σελίδας.

5. Στο πεδίο "Εισαγάγετε έναν αριθμό ...", πληκτρολογήστε την οδηγία - \page.
6. Κάντε κλικ στο κουμπί "Μετάβαση". Το κείμενο στην επιλεγμένη σελίδα θα επισημανθεί.
7. Κάντε κλικ στο «Κλείσιμο» και μετά πατήστε το πλήκτρο «ΔΙΑΓΡΑΦΗ».
Μέθοδος αριθμός 2
1. Επιλέξτε όλο το κείμενο στη σελίδα που θέλετε να διαγράψετε: κρατήστε πατημένο το αριστερό κουμπί του ποντικιού και μετακινήστε τον κέρσορα από την αρχή στο τέλος του φύλλου.

2. Κάντε κλικ στο «Διαγραφή».
Πώς να ανακτήσετε μια διαγραμμένη σελίδα;

Κάντε αριστερό κλικ στο εικονίδιο "αριστερό βέλος" (ακύρωση της λειτουργίας) ή πατήστε Ctrl + Z και η σελίδα που εξαφανίστηκε θα εμφανιστεί ξανά στο έργο.
Απολαύστε τη χρήση του Word!

