Miracast görüntü və səsin televizora və ya monitora simsiz ötürülməsi texnologiyalarından biridir, istifadəsi asan və bir çox qurğular, o cümlədən Windows 10 sistemli kompüterlər və noutbuklar tərəfindən müvafiq Wi-Fi adapteri ilə dəstəklənir (bax).
Bu təlimat sizə televizorunuzu simsiz monitor kimi qoşmaq üçün Windows 10-da Miracast-ı necə aktivləşdirəcəyinizi, həmçinin belə bir əlaqənin uğursuzluğunun səbəblərini və onları necə düzəltməyi göstərəcək.
Miracast vasitəsilə televizora və ya simsiz monitora qoşulma
Miracast-ı yandırmaq və təsviri Wi-Fi vasitəsilə televizora köçürmək üçün Windows 10-da Win + P düymələrini sıxmaq kifayətdir (burada Win Windows loqosu ilə açardır, P isə Latın dilidir).
Ekranın proyeksiyası seçimləri siyahısının aşağı hissəsində "Simsiz ekrana qoşul" seçin (belə bir element yoxdursa, nə edəcəyinizi aşağıya baxın).
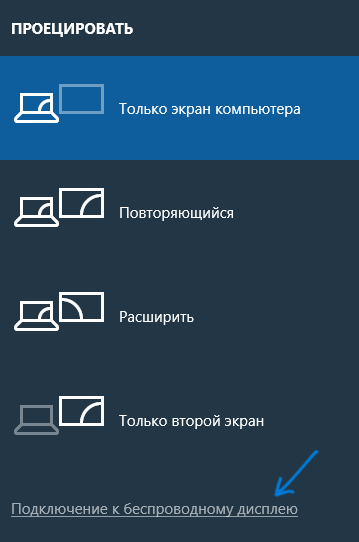
O, simsiz displeyləri (monitorlar, televizorlar və s.) axtarmağa başlayacaq. İstədiyiniz ekran tapıldıqdan sonra (qeyd edək ki, əksər televizorlar əvvəlcə onların yandırılmasını tələb edir), onu siyahıdan seçin.
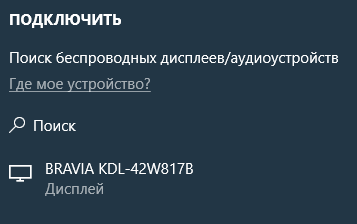
Seçildikdən sonra Miracast bağlantısı başlayacaq (bir az vaxt ala bilər) və sonra hər şey qaydasında getsə, siz televizorunuzda və ya digər simsiz ekranda monitor şəklini görəcəksiniz.
Miracast Windows 10-da işləmirsə
Miracast-ı işə salmaq üçün lazımi addımların sadəliyinə baxmayaraq, çox vaxt hər şey gözlənildiyi kimi işləmir. Aşağıda simsiz monitorları birləşdirərkən mümkün problemlər və onları necə həll etmək olar.
Cihaz Miracast-ı dəstəkləmir
Simsiz Ekrana Qoşulma görmürsünüzsə, bu, adətən iki şeydən biri deməkdir:
- Mövcud Wi-Fi adapteri Miracast-ı dəstəkləmir
- Tələb olunan Wi-Fi adapter drayverləri yoxdur
Məsələnin bu iki nöqtədən birində olduğunu göstərən ikinci əlamət “PC və ya mobil cihaz Miracast-ı dəstəkləmir, ona görə də ondan simsiz proyeksiya mümkün deyil."
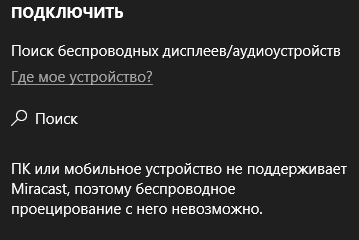
Noutbukunuz, monoblokunuz və ya Wi-Fi adapterli kompüteriniz 2012-2013-cü illərdən əvvəl buraxılıbsa, bunun səbəbinin Miracast dəstəyinin olmaması olduğunu güman etmək olar (lakin mütləq deyil). Əgər onlar daha yenidirsə, problem simsiz şəbəkə adapterinin sürücülərində daha çoxdur.
Bu halda, əsas və yeganə tövsiyə laptopunuzun istehsalçısının rəsmi saytına, monoblok və ya ola bilsin, ayrıca Wi-Fi adapterinə daxil olmaqdır (əgər onu PC üçün almışsınızsa), rəsmi WLAN-ı (Wi) yükləyin. -Fi) sürücüləri oradan quraşdırın və quraşdırın. Yeri gəlmişkən, çipset sürücülərini əl ilə quraşdırmamısınızsa (lakin Windows 10-un özü quraşdırdığına etibar edirsinizsə), onları rəsmi saytdan da quraşdırmaq daha yaxşıdır.
Eyni zamanda, Windows 10 üçün rəsmi sürücülər olmasa belə, 8.1, 8 və ya 7 versiyaları üçün təqdim olunanları sınamalısınız - Miracast də onların üzərində işləyə bilər.
TV-yə qoşulmaq mümkün deyil (simsiz ekran)
İkinci ümumi vəziyyət ondan ibarətdir ki, Windows 10-da simsiz displeylərin axtarışı işləyir, lakin seçimdən sonra Miracast vasitəsilə TV-yə qoşulmaq çox vaxt tələb edir, bundan sonra əlaqənin uğursuz olduğunu bildirən bir mesaj görürsünüz.
Bu vəziyyətdə, Wi-Fi adapteri üçün ən son rəsmi sürücülərin quraşdırılması kömək edə bilər (yuxarıda təsvir edildiyi kimi, cəhd etməyinizə əmin olun), lakin təəssüf ki, həmişə deyil.
Və bu halda, aydın həllərim yoxdur, yalnız müşahidələr var: bu problem ən çox Intel 2-ci və 3-cü nəsil prosessorları olan noutbuklarda və monobloklarda baş verir, yəni ən yeni avadanlıqlarda deyil (müvafiq olaraq, bunlarda istifadə olunur) Wi-Fi cihazları adapterlər də ən son deyil). Bu da olur ki, bu cihazlarda Miracast bağlantısı bəzi televizorlar üçün işləyir, digərləri üçün işləmir.
Buradan yalnız güman edə bilərəm ki, bu halda simsiz displeylərə qoşulma problemi Miracast texnologiyasının (və ya bu texnologiyanın bəzi nüanslarının) Windows 10-da və ya TV tərəfində (və ya bəzilərində) daha çox istifadə olunan versiyasını tam dəstəkləməməkdən qaynaqlana bilər. bu texnologiyanın nüansları) köhnə avadanlıqlardan. Başqa bir seçim, bu avadanlığın Windows 10-da səhv işləməsidir (məsələn, Miracast 8 və 8.1-də problemsiz işə salınarsa). Əgər sizin vəzifəniz kompüterinizdən televizorunuzda film izləməkdirsə, onda siz edə bilərsiniz, bu işləməlidir.
Bu anda təklif edə biləcəyim bütün bunlardır. Əgər Miracast-ın TV-yə qoşulmaq üçün işləməsi ilə bağlı probleminiz varsa və ya probleminiz varsa - həm problemləri, həm də şərhlərdə paylaşın mümkün həllər. Həmçinin baxın: (simli əlaqə).
Hamımız bilirik ki, gec-tez istənilən texnika yararsız hala düşür. Bunu indiki anda - texnoloji tərəqqi dövründə nəzərə almaq xüsusilə vacibdir. İndi hər evdə kompüter var, bəzilərində birdən çox kompüter var. Onun monitoru xarab olsa, çox üzücü olacaq. Təcili olaraq kompüterinizdə fayllarla işləmək lazımdırsa, bu xüsusilə kədərlidir. Bu vəziyyətdə təmir çətin ki, uyğun deyil, çünki çox vaxt aparacaq və nəticə sizə uyğun gəlməyə bilər, amma bu halda nə etməli?
Məqalədə laptopu kompüter üçün monitor kimi necə istifadə edəcəyimizi təhlil edəcəyik. Bəli və bu mümkündür. Üstəlik, bu məqalədə ətraflı nəzərdən keçirəcəyimiz iki yol var.
Kabel ilə qoşulma
Beləliklə, biz artıq vəziyyətlə məşğul olduq: laptopunuz var və kompüterdəki əsas monitor yararsız hala düşüb. Bu, problemi bir müddət həll etmək üçün kifayətdir. Laptopun kompüter monitoru kimi necə istifadə olunacağına ilkin şəkildə baxacağıq.
Ancaq bu halda, hələ də iki cihazı birləşdirmək üçün xüsusi kabellər almaq və istifadə etmək lazımdır. Mükəmməl seçim axtarmağa vaxt sərf etmək istəmirsinizsə, VGA kabeli ala bilərsiniz. Funksional olaraq eyni olmasına baxmayaraq, performans baxımından DVI kabelindən əhəmiyyətli dərəcədə aşağıdır.
Nəzərə alın ki, bu variant uyğun gəlir yalnız Windows əməliyyat sisteminə əsaslanan noutbukunuz varsa. Mac kompüteriniz varsa, bir HDMI kabeli almalı olacaqsınız. Məhz onun köməyi ilə laptopun Apple-dan sinxronizasiyası və Şəxsi kompüter.
Beləliklə, hansı materiallara ehtiyacımız olduğunu anladıq, indi təlimatlara keçək. Laptopu kompüter monitoru kimi necə istifadə etmək olar?
Təlimat
Laptopu fərdi kompüter üçün monitor kimi istifadə edə biləcəyinizi artıq anladıq, indi kabeldən istifadə edərək bunu necə edəcəyinizi öyrənəcəyik. VGA modifikasiyasını nəzərdən keçirəcəyik, çünki bu, ən çox yayılmışdır, lakin bu təlimat digər variantlar üçün də uyğun olmalıdır.
Əvvəlcə kabeli kompüterin və laptopun sistem blokunda müvafiq portlara qoşun. İndi laptopunuzu yandırın. Gördüyünüz kimi, heç bir dəyişiklik olmadı, amma bu belə olmalıdır.
Laptopun iş masasında boş yerə sağ klikləyin. Menyudan "Xüsusiyyətlər" i seçin. İndi "Ekran xüsusiyyətləri" seçin və sonra "Parametrlər" sekmesine keçin. Qarşınızda 1 və 2 rəqəmləri olan iki düzbucaqlı olmalıdır. İkisini laptopun kompüterə nisbətən hansı tərəfdə yerləşdiyi tərəfə çəkin.
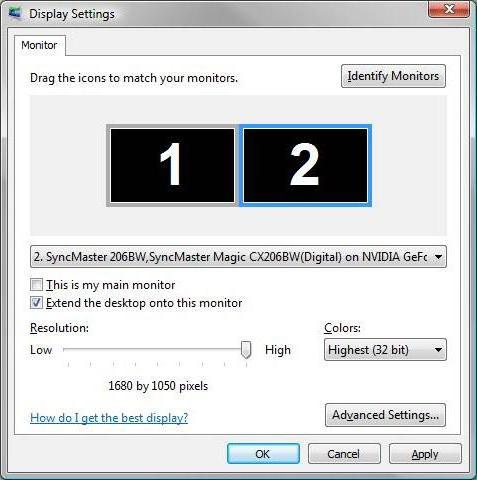
İndi sistem bunu tələb edərsə dəyişiklikləri təsdiqləyin və "Masaüstünü bu monitora genişləndirin" yanındakı qutuyu işarələyin. Konfiqurasiyanı yadda saxlayın və nəticədən həzz alın. İndi bir kabeldən istifadə edərək noutbuku monitor kimi necə istifadə edəcəyinizi bilirsiniz.
Monitorların simsiz qoşulması
Laptopu monitor kimi kabel vasitəsilə kompüterə bağladıq. Bəs əlinizdə bir kabel yoxdursa, çöldə gecədir və bütün mağazalar bağlıdırsa və təcili olaraq kompüter faylları ilə işləmək lazımdırsa? Windows 7 SP3 və ya daha yüksək versiya ilə işləyən noutbukunuz varsa, cavab var! Siz simsiz əlaqə yarada bilərsiniz. Bunun üçün Air Display adlı xüsusi proqramdan istifadə etməlisiniz. Əgər sizdə yoxdursa, onu quraşdırmağın vaxtıdır.
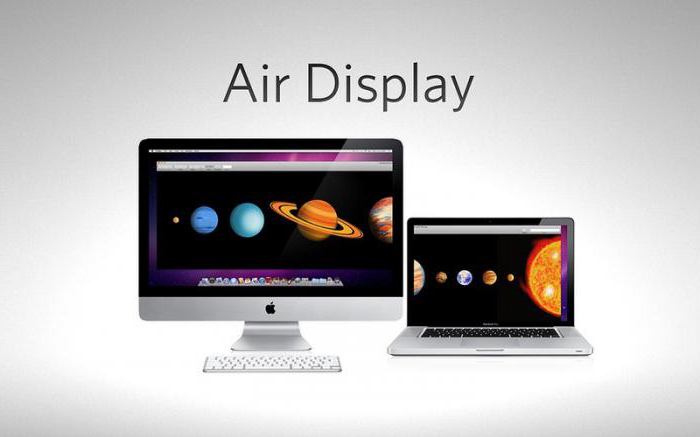
Bu, laptopu fərdi kompüter üçün monitor kimi istifadə etməyin başqa bir yoludur, lakin hələ də müxtəlif tətbiq variantları mövcuddur. Onların əksəriyyəti yuxarıda göstərilənlərin analoqlarıdır, lakin heç bir halda onların daha pis olduğunu düşünməyin. Yeganə fərq istehsalçıdır. Proqramları quraşdırmaq və onlarla tanış olmaq tövsiyə olunur. Onları necə istifadə etmək barədə heç bir təlimata ehtiyacınız yoxdur: onların interfeysi olduqca sadədir.
Ayrı-ayrılıqda əlaqə üsulunu vurğulamaq istərdim WiFi şəbəkələri. Ancaq bu şəkildə bir az daha aşağı bir kompüter üçün bir laptopun monitoru kimi necə istifadə ediləcəyi barədə danışacağıq.
Wi-Fi ilə qoşulur

Şəkili kompüterdən noutbuka köçürməyə imkan verən proqram Wi-Fi istifadə edərək, MaxiVista adlanır. İstehsalçının rəsmi nümayəndələrindən satın alınmalı olacaq. Bununla belə, pulsuz demodan istifadə etmək mümkündür.
Bir dəfə satın alın bu proqram, siz onu quraşdırmalı və konfiqurasiya etməlisiniz. Tətbiq üçün təlimatlar tərtibatçının özü tərəfindən verilir.
Simsiz texnologiyalar sürətlə inkişaf edir, lazımsız naqillər olmadan bizi tədricən gələcəyə yaxınlaşdırır. Artıq bir çoxları televizoru simsiz monitor və ya telefon üçün necə istifadə etmək barədə suallar verir və Wi-Fi-dan istifadə edərək smartfon və ya planşetdən televizor ekranına şəkil yayımlamaq mümkündürmü? Bu və buna bənzər suallara bu yazıda cavab verməyə çalışacağıq.
Simsiz kompüter monitoru
Bir kompüter üçün simsiz monitor haqqında danışırıqsa, belə bir cihaz bazarda nisbətən yaxınlarda ortaya çıxdı və onun dəyəri hələ də olduqca yüksəkdir. Belə bir monitor Wi-Fi şəbəkəsi vasitəsilə kompüterə qoşula bilər, çünki siqnal ötürülməsi üçün quraşdırılmış simsiz interfeysə malikdir. Bu seçim vaxtaşırı işləmək üçün ikinci ekrana ehtiyacı olanlar üçün əlverişli ola bilər, çünki hər dəfə əlaqə ilə skripka etməyə ehtiyac yoxdur. Ancaq ciddi oyunlar üçün simsiz monitor hələ də mümkün görüntü gecikmələrinə görə uyğun deyil.
Simsiz toxunuşlu monitorlar da satışa çıxmağa başlayıb ki, onlar da PC-nin normal işi zamanı xarici displey kimi istifadə oluna bilər. Belə bir model Wi-Fi vasitəsilə də qoşulur və onun qiyməti də kifayət qədər yüksəkdir.
Simsiz monitor kimi televizor
Əgər siz smartfon və ya planşetinizdən şəkil yayımlamaq istəyirsinizsə, televizoru simsiz monitor kimi istifadə edə bilərsiniz. Bunun üçün sizə televizor modeli və DLNA texnologiyasını dəstəkləyən mobil əməliyyat sistemi lazımdır. Android smartfonunuz varsa, televizorunuzdan simsiz monitor edə bilərsiniz son versiyalar və televizorunuzun Wi-Fi şəbəkəsinə qoşulmaq imkanı varsa. Yenə də qeyd etmək lazımdır ki, əgər belə bir əlaqə vasitəsilə film izləmək və ya oyun oynamaq istəyirsinizsə, o zaman görüntü gecikə bilər, ona görə də bu halda standart kabellərdən istifadə etmək daha yaxşıdır. Ancaq kiçik videolara və ya fotoşəkillərə baxmaq üçün bu üsul mükəmməldir.
Smartfonu televizora necə qoşmaq olar?

Gəlin televizoru gadgetınız üçün simsiz monitor kimi necə birləşdirəcəyinizi daha ətraflı nəzərdən keçirək:
- Televizoru və smartfonu eyni Wi-Fi şəbəkəsinə qoşun (televizor kabel vasitəsilə də qoşula bilər).
- Televizoru elektrik prizinə qoşun, lakin onu yandırmayın.
- Smartfon proqramları siyahısında qalereyanı açın və baxmaq istədiyiniz faylı seçin.
- "Daha çox" sekmesinde, "Oyunçu seçin" düyməsini basın. Açılan menyudan televizorunuzu seçin.
- Bundan sonra şəkil televiziya ekranında yayımlanacaq. Telefonunuzdakı fotoşəkili vərəqlədiyiniz zaman ekrandakı şəkil avtomatik olaraq yenilənəcək.
Sevimli filmlərinizi mobil cihazlarınızın kiçik ekranlarında izləmək istəmirsiniz? SmartTV və ya Miracast kimi texnologiyanı təqdim etməyin vaxtı gəldi.
Hər bir telefon əməliyyat sisteminin öz qaydaları var. Əksər hallarda, onlar Miracast texnologiyasına riayət edirlər və yalnız alma cihazları başqa bir standarta üstünlük verərək yenidən ətraf mühitdən seçildi.
Miracast necə işləyir? Eynilə kompüterlər və noutbuklar üçün HDMI kabeli kimi. Onun prinsipi olduqca sadədir, lakin hələ tam işlənməmişdir, buna görə də bəzi səhvlər mümkündür. Bu, yalnız SmartTV adlanan, yəni simsiz WiFi vasitəsilə İnternet bağlantısı olan televizorlar üçün işləyir. Qəbul edən tərəfin nöqteyi-nəzərindən belə bir cihazın işləməsi üçün əsas şərt budur.
Bundan əlavə, ekranınızda göstərilən hər şeyin yayımlanacağını nəzərə almağa dəyər. Yəni siz, məsələn, telefonunuzdan dostlarınıza film göstərsəniz və həmin an planşetə Skype-dan xəbərdarlıq gəlsə, bütün ətrafınız bundan xəbər tutacaq. Gələcəkdə bu nəzərə alınmalıdır. Beləliklə, ekrana toxunmayın və bütün xəbərdarlıqları söndürün.
Beləliklə, kabelsiz HDMI kimi baxın.
Hansı cihazlar bu texnologiya ilə qarşılıqlı əlaqədə ola bilər
Əgər sizin kompüteriniz varsa əməliyyat sistemi Windows 8.1 versiyası, onu televizorunuza kabelsiz qoşa bilərsiniz. Eyni şey, əlbəttə ki, eyni əməliyyat sistemi olan mobil cihazlara da aiddir. Android-lərdə bu xüsusiyyət 4.2 versiyasından bəri mövcuddur.
İşləməyə dəyər cihazlara gəldikdə, bu siyahıya dəyişməz Linux və Apple daxildir. Birinci halda hər şeyin normal işləməsi üçün İnternetdə axtarmaq lazım olan bəzi hacklərdən istifadə etməlisiniz. Almalarda oxşar AirPlay texnologiyası var. Beləliklə, Miracast əsasən yalnız Windows və Android üçün hazırlanmışdır.
Bu texnologiyanı dəstəkləməyən televizorlarınız varsa, Roku 3 və Roku Streaming Stick əla seçimdir. Onların sayəsində siz heç bir problem olmadan ekranınızı belə texnologiyalara qoşa bilərsiniz.
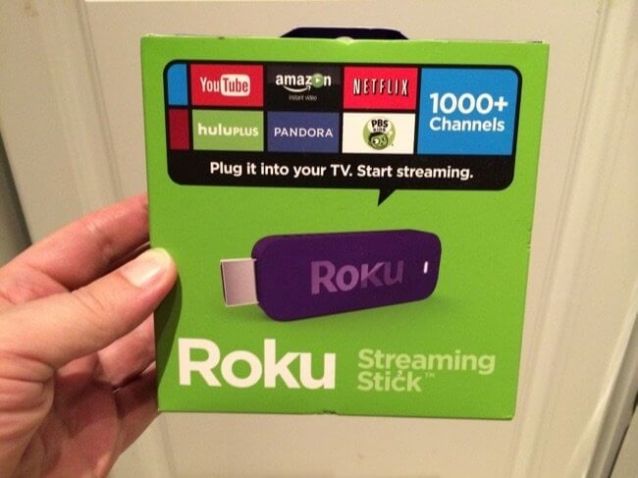
Əsas problemlər
Birincisi, texnologiyadan istifadə xüsusi bir yanaşmaya malikdir. Siz mobil cihazınızı kənara qoymalı və yayımın sonuna qədər ona toxunmamalısınız. Video zamanı hər hansı əlavə alətlərdən istifadə etsəniz, onlar göstəriləcək. Eyni şey oyunlara da aiddir. Ona görə də bununla diqqətli olmalısınız.
İkincisi, artıq qeyd edildiyi kimi, sistem bəzən çökür, bu da onun yaradıcıları və müəllifləri üçün çoxlu problemlər yaradır.
Artıq dedim. Amma biz bunu kabellərlə - VGA, HDMI, DVI və s. Bununla belə, başqa bir rahat seçim var - televizoru bir monitor və ya sadəcə adi kompüter monitoru kimi birləşdirmək. simsiz, WiFi ilə. Bunu bəzi mühazirələrdə və ya seminarlarda, spikerin kompüterindəki görüntü böyük bir monitorda nümayiş etdirildiyi zaman etmək çox məqsədəuyğundur. Bunu etmək üçün bir hdmi WiFi genişləndiricisi satın almalısınız və ya video göndərən
Hdmi genişləndirici və video göndərici nədir?
Bu, video siqnal ötürücüsü və qəbuledicidən ibarət cihazlar toplusudur. USB fiş ilə təchiz edilmiş ötürücü kompüterə və ya noutbuka daxil edilir. Video kabellərdən birini istifadə edərək, video çıxışlarından birinə malik olan qəbuledici - monitora və ya televizora. Zövq ən ucuz deyil, ancaq bu şəkildə otağın ətrafında bir video kabel çəkmək ehtiyacından azad olursunuz, bu, təmirdən əvvəl belə bir əlaqə planlaşdırılmadıqda və müvafiq rabitələr monitora qoşulmadıqda xüsusilə vacibdir. yer.
Modeldən asılı olaraq, bu cür cihazların işləmə diapazonu 10-15 metrdən bir neçə on metrə qədərdir və yaxşı modellər hətta əsas divarları sındırmaq. Eyni anda bir neçə girişi olan modellər də var müxtəlif mənbələr video. Belə video göndəricilərə təkcə noutbuku deyil, həm də fayl sürücüsünü, video kameranı və ya başqa bir multimedia pristavkasını qoşmaq mümkün olacaq.

Ümumiyyətlə, siz artıq mahiyyəti başa düşmüsünüz. Ötürücüyü kompüterə, qəbuledicini isə monitor və ya televizora bağladıqdan sonra, ümumiyyətlə, başqa parametrlər etmək lazım deyil. Xeyr, əlbəttə ki, hər hansı bir marşrutlaşdırıcıda olduğu kimi, idarəetmə mərkəzinə daxil ola bilərsiniz, şifrələmə növlərini və SSID-ni əl ilə təyin edə bilərsiniz, lakin sadə videoya baxmaq üçün bütün bunlar faydasızdır - güclü qorunmalı olan heç bir vacib məlumat olmayacaqdır. radio körpüsü ilə ötürülür. Buna görə də, avtomatik qoşulma üçün bir cihazda WPS düyməsini tapıb sıxırıq. Və sonra digərində eyni şey və bu dəstdəki cihazlar avtomatik olaraq bir-birini görməyə başlayana qədər gözləyin.
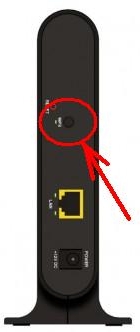
Kompüter qoşulmuş monitora kabel vasitəsilə qoşulmuş kimi yanaşır. Yeri gəlmişkən, yalnız bir monitor və ya televizor qəbuledici rolunu oynaya bilməz, həm də WiFi dəstəyi olan audio sistemi. Yalnız onun üçün artıq səs ötürücülü bir dəst lazımdır və onun dəyəri daha bahalı olacaq.
Video siqnal uzatma kabeli alarkən nələrə diqqət etməliyəm?
1. Dəstəklənən ekran qətnamələri. Bir qayda olaraq, video göndəricilər həm 800x600 qətnamə ilə köhnə monitorlarla, həm də 1920x1080-ə qədər müasir geniş ekranlarla işləyirlər. Ancaq şəklin keyfiyyətində məyus olmamaq üçün bu məqama aydınlıq gətirilməlidir.
2. Ötürücü və qəbuledicinin giriş və çıxışları. Uzatma kabeli almazdan əvvəl monitorunuzda və yayım edəcəyiniz kompüterinizdə (set-top qutusu, sürücü) hansı bağlayıcılara malik olduğunu diqqətlə öyrənin. Müxtəlif çıxış və girişləri olan bir çox video göndərici modelləri var, ona görə də mövcud ilkin məlumatlara cavab verəni seçin.
3.Support audio ötürülməsi. Başqa bir otaqda yerləşəcək televizoru və ya audio avadanlığı qəbuledici kimi birləşdirsəniz, o zaman təkcə videonu deyil, həm də səsi ötürmək vacibdir. Bu xüsusiyyətə ehtiyacınız varsa, onun mövcudluğuna diqqət yetirin.
4. Transmissiya məsafəsi və görünürlük. Dediyim kimi, büdcə modelləri 10 metrə qədər məsafədə və yalnız görmə səviyyəsində işləyir. Daha bahalı olanlar artıq 30-50 metr məsafədə bir siqnal ötürür və hətta kapital divarlarını aşmağa qadirdir. Monitor video mənbəyi ilə eyni otaqda divara asılacaqsa, artıq pul ödəməyin mənası yoxdur. Evin müxtəlif otaqlarında və ya hətta mərtəbələrində olarsa, qənaət etməmək daha yaxşıdır.
5. Mənbələrin sayı. Qabaqcıl modellərdə siz bir neçə sürücü arasında keçid edə və siqnalın hansından gələcəyini seçə bilərsiniz.
6.Full HD dəstəyi. Şəkil və səs keyfiyyətini sevənlər üçün bu vacib amildir.
7. Əlavə aksesuarların mövcudluğu məsələn, uzaqdan idarəetmə kimi bəzi modellər üçün çox gözəl bonus olacaq.

Video göndərici kimi bir cihaz haqqında sizə demək istədiyim bütün bunlardır, onun köməyi ilə kompüterdən wi-fi vasitəsilə video və audio siqnalını genişləndirə bilərsiniz. Təbii ki, müxtəlif qiymət diapazonlarından və fərqli imkanlara malik video göndərənlərlə işləmək haqqında bir neçə video təqdim etməsəm, hekayə yarımçıq olardı, gəlin baxaq və düşünək...
Ən çox biri sadə nümunələr, videonu köçürməyə imkan verir Kompüter USB VGA monitorunda - U-140A, nəzərdən keçirilməsi məqalənin əvvəlində təqdim olunur.
ASUS WAVI daha bahalı və daha maraqlı seçimdir.
Səs ötürülməsi və çoxlu mənbə dəstəyi ilə daha təkmil model
