 Yeni avadanlıq alarkən tez-tez bəzi funksiyaların, o cümlədən kameranın işləməməsi problemi yaranır. Niyə bu baş verir və nə etməli? Aşağıda bu problemin əsas səbəblərini və həll yollarını təhlil edəcəyik.
Yeni avadanlıq alarkən tez-tez bəzi funksiyaların, o cümlədən kameranın işləməməsi problemi yaranır. Niyə bu baş verir və nə etməli? Aşağıda bu problemin əsas səbəblərini və həll yollarını təhlil edəcəyik.
Beləliklə, bir DNS noutbukunda daxili veb kameranı necə aktivləşdirmək olar? Əvvəlcə kompüterinizdə olduğundan əmin olun.
Əgər orada deyilsə, bu olduqca nadirdir, siz xarici veb-kamera satın almalı və onu USB portu ilə birləşdirməlisiniz.
Klaviatura qısa yolları
Noutbuklarda və netbuklarda DNS veb-kamera və digər əlavə modulları işə salmaq üçün xüsusi düymə birləşmələrindən istifadə edir.
Düyməyə bas " FN"və buraxmadan, basın" F1". istifadə edin müxtəlif variantlar aktivləşdirmə baş verənə qədər “F1-dən F12-yə”.
Netbukun modelindən asılı olaraq kombinasiyalar fərqli ola bilər, ona görə də bir neçə üsulu sınamaq tövsiyə olunur.
Standart Alətlər
Aşağıdakılar Windows OS-də sadə aşkarlama üsuludur.
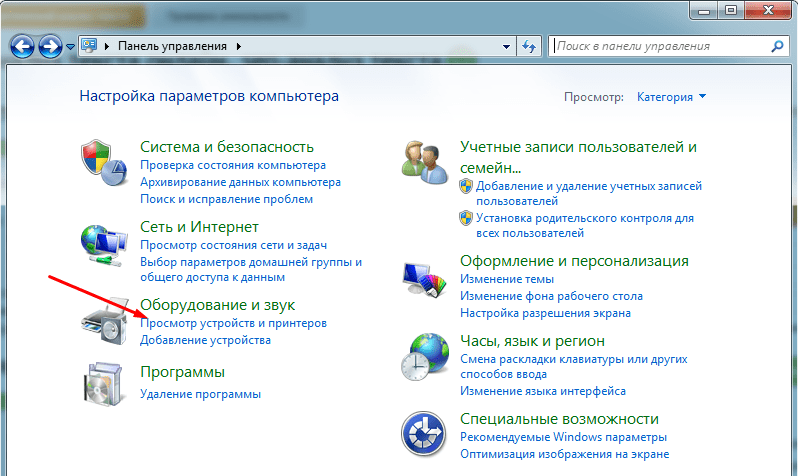
Axtarış prinsipi həmişə eynidir, həm Windows Vista, 7-də, həm də 8-rk və 10-cu versiyalarda işləyir, lakin axtarışdan asılı olaraq cüzi fərqlər ola bilər. əməliyyat sistemi.
Sürücülər
Əvvəlcədən quraşdırılmış sürücülərin olmaması noutbukda quraşdırılmış veb-kameranın işləməməsinin başqa bir səbəbidir.

Bu vəziyyətdə sizə lazımdır:
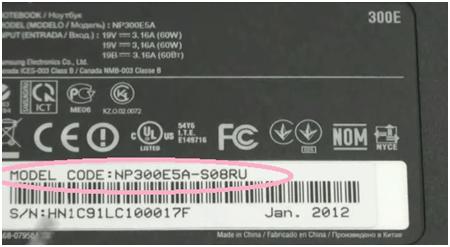
DNS noutbuklarında kameranı işə salmağın təhlil edilmiş yolları 98% hallarda problemi həll etməyə imkan verir. Qalan 2 faiz cihazın özünün nasazlığıdır və xidmət mərkəzindəki sehrbazların köməyi ilə problemi həll edə bilərsiniz.
Video: DNS veb kamerasını yandırmağın sadə yolu
Bir çox istifadəçi əməliyyat sistemini Windows 10-a yenilədikdən sonra noutbuk və ya kompüterində sakit işləyir və bir anda veb-kameranın işləmədiyini aşkar edir. Niyə? Axı, köhnə Windows 7 və ya G8-də hər şey yaxşı işləyirdi, lakin Onda bunu istəmir! Üstəlik, bu, həm kompüterdə USB vasitəsilə qoşulmuş xarici, həm də noutbukda quraşdırılmış veb-kamera ilə baş verə bilər. Nə etməli?
İlk və ən düzgün addım, sistemi qoşulmuş gadgetı yenidən işə salmağa məcbur etmək və bunun üçün sürücünü məcburi şəkildə yenidən quraşdırmaqdır.
Bunu etmək üçün Windows 10 Cihaz Menecerini açın və Görüntüləmə Cihazları bölməsində sistemdə quraşdırılmış Veb kameranı tapırıq. Bunun üzərinə sağ vurun və "Sil" seçin.
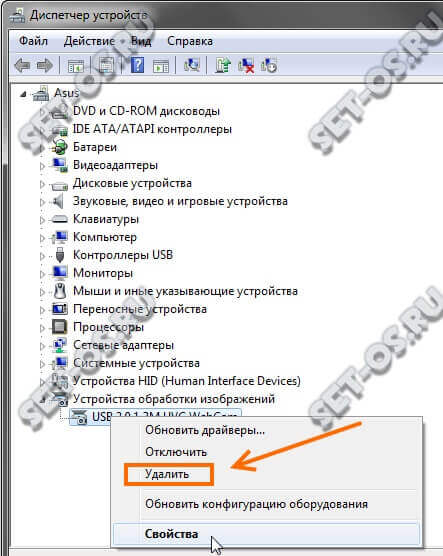
ƏS veb-kamera drayverini həqiqətən silmək istəyib-istəmədiyimizi soruşacaq. Razılaşırıq və prosesin tamamlanmasını gözləyirik.Bundan sonra "Imaging devices" bölməsinə sağ klikləyin və "Update hardware configuration" menyu elementini seçin. Eyni şeyi "Fəaliyyətlər" menyu bölməsi vasitəsilə etmək olar. Yeni bir sürücü quraşdırılması başlamalıdır. Bununla, yeniləmə zamanı "əyri" ola biləcəyi seçimi istisna etdik və sadəcə onu yenidən quraşdırdıq. Veb kamera yoxlanılır.
kömək etmədi? Sonra təyin etmək mümkündür proqram təminatı köhnəlmişdir və yenilənməlidir. Biz cihaz istehsalçısının veb saytına gedirik, burada ən son veb-kamera sürücüsünü, eləcə də əlaqəli proqram təminatını tapıb yükləməlisiniz. Noutbuklara gəldikdə, sürücünü istehsalçının saytında axtarmalısınız.
Yüklənmiş proqramı quraşdırın, kompüteri yenidən başladın və işi yoxlayın.
İstehsalçının xüsusi veb-kamera proqramı nədənsə işləmirsə, Windows 10-un tövsiyə etdiyi proqramı quraşdırmağa çalışın.Bunun üçün Sistem Parametrlərinə keçin və "Cihazlar" bölməsini tapın. Burada "Qoşulmuş cihazlar" alt bölməsi ilə maraqlanırıq:
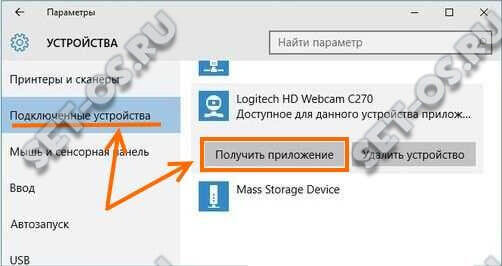
Veb kameramızı orada tapırıq, sol siçan düyməsini basın. Əlavə seçimlər görünəcək, onların arasında "Tətbiqi əldə et" düyməsi olacaq. Bunun üzərinə klikləyin və əməliyyat sisteminin quraşdırılmasını gözləyin. Biz yenidən başladın və cihazın işini yoxlayırıq.
Qeyd:
1.
Bəzi noutbuklar standart olaraq tətbiq səviyyəsində veb-kameranı söndürə və ya bloklaya bilən qabaqcıl təhlükəsizlik parametrləri ilə gəlir. Parlaq bir nümunə Lenovo noutbuklarının bəzi modelləridir, burada əlavə olaraq Lenovo Parametrləri yardım proqramını işə salmalı, "Kamera" bölməsinə keçməlisiniz və "Məxfilik rejimi" rejimini söndürməlisiniz.
2.
Windows 10-un buraxılmasından sonra bir neçə dəfə laptopun anakartının BIOS-unu əlavə olaraq yeniləməli olduğum hallarla qarşılaşmalı oldum. Bu olmadan, bəzi funksiyalar sadəcə işləməkdən imtina etdi. Bu məqam laptop istehsalçısının saytında aydınlaşdırılmalıdır. Xoşbəxtlikdən, yeniləmənin özü indi xüsusi bir yardım proqramının işə salınması ilə sadəcə həyata keçirilir.
Bütün kompüter və noutbuk sahiblərinin kamerası var. Bəziləri daxili, bəziləri isə USB vasitəsilə qoşulub. Müasir həyat üçün bu, danışıqlar, vebinarlar, onlayn zənglər etmək və daha çox şey etməyə imkan verən çox əlverişli bir şeydir. Ancaq belə olur ki, veb-kamera Windows 10 yeni yeniləmələri yüklədikdən və ya tamamilə yenidən quraşdırıldıqdan sonra işləməyə bilər.
Belə bir "dağıdılma" ilə istifadəçilər tez-tez axtarış sistemlərində kompüterləri üçün yeni drayverlər axtarırlar, lakin adətən onlar kompüterdə quraşdırılmalıdır və kameranın işləməməsinin səbəbi tamamilə fərqlidir. Bu məqalədə konfiqurasiya etməyin bir neçə yolunu təsvir edərək problemi həll etməyə kömək etməyə çalışacağıq.
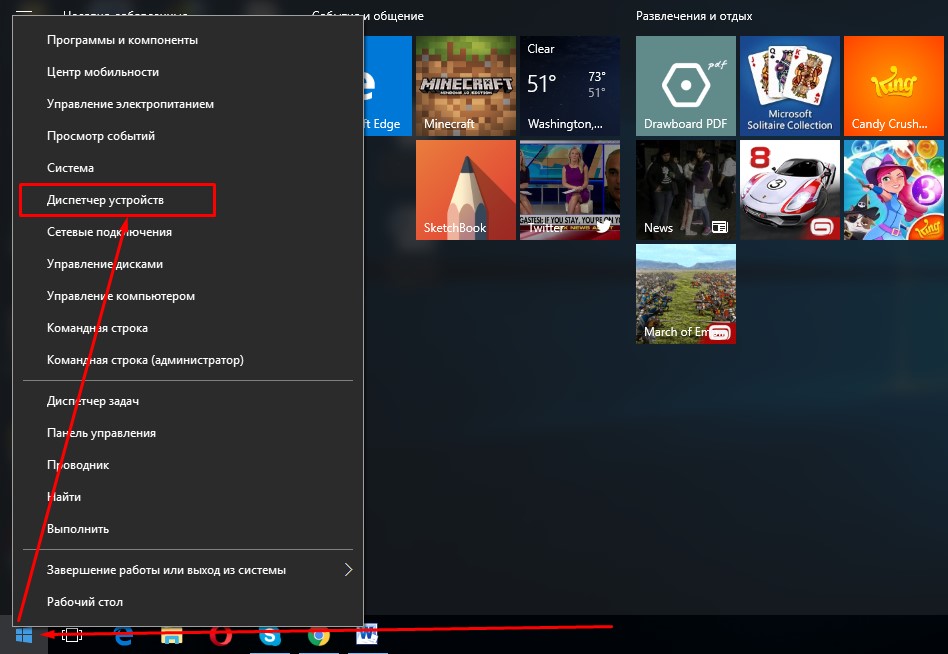
Siz kompüterinizə qoşulmuş müxtəlif növ cihazların tam siyahısını görəcəksiniz, lakin siz Görüntü Cihazları sekmesini axtarırsınız (adətən o, ən aşağıda yerləşir). Bunun üzərinə klikləməklə, kameranızı görəcəksiniz.
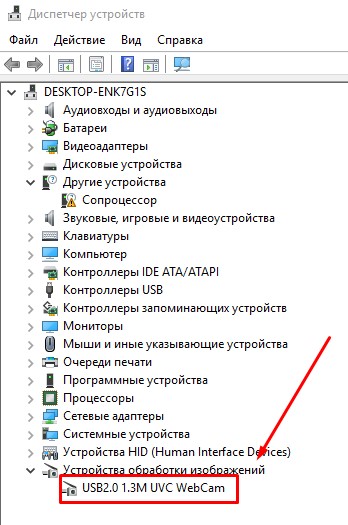
Kameranın adı olan xəttə sağ klikləyərək və "Xüsusiyyətlər" üzərinə klikləməklə, "Enable" / "Enable" adlı funksiyanın aktiv olub olmadığını öyrənə bilərsiniz.
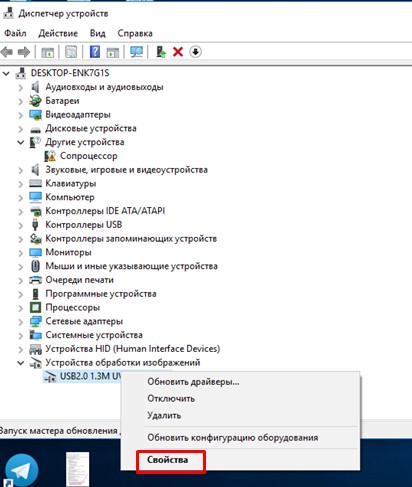
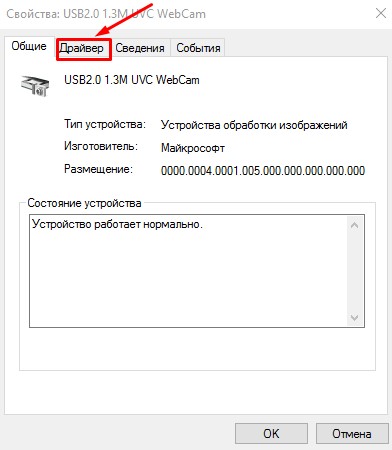
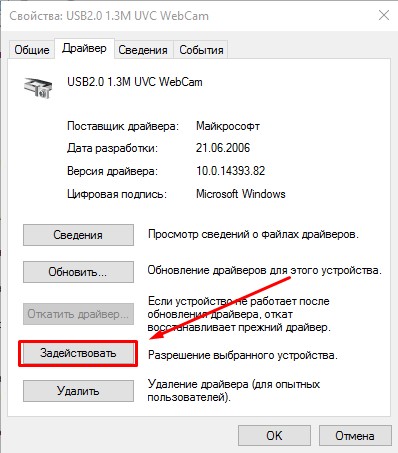
Kameranın söndürmə rejimində olduğunu görsəniz, onu aktivləşdirməlisiniz, bundan sonra sistem kompüterinizi yenidən başlatmağı təklif edəcək. Bu, kamera ilə bağlı çətinliklərinizin sonu olmalıdır. Hər şey qaydasındadırsa və veb cihazı işə salınıbsa, problem fərqli ola bilər.
"Cihaz meneceri" vasitəsilə veb-kamera sürücülərinin çıxarılması və yenilənməsi
Kameranı çıxarmaq üçün manipulyasiyalar etmək üçün artıq tanış olan "Tapşırıq meneceri"nə getmək, kameranızı tapmaq və onun xüsusiyyətlərinə getmək lazımdır. Enable/Enable düyməsi ilə eyni pəncərədə Sil düyməsi var. Onu sıxmaq lazımdır.
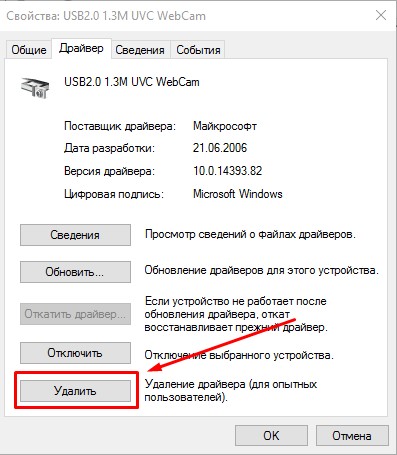
Silinmə əməliyyatı uğurla başa çatdıqdan sonra onu yenidən quraşdırmalısınız. Bunu etmək üçün təqdim olunan "Cihaz meneceri" menyusunda "Fəaliyyət" adlı bir funksiya seçirik.
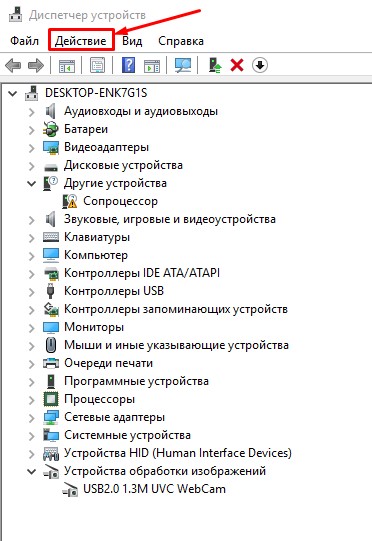
Sonra "Konfiqurasiyanı yeniləyin" düyməsini basın.
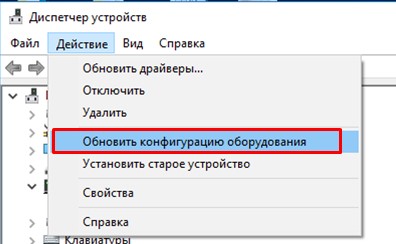
Kamera ilə əlaqəli bütün sürücülər yenidən PC-də göstərilməlidir. Kameranın indi işlədiyini yoxlayın. Əgər belədirsə, o zaman əlavə təlimatlara əməl etməyə ehtiyac yoxdur.
Kamera üçün yeni sürücülərin quraşdırılması
Başqa bir seçim, Windows-un kompüterinizdə quraşdırıldığı sistemdən bir qədər fərqli olan sürücüləri quraşdırmaqdır. Veb cihazınız Cihaz Menecerində göstərilirsə, növbəti seçimə əməl edə bilərsiniz.
Veb cihazı ilə xəttə sağ vurun və "Sürücüləri yeniləyin" seçin və sonra "Sürücüləri axtarın" seçin.
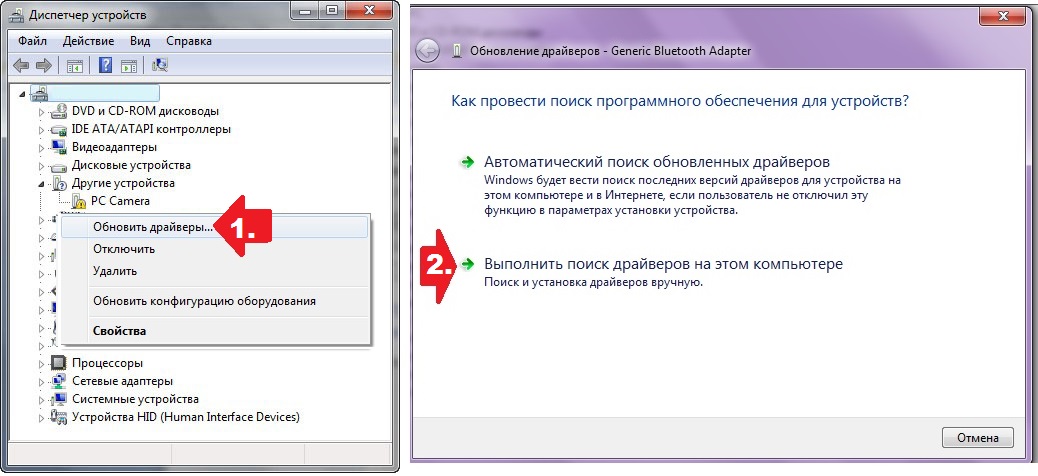
Yeni pəncərədə "Artıq quraşdırılmış sürücülər siyahısından bir sürücü seçin" düyməsini basın.
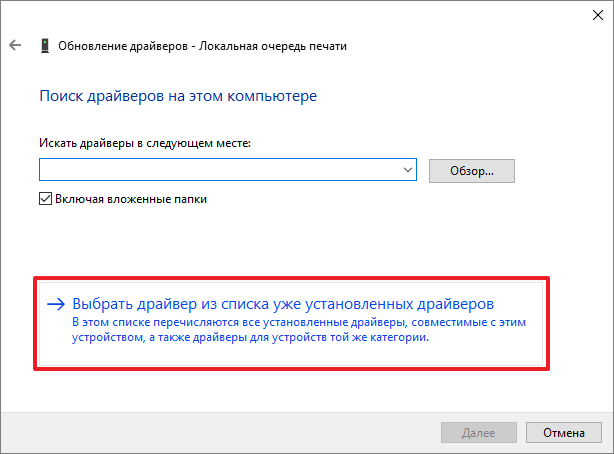
Təqdim olunan variantlar arasında video cihazınız üçün ortaq bir sürücü tapmaq lazımdır. Bunun üzərinə klikləyin və quraşdırın.
Əgər siz Şəkilləmə cihazları siyahısında kameraları tapmamısınızsa, o zaman Digər cihazlara baxmalısınız.
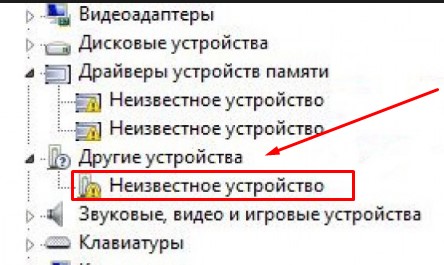
Naməlum cihaz varsa, onu quraşdırmağa cəhd etməlisiniz. Bu paraqrafda heç bir şey göstərilmirsə, onda sizin kompüterinizin tərtibatçısının rəsmi saytına birbaşa yolunuz var. Orada veb-kamera üçün sürücülər haqqında məlumat tapmaq lazımdır. Bəlkə də onlar mövcuddur, lakin onlar Windows 10 üçün uyğun deyil, onda uyğunluq rejimi vasitəsilə onları quraşdırmağa cəhd etməlisiniz.
Sürücülərdə hər şeyin yaxşı ola biləcəyini və kameranın düzgün işlədiyini də bilməlisiniz, lakin Skype və ya oxşar proqramlarda bir şey işləməyə bilər. Sonra səbəb kamera proqramının parametrlərində deyil, tətbiqin özündə bir problem ola bilər. Sonra proqramın özündə parametrləri dəyişdirməlisiniz.
İnternetdə, xüsusən də tanınmış insanlarla ünsiyyət qurarkən, bir yazışma kifayət etmir, həmsöhbəti də eşitmək, görmək istəyirsən. Bu cür canlı ünsiyyət bir sıra ani messencerlər tərəfindən təmin edilə bilər, onların arasında ən populyardır. Bu proqram daxili və ya xarici veb-kameradan video çəkə və onu şəbəkə üzərindən göndərə bilər, lakin bəzi hallarda Skype kameranı görmür və bu, sonuncunun kifayət qədər funksional olmasına baxmayaraq.
Həmişə olduğu kimi, bu problemin bir neçə səbəbi ola bilər. Çox vaxt Skype veb-kameranı aşkar etmir, əgər müvafiq aparat drayverləri yoxdursa və ya zədələnibsə, veb-kamera istifadəçi və ya üçüncü tərəf proqramları tərəfindən deaktiv edilibsə və ya messencerin köhnəlmiş versiyası istifadə olunub. Həmçinin, proqramın özündə səhv parametrlər səbəbindən veb-kamera Skype-da işləməyə bilər. Avadanlıqların nasazlıqlarını istisna etmək olmaz - kameranın pozulması, kabellərin, portların və ya döngələrin zədələnməsi. Sıra ilə başlayaq.
Skype-ın köhnəlmiş versiyası
Əgər videozənglə bağlı problem yaşayırsınızsa, ilk addım istifadə etdiyiniz Skype versiyasının yeni olduğundan əmin olmaqdır. Bunu etmək üçün "Yardım" menyusundan "Yeniləmələri yoxlayın" seçimini seçin.
![]()
Proqramın yeni versiyası varsa, onu rəsmi veb saytından yükləyin və quraşdırın.
Müvəqqəti uğursuzluq
Problem kompüter və ya sistemdə müvəqqəti problemlər nəticəsində yarana bilər. Bu seçimi aradan qaldırmaq üçün sadəcə kompüterinizi yenidən başladın. Mümkündür ki, veb-kameranın işinə cavabdeh olan xidmət sadəcə Windows-da qəzaya uğrayıb. Yenidən başladıqda xidmət avtomatik olaraq başlayacaq və kamera Skype tərəfindən aşkar ediləcək.
Veb kamera deaktiv edilib
Özünüz təsadüfən və ya qəsdən veb-kameranı söndürdüyünüz və bu barədə unutduğunuz baş verə bilər. Bu, Skype-da kameranın açılmamasının səbəblərindən biridir. Bəzi noutbuk modellərində quraşdırılmış kamera Fn + F (1-12) düymə kombinasiyasına basmaqla aktivləşdirilir və söndürülür. Klaviaturanın ən yuxarı cərgəsində video kamera təsviri olan bir düyməniz varsa, diqqətlə baxın və onu basın. Veb kameranı idarə etmək üçün düymələr də noutbuk korpusunun yan tərəfində yerləşə bilər.
Siz həmçinin Cihaz Menecerində veb kameranın aktiv və ya qeyri-aktiv olub olmadığını yoxlaya bilərsiniz. Siyahıda Görüntü Cihazları elementini tapın, onu genişləndirin və içindəki bütün komponentlərin vəziyyətini yoxlayın. Onların xüsusiyyətləri "Cihaz düzgün işləyir" deməlidir.
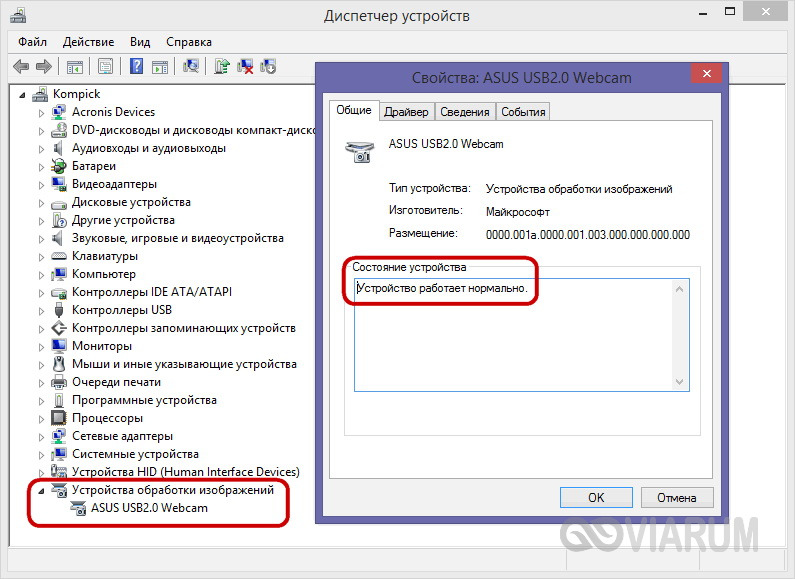
Kamera qeyri-aktivdirsə, pəncərədə müvafiq düyməni basaraq və ya kontekst menyusundan "Enable" seçimini etməklə onu yandırın.
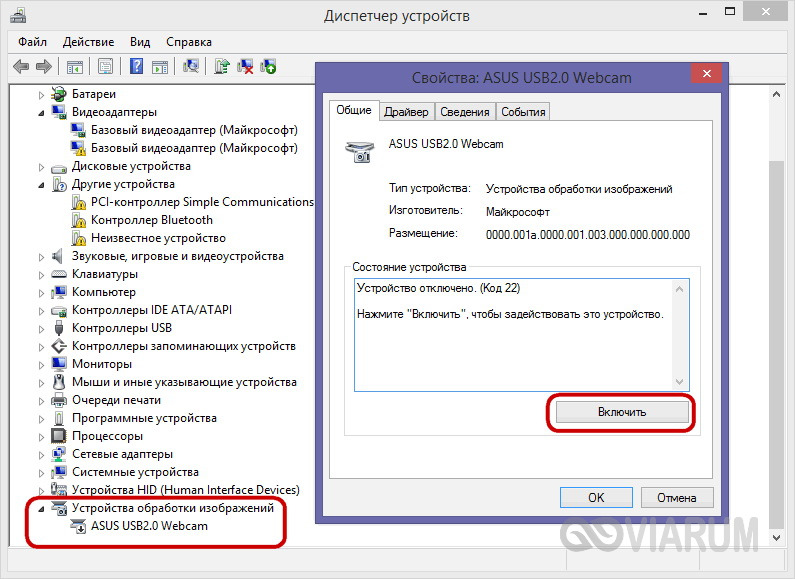
Qeyd: Veb kamera Cihaz Menecerində görünmürsə, Fəaliyyət menyusu vasitəsilə aparat konfiqurasiyasını yeniləyin.
Sürücü Problemləri
Avadanlıqda nasazlıq yarandıqda, sürücülərin mövcudluğunu yoxlamaq ənənəvi haldır. Windows 7/10-da Skype-da kamera sizin üçün işləmirsə, kamera sürücüsünün quraşdırılıb-quraşdırılmadığını və quraşdırılıb-quraşdırılmadığını, işində hər hansı bir ziddiyyət və nasazlıqların olub olmadığını yoxlayın. Bunu yenidən Cihaz Menecerində tapa bilərsiniz. Şəkil emal cihazlarının xassələrində onların normal işləməsi haqqında mesaj olmalıdır və cihaz nişanlarının özləri sarı və ya qırmızı nişanlarla işarələnməməlidir.
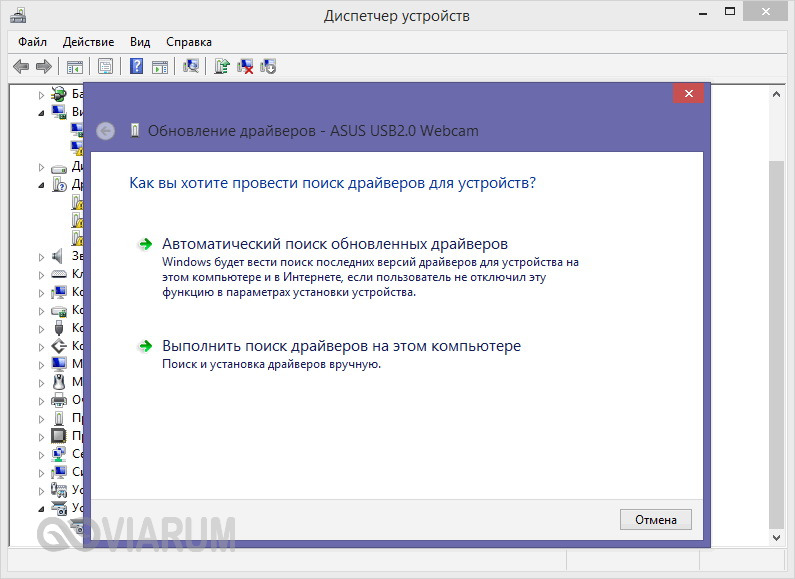
Menecerdəki naməlum cihaz veb-kamera ola bilər. Fərziyyəni təsdiqləmək üçün onun üçün proqram təminatı tapıb quraşdırmaq lazımdır. Sürücüləri tapmağın ən yaxşı yolu istifadə etməkdir xüsusi proqramlar DriverPack Solution kimi, noutbuk kameraları üçün lazımi drayverləri təchiz olunmuş diskdə tapa bilərsiniz. Bunun üzərinə istehsalçı tez-tez daxili veb kameranı konfiqurasiya etmək üçün xüsusi bir yardım proqramı əlavə edir. Sürücüləri yeniləsəniz və ya yenidən quraşdırsanız, cari versiya silinməlidir, əks halda yenisi düzgün quraşdırılmaya bilər.
Kamera başqa proqram tərəfindən istifadə olunur
Bir veb-kamera yalnız bir proqramla işləyə bilər. Kameraya daxil ola biləcək digər proqramların kompüterdə işlədiyini yoxlayın. Əgər daxil Bu an kamera şəkli hansısa proqrama ötürür, Skype-da işləməyəcək və istifadəçi ya qara pəncərə və ya “Video yayımına başlamaq mümkün deyil” bildirişini alacaq. Video axınına müdaxilə edən bütün proqramları bağlayın və yalnız bundan sonra Skype-ı işə salın.
Kamera Skype-ın özündə seçilməyib
İkinci kamera, TV tüner və ya digər video qurğunu ona bağladıqdan sonra veb-kamera noutbukda Skype-da işləmirsə, messencerin özünün parametrlərini də yoxlamalı və istədiyiniz cihazın seçildiyinə əmin olmalısınız. Proqram parametrlərinə keçin, "Video Parametrləri" alt bölməsinə keçin və yuxarıdakı açılan siyahıdan sizə lazım olan kameranı seçin. Eyni zamanda, Skype və kamera arasındakı "münaqişə" digər proqramlarla işlədiyini yoxlayaraq aradan qaldıra bilərsiniz.
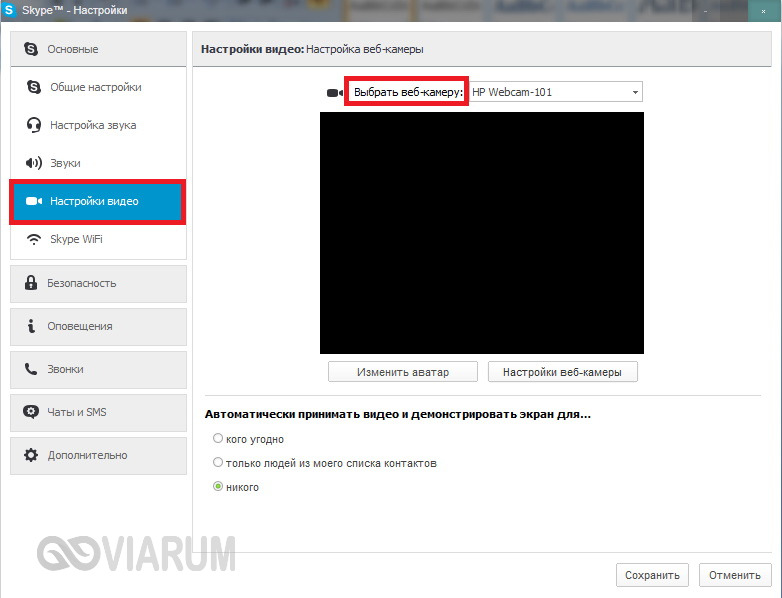
Kameranı yoxlamaq üçün xidmətin xidmətlərindən istifadə edə bilərsiniz veb kamera oyuncağı. Brauzerinizdə bura gedin webcamtoy.com/ru, "Kameramdan istifadə et" düyməsini klikləyin və xidmətə veb kameranızdan istifadə etmək icazəsini verin.
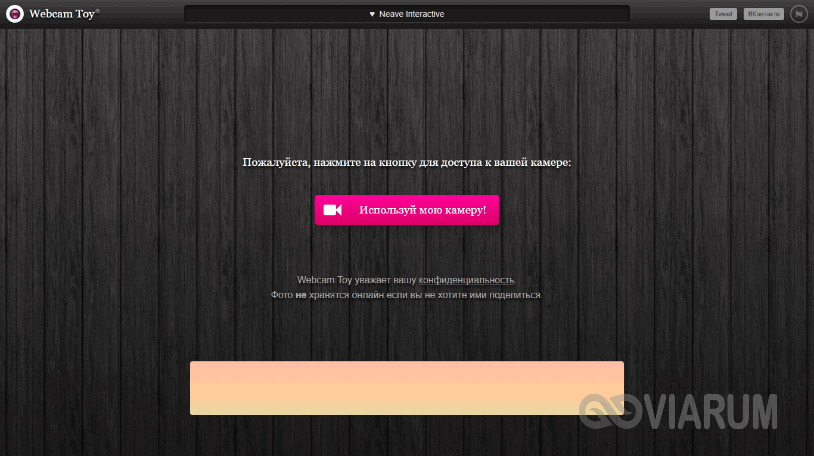
Bənzər bir yoxlama VLC kimi hər hansı bir media pleyerindən istifadə etməklə həyata keçirilə bilər. Bunu etmək üçün "Media" menyusundan "Open Capture Device" seçimini seçin.
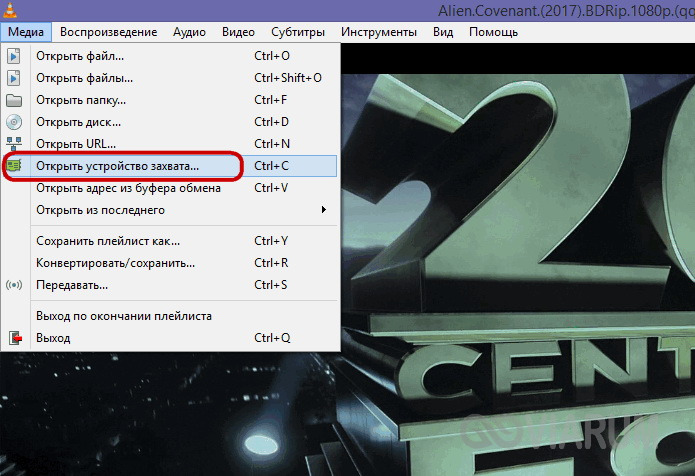
İndi Cihaz Adı açılan siyahıda yoxlanılacaq veb-kameranı təyin edin.
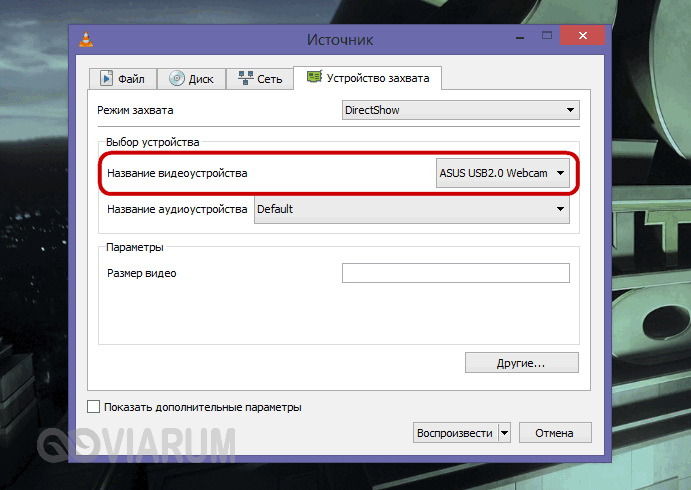
Pleyer pəncərəsi kameranızın gördüyünü göstərməlidir.
Pleyerdə və ya digər proqramlarda video axını yayımlanır, lakin Skype-da deyilsə, problem messencerin özündədir. Bütün parametrləri yoxlayın, proqramı yenidən quraşdırın, portativ versiyanı sınayın. Digər proqramlarda video yoxdursa, kameranı və onun işləməsini təmin edən sürücüləri yoxlayın.
Veb kamera uğursuzluğu
Baş verə biləcək ən pis şey daxili və ya plug-in xarici veb-kameranın uğursuzluğudur. Aparat çatışmazlığı dolayısı ilə kamera ilə müxtəlif proqramlar arasında qarşılıqlı əlaqənin olmaması və birbaşa Cihaz Menecerində kameranın özünün olmaması ilə göstəriləcəkdir. Bununla belə, portların, kabellərin və kabellərin işini yoxlamadan belə bir diaqnoz qoymağa tələsməməlisiniz.
Bəlkə də Skype-dakı veb-kamera yalnız kompüterə qoşulduğu portda əlaqə pozulduğu üçün işləmir. Bütün kontaktları və kabel bütövlüyünü yoxlayın. Ancaq noutbuklarda hər şey bir az daha mürəkkəbdir, kameranı və anakartı birləşdirən kabel ilə hər şeyin qaydasında olub-olmadığını yalnız bir xidmət mərkəzində müəyyən etmək mümkündür.
Digər səbəblər
Skype-da veb-kamera ilə bağlı başqa nə problemlər yarada bilər? Bəlkə BIOS parametrlərini dəyişdirdiniz və səhvən tutucunu söndürdünüz? Bu halda, siz BIOS-a daxil olmalı, Qabaqcıl və ya Təhlükəsizlik bölməsində kameranı tapmalı və onu aktivləşdirməlisiniz.
Skype-dakı kamera çox vaxt Pentium III və aşağı prosessorları olan köhnə kompüterlərdə işləmir. Alternativ olaraq, belə fərdi kompüterlərin istifadəçilərinə Skype-ın əvvəlki versiyası tövsiyə oluna bilər, tercihen portativdir, lakin ən yaxşı həll, əlbəttə ki, yeni müasir kompüter almaq olardı. Eyni şey əməliyyat sisteminin köhnəlmiş versiyalarına da aiddir. Məsələn, Windows XP SP2-də hamısı son versiyalar Skype video yayım rejimini dəstəkləmir, buna görə də yeganədir düzgün qərar bu halda olacaq Windows quraşdırılması 7, 8.1 və ya 10 və ya XP SP3-ə təkmilləşdirin.
