Söndürmək toxunma paneli laptopu bir neçə yolla: funksiya düymələri, idarəetmə paneli və ya cihaz meneceri vasitəsilə, xüsusi proqram təminatından istifadə etməklə. Laptopa adi bir siçan qoşulduqda və toxunma paneli əlavə giriş cihazına çevrilirsə, söndürmə adətən tələb olunur.
İdarəetmə paneli vasitəsilə söndürmə
Əvvəla, idarəetmə paneli vasitəsilə noutbukda toxunma panelini necə söndürəcəyini anlayaq. Müasir noutbukların əksəriyyətində Synaptics touchpad quraşdırılıb, ona görə də bağlanma bir alqoritmlə aparılır:
Burada toxunma panelinin davranışını fərdiləşdirə, həmçinin onu tamamilə söndürə bilərsiniz. Əgər siz hələ də toxunma panelini vaxtaşırı istifadə edirsinizsə, onda quraşdırın avtomatik bağlanma laptop siçanına qoşulduqda touchpad. Bu, sensor və adi kompüter siçanı eyni vaxtda işləyərkən yaranan narahatlığı unutmağa imkan verəcək çox rahat xüsusiyyətdir. 
Toxunma panelini söndürmək üçün bu üsul yalnız istehsalçının sürücüləri laptopda quraşdırılıbsa işləyəcək. Siçan parametrlərində sensoru söndürmək imkanı yoxdursa, başqa üsullardan istifadə etməli olacaqsınız.
İsti düymələrlə söndürün
Laptopda toxunma panelini necə söndürmək barədə hər şeyi bilmək istəyirsinizsə, isti düymələr haqqında məlumat olmadan edə bilməzsiniz. Bu, paneli qeyri-aktiv etməyin ən sürətli yoludur: sensorun cavab verməməsi üçün klaviaturada iki düyməni sıxmaq kifayətdir. Yenidən basmaq toxunma panelini yenidən işə salacaq. 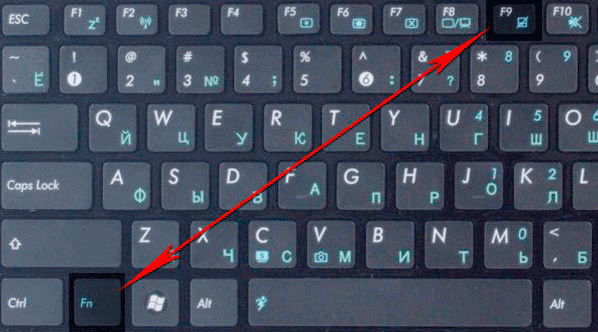
İstehsalçılar öz cihazlarına müxtəlif birləşmələr təyin edirlər, lakin adətən Fn düyməsini F1-F12 cərgəsindən bir düymə ilə birlikdə basmalısınız. Üzəri kəsilmiş toxunma panelinin qrafik təsviri ilə uyğun açarı tapa bilərsiniz.
ASUS
ASUS noutbuklarında sensor Fn + F7 və ya Fn + F9 düymələrini basaraq söndürülür. İşarəyə diqqət yetirin - üstündən xətt çəkilmiş toxunma paneli düzgün qərar qəbul etməyə kömək edəcək.
Acer
Acer noutbukunuz varsa, Fn+F7 düymələrini basın. Panelə basaraq düymənin küncündə əl çəkilsə, bu kombinasiya işləyəcək. 
HP
HP noutbukunda sensoru söndürmək üçün toxunma panelinin yuxarısındakı sahəyə iki dəfə toxunun. 
Adətən istədiyiniz zona kiçik bir depressiya ilə vurğulanır. Daxili siçan da iki dəfə klikləməklə işə salınır.
Lenovo
Lenovo tərəfindən istehsal olunan noutbuklarda F5 və F7 düymələrinə diqqət yetirmək lazımdır. Onlardan birində üstü üstü xətt çəkiləcək, yəni bu düyməni Fn ilə birlikdə bassanız, toxunma paneli işləməyini dayandıracaq.
Sony
Aktiv Sony kompüterləri Fn + F1 kombinasiyası etibarlıdır. Bundan əlavə, Sony noutbuklarında defolt olaraq Vaio Control Center proqramı quraşdırılıb və bu proqramda toxunma panelini söndürmək funksiyası da var. 
Samsung
Samsung noutbuklarında standart qısa yol Fn+F5-dir. Başqa bir istehsalçıdan bir laptopunuz varsa, təlimat kitabçasında isti düymələrin siyahısını axtarın və ya düymələrdəki nişanlara baxın. Bundan əlavə, bəzi hallarda isti düymələrin işləməsi üçün xüsusi bir yardım proqramı quraşdırmalısınız - məsələn, ASUS üçün ATK Hotkey Utility. Hamısı proqram təminatı istehsalçının saytından pulsuz yüklənə bilər, əsas odur ki, düzgün laptop modelini və OS versiyasını seçməkdir.
Cihaz menecerindən istifadə
İsti düymələr işləmirsə və siz laptopunuz üçün toxunma paneli sürücülərini tapa bilmirsinizsə və ya tapmaq istəmirsinizsə, Qurğu Meneceri vasitəsilə quraşdırılmış siçanı deaktiv etməyə çalışın.
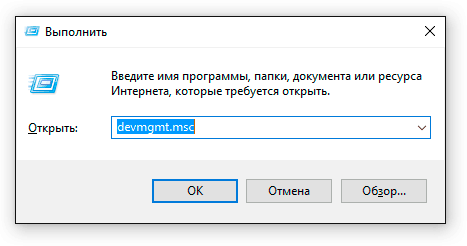
Toxunma panelini adla tapa bilmirsinizsə, bütün mövcud daxiletmə cihazlarını bir-bir söndürün və toxunma panelinin işləməyini yoxlayın.
Üçüncü tərəf proqram təminatından istifadə
Cihaz meneceri vasitəsilə toxunma panelini söndürə bilmirsinizsə, noutbukda quraşdırılmış siçanı bloklamaq üçün xüsusi proqramdan istifadə edin. Proqram Touchpad Blocker adlanır, onu tərtibatçıların saytından pulsuz yükləyə bilərsiniz. Bu yardım proqramının yeganə çatışmazlığı lokalizasiyanın olmamasıdır, buna görə də onunla işləməyə başlamazdan əvvəl hansı parametrin nəyə cavabdeh olduğunu anlamaq lazımdır.
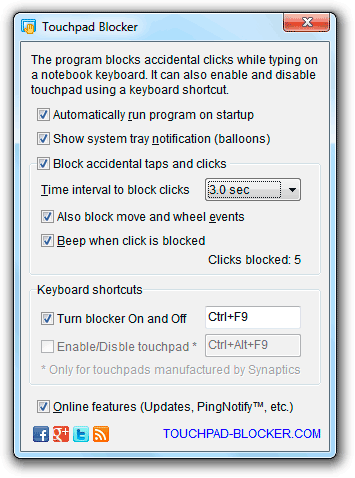
Proqram arxa planda işləyir, sistemi bir az yükləyir. Digər üsullardan fərqli olaraq, Touchpad Blocker proqram təminatından istifadə yalnız yazarkən deaktiv etməyə imkan verir, beləliklə, toxunma panelini tamamilə söndürmədən təsadüfən basmaqdan qaça bilərsiniz.
Lenovo noutbukunda toxunma panelini necə söndürmək və ya aktivləşdirmək olar
Touchpad siçan kimi eyni funksiyaları yerinə yetirir, lakin ondan istifadə edərkən göstəricini hərəkət etdirmək üçün cihazı səthdə hərəkət etdirmək lazım deyil, barmağınızla cihazda hərəkət etmək daha erqonomikdir.
Amma bəzi istifadəçilər hələ də noutbuku masaüstü kompüter kimi istifadə edir və siçandan istifadə etməyi üstün tuturlar. Bu halda, aktiv toxunma paneli narahatlıq yarada bilər, çünki siçan istifadə edərkən təsadüfən toxunma panelinə toxunmamaq çətindir.
Xüsusilə bunun üçün toxunma panelini söndürmək mümkündür. Əgər nədənsə bunu özünüz edə bilmirsinizsə, o zaman Lenovo noutbuklarının təmiri ustalarına müraciət edə bilərsiniz.
Klaviatura qısa yolundan istifadə
İstehsalçı sözdə isti düymələri təmin edir. Klaviatura düymələrinin nişanlarına baxaraq, bu düymənin toxunma panelini söndürmək üçün nəzərdə tutulduğunu göstərən bir simvol tapa bilərsiniz. Toxunma panelini birləşdirərkən eyni birləşmədən istifadə edə bilərsiniz. Bu düyməni "Fn" düyməsi ilə eyni vaxtda basmaqla sizə lazım olan hərəkəti yerinə yetirmiş olacaqsınız
Sistem Seçimlərindən istifadə
Lenovo noutbukunuzda belə bir açar yoxdursa, lakin Windows əməliyyat sistemi varsa, o zaman istifadə edərək lazım olan parametrləri konfiqurasiya edə bilərsiniz. xüsusi proqram Sensor panelini idarə edən Synaptics. Sensor panelinin düzgün işləməsi üçün bu proqram drayverlərlə birlikdə quraşdırılmalıdır.
İdarəetmə paneli vasitəsilə siçan seçimləri pəncərəsini açmalı və USB cihazını deaktiv et onay qutusunun işarəsini çıxararaq parametrləri konfiqurasiya etməlisiniz.
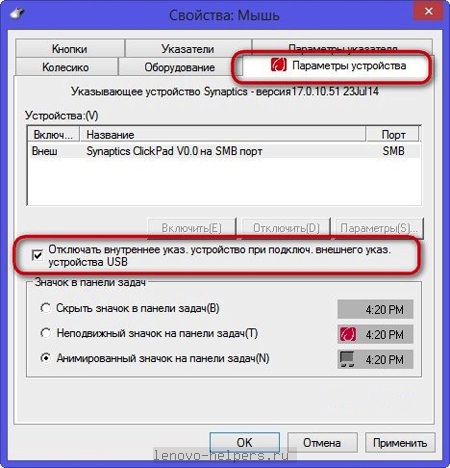
BIOS vasitəsilə söndürün
Toxunma panelini söndürmək üçün belə bir radikal üsuldan istifadə edərək, BIOS sistemi vasitəsilə, Qabaqcıl sekmesinde Disable dəyərini Daxili Portinq Cihazı maddəsinə təyin etməlisiniz. İndi, siz də bu cihazı aktivləşdirməsəniz, onu başqa bir şəkildə yandıra bilməyəcəksiniz.
Bu addımlarla, ehtiyacınız olarsa, şərtlərinizə ən uyğun olan üsulu seçərək toxunma panelini asanlıqla söndürə bilərsiniz.
Touchpad həm üstünlüklərə, həm də mənfi cəhətlərə malikdir. Standart olaraq noutbuklarda mövcuddur. müxtəlif istehsalçılar və kompüter siçanının funksionallığını əvəz edir. Toxunma panelinin əsas çatışmazlığı onun klaviaturada yazmağa mane olmasıdır. Bu gün sizə Lenovo noutbukunda toxunma panelini necə söndürəcəyinizi söyləyəcəyik.
Toxunma panelini söndürməyin yolları
Toxunma panelini söndürməyin bir neçə yolu var. Çətinlik dərəcəsinə görə fərqlənirlər. Gəlin mətləbə.
Metod №1.
Fn+F8 klaviatura qısa yolundan istifadə edərək Lenovo-da toxunma panelini söndürə bilərsiniz. Bu düymələri yenidən basarsanız, sensor panel yenidən işləməyə başlayacaq.
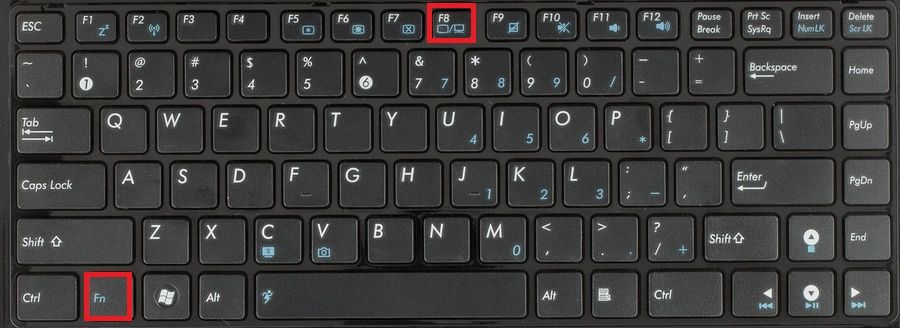
Metod № 2.
Cihaz menecerinə getmək, "Siçanlar və digər cihazlar" maddəsini tapmaq və Lenovo noutbukunda toxunma panelini söndürmək üçün parametrlərdən istifadə etməlisiniz.
Metod №3.
BIOS-a gedin, "Daxili Cihaz Parametrləri" maddəsini tapın və parametr üçün "Disable" dəyərini seçin.
Metod № 4.
İstədiyiniz funksionallığı olan xüsusi yardım proqramlarından istifadə edə bilərsiniz. Bunlara TouchFreeze və Touchpad Blocker daxildir. Qeyd etmək lazımdır ki, proqramlar bütün noutbuklarda işləməyə bilər, buna görə yuxarıda təsvir olunan üsullardan istifadə etmək daha yaxşıdır.
Söndür Lenovo toxunma paneli- hətta təcrübəsiz bir istifadəçinin də öhdəsindən gələ biləcəyi sadə bir iş. Hər hansı bir sualınız varsa, şərhlərdə yazın.
Noutbukdan siçansız istifadə edə bilərsiniz, çünki onun toxunma paneli var. Toxunma paneli toxunmağa cavab verə bilən xüsusi kapasitiv detektordur. Başqa sözlə, əgər əlində xüsusi manipulyator yoxdursa, o zaman touchpad vasitəsilə sadə əməliyyatlar həyata keçirilə bilər. Ancaq, məsələn, oynamaq istəyirsinizsə Kompüter oyunları hələ də siçanı istifadə etməlisiniz. Bundan əlavə, toxunma panelindən istifadənin əhəmiyyətli bir çatışmazlığı var - onun yeri. O, klaviaturanın qarşısında yerləşir və iş zamanı bəzi narahatlıqlar yarada bilər. Buna görə də tez-tez onu söndürmək lazım olur. Bu, çox sadə bir əməliyyatdır, lakin onu bir anda söndürmək üçün bir neçə üsul var. Bütün detalları nəzərə almaq və ən düzgün üsulu seçmək lazımdır. Varsa.
Siçan parametrlərindən istifadə edərək toxunma panelini söndürün
Çoxlarında müasir noutbuklar Synaptics tərəfindən istehsal olunan toxunma panelləri istifadə olunur. Laptopda oxşar touchpad və müvafiq proqram quraşdırılıbsa, onu asanlıqla söndürə bilərsiniz.Hər şeyi konfiqurasiya edə bilərsiniz ki, bir manipulyator laptopa qoşulduqda, toxunma paneli avtomatik olaraq sönür.
Cihazı söndürmək üçün:
1. İdarəetmə panelini açın, "Siçan" maddəsinə keçin.
2. Sonra, Synaptics sekmesine keçməlisiniz və təyin etməlisiniz istədiyiniz parametrlər. Eyni menyuda avtomatik söndürməni konfiqurasiya edə bilərsiniz.
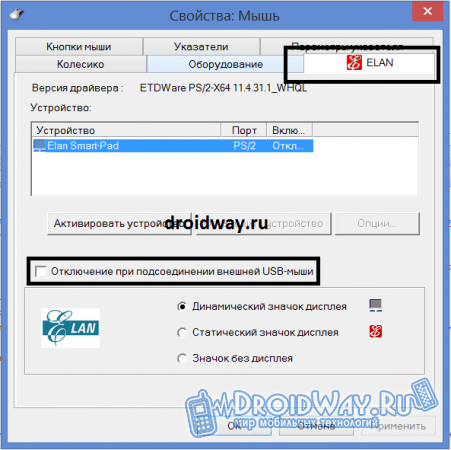
Qeyd! Bu üsul təkcə Synaptics üçün uyğun deyil, məsələn, Lenovo Z5070 noutbukumda toxunma panelim üçün də bir nişan var, onu söndürə bilərəm və ya USB siçanı qoşulduqda toxunma panelini avtomatik söndürəcək funksiyanı aktivləşdirə bilərəm.

Cihaz menecerindən istifadə edərək toxunma panelini söndürmək
Laptop Synaptics tərəfindən hazırlanmamış toxunma panelindən istifadə edirsə, bir az fərqli şəkildə getməli olacaqsınız.1. Əvvəlcə cihaz menecerini açmalısınız. "Kompüterim" qısa yolundan istifadə edərək ona daxil ola bilərsiniz. Bunu etmək üçün RMB-dən istifadə edin və menyuda "İdarəetmə" maddəsini seçin. Açılan pəncərədə "Cihaz meneceri" sekmesine keçin.
2. Əgər toxunma paneli normal işləyirsə, o zaman bütün cihazların siyahısında görünəcək (onu görmək üçün "Siçanlar ..." sekmesini açmalısınız).
3. Əgər cihaz varsa, o zaman üzərinə sağ klikləyib onu söndürmək lazımdır.

Düymə birləşməsindən istifadə
Yuxarıda göstərilən üsullar olduqca işləyir, lakin bəzi hallarda problemi daha sürətli həll edə bilərsiniz. Bir çox noutbukda istifadəçiyə gizli klaviatura funksionallığına giriş imkanı verən Fn düyməsi var.ASUS noutbuklarında toxunma paneli düymələr birləşməsindən istifadə edərək söndürülür: Fn + F7 və Fn + F9.

Laptop Lenovodursa, onda birləşmə Fn + F5 / F8-dir.
HP-də siz toxunma panelinin yuxarı sağ küncündə iki dəfə klikləməli və ya barmağınızı bu yerdə bir neçə saniyə saxlamalı olacaqsınız.

Qeyd! Yuxarıda göstərilən üsullardan yalnız touchpad üçün lazımi drayverlər quraşdırıldıqda istifadə edə bilərsiniz (onları istehsalçının saytından yükləmək olar). Müxtəlif modellərdə klaviatura qısa yolları fərqli ola bilər, ona görə də uyğun kombinasiya axtarmalı olacaqsınız.
Nəticə: toxunma panelini söndürmək olduqca realdır, xüsusən də bir neçə üsuldan istifadə edə biləcəyiniz üçün.
Touchpad Lenovo IBM noutbukunda işləmir?İndi nə edəcəyinizi və necə düzgün edəcəyinizi bilmirsiniz? Mümkün qədər tez ixtisaslı yardım axtarmağınızı məsləhət görürük. Hər şeydən əvvəl, nasazlığın səbəbini müəyyən etmək və sonra arızanı aradan qaldırmaq vacibdir. Üstəlik, bu nə qədər tez edilsə, bir o qədər yaxşıdır, çünki vaxt keçdikcə vəziyyət yalnız daha da mürəkkəbləşir və bir dizüstü kompüteri düzəltmək getdikcə çətinləşir. Servis mərkəzimizdə sizə mütləq köməklik göstəriləcək, çünki bizdə öz işini mükəmməl bilən ustalarımız var.
Maraqlıdırlenovo ibm touchpad niyə işləmir?
Öz nəticənizi çıxara bilmək üçün bütün mümkün variantları nəzərdən keçirin:
1. əsəbləşməyə tələsməyin. Əvvəla, toxunma panelinin özünün əlil olub olmadığını yoxlamağa dəyər. Bu, Fn + F5-12 funksiya düymələrindən istifadə etməklə edilir. Fərqli noutbukların öz kombinasiyası olacaq. Bütün F düymələrinə baxın, onlardan birində toxunma idarəetmə panelinin simvolu çəkiləcək;

1800 + 990 rub.


Pulsuz

2. ikinci seçim - cihaz proqram təminatı ilə söndürülür. Sistem kommunalları avadanlıqların istismarına cavabdehdir, buna görə də onların vəziyyətini yoxlamaq vacibdir. Aşağı sağ küncdə xüsusi bir proqram simvolu var, onun köməyi ilə toxunma panelini tez bir zamanda söndürə və işə sala bilərsiniz. Burada hər şey mükəmməl qaydadadırsa, cihaz menecerində bir səhv axtarın;
3. Toxunma paneli xüsusi bağlayıcıda sabitlənmiş bir kabeldən istifadə edərək çap dövrə platasına qoşulur. Çox vaxt daşınma zamanı, PC zərbə və vibrasiyaya məruz qaldıqda, kabel kilidi aça və ya qıra bilər. Bu cür problemi yalnız tam diaqnozdan sonra bir xidmət mərkəzi şəraitində müəyyən etmək mümkündür. Bu vəziyyətdə kabelin tam dəyişdirilməsi və ya bərpası kömək edəcəkdir. Yenicə çıxıbsa, texniklərimiz onu yenidən birləşdiriciyə qoşacaqlar. Bu yalnız bir neçə dəqiqə çəkir;
4. idarəetmə qurğusunun özü sıradan çıxdıqda baş verir. Lenovo IBM touchpad təmiri olduqca mürəkkəb bir əməliyyatdır. Onu özünüz təmir etməyi məsləhət görmürük, çünki bu, vəziyyəti daha da çətinləşdirəcək. Lenovo IBM noutbukunda toxunma panelinin dəyişdirilməsi podratçıdan müəyyən bilik və təcrübəyə malik olmasını tələb edir;
5. Lenovo IBM noutbukunda toxunma paneli və klaviatura işləmirsə, o, daim səhv edir, bir qayda olaraq, bu, çap dövrə lövhəsinin nasazlığı ilə əlaqədardır. Tez-tez onun vacib komponentlərindən biri uğursuz olur - cənub körpüsü və sonra mütəxəssislərin köməyi olmadan edə bilməzsiniz. Biz hər zaman köməyinizə gələcəyik.
Lenovo touchpad yaxşı işləmirsə və ya nasazdırsa nə etməli?
Bir qayda olaraq, zəif performans özünü aşağıdakı kimi göstərir: göstəricini lazımi nöqtəyə qoymaq mümkün deyil, kursor ümumiyyətlə tabe olmur və daim ekran ətrafında tullanır, çox sürətli və ya çox yavaş hərəkət edə bilər. Ən çox görülən səbəb toxunma panelinə daxil olan kirdir. Vəziyyət yalnız təmizləndikdən sonra dəyişəcək.
 Lenovo IBM noutbukunun touchpad problemi? Həddindən artıq həssas olub, bu da onun normal işləməsinə imkan vermir. Əvvəlcə cari parametrləri yoxlamaq lazımdır. Bunu etmək üçün idarəetmə panelinə keçin, burada "Siçan" elementini tapmalı və sonra onu idarə etməkdə rahat hiss edənə qədər parametrlərlə oynayın.
Lenovo IBM noutbukunun touchpad problemi? Həddindən artıq həssas olub, bu da onun normal işləməsinə imkan vermir. Əvvəlcə cari parametrləri yoxlamaq lazımdır. Bunu etmək üçün idarəetmə panelinə keçin, burada "Siçan" elementini tapmalı və sonra onu idarə etməkdə rahat hiss edənə qədər parametrlərlə oynayın.
Bəzən Lenovo IBM noutbukunun toxunma panelində sürüşmə zamanı problemlə üzləşməli olursunuz.
Bir qayda olaraq, bu, proqramda nasazlığın baş verdiyini göstərir. Əgər sürüşmə Lenovo sensor panelində işləmirsə, mövcud sürücüləri quraşdırmalı və ya yeniləməlisiniz. Axı, Lenovo modelinizə uyğun proqram təminatı quraşdırmalı olacaqsınız.
İstifadəçilər tez-tez bizdən soruşurlar ki, Lenovo IBM noutbukunda sensor panel düymələri niyə işləmir? Bir qayda olaraq, Lenovo IBM touchpad-in sol düyməsi maye və ya kir səbəbindən işləmir. Bənzər səbəblərə görə Lenovo IBM touchpad-də sağ düymə işləmir. Təmizlik burada kömək edəcəkdir.
Nə ilə məşğul olmağınızdan asılı olmayaraq, Lenovo IBM noutbukunuz və ya netbukunuz səhv işləməyə başlayırsa, bizimlə əlaqə saxlayın. xidmət mərkəzi. İlk növbədə, edəcəyik kompleks diaqnostika tamamilə pulsuz. Bizim ixtisaslı mütəxəssislərimiz Lenovo 3000, IdeaPad, ThinkPad cihazlarını ən qısa zamanda təmir edəcəklər.
