Yaxşı gün.
Evimdə hələ də internet yoxdur. Pəncərədən kənarda Wi-Fi adapterini asarsanız, pulsuz İnternet ilə bir neçə kafe şəbəkəsini tuta bilərsiniz. Bununla belə, internetin bütün mənzildə olmasını istəyirəm. Wi-Fi routerdən təkrarlayıcı edə bilərsiniz, lakin sonra ev şəbəkəsi başqaları üçün açıqdır. İnternetin qazılması və forumdakı müzakirələr nəticəsində İnterneti açıq simsiz şəbəkədən necə götürmək və şifrələmə ilə qapalı şəbəkədə yaymaq üçün bir həll tapıldı.
Hər şey əfsanəvi ASUS WL500g Premium ikinci nəşrinin (V2) alınması ilə başladı.
Əvvəlcə Oleqin proshivkasını həvəskarlardan quraşdırdım. Wi-fi adapterimi marşrutlaşdırıcıya qoşmağa qərar verdim (xoşbəxtlikdən 2 usb). Oleq proqram təminatının forumundakı müzakirə, virtual adapterlərin əlavə oluna biləcəyi OpenWRT proqram təminatından istifadə etməyin mümkünlüyü fikrini irəli sürdü. Yəni fiziki simsiz adapteri İnternetlə açıq şəbəkəyə qoşuruq (buna CafeAP deyək) və bu interneti qapalı şəkildə yayırıq. ev şəbəkəsi(HomeAP). Qazmağa başladım və DD-WRT-də bunu asanlıqla edə biləcəyiniz bir yazıya rast gəldim. Əla. Firmware seçimi ilə mən indi onu qoymağa qərar verdim.
Bu kifayət qədər əhəmiyyətsiz bir işdir və onun həlli olduqca əlçatandır, buna görə simvolları israf etməyəcəyəm.
Sadəcə heç bir halda SP1 proqram təminatını quraşdırmayın - o, bizə lazım olanı dəstəkləmir.
Mən DD-WRT v24-sp2 (08/07/10) mega quraşdırdım (xoşbəxtlikdən 8 MB fləş yaddaş imkan verir; routerdə daha az flash yaddaşı olanlar standart təyin etməli olacaqlar). DD-WRT WIKI-də əlavə qazma işləri başladı. O, çox zəngindir, amma... yalnız ingiliscə oxuya bilsən. Rus vikisi indiyə qədər demək olar ki, yararsızdır.
Təkrarlayın və ya kafenin Wi-Fi şəbəkəsindən İnterneti götürün
Firmware quraşdırdıqdan sonra hərəkətlərin alqoritmi aşağıdakı kimidir (mənim marşrutlaşdırıcım ingilis dilində danışır, buna görə də onun üzərindəki təlimatlar).1. Etmək 30/30/30
2. Kabeli marşrutlaşdırıcıya qoşun (telsiz də mümkündür, bunun üçün dd-wrt adlı açıq simsiz şəbəkə mövcuddur). Brauzerinizdə 192.168.1.1 yazaraq ona keçin. Sizdən istifadəçi adınızı və parolunuzu dəyişdirməyiniz xahiş olunacaq - bunu edin.
Nişanda Simsiz -> Əsas Parametrlər:
- Simsiz rejim: "Təkrarlayıcı" rejiminə təyin edin
- Simsiz Şəbəkə rejimi: CafeAP ilə eyni olaraq təyin edin. Mümkün və lazım olmasa da, mən qarışıq rejimi tərk etdim (qarışıq) və hər şey yaxşı işləyir
- Simsiz Şəbəkə Adı (SSID): Qoşulduğumuz şəbəkənin SSID-i (mənim vəziyyətimdə "CafeAP")
Klikləməklə yadda saxlayın Yadda saxla.
Düyməni klikləməklə virtual adapter əlavə edin əlavə et
- Qoşulduğumuz şəbəkədən fərqli ad daxil edin (mənim vəziyyətimdə HomeAP)
Yadda saxla
(Hər şeyi tamamladıqdan sonra deyil, hər səhifə tamamlandıqdan sonra Parametrləri Tətbiq et üzərinə klikləməklə dəyişiklikləri tətbiq etmək tövsiyə olunur).
3. Simsiz -> Simsiz Təhlükəsizlik:
Fiziki İnterfeys wl0:
Burada şəbəkə təhlükəsizliyi parametrlərini daxil etməlisiniz. Əgər siz açıq kafe şəbəkəsinə qoşulursunuzsa, heç nəyi dəyişməyə ehtiyac yoxdur. Şifrələnmiş şəbəkə varsa, onun istifadə etdiyi şifrələmə alqoritmini seçməli və parolu daxil etməli olacaqsınız.
Yadda saxla
Virtual İnterfeys wl0.1:
Bu da sizin şəbəkənizdir (HomeAP). WPA2 Personal, tkip + aes seçdim və parolu daxil etdim
Qeyd: Təlimatlarda deyilir ki, şifrələmə hər iki şəbəkədə istifadə olunursa və hər ikisində fərqlidirsə, işləməyə bilər. Bu halda, şifrələmə parametrlərini eyni etməyə çalışın.
Yadda saxla
4. Tab Quraşdırma -> Əsas Quraşdırma:
Şəbəkə quraşdırması:
Burada marşrutlaşdırıcımızın alt şəbəkə parametrlərini təyin etməlisiniz.
Məsələn: qoşulduğumuz giriş nöqtəsinin alt şəbəkəsi (CafeAP) 192.168.1.x-dirsə, marşrutlaşdırıcının ünvanı 192.168.2.1 olmalıdır (192.168.77.1 təyin etdim)
Yadda saxla
5. Tab təhlükəsizlik:
"WAN sorğusunu blokla" bölməsindəki bütün xanaları işarədən çıxarın (Filter Multicast istisna olmaqla) və sonra SPI firewallını söndürün (mən paranoyam - onu söndürməmişəm. Hər şey işləyir.)
Yadda saxla
6. Tab İdarə:
Uyğun gördüyünüzü dəyişdirin. Məsələn, statistika səhifəsinin icazəsiz istifadəçilərə göstərilməməsinə əmin oldum (Məlumat saytını aktivləşdir, deaktiv olaraq dəyişdirildi)
basın Parametrləri tətbiq edin
Sonra Routeri yenidən başladın
İndi hər şey düzgündürsə, o zaman marşrutlaşdırıcı WAN IP alacaq (sağ küncə baxın; 0.0.0.0-dan fərqli olmalıdır) və siz İnternetə çıxış əldə edəcəksiniz.
Başqa bir şəbəkəyə qoşulmaq istəyirsinizsə, Status -> Simsiz sekmesine keçə bilərsiniz. Ən aşağıda Sayt Sorğusu düyməsini tapmalısınız. Şəbəkələrin siyahısını görə biləcəyiniz bir pəncərə açılacaqdır. Yenilə düyməsini - siyahını təzələyir. Bəyəndiyiniz birini seçin və Qoşulun düyməsini basın. Router seçilmiş şəbəkəyə uğurla qoşulduğunu söyləyəcək və bizi Simsiz nişanına aparacaq. Siz 2-3-cü addımlarda etdiyiniz kimi parametrləri dəyişməli olacaqsınız, Parametrləri Tətbiq et klikləyin və siz başqa şəbəkəyə qoşulmusunuz.
Repeater Bridge və ya dostunuzun şəbəkəsinə qoşulun
Etibarsız şəbəkələrə qoşulduqda c Təkrarlayıcı təlimatı uyğun gəlir. Məsələn, bir dostumuzun şəbəkəsinə (FriendAP) qoşulmaq istəyiriksə, Repeater Bridge rejimindən istifadə etməliyik.Bunu edərkən bizdə olacaq tam giriş dostumuzun şəbəkəsinin resurslarına (o cümlədən printerlər), o isə bizim resurslarımıza.
Bunun üçün aşağıdakıları etməliyik
1. Bərpa edin Zavod Defoltları Routerinizdə (İdarəetmə -> Zavod standartları).
2. Router yaradın 30-30-30
3. Routerə qoşulun simli və ya simsiz şəbəkə üzərindən və ona keçin.
nişanı Simsiz -> Əsas Parametrlər nişanı
Fiziki interfeys bölməsi
- Simsiz rejim: Təkrarlayıcı körpü
- Simsiz Şəbəkə Rejimi: qarışıq buraxın və ya FriendAP yönləndiricisi olaraq təyin edin
- Simsiz Şəbəkə Adı (SSID): dostun şəbəkəsi ilə eyni - FriendAP
- Simsiz SSID Yayımı: Aktivləşdirin
Yadda saxla
Virtual İnterfeyslər Bölməsi
- Əlavə et
- Simsiz Şəbəkə Adı (SSID): FriendAP (HomeAP) xaricində SSID
- Simsiz SSID Yayımı: Disable olaraq təyin edilərsə, şəbəkə gizlənəcək
- AP izolyasiyası: söndürün
- Şəbəkə Konfiqurasiyası: Körpülü
Yadda saxla
4. Tab Simsiz -> Simsiz Təhlükəsizlik nişanı
Fiziki interfeys bölməsi
- Təhlükəsizlik rejimi: FriendAP ilə eyni (DD-WRT yalnız FriendAP-də wep və ya WPA2AES olduqda oxşar rejimdə işlədiyi deyilir)
- WPA Alqoritmləri: FriendAP ilə eyni
- WPA Paylaşılan Açar: FriendAP ilə eynidir
Virtual İnterfeyslər Bölməsi
- Təhlükəsizlik rejimi: WPA2 ən yaxşısıdır
- WPA Alqoritmləri: tkip + aes quraşdırdım
- WPA Paylaşılan Açar: parol seçin
- Açarın Yenilənməsi Aralığı (saniyələrlə): olduğu kimi buraxın
Yadda saxla
5. Tab Quraşdırma -> Əsas Quraşdırma nişanı
- Qoşulma növü: Deaktivdir
- STP qeyd qutusunu Disabled olaraq dəyişdirin (Aktiv buraxmaq əlaqə problemlərinə səbəb ola bilər)
- IP ünvanı: 192.168.1.2 (FriendAP marşrutlaşdırıcısının IP 192.168.1.1 varsa)
- Maska: 255.255.255.0 (FriendAP-də belə bir şəbəkə maskası varsa)
- Şlüz: 192.168.1.1 (FriendAP marşrutlaşdırıcısının IP 192.168.1.1 varsa)
- DHCP Server: Deaktiv edin
- Yerli DNS: 192.168.1.1 (FriendAP marşrutlaşdırıcısının IP 192.168.1.1 varsa)
- Keçirmək üçün WAN Portunu təyin edin: WAN portunu adi LAN kimi istifadə etmək istəyirsinizsə, qutuyu işarələyin
Yadda saxla
- Dəyişiklikləri tətbiq etmisinizsə, 192.168.1.2 yeni ünvanda marşrutlaşdırıcıya qayıdın.
6. Quraşdırma -> Qabaqcıl marşrutlaşdırma nişanı
- İş rejimini "Router" olaraq dəyişdirin
Yadda saxla
7. Xidmətlər
- Dnsmasq xidmətini söndürün
Yadda saxla
8. Təhlükəsizlik -> Firewall nişanı
- Filter Multicast istisna olmaqla, hər yerdə işarəni silin
- SPI firewallını söndürün
Dəyişiklikləri tətbiq edin və marşrutlaşdırıcını yenidən başladın(İdarəetmə -> Routeri yenidən başladın)
Bu addımlardan sonra siz FriendAP şəbəkəsinə birbaşa qoşulmuş kimi daxil ola bilməlisiniz.
Salam. Necə edə biləcəyiniz barədə şərhlərdə bir neçə dəfə soruşdum simsiz körpü rejimində (WDS) Wi-Fi vasitəsilə iki marşrutlaşdırıcını birləşdirin. Daha doğrusu, bir marşrutlaşdırıcı həmişəki kimi özü üçün işləyəcək, ikincisi isə simsiz şəbəkə vasitəsilə ona qoşulacaq, İnterneti götürəcək və başqa bir şəbəkə kimi yayacaq. Bu üsul simsiz şəbəkənin siqnalını gücləndirməyə imkan verir.
Məsələn, evdə artıq bir router quraşdırılıb, lakin bu kifayət deyil və şəbəkə onu bütün evdə tutmur. Gücləndirmə üçün WiFi şəbəkələriƏlbəttə ki, xüsusi qurğular var - WiFi təkrarlayıcılar . Bu, sadəcə marşrutlaşdırıcıdan gələn siqnalı tutur və daha da paylayır. Ancaq demək olar ki, bütün müasir marşrutlaşdırıcılar bu rejimdə işləyə bilər, yəni Wi-Fi təkrarlayıcısı kimi çıxış edə bilər.
Nəyi və necə konfiqurasiya edəcəyimi hələ başa düşməmisinizsə, rəsmi TP-Link saytında belə bir əlaqənin sxemini aydın şəkildə göstərən əla bir şəkil tapdım.
Düzünü desəm, mən Asus, D-Link, Tenda, Linksys və s. kimi şirkətlərin marşrutlaşdırıcılarında vəziyyətin necə olduğunu bilmirəm. TP Linki. İndi mən burada marşrutlaşdırıcı vasitəsilə işləyirəm və sınaqdan keçirmişəm. Ancaq məsələn, təkrarlayıcı rejimində eyni qurulması fərqli olmayacaq. yoxlanılıb. Hər halda, mənim göstərişlərim faydalı olmalıdır.
Budur, bir neçə gün əvvəl qalan başqa bir şərh, bu gün ona cavab verəcəyik.

Məsələn, TP-Link-dən bir əsas marşrutlaşdırıcınız varsa və təkrarlayıcı kimi başqa bir marşrutlaşdırıcı quraşdırmaq istəyirsinizsə, o zaman sizə eyni şirkətdən cihaz almağı məsləhət görürəm, bizim vəziyyətimizdə TP-Link. Eyni şirkətin cihazları daha yaxşı və sabit işləyir.
TP-Link marşrutlaşdırıcısını "Təkrarlayıcı" kimi istifadə edirik.
Beləliklə, əsas marşrutlaşdırıcımızda yalnız kanalı dəyişdirməlisiniz.
Əsas marşrutlaşdırıcının qurulması
Router parametrlərinə keçin və nişana keçin Simsiz. Parametrin əksinə Kanal məsələn, kanal nömrəsini təyin edin 6 (eyni kanalı təkrarlayıcı kimi konfiqurasiya edəcəyimiz marşrutlaşdırıcıda qurmaq lazımdır). Düyməni basaraq parametrləri yadda saxlayın Yadda saxla.
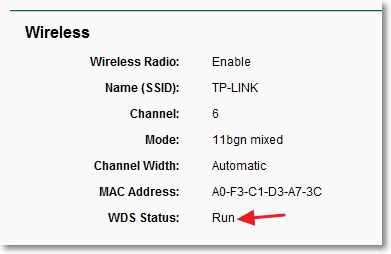
Təkrarlayıcı marşrutlaşdırıcının qurulması
Quraşdırma zamanı marşrutlaşdırıcı (təkrarlayıcı kimi işləyəcək) kabel vasitəsilə kompüterə qoşulmalıdır.
Routerin parametrlərinə daxil oluruq. Bunun üçün brauzerdə ünvanı yazırıq 192.168.0.1 , və ya 192.168.1.1 (ünvanı marşrutlaşdırıcının aşağı hissəsində görmək olar).
Sonra marşrutlaşdırıcının parametrlərinə daxil olmaq üçün istifadəçi adı və şifrənizi daxil etməyiniz xahiş olunacaq. Əgər siz onları dəyişməmisinizsə, deməli, adətən standart admin və admin olur (Cihazın alt hissəsini də görə bilərsiniz).
WPS haqqında daha çox məqalədə yazdım, oxuya bilərsiniz. Bu funksiyanı deaktiv etməliyik.
Bunu etmək üçün nişana keçin WPS və düyməni basın "WPS-ni deaktiv edin".

Routerinizi yenidən başladın. Bunun üçün linkə daxil ola bilərsiniz Bura basın parametrləri dəyişdirdikdən sonra səhifədə görünəcək.
Yenidən başladıqdan sonra marşrutlaşdırıcının parametrləri olan səhifə yenidən açılmalıdır.
TP-Link marşrutlaşdırıcısının IP ünvanını dəyişdirin
Taba keçin şəbəkə – LAN. Sahədə IP ünvanı IP ünvanının son nömrəsini nömrəyə dəyişdirin 2 . Məsələn, məndə 192.168.0.1 ünvanı var idi və onu dəyişdirdim 192.168.0.2 . Parametrləri saxlamaq üçün düyməni basın Yadda saxla.
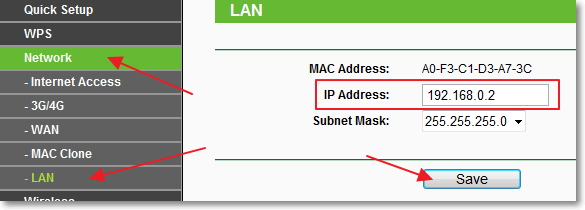
Router özü yenidən işə düşəcək, parametrlərə daxil olmaq üçün sizdən login və parolunuzu yenidən daxil etməyinizi xahiş edəcək və siz parametrlər səhifəsinə aparılacaqsınız. Nəzərə alın ki, brauzerdə IP ünvanı fərqli olacaq.

TP-Link marşrutlaşdırıcısında simsiz körpünün (WDS) qurulması
Taba keçin Simsiz.
Yaxın Simsiz Şəbəkə Adı yeni sözdə "Repeater"-in yayacağı yeni simsiz şəbəkənin adını göstərin. Və yaxın bölgə bölgənizi göstərin.
qarşı Kanal Mən sizə kanalı rəqəmsal keçirməyi məsləhət görürəm 6 (kanalların üst-üstə düşməməsi üçün 1-ə təyin etmək daha yaxşıdır. Bunu və bunu sınayın).
Diqqət! Eyni kanalları (məsələn, 6) əsas marşrutlaşdırıcıda və "təkrarlayıcı" marşrutlaşdırıcıda quraşdırarkən İnternet işləmirsə, ikinci marşrutlaşdırıcıda kanal 1 (və ya başqa) təyin edin. Bunu və bunu sınayın.
Körpü rejimini (WDS) aktivləşdirmək üçün yanındakı qutuyu işarələyin WDS Bridge-i aktivləşdirin.
Yaxşı, yalnız Wi-Fi marşrutlaşdırıcılarının axtarışına başlamaq qalır. Bunu etmək üçün düyməni basın "Sorğu".
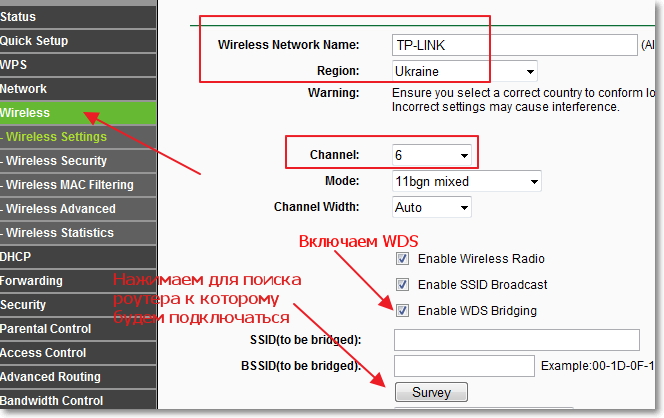
Simsiz şəbəkələrin siyahısı ilə bir səhifə açılacaq (yalnız bir şəbəkə ola bilər). Şəbəkəni (əsas marşrutlaşdırıcı) seçin və yanındakı düyməni basın Qoşun.
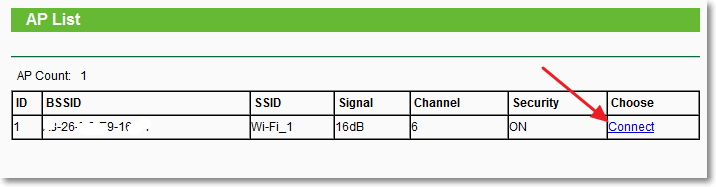
Sahələrin olduğunu görəcəksiniz SSID (körpü ediləcək) Və BSSID (körpü ediləcək) doldurulacaq. Wi-Fi şəbəkəsi üçün parol əsas marşrutlaşdırıcıda, sonra sahədə qurulubsa açar növüşifrləmə növünü və sahəsində göstərin paroləsas marşrutlaşdırıcının simsiz şəbəkəsinə daxil olmaq üçün parolu daxil edin.
düyməni basın Yadda saxla və marşrutlaşdırıcını yenidən başladın.
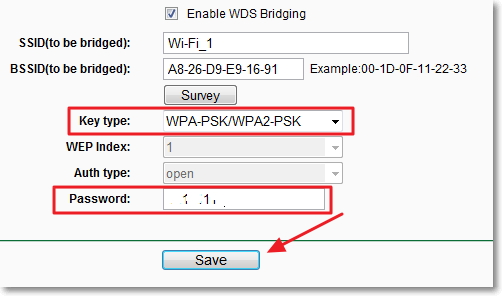
Hər şey işləməlidir. Router parametrlərinin əsas səhifəsində əlaqə vəziyyətini görə bilərsiniz. Əgər əksini deyirsə Qaç, onda bu o deməkdir ki, marşrutlaşdırıcı əsas marşrutlaşdırıcıya qoşulub və interneti yaymalıdır.

Simsiz körpü (WDS) qurarkən mümkün problemlər
Router parametrlərinin əsas səhifəsində uzun müddət statusu varsa deyir Skan..., onda bu o deməkdir ki, təkrarlayıcı marşrutlaşdırıcımız əsas marşrutlaşdırıcıya qoşula bilməz.
1. Əsas marşrutlaşdırıcıya qoşulmaq üçün düzgün şifrələmə növünü və parolu daxil etdiyinizi yoxlayın.
2. Dəyişən kanallarla oynamağa çalışın. nişanı Simsiz paraqraf Kanal(hər iki marşrutlaşdırıcıda).
3. Router ayarlarınızda bir element varsa Simsiz- (məsələn, TD-W8960N), sonra hər iki marşrutlaşdırıcıda aşağıdakı parametrləri təyin etməlisiniz:
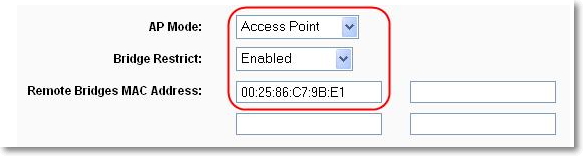
Yalnız əsas marşrutlaşdırıcını konfiqurasiya edərkən, ikincil marşrutlaşdırıcının MAC ünvanını təyin etməlisiniz. İkinciliyi konfiqurasiya edərkən əsasın MAC ünvanını göstərin. Routerin MAC ünvanına cihazın aşağı hissəsindən baxmaq olar.
4. Hər halda, əsas marşrutlaşdırıcıda MAC ünvanının filtrlənməsinin aktiv olub olmadığını yoxlayın.
Quraşdırdıqdan sonra marşrutlaşdırıcılar qoşulursa, lakin İnternet işləmirsə, DHCP-ni söndürməyə çalışın. DHCP sekmesinde marşrutlaşdırıcı parametrlərinə keçin və dəyəri Disable olaraq dəyişdirin. Parametrlərinizi yadda saxlayın və cihazınızı yenidən başladın.

Son söz
Ola bilsin ki, bir az qarışıq məqalə çıxdı, amma mən hər şeyi rəflərə qoymağa çalışdım. Əslində, marşrutlaşdırıcıda simsiz körpünün qurulması çətin deyil.
Düzünü desəm, mənim əsas marşrutlaşdırıcı kimi HTC telefonu var idi, onun marşrutlaşdırıcı kimi işləmək qabiliyyəti var. Beləliklə, mənimkidir TP Link TL-MR3220, mən Wi-Fi vasitəsilə telefona qoşulan və simsiz şəbəkəni daha da paylayan “Təkrarlayıcı” kimi qurdum. Və hər şey əla işlədi. Amma çox deyil mühüm məqamçünki parametrlər eynidir.
Sadəcə hər şeyin işlədiyinə əmin olmaq istədim və yoxlanılmamış məlumat yazmaq çox yaxşı deyil.
Suallar olacaq, soruşun! Ən xoş arzular!
Biz təkrarlayıcı və körpü rejimlərində müxtəlif marşrutlaşdırıcıların işi ilə məşğul olmağa davam edirik. Bu təlimatda biz Tp-Link marşrutlaşdırıcısının körpü rejimində (WDS) qurulmasına daha yaxından nəzər salacağıq. Düşünürəm ki, Tp-Link marşrutlaşdırıcılarında WDS nədir və onun "Təkrarlayıcı" (təkrarlayıcı) iş rejimindən nə ilə fərqləndiyi sualını dərhal başa düşməlisiniz.
Dərhal deyəcəyəm ki, Tp-Link marşrutlaşdırıcılarında Asus və Zyxel kimi təkrarlayıcı kimi bir rejim yoxdur (orada marşrutlaşdırıcılar həqiqətən kimi işləyir). Yalnız Tp-Link-dən giriş nöqtələri şəbəkə təkrarlayıcısı kimi işləyə bilər. Haqqında adi marşrutlaşdırıcılar, məsələn: TL-WR941ND, TL-WR740N, TL-WR841N, TL-MR3220, TL-WR842ND və digər modellər, onda onlar körpü rejimini, aka WDS-i konfiqurasiya etmək imkanına malikdirlər.
Körpü rejimi ilə təkrarlayıcı rejimi arasında fərq nədir? Sadə dildə izah edirəm: körpü rejimində biz sadəcə Wi-Fi vasitəsilə iki marşrutlaşdırıcını birləşdiririk. Bu rejim Wi-Fi şəbəkəsini genişləndirmək üçün də istifadə edilə bilər. Məsələn, İnterneti Wi-Fi vasitəsilə paylayan bir növ əsas marşrutlaşdırıcımız var. Biz isə bu şəbəkəni genişləndirməliyik, onun əhatə dairəsini artırmalıyıq. Tp-Link marşrutlaşdırıcısını götürürük, bu təlimata uyğun olaraq üzərində körpü rejimini qururuq, o, əsas marşrutlaşdırıcıdan Wi-Fi vasitəsilə İnterneti alır və daha da paylayır. Ancaq təkrarlayıcıdan fərqli olaraq, öz adı və şifrəsi olan başqa bir simsiz şəbəkəniz olacaq.
Əlbəttə ki, təkrarlayıcı (və ya təkrarlayıcı rejimində marşrutlaşdırıcı) bu iş üçün daha yaxşıdır. O, sadəcə olaraq mövcud şəbəkəni klonlayır və gücləndirir və körpü rejimində başqa bir simsiz şəbəkə görünür. Və hansı şəbəkəyə qoşulacağınızı seçməli olacaqsınız.
Şərhlərdə bu yaxınlarda mənə bu sual verildi:
Günortanız Xeyir. Sual yarandı, tl-wr941nd marşrutlaşdırıcısını Wifi qəbul etmək üçün necə konfiqurasiya etmək və sonra İnterneti kabel vasitəsilə ötürmək. Yəni sadəcə qəbuledici kimi istifadə edin. Bunu bir şəkildə etmək mümkündürmü?
Tp-Link-i WDS rejimində qurmaqla ondan qəbuledici kimi istifadə edilə bilər. İnternetə qoşulmaq üçün, məsələn, Wi-Fi qəbuledicisi olmayan televizor və ya kompüter.
Daha bir neçə məqam:
- İstənilən əsas marşrutlaşdırıcıya sahib ola bilərsiniz. Əlbəttə ki, hər iki cihaz Tp-Link olsa yaxşıdır və eyni model olsa daha yaxşıdır. Mənim əsas marşrutlaşdırıcım var və TL-MR3220-də körpünü konfiqurasiya edəcəyəm. Yeri gəlmişkən, köhnə Asus RT-N13U ilə Tp-Link-i dostlaşdıra bilmədim.
- Əsas marşrutlaşdırıcının parametrlərini də dəyişəcəyik. Statik bir kanal qurmalıyıq.
- Bu üsul körpü rejimində iki marşrutlaşdırıcını simsiz birləşdirmək üçün idealdır. Məsələn, birinci mərtəbədə bir router var, ikinci mərtəbədə isə başqa birini qoyuruq və Wi-Fi vasitəsilə birinciyə qoşuruq. Kabel çəkməyə ehtiyac yoxdur.
Tp-Link marşrutlaşdırıcısında körpünün (WDS) qurulması
1 İlk növbədə, əsas marşrutlaşdırıcıda simsiz şəbəkə kanalını dəyişdirməliyik. Nəzərə alın ki, körpü rejimində qoşulacağımız marşrutlaşdırıcı konfiqurasiya edilməlidir. Yəni internet işləməlidir, Wi-Fi şəbəkəsini yaymalıdır.
Mənim əsas marşrutlaşdırıcım D-link DIR-615-dir .. Beləliklə, əsas routerdəki parametrlərdə simsiz şəbəkə üçün statik kanal qurmalıyıq. Hansı marşrutlaşdırıcınız olduğunu bilmirəm, buna görə də təlimatlara baxın, orada müxtəlif istehsalçıların cihazlarında kanalın dəyişdirilməsi haqqında yazdım.
Məsələn, sizdə əsas marşrutlaşdırıcı kimi Tp-Link varsa, o zaman kanal parametrlərdə (192.168.1.1 (192.168.0.1) ünvanında açılır və ya təlimatlara baxın) nişanda dəyişdirilə bilər. Simsiz. Sahədə Kanal statik kanalı təyin edin. Məsələn 1 və ya 6. Düyməni basın Yadda saxla parametrləri saxlamaq üçün.
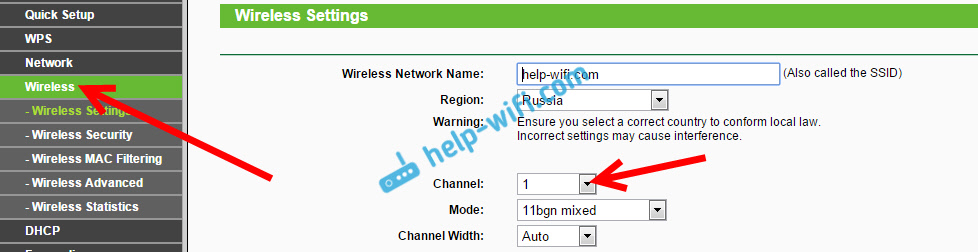
Statik bir kanal quruldu. Əsas marşrutlaşdırıcının parametrlərindən çıxa bilərsiniz.
Əvvəlcə Tp-Link-in IP ünvanını dəyişdirməliyik. Bu, şəbəkədə eyni IP-yə malik iki cihazın olmaması üçün lazımdır. Məsələn, əgər əsas IP ünvanı 192.168.1.1, ikinci IP ünvanı isə 192.168.1.1-dirsə, onda ünvan münaqişəsi yaranacaq. Taba keçin şəbəkə - LAN. Sahədə IP ünvanı sonuncu rəqəmi 1-dən 2-yə dəyişin. Siz 192.168.1.1 və ya 192.168.0.1 ünvanını alacaqsınız. düyməni basın Yadda saxla. Router yenidən başlayacaq.
Qoşulacağımız əsas marşrutlaşdırıcının IP ünvanının nə olduğunu bilməliyik. Əgər 192.168.1.1 varsa, onda WDS vasitəsilə qoşulmaq istədiyimiz marşrutlaşdırıcıda ünvanı 192.168.1.2 olaraq dəyişdirin. Əsas ünvan 192.168.0.1-dirsə, ikincisi 192.168.0.2 olaraq təyin olunur. Onların eyni alt şəbəkədə olması vacibdir.
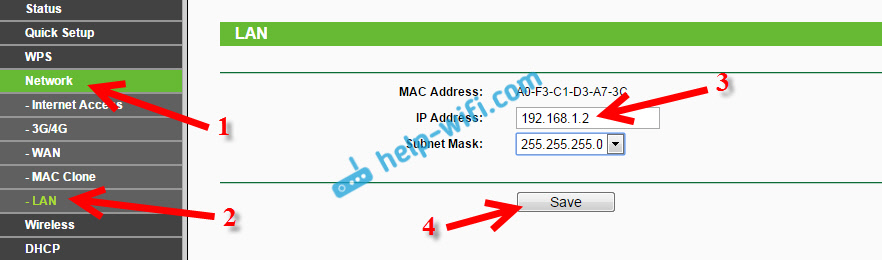
Yenidən parametrlərə keçin, yalnız IP ünvanı fərqli olacaq - 192.168.1.2. yuxarıda qeyd etdiyimiz.
3 üzərinə klikləyin Simsiz. Sahədə Simsiz Şəbəkə Adı ikinci simsiz şəbəkənin adını təyin edə bilərsiniz. Və sahədə Kanal əsas marşrutlaşdırıcının parametrlərində təyin edilmiş eyni kanalı göstərməyinizə əmin olun. 1 kanalim var.
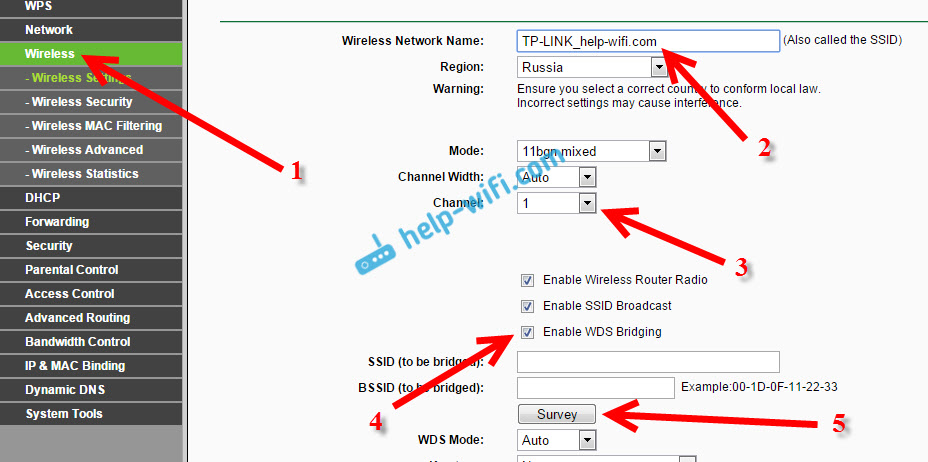
Siyahıdan marşrutlaşdırıcının İnternet alacağı istədiyiniz şəbəkəni seçin. İstədiyiniz şəbəkənin qarşısındakı linki vurun Qoşun.
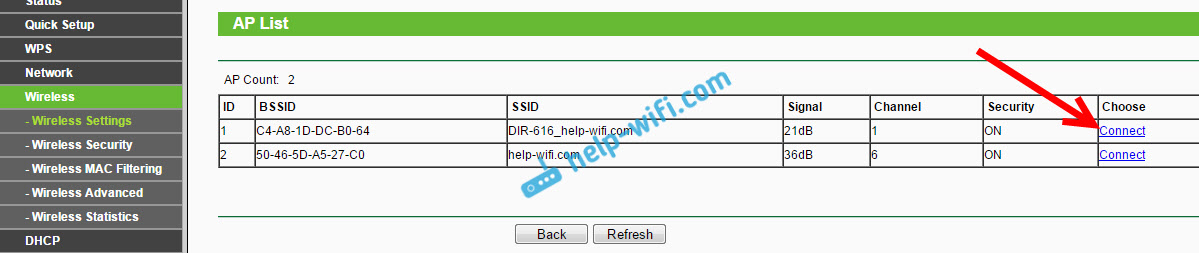
4 Biz yalnız açılan menyunun qarşısında qalmışıq açar növüşəbəkəniz üçün təhlükəsizlik növünü seçin (bizim bağlıyıq). Və sahədə parol bu şəbəkə üçün parol daxil edin. Saxlamaq üçün düyməni basın Yadda saxla.
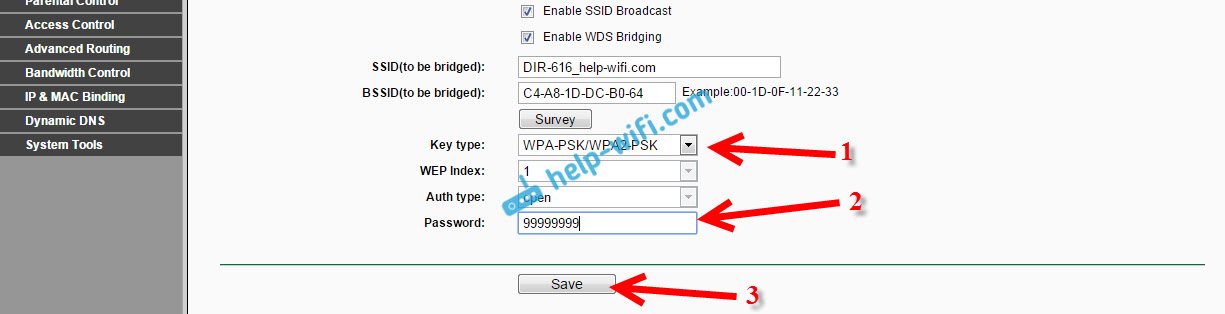
Routerinizi yenidən başladın. Gücü söndürüb yenidən yandırmaqla və ya keçidə klikləməklə idarəetmə panelində "Bura basın".
5 Yenidən başladıqdan sonra parametrlərə qayıdın. Və sağ əsas ekranda (Status nişanı) bölməyə baxın Simsiz. qarşı WDS Vəziyyəti yazılmalıdır Qaç.
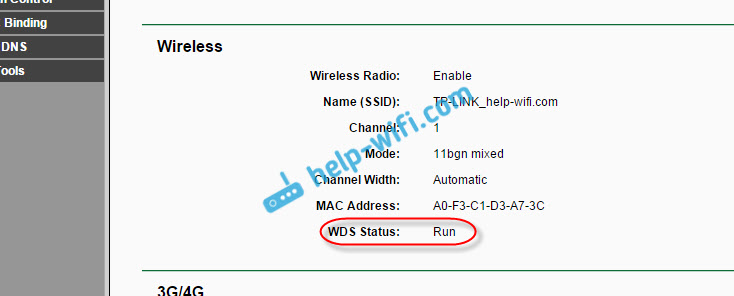
Bu o deməkdir ki, bizim Tp-Link artıq əsas marşrutlaşdırıcıya qoşulacaq. Və interneti Wi-Fi və kabel vasitəsilə yaymalıdır. Quraşdırma tamamlandı.
IP ünvanlarını vermək üçün əsas marşrutlaşdırıcıya ehtiyacınız varsa (körpü rejimində konfiqurasiya edilmiş deyil), sonra indicə konfiqurasiya etdiyimiz marşrutlaşdırıcıda DHCP serverini söndürməlisiniz. Bunu parametrlərdə, nişanda edə bilərsiniz DHCP. Anahtarı yaxınlaşdırmaqla Deaktiv edin və parametrləri saxlamaq.
6 Wi-Fi şəbəkəsinə konfiqurasiya etdiyimiz marşrutlaşdırıcının paylayacağı parol qoymağı unutmayın. Ətraflı baxa bilərsiniz. Orada hər şey sadədir. Parametrlərdə, tab Simsiz - Simsiz Təhlükəsizlik, elementi vurğulayın WPA/WPA2 - Şəxsi (Tövsiyə olunur), sahədə Simsiz Şifrə parol təyin edin (minimum 8 simvol), və aşağıdakı düyməni basın Yadda saxla.
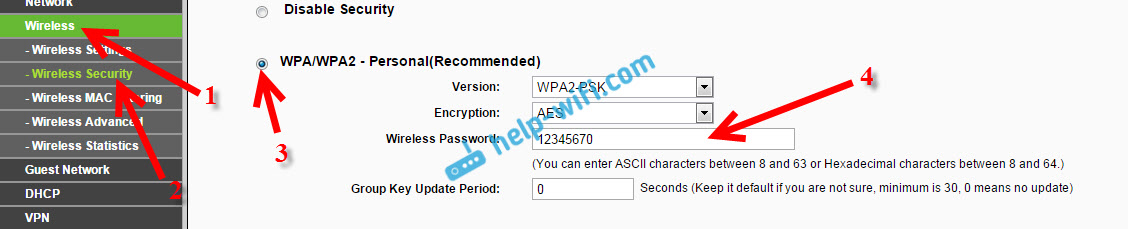
İndi Tp-Link marşrutlaşdırıcımız İnterneti əsas marşrutlaşdırıcıdan alır və daha da paylayır. İkinci marşrutlaşdırıcının quraşdırılması üçün düzgün yeri seçin ki, o, əsas marşrutlaşdırıcının əhatə dairəsində olsun.
Yeni proqram təminatı versiyasında simsiz körpünün (2,4 GHz və 5 GHz) qurulması
Mən bu məqaləni yeniləmək və yeni proqram təminatı ilə TP-Link marşrutlaşdırıcılarında WDS konfiqurasiyasına dair ən son məlumat əlavə etmək qərarına gəldim. Mavi rəngdə olan. Orada hər şey bir az fərqli şəkildə qurulub. İndi sizə göstərəcəyəm.
Yeni idarəetmə paneli olan bir marşrutlaşdırıcınız varsa, o zaman "Ətraflı Parametrlər" - "Sistem Alətləri" - "Sistem Parametrləri" bölməsinə keçməlisiniz. İki zolaqlı marşrutlaşdırıcınız varsa, orada körpü rejimini iki zolaqda konfiqurasiya etmək fürsətini görəcəksiniz. 2.4 GHz və 5 GHz tezliyində.
1 Tələb olunan tezliyin yanında "WDS körpüsünü aktivləşdir" qutusunu yoxlayın. Məsələn, 2.4 GHz-in yanındakı qutuyu işarələdim. "Axtarış" düyməsini basın
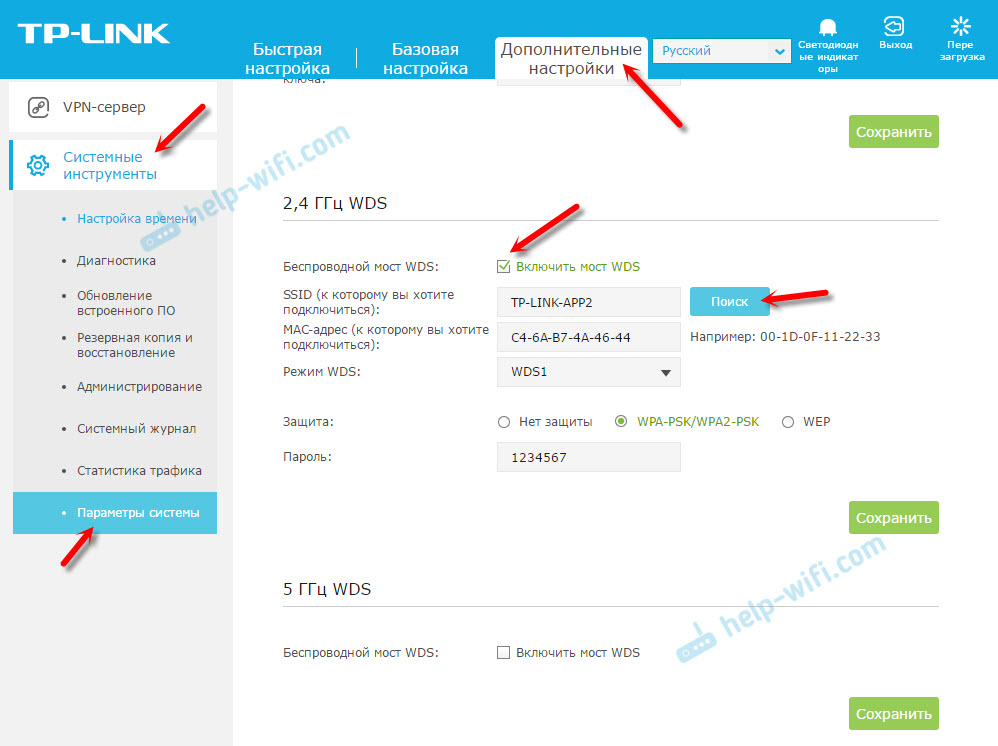
2 Siyahıdan qoşulmaq istədiyiniz şəbəkəni seçin. Sadəcə şəbəkənizin yanındakı "Seç" düyməsini basın. Düşünürəm ki, şəbəkənizi mövcud olanlar siyahısında asanlıqla tapa bilərsiniz.
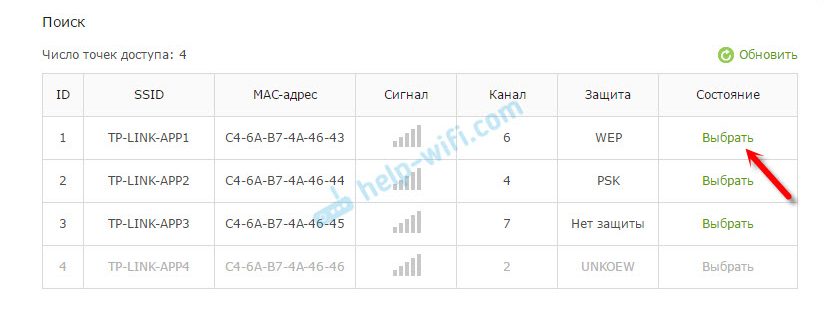
3 Lazım gələrsə, mühafizə parametrlərini (Qoruma, Parol) dəyişdirə və "Saxla" düyməsini klikləyə bilərsiniz. Parol təyin etsəniz, "WPA-PSK / WPA2-PSK" seçin. Siz həmçinin parol olmadan şəbəkəni tərk edə bilərsiniz. Lazım olsa.
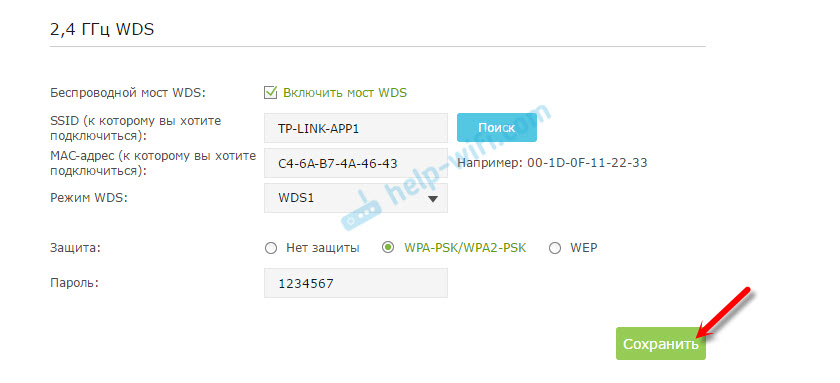
Wi-Fi vasitəsilə Roture başqa bir marşrutlaşdırıcıya qoşulacaq və simsiz İnternet qəbul edəcək.
DHCP serverini söndürmək lazımdırsa, bunu "Ətraflı parametrlər" - "Şəbəkə" - "DHCP server" sekmesinde edə bilərsiniz.
İnternet WDS rejimində kabel vasitəsilə işləmirsə
Yuxarıda göstərdiyim parametrləri etsəniz, İnternet yalnız Wi-Fi vasitəsilə işləyəcək və marşrutlaşdırıcıya qoşulduqda (WDS rejimindədir) kabel, internet işləmir. İnternet olmadan. Bu, əlbəttə ki, belə deyil və məsələn, Wi-Fi şəbəkəsi qəbuledicisi kimi routerdən istifadə işləməyəcək. Buna görə də TP-LINK dəstəyinə sual yazdım və onlar mənə cavab verdilər.
WDS funksiyasını qurarkən, həm simli, həm də simsiz şəbəkə üzərindən orijinal marşrutlaşdırıcıdan (WDS müştərisinin qoşulduğu cihaz) IP ünvanını alırsınız. Bu funksiyanı düzgün konfiqurasiya etmək üçün siz həmişə WDS körpüsünün konfiqurasiya olunduğu avadanlıqda DHCP serverini söndürməlisiniz. Orijinal marşrutlaşdırıcı ilə eyni alt şəbəkədə olmaq üçün onun yerli IP ünvanına da ehtiyacınız var.
TP-LINK TL-WR740N-də hər şeyi yoxladım və həqiqətən də DHCP serverini söndürdükdən sonra İnternet dərhal işləməyə başladı. şəbəkə kabeli. DHCP-ni söndürmək heç də çətin deyil. Router parametrlərində nişanı açın DHCP, açarı yaxın qoyun Deaktiv edin(deaktiv edin) və parametrləri yadda saxlayın.
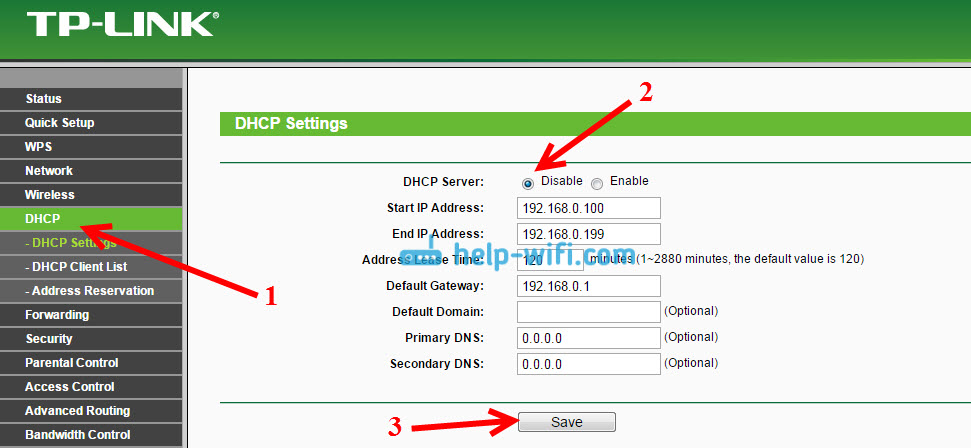
Routeri yenidən başladın və hər şey yaxşı işləyir. Mən dərhal kabel vasitəsilə internetə sahib oldum. İkinci addımda təyin etdiyimiz ünvanda bu marşrutlaşdırıcının parametrlərinə keçə bilərsiniz. Mənimki 192.168.1.2.
Routerlər çox vaxt gücləndirici və ya körpü kimi işləmək üçün konfiqurasiya edilməlidir. Buna görə də, bu təlimat Tp-Link-i WDS rejimində körpü kimi işləmək üçün konfiqurasiya etməyə çalışanlar üçün uyğundur. İş təsviri prosesinə keçməzdən əvvəl körpünün nə olduğunu və təkrarlayıcıdan necə fərqləndiyini aydın şəkildə müəyyənləşdirmək lazımdır.
Təkrarlayıcı rejimi məsələsi əvvəllər də qaldırılıb. Qeyd edilib ki, Tp-Link modellərində bu rejim yoxdur. Məsələn, Zyxel və ya Asus-da var, parametrlərdə ayrıca keçid var. Bu vəziyyətdə cihaz əsl gücləndirici kimi işləyir. TP Link üçün verilmiş funksiya yalnız seçilmiş giriş nöqtələrində mövcuddur. Əksər standart marşrutlaşdırıcı modellərində, məsələn, TL-WR941ND, TL-WR740N, TL-WR841N, TL-MR3220, TL-WR842ND, yalnız WDS əməliyyat seçimi var - körpü.
Körpünün xüsusiyyətləri nələrdir?
Körpü simsiz rabitə vasitəsilə bir cüt cihazın qoşulması ilə xarakterizə olunur. Bu üsul Wi-Fi şəbəkəsini gücləndirmək və ya genişləndirmək lazım olduqda istifadə edilə bilər. Vəziyyət əlaqəni yayan marşrutlaşdırıcının nümunəsindən istifadə edərək vizuallaşdırıla bilər. Onun şəbəkəsi bütün məkanı əhatə etmir, ona görə də onu genişləndirmək lazımdır. Bunun üçün ikinci bir Tp-Link marşrutlaşdırıcısı istifadə olunur. Aşağıdakı təlimatlara uyğun olaraq qoşulur və konfiqurasiya edilir. Nəticədə əsas avadanlıqdan parametrləri götürür və şəbəkəni daha da paylayır. Gücləndiricidən fərq odur ki, bir körpü ilə müstəqil giriş parametrləri olan iki simsiz şəbəkə əldə edəcəksiniz.
Fərdiləşdirmə üçün başqa bir imkan olmadıqda üsul olduqca rahatdır. Gücləndirici daha sərfəlidir, çünki o, sadəcə olaraq bütün parametrləri təkrarlayır və öz əlaqəsini yaratmır. Körpü vəziyyətində, hər dəfə iki şəbəkədən hansına qoşulacağınızı seçməlisiniz.
Bəzən sual yaranır ki, tl-wr941nd simsiz əlaqəni qəbul etmək və sonra onu kabel vasitəsilə daha da ötürmək üçün necə konfiqurasiya etmək olar. Belə çıxır ki, marşrutlaşdırıcı qəbuledici kimi istifadə olunacaq və avadanlıqdan belə istifadə mümkündürmü?
Cavab sadədir, körpü bağlantısı üzərindən marşrutlaşdırıcını konfiqurasiya etdiyiniz zaman o, qəbuledici kimi işləyəcək. Bu halda, onun vasitəsilə asanlıqla Wi-Fi şəbəkəsi vasitəsilə qoşulmaq üçün öz adapterləri olmayan bir televizor, noutbuk və ya digər avadanlıqları birləşdirə bilərsiniz.
Hansı məqamlara diqqət yetirilməlidir?
- Əsas marşrutlaşdırıcı üçün hər hansı bir istehsalçıdan bir cihaz seçə bilərsiniz. Onun tək olması arzu edilir, amma mütləq deyil. İdeal seçim, hər iki marşrutlaşdırıcının eyni modeldə olmasıdır. Nümunədə D-link DIR-615/A əsas olacaq və körpü üçün TL-MR3220 modeli istifadə olunur. Qeyd etmək lazımdır ki, bütün modellər düzgün qarşılıqlı əlaqə qura bilməz. Asus arasında əlaqə köhnə versiya RT-N13U və Tp-Link konfiqurasiya olunmayıb.
- Əsas marşrutlaşdırıcının parametrləri də dəyişdiriləcək. Statik rabitə kanalını təyin etməlisiniz.
- Bu üsul simsiz rabitə üçün ən uyğundur. İstifadə nümunəsi olaraq, əsas cihazın bir yerdə quraşdırıldığı və başqa bir cihazın başqa bir yerdə quraşdırıldığı vəziyyəti göstərə bilərik ki, bu da körpü vasitəsilə Wi-Fi vasitəsilə əsas cihaza qoşulur.
Tp-Link-də körpünü necə qurmaq olar?
Əvvəlcə əsas qurğunun simsiz kanalını dəyişdirməlisiniz. Prosedura başlamazdan əvvəl əsas marşrutlaşdırıcının konfiqurasiya edilməsi və sazlanması vacibdir. O, Wi-Fi bağlantısını fasiləsiz yayımlamalıdır. Nümunədə əsas marşrutlaşdırıcı D-link DIR-615-dir. Rabitə kanalını dəyişdirməlidir. Bəlkə də sizinki fərqli olacaq. Sonra kanalı dəyişdirmək üçün təlimatları oxumalısınız. Müxtəlif markaların marşrutlaşdırıcıları üçün bu prosedur haqqında ətraflı danışır.
Tp-Link üçün bu asandır. Siz 192.168.1.1 (192.168.0.1) ünvanında idarəetmə panelinə daxil olmalısınız. Bunu edə bilmirsinizsə, məqaləni oxuyun. Sonra bölməyə keçin simsiz, Bu sahə ilə maraqlanacaqsınız Kanal. Statik kanalı təyin edir. Bu, 1 və ya 6 dəyəri ola bilər. Bundan sonra dəyişikliklər düymə ilə saxlanılır yadda saxla.
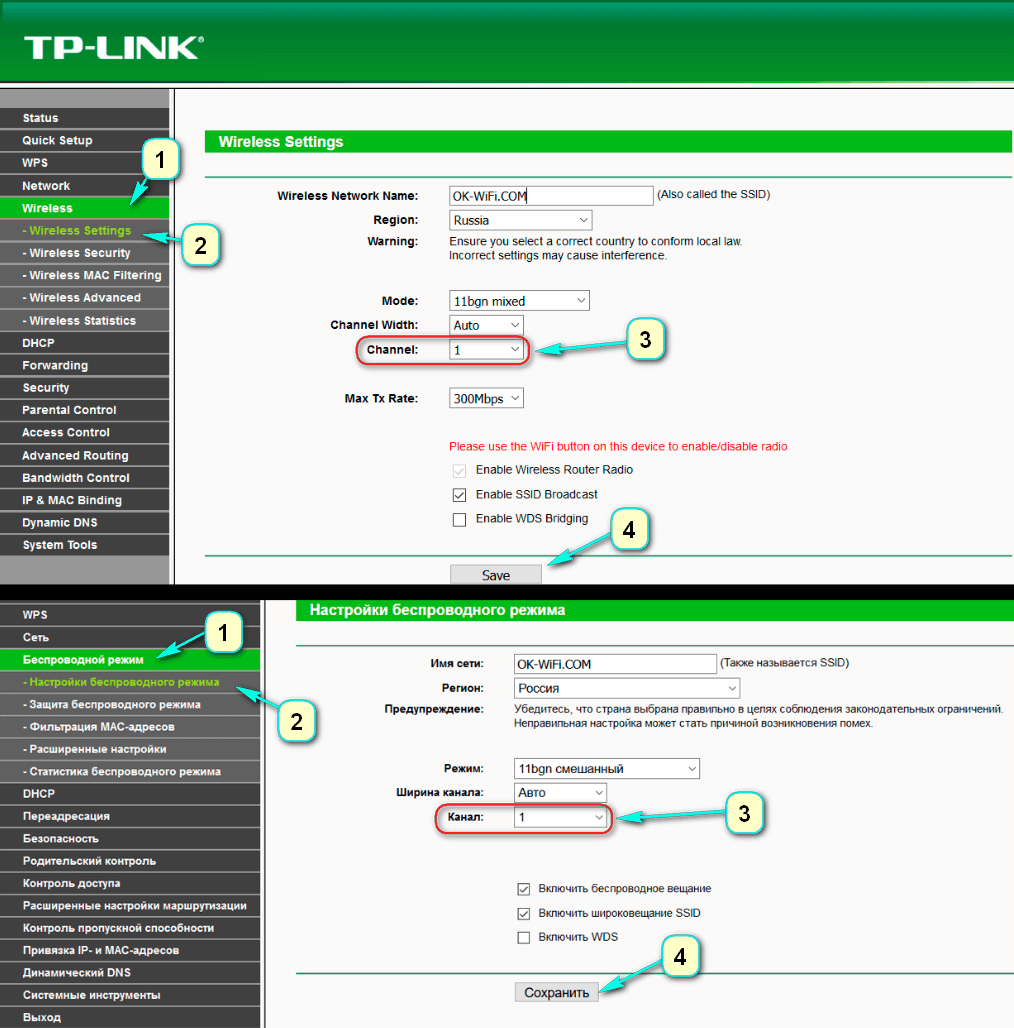
Bu, əsas marşrutlaşdırıcının parametrlərində dəyişiklikləri tamamlayır. İdarəetmə panelini bağlaya bilərsiniz.
Parametrlərdə ip-ünvanda dəyişikliklər etməlisiniz ki, cihazlar eyni dəyərləri aldıqda, onlar arasında ziddiyyət olmasın. Belə bir vəziyyətdə onlar işləməyəcəklər. Məlumatları dəyişdirmək üçün bölməni açın şəbəkə – lan. IP ünvanı. O, ünvanın son rəqəminin dəyərini 2-yə yenidən yazmalıdır. Bundan sonra düyməni istifadə edərək parametrləri tətbiq edin. Yadda saxla və cihazınızı yenidən başladın.
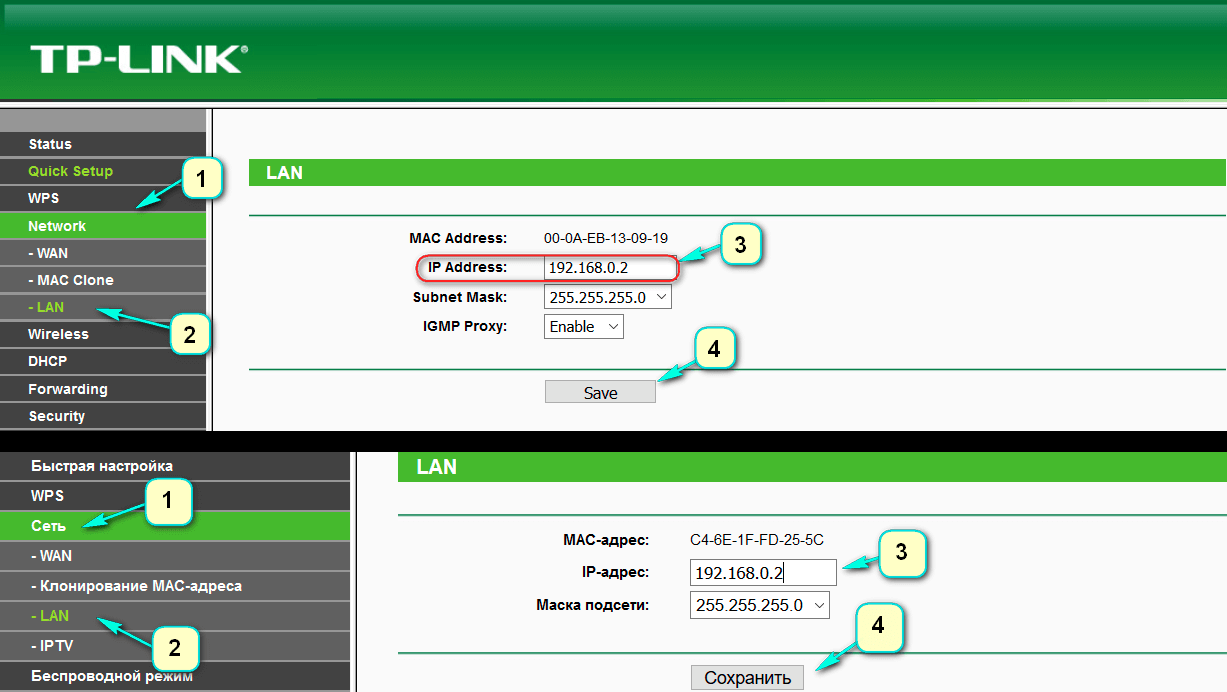
Yeni parametrləri yoxlamaq üçün yenidən daxil olun və ünvanın təyin etdiyiniz ünvanla eyni olduğundan əmin olun.
Üçüncü addım şəbəkə adını müəyyənləşdirir. Bunu etmək üçün bölməni açın simsiz.İçindəki xətti tapın Simsiz Şəbəkə Adı. Orada yeni əlaqənin adını yazın. Xətdə Kanal əsas marşrutlaşdırıcının parametrlərində təyin edilmiş eyni kanalı göstərməyinizə əmin olun. Nümunədə dəyər 1-dir. Xəttin qarşısındakı onay qutusunu yoxlayın WDS Bridge-i aktivləşdirin, və klikləyin Sorğu.
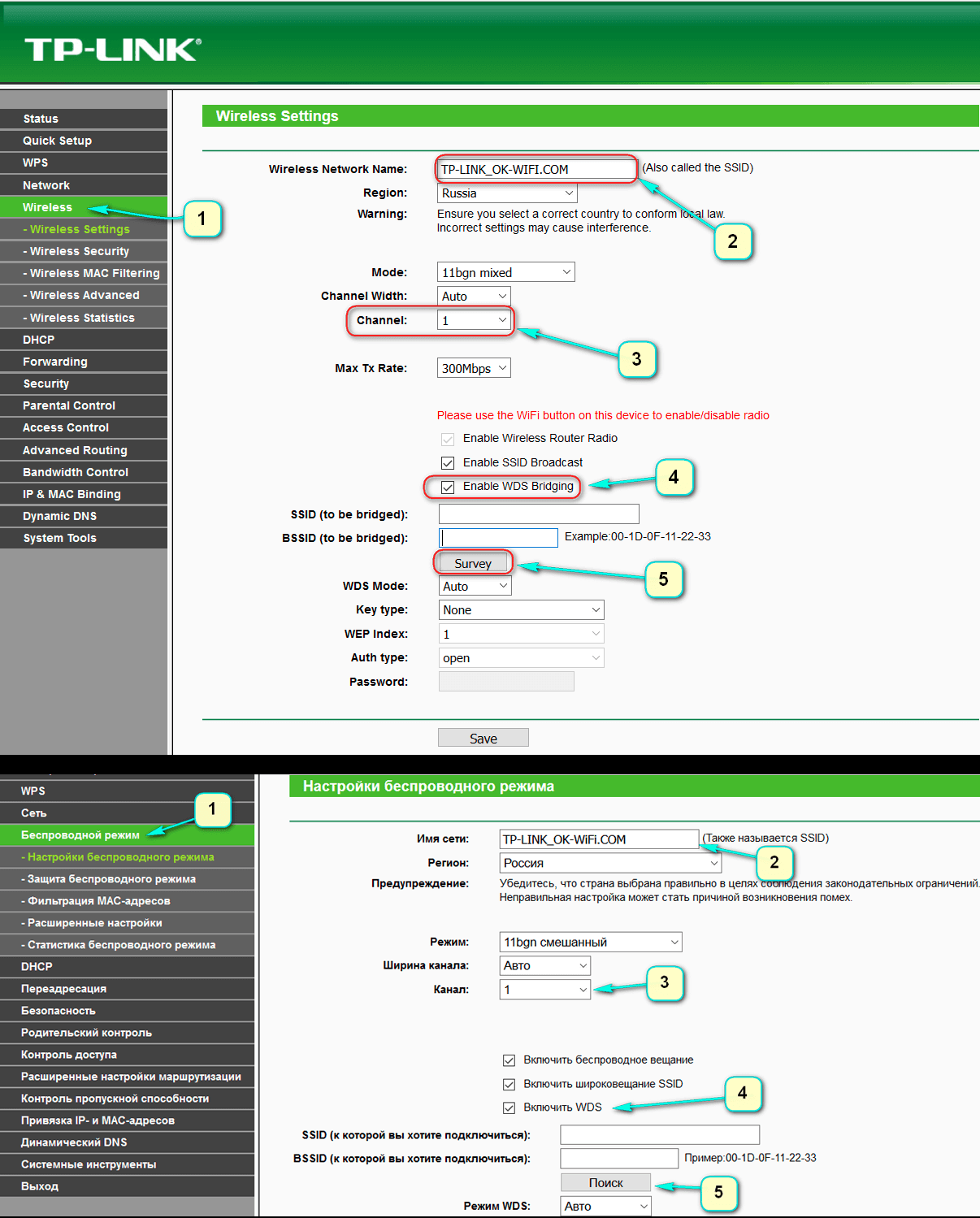
Görünən siyahıda əlaqənin qurulacağı əlaqəni qeyd edin və üzərinə klikləyin Qoşun.
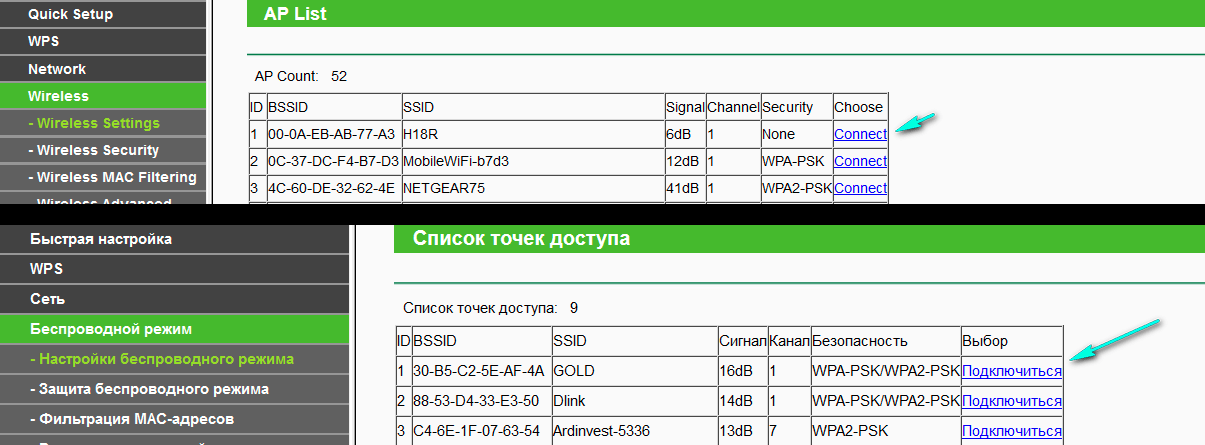
Dördüncü addım təhlükəsizlik növünü təyin edir. Açılan siyahıda açar növü ilk marşrutlaşdırıcının parametrlərinə oxşar dəyər seçilir. Sonra sahə doldurulur parol. Bu, yeni şəbəkəyə giriş açarıdır. Parametrləri tətbiq etmək üçün düyməni basın Yadda saxla.
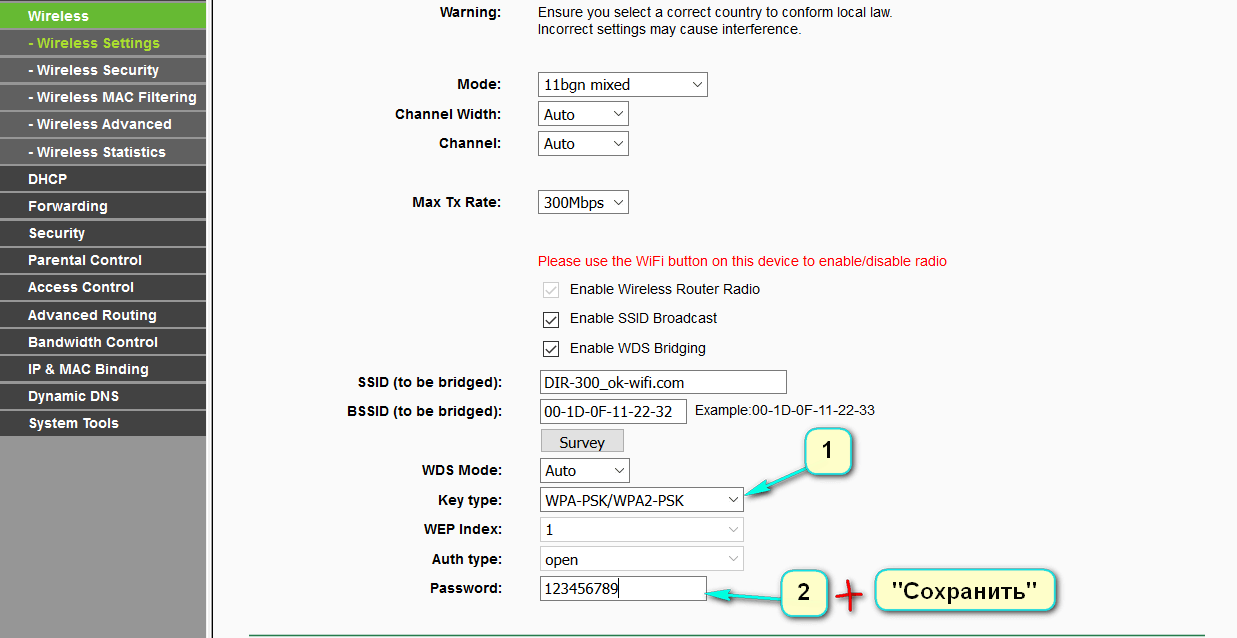
Parametrlər saxlandıqda, yenidən başladın. Bunu etmək üçün qutunun gücünü söndürün və yenidən başladın. Və ya idarəetmə səhifəsindəki düyməni istifadə edin.
Beşinci addım parametrləri yoxlamaqdır. Yenidən marşrutlaşdırıcının parametrlərinə keçməlisiniz. İdarəetmə panelinin əsas səhifəsində bölməni tapın simsiz. Xəttlə maraqlanacaqsınız WDS statusu. Bunun əksinə dəyər olmalıdır qaçmaq.
Əgər dəyər oradadırsa, deməli parametr düzgündür. Router host cihazına uğurla qoşula bildi. İndi o, şəbəkəni simsiz əlaqə və ya kabel vasitəsilə yaymağa hazırdır.
Bəzi hallarda, ip-ünvanlar baş bölmə tərəfindən paylanmalıdır. Bunu etmək üçün, DHCP serveri ikincil marşrutlaşdırıcının idarəetmə panelində deaktiv edilir. Bunu tabda edir DHCP, burada dəyər xəttin əksinə qoyulur aradan buraxın. parametrlərin qüvvəyə minməsi üçün. Saxlama düyməsi basılır.
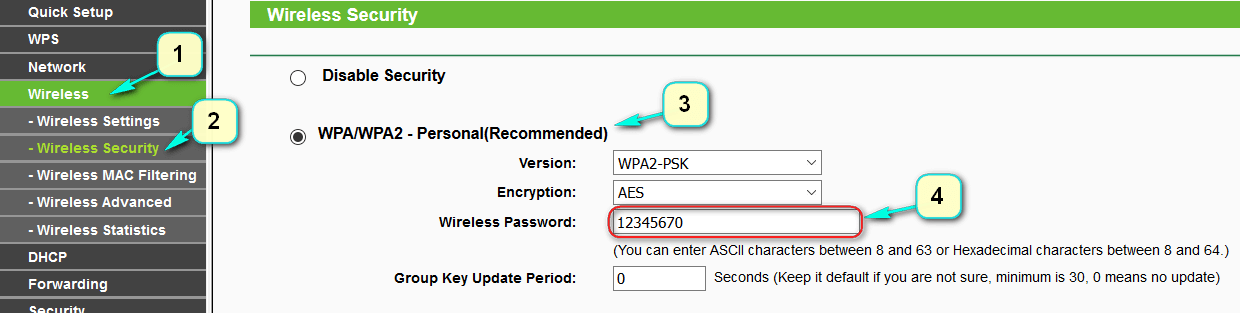
Sonda yeni simsiz şəbəkə üçün kompleks parol təyin etməlisiniz. Bunu necə edəcəyinizi axtararaq öyrənə bilərsiniz. Parametrlərdə nişanı tapın Simsiz — Simsiz Təhlükəsizlik, bölməni yoxlayın WPA/WPA2-Şəxsi(Tövsiyə olunur), xətdə Simsiz Şifrə düymələri təyin edin və düymə ilə yadda saxlayın Yadda saxla.
