Bəzən formatlaşdırma əmrlərinin uğursuz tətbiqi nəticəsində və ya mətnləri bir standartdan digərinə çevirdikdən sonra intervallar arasında sözlərçox böyük və ya qeyri-bərabər olur. Bu qüsur mətn sənədinin ümumi təəssüratını əhəmiyyətli dərəcədə korlayır və düzəldilməlidir. Bu, söz prosessorunun özünün imkanlarından istifadə etməklə edilə bilər.
Təlimat
Aralarındakı interval varsa sözlər onu ən radikal şəkildə silmək, yəni sıfıra endirmək tələb olunur, bu, mətndən sözləri - boşluqları ayıran işarələrin çıxarılması zərurəti deməkdir. Bunu Tap və Əvəz et dialoqundan istifadə edərək edə bilərsiniz. Adətən bu dialoq qutusuna zəng etmək üçün ctrl + r və ya ctrl + h klaviatura qısa yolundan istifadə olunur. "Tap" sahəsinə boşluq daxil edin və "Əvəz et" sahəsini boş buraxın. Bundan sonra, "Hamısını dəyişdirin" düyməsini basın və mətn redaktoru məhv edəcək intervallar arasında sözlər.
Əgər intervallar eyni ölçüdə deyillər, onda səbəb mətnə “eninə görə” formatlama əmrinin tətbiq edilməsi ola bilər. Bu o deməkdir ki, mətn redaktoru sətirdəki sözləri elə köçürür ki, ən sağdakı mövqe son sözün sonuncu hərfi ilə tutulsun. Bunun üçün o, artırmalıdır intervallar bəziləri arasında sözlər. Söz prosessorunda belə uyğunlaşdırmanı ləğv etmək üçün Microsoft Word, əvvəlcə ctrl + a, sonra ctrl + l düymələrini basın.
Bəzən sənədin bir formatdan digər formata çevrilməsi nəticəsində (məsələn, brauzer pəncərəsində kopyalanan mətn pəncərəyə yapışdırılır. word sənədi) arasındakı intervallar sözlər mətnin bəzi fraqmentlərində boşluq əvəzinə nişanlar qoyulur. Bu cür intervallar böyük və qeyri-bərabər görünür. Aralığı normal vəziyyətə gətirmək üçün nişanları boşluqlarla əvəz edin. Bunu, məsələn, belə edə bilərsiniz: əvvəlcə bir nişan simvolu yazın, onu seçin və kəsin (ctrl + x). Sonra tap və dəyişdir dialoqunu açın (ctrl + r və ya ctrl + h), buferin məzmununu (tab simvolu) Tap sahəsinə yapışdırın və Əvəz et sahəsində boşluq daxil edin. Sonra "Hamısını dəyişdirin" düyməsini basın.
Çıxarma problemini həll etməyin bir yolu əlavə boşluqlar arasında sözlər və ya durğu işarələrindən əvvəl Microsoft Word proqramının standart alətləri ilə həyata keçirilən və tapşırığın həllini avtomatlaşdırmağa imkan verən makrolar yaradıla bilər.

Təlimat
Sistemin əsas menyusuna zəng etmək üçün "Başlat" düyməsini sıxın və "Bütün Proqramlar" maddəsinə keçin. sözlər.
Microsoft Office-ə işarə edin və Word proqramını işə salın.
Redaktə ediləcək sənədi açın və proqram pəncərəsinin yuxarı alətlər panelində Alətlər menyusunu açın.
"Makro" elementini seçin və açılan qovluqda "Start Recording" əmrindən istifadə edin.
Yeni dialoq qutusunda "Makro adı" sahəsinə istədiyiniz adı daxil edin və alətlər panelinə xüsusi düyməni gətirmək üçün çəkic nişanı düyməsini sıxın və ya düymələrdən istifadə edərək makrosunu idarə etmək üçün klaviatura piktoqramı düyməsini seçin.
Açılan informasiya qutusunun "Əmrlər" sekmesine keçin və yaradılmış makronu pəncərənin sağ sahəsindən alətlər panelinə sürükləyin.
Açıq pəncərəni bağlayın və Tap və Dəyişdir informasiya qutusunu açmaq üçün eyni vaxtda Ctrl+H düymələrini basın.
Axtarış xüsusiyyətlərinin idarə edilməsinə giriş əldə etmək və "Tap" və "Əvəz et" sahələrinin məzmununu təmizləmək üçün "Daha çox" düyməsini basaraq pəncərəni genişləndirin.
Aktivdirsə, Formatlaşdırmanı Sil düyməsini basın və Axtarış Seçimləri bölməsində Joker işarələr qutusunu yoxlayın.
Axtarış Seçimləri bölməsindəki bütün digər sahələrin işarəsiz olduğundan əmin olun və açılan siyahıda "Hər yerdə" seçin.
Sənədin bütün mətnini seçmək üçün Ctrl+A düymələrini eyni vaxtda basın və “Tap” sahəsinə “boşluq(2-)” dəyərini daxil edin.
Əvəz et sahəsinə boşluq daxil edin və Hamısını Əvəz et düyməsini basın. Bu hərəkət sənədin mətnindəki bütün qoşa boşluqları tək olanlarla əvəz edəcək və beləliklə, aralarındakı s-ləri siləcək sözlər.
Açıq pəncərəni bağlayın və ox düyməsini basaraq mətnin seçimini ləğv edin.
Makro qeyd prosedurunu dayandırmaq üçün idarəetmə panelindəki "Stop" düyməsini basın.
Diqqət, yalnız BUGÜN!
Hamısı maraqlıdır
Microsoft Word 2010 ən güclü tam mətn redaktorudur. əməliyyat sistemi Windows və istənilən ölçülü mətn fayllarını formatlamağa, redaktə etməyə, oxumağa və çap etməyə imkan verir. Təlimat 1 Faylı açın ...
Word mətn redaktorundan istifadə etməklə siz sənəddə konkret sözü və ya ifadəni tapa və onu başqası ilə əvəz edə bilərsiniz. Bu, uzun mətnləri işləyərkən xüsusilə faydalıdır. Word-ün istənilən versiyasında sözün axtarışı və dəyişdirilməsi əmr pəncərəsi ... adlanır.
Boşluq mətndəki sözləri bir-birindən ayırmaq üçün istifadə olunan çap simvoludur. İki söz arasında bir boşluq qoymaq adətdir. Əgər onu silsəniz, mətn oxunmaz hala düşəcək, lakin mətni boşluq qoymayın və ya sayını azaldın ...
ofis dəsti Microsoft Office istifadəçi giriş səviyyəsinə və seçilmiş sənədə dəyişiklik etmək imkanına nəzarət etmək üçün hazırlanmış bir neçə səviyyəli məlumat mühafizəsini təmin edir. Tövsiyə olunan hərəkət parol təyin etməkdir...
Microsoft Office paketinin bir hissəsi olan Word ofis proqramında düsturlar və tənliklərlə işləməyi Math Type proqramının bir hissəsi olan xüsusi Formula Editor utiliti təmin edir. Təlimat 1 "Başlat" düyməsini klikləyin ...
Microsoft Office paketinə daxil olan Word ofis proqramının axtarış pəncərəsi istifadəçiyə kifayət qədər geniş axtarış imkanları təqdim edir. Ancaq ideal, bildiyiniz kimi, əlçatmazdır və buna görə də tez-tez onları genişləndirməyə ehtiyac var. …
Hiperlink adətən İnternetdəki müxtəlif veb səhifələr arasında keçid adlanır. Ofis proqramlarına gəldikdə, bu, şəbəkə serverində yerləşən sənədə girişi açan qısayol və ya keçid yaratmaq demək ola bilər. Performans...
Sözlər arasında və ya durğu işarələrindən əvvəl əlavə boşluqların aradan qaldırılması problemini həll etməyin yollarından biri Microsoft Word proqramının standart alətləri tərəfindən həyata keçirilən və tapşırığın həllini avtomatlaşdırmağa imkan verən makroların yaradılması ola bilər. …
Microsoft Office paketinə daxil olan Word ofis proqramının sənədlərində səhifə işarələrinin silinməsi vəzifəsi əlavə proqramlar cəlb etmədən standart proqram alətləri ilə həll edilə bilər. proqram təminatıüçüncü tərəf tərtibatçıları. …
Sözlər arasındakı məsafəni necə azaltmağın seçimi mətni göstərmək üçün istifadə ediləcək proqram təminatının imkanlarından asılıdır. Məsələn, ən sadə mətn redaktorları mövcud mətn formatını çoxalda bilməyəcəklər ...
Əsas mətndə və ya başlıqlarda sözlər arasındakı məsafəni necə dəyişdirmək sizin üçün mövcud olan alətlərdən asılıdır. Məsələn, veb səhifələrdə bunun üçün HTML teqləri və CSS üslub təsvirlərindən istifadə edə bilərsiniz, lakin adi mətn sənədləri onların…
Word-də mətn yazarkən, redaktorun müstəqil olaraq sözlər arasında çox böyük boşluqlar qoyduğu bir vəziyyətlə qarşılaşmalı olursunuz. Düymələrlə vəziyyəti düzəltməyə çalışır backspace və ya "Sil" uğursuz olur. Sözlər bir-birinə yapışır və boşluq qoyulduqda yenidən boşluq yaranır. Görünüş Bununla belə, sənəd arzuolunan çox şey buraxır. Bu arada bu problemi həll etmək heç də çətin deyil.
Word-də sözlər arasındakı fasilələri aradan qaldırmağın yolları
Word-də işləyərkən sözlər arasında böyük boşluqların olmasının bir neçə səbəbi var. Müvafiq olaraq, problemi həll etməyin bir neçə yolu var.
Metod 1: Mətnin Hizalanması
Diqqət etməli olduğunuz ilk şey mətnin hizalanması seçimləridir. Bunu etmək üçün, tabda "Ev" Word menyusu, blokda "paraqraf" onun səhifənin eninə təyin olunub-olunmadığını yoxlamaq lazımdır. Əgər belədirsə, onu sola düzülməyə dəyişdirməlisiniz. 
Eyni şeyi sadəcə klaviatura qısa yolundan istifadə etməklə etmək olar CTRL+L.
Metod 2: İsti düymələr
Siz həmçinin isti düymələrdən istifadə edərək Word-də sözlər arasında əlavə boşluqları silə bilərsiniz. Bunun üçün sizə lazımdır:

Bu metodun dezavantajı ondan ibarətdir ki, onu bir anda bütün sənədə tətbiq etmək mümkün deyil. Buna görə də, sözlər arasında çoxlu əlavə boşluqlar varsa, ondan istifadə etməyin mənası yoxdur.
Metod 3: Avtomatik düzəliş
Mətn sözlər arasında böyük boşluqlarla doludursa, avtomatik düzəlişdən istifadə ən yaxşı həll yoludur. Üstünlüyü ondan ibarətdir ki, bütün sənədə tətbiq oluna bilər. Avtomatik düzəlişi qurmaq üçün:
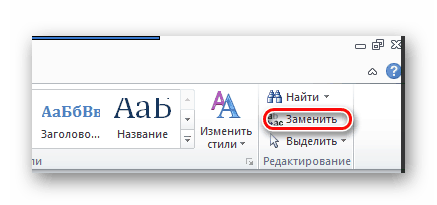
Bundan sonra, mətndəki bütün ikiqat boşluqlar tək olanlarla əvəz olunacaq, bu barədə müvafiq mesaj göstərilir. Ancaq mətndəki fasilələrdə iki boşluqdan çox ola biləcəyi üçün yerinə yetirilən dəyişdirmələrin sayı haqqında mesaj 0 olana qədər əməliyyat təkrarlanmalıdır.
Metod 4: Gizli simvolların silinməsi
Tez-tez mətndə böyük fasilələrin səbəbi, orada gizli formatlaşdırma simvollarının olmasıdır. Bu vəziyyətdə, ikiqat boşluqları tək boşluqlarla əvəz etmək kömək etməyəcəkdir. Gizli simvollar standart olaraq göstərilmir, lakin siz Yunan hərfi simgesini klikləməklə bu rejimi dəyişə bilərsiniz "Pi" blokda "paraqraf" sənəd menyusunun əsas nişanı. 
Nəticədə mətn belə görünəcək: 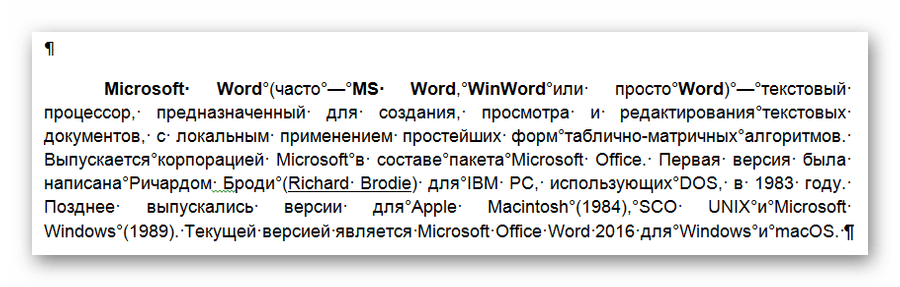
Əgər çox sayda gizli simvol varsa, onlar da avtomatik düzəlişdən istifadə edərək silinə bilər. Ancaq bir az fərqli şəkildə konfiqurasiya edilmişdir:
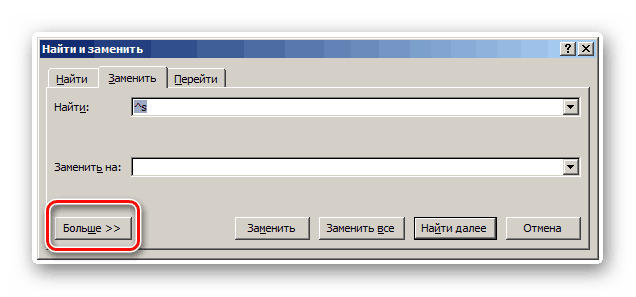
Seçildikdən sonra xüsusi simvol avtomatik düzəliş menyusunun yuxarı sahəsinə daxil ediləcək və siz onu adi boşluqla əvəz edə bilərsiniz. Bütün sonrakı hərəkətlər alqoritmi aşağıda təsvir edilənə bənzəyir "Üsul 3".
Mətndə böyük fasilələr səbəbiylə meydana gələ bilər müxtəlif səbəblər məsələn, səhv formatlaşdırma və ya xüsusi simvolların istifadəsi səbəbindən. Üstəlik, sözdəki sözlər arasındakı interval həm bütün mətndə, həm də onun ayrı-ayrı hissələrində fərqli ola bilər. Sözdəki vəziyyəti düzəltmək üçün bir sıra imkanlar var.
Mətn formatının yoxlanılması
Mətndə aktiv mətn əsaslandırması ola bilər. Bu halda redaktor avtomatik olaraq sözlər arasında boşluqlar qoyur. Əsaslandırılmış o deməkdir ki, hər sətirdəki bütün ilk və son hərflər eyni şaquli istiqamətdə yerləşməlidir. Eyni boşluqlarla bunu etmək mümkün deyil, ona görə də redaktor sözlər arasındakı məsafəni artırır. Çox vaxt bu formatdakı mətn vizual olaraq çox yaxşı qəbul edilmir.
Mətni sola düzün
Bu funksiya ilə mətn vizual olaraq daha az cəlbedici olur, lakin dərhal təyin olunan bütün boşluqlar var eyni ölçüdə. Bu addımları izləyin:
- Boşluqların eyni olmadığı mətni seçin (əgər bu bütün sənəddirsə, onu "Ctrl + A" düymələri kombinasiyası ilə seçin);
- Sonra, "Ev" sekmesindəki idarəetmə panelindəki "Paraqraf" bölməsində "Sola Align" düyməsini basın və ya "isti" düymələri "Ctrl + L" istifadə edin.
Nişanları və xüsusi simvolları silin
Mümkündür ki, tab simvollarının (“Tab” düyməsi) istifadəsi səbəbindən qeyri-standart intervallar yaranıb. Bunu yoxlamaq üçün "çap olunmayan simvollar" funksiyasını aktivləşdirin. Onu "Paraqraf" bölməsində də aktivləşdirə bilərsiniz. Düyməni basaraq, bütün boşluqların yerində kiçik nöqtələrin necə göründüyünü görəcəksiniz. Mətndə nişanlar varsa, həmin yerlərdə kiçik bir ox görünəcək. Bir və ya iki boşluq sadəcə "BackSpace" düyməsini basmaqla silinə bilər. Bir çox nişan varsa, bunu fərqli etmək daha yaxşıdır:
- İstənilən nişan simvolunu kopyalayın;
- "Ctrl + H" "isti" düymələrini basaraq "Tap və dəyişdir" funksiyasını aktivləşdirin;
- Açılan pəncərədə, "Tap" sətirindəki "Əvəz et" sekmesinde bu simvolu daxil edin (və ya "Ctrl + H" düyməsini basın);
- "... ilə əvəz et" sətrində bir boşluq daxil edin;
- "Hamısını dəyişdirin" düyməsini basın.
Mətndəki bütün nişanlar avtomatik olaraq tək boşluqla əvəz olunacaq.
Çap olunmayan simvol rejimini aktivləşdirdikdən sonra mətndə böyük intervalların səbəbinin çoxlu sayda boşluqlar üçün eyni Tap və Dəyişdir funksiyasından istifadə edin. Əvvəlcə "Tap" sahəsinə iki boşluq daxil edin - və axtarın. Sonra üç və s. edilən əvəzetmələrin sayı sıfır olana qədər.
Formatlanmış fayllar
DOC və DOCX faylları təkmil redaktədən istifadə edə bilər. Faylı Word-də açın və lazımi parametrləri edin. Məsələn, tək boşluq yerinə ikiqat boşluq təyin edə bilərsiniz. Siz həmçinin uzun boşluq/qısa boşluq, 1/4 boşluq kimi xüsusi simvollardan istifadə edə bilərsiniz. Bu cür simvolları sənədə daxil etmək üçün Tap və Dəyişdir pəncərəsinə zəng etmək üçün eyni isti düymələrdən istifadə edin. Varsayılan olaraq, heç bir xüsusi simvol yoxdur, buna görə əvvəlcə mətnə belə bir simvol daxil etməlisiniz, onu oradan köçürün və sonra onu axtarış və dəyişdirmə pəncərəsinə yapışdırın. Kosmik nümunəni haradan əldə edə bilərəm? Bunun üçün:
- "İdarəetmə Paneli" ndə "Daxil et" sekmesini açın;
- "Symbol", sonra "Digərləri" düyməsini basın;
- "Xüsusi simvollar" bölməsinə keçin və orada tələb olunan boşluq simvolunu tapın;
- Mətnə yapışdırın.
Nəticədə nümunə "Ctrl + X" düymələri birləşməsinə basaraq dərhal kəsilə bilər. Daha sonra istədiyiniz sahəyə yapışdırıla bilər.
Html kodu ilə işləmək
Word-də deyil, veb-sənəddə intervalı dəyişdirmək lazımdırsa, bu əməliyyat daha da asandır. Kodda söz aralığı adlı xüsusi funksiya var. Bununla, bütün sənəd üçün müəyyən bir interval təyin edə bilərsiniz. Bunu etmək üçün baş etiketləri arasına aşağıdakıları daxil edin:
30px əvəzinə hər hansı başqa piksel dəyəri təyin edə bilərsiniz.
Hərf aralığını necə dəyişdirmək olar
Word ilə işləyərkən hərflər arasındakı məsafəni dəyişdirmək lazım ola bilər. Müəyyən bir mətn parçasını birtəhər vurğulamaq lazımdırsa, bu faydalı ola bilər. Belə intervallar seyrək və ya sıxılmış ola bilər.
Word 2003-də boşluqları dəyişdirin
Fərqli hərf aralığı təyin etmək üçün bu addımları yerinə yetirin:
- "Format" bölməsinə keçin və "Şrift" düyməsini basın (və ya "Ctrl + D" klaviatura qısayolu;
- "İnterval" menyusunu açın;
- "Enter" düyməsini basın.
Word 2007-də boşluqları dəyişdirin
Aşağıdakı hərəkətlər alqoritmini istifadə edin:
- "Ev" menyusuna, sonra "Şrift" bölməsinə keçin;
- "İnterval" sekmesini açın;
- "Sarse" və ya "Condensed" qutusunu yoxlayın və tələb olunan rəqəmsal dəyəri daxil edin;
- "Enter" düyməsini basın.
Bu xüsusiyyətə hər zaman ehtiyacınız varsa, seyrək və yığcam intervallar üçün isti düymələr qura bilərsiniz.
- "Alətlər" menyusunu açın və "Parametrlər" pəncərəsinə keçin;
- "Klaviatura" bölməsinə keçin;
- "Kateqoriyalar" bəndində "Format" sətrini və "Əmrlər" bəndində - "Qatılaşdırılmış" (qatılaşdırılmış intervallar üçün) və ya "Genişləndirilmiş" (seyrək intervallar üçün) sətrini basın;
- Klaviaturanızda onlara basaraq klaviatura qısa yollarını təyin edin.
- "Seçimlər" menyusunu açın və "Parametrlər" pəncərəsinə keçin;
- "Kateqoriyalar" düyməsini basın və "Bütün Komandalar" seçin;
- "Əmrlər" bəndində "Yoğulmuş" və ya "Genişləndirilmiş" sətrini seçin və onlar üçün düymə birləşməsini təyin edin.
Açsanız belə mətn faylı və tam xaos gördüm, hər şeyi qaydasına salmaq çətin deyil. Bütün təsvir olunan addımları növbə ilə tamamladıqdan sonra lazımsız intervalları silə bilərsiniz. Və əldə edilən biliklər gələcəkdə tətbiq oluna bilər.
