Forma, Word cədvəli yaradarkən bizə lazımdır ki, xanaları doldurarkən onların ölçüsü dəyişməsin ki, cədvəl yerindən tərpənməsin. Bunu etmək üçün quraşdırmaq lazımdır cədvəldə sabit hüceyrə ölçüsüSöz
. Word-də kitabça necə hazırlanır, "Word-da kitabça yaratmaq" məqaləsinə baxın.
Cədvəldəki sıra hündürlüyünü necə dəyişdirmək olarsöz.
Satırların, sütunların enini dəyişdirmək üçün əvvəlcə onları seçməlisiniz.
Birinci seçim.
"Səhifə Quraşdırma" və "Xətt" sekmesinde "Səhifə Düzeni" sekmesine keçmək tövsiyə olunur, istədiyiniz sətir ölçüsünü təyin edin. Sütun sekmesinde, hər bir sütunun ölçüsünü təyin edin.  Cədvəli necə bağlamaq olarsöz.
Cədvəli necə bağlamaq olarsöz.
Masanın hərəkət etməməsi üçün Söz vərəqi, "Cədvəl" sekmesinde "ətrafında" düyməsini basın. "Yerləşdirmə" düyməsini basın - masanın yerləşdirilməsi üçün parametrləri təyin edin.
İkinci variant.
Cədvəl və "Layout" sekmesini vurun, satır və sütunların ölçülərini tənzimləyin. "Hüceyrə ölçüsü" bölməsində "AutoFit" düyməsini basın. Əgər “sabit sütun eni” üzərinə klikləsək, xana doldurulduqda sütunun eni dəyişməyəcək.  Ancaq zarafat budur ki, Word-ün bəzi versiyalarında Səhifə Quraşdırma pəncərəsi tamamilə fərqlidir. "Sətir" və "Sütun" nişanları yoxdur.
Ancaq zarafat budur ki, Word-ün bəzi versiyalarında Səhifə Quraşdırma pəncərəsi tamamilə fərqlidir. "Sətir" və "Sütun" nişanları yoxdur.
Word-də sətir hündürlüyünü və sütun enini necə düzəltmək olar, bu halda.  Əvvəlcə “Cədvəl xassələri” funksiyasının düyməsini cəld giriş alətlər panelinə yerləşdirək. klikləyin "Tez Giriş Alətlər Panelini fərdiləşdirin" düyməsi("tire ilə üçbucaq" düyməsi). "Digər əmrlər" funksiyasını seçin.
Əvvəlcə “Cədvəl xassələri” funksiyasının düyməsini cəld giriş alətlər panelinə yerləşdirək. klikləyin "Tez Giriş Alətlər Panelini fərdiləşdirin" düyməsi("tire ilə üçbucaq" düyməsi). "Digər əmrlər" funksiyasını seçin.
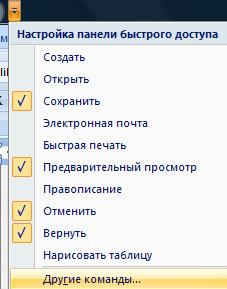
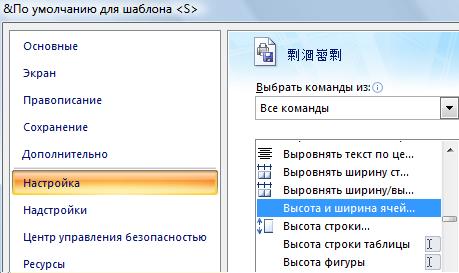
Bu düymə Tez Giriş Alətlər Panelində göründü və "Cədvəl Xüsusiyyətləri" adlanır. Cədvəl üzərinə kliklədikdə aktiv olur.

 Ehtiyacımız var Cədvəldə sıra hündürlüyünü təyin edinSöz.
Ehtiyacımız var Cədvəldə sıra hündürlüyünü təyin edinSöz.
Dialoq qutusunun Sıra Hündürlüyü bölməsində onu Dəqiq olaraq təyin edin. Və "Dəyər" sətirində xəttin hündürlüyünün nömrəsini qoyuruq. Lakin dəyər mm ilə təyin edilmir. və ya baxın və Cümə. PT bir nöqtədir.
1 pt = 0,35 mm. Daha asan - cədvəldəki standart xəttin hündürlüyü 12pt-dir. Portret oriyentasiyasında A4 vərəqinin hündürlüyü 878 pt (sərhədsiz 29 sm) təşkil edir.
Gəlin “48 pt” qoyaq. "Növbəti səhifəyə sətirlərin sarılmasına icazə verin" sözlərindən işarəni çıxarın.
 "OK" düyməsini basın. Belə çıxdı.
"OK" düyməsini basın. Belə çıxdı.



1. Sənədə cədvəl daxil edin - menyunu seçin.

2. Görünən pəncərədə istədiyiniz sütun sayını daxil edin. İstənilən sayda sətir ola bilər - onları sonradan əlavə etmək asandır.
3. Cədvəl şəbəkəsini silmək (gizlətmək) üçün , kursoru onun istənilən yerinə qoyun və menyunu seçin Cədvəl | | seçin Cədvəl. Xarici Sərhədlər alətlər panelindəki düyməni basın, Sərhəd Yox düyməsini seçin. Adətən başlıqda haşiyələrə ehtiyac var, ona görə də cədvəlin birinci cərgəsini (və ya ehtiyacınız olan qədər) seçin və onun üçün sərhədləri seçin "Bütün Sərhədlər". Şəbəkəni boz etmək üçün , menyunu seçin Format | Sərhədlər və kölgələr... və ya alətlər panelinə sağ klikləməklə "Cədvəllər və Sərhədlər" panelini göstərin. İstədiyiniz haşiyə rəngini seçin, sərhədləri təyin edin.
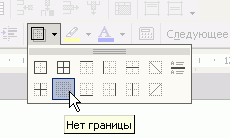
4. Masanı qurun. Cədvəl seçmək üçün menyunu seçin Cədvəl | | seçin Cədvəl. Menyu seçin Cədvəl | Cədvəl xüsusiyyətləri....
4.1. "Cədvəl" nişanı. "Seçimlər..." düyməsini basın. Cədvəl sıraları arasındakı məsafəni artırmaq üçün , görünən pəncərədə "Default Cell Margins to Top" və "Aşağı" parametrlərini təyin edin.
Cədvələ əlavə boş sətirlər daxil etməyin!
Hər sətrin sonuna boş paraqraflar daxil etməyin!
![]()
4.2. Xətt nişanı. Cədvəl xanasındakı mətnin növbəti səhifəyə keçməsinin qarşısını almaq üçün , işarəni çıxarın. Xəttin hündürlüyünü avtomatik təyin etmək üçün qutunun işarəsini çıxarın.

5. Hər bir sütunun enini tənzimləmək üçün kursoru sütunun sərhədinə aparın - kursor iki başlı oxa çevriləcək. Rəqəmlər (sayı, miqdar) olan sütunların enini daha kiçik, adı olan sütunu daha böyük edin.
6. Başlığı seçin, onun düzülməsini mərkəzə qoyun. Başlıqlar bir neçə sətirdən ibarətdirsə, siz onları şaquli olaraq mərkəzləşdirə bilərsiniz ( sağ siçan düyməsi → düzləşdirin → şaquli olaraq mərkəzləşdirin), dəyişə bilərsiniz format → mətn istiqaməti.
7. Hər səhifədə başlıq nömrələrini təkrarlamaq üçün , kursoru bu sətirə qoyun, menyunu seçin Cədvəl | bölünmüş masa. Bu xətti yenidən vurğulayın, menyunu seçin Cədvəl | Başlıqlar. Bu sətirdən əvvəl boşluğu azaltmaq üçün boş mətn sətrini seçin, menyunu seçin Format | Şrift.... Qutunu yoxlayın Modifikasiya | Gizli. Seçim: Şrift ölçüsünü əl ilə 1-ə təyin edin.
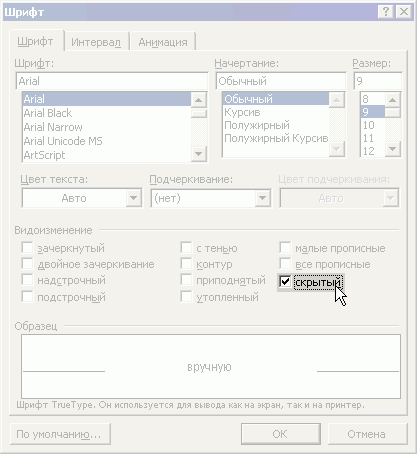
8. Təsvir bölməsinin başlığının mətndən çıxmaması üçün və əvvəlki səhifədə qalmadı, cədvəlin bütün sırasını seçin ( Cədvəl | | seçin Xətt), menyunu seçin Format | Paraqraf… Səhifənin Mövqeyi sekmesinde qutuyu işarələyin.

9. Sətirləri avtomatik nömrələmək üçün (məsələn, iş nömrələri), birinci sütunu vurğulayın ( Cədvəl | | seçin Sütun). Menyu seçin Format | Siyahı... Nömrələnmiş Siyahı seçin. düyməni basın Dəyiş.... "Nömrə Formatında" nöqtəni silin. Sol kənarda "Nömrə Mövqeyi" ni 0 sm-ə qoyun. "Mətn Mövqeyi" - nişanını 0 sm-dən sonra, 0 sm abzas seçin. İstədiyiniz sətirlər üçün "Nömrələmə" düyməsini basın.
Cədvəllə işləməyin rahatlığı üçün alətlər panelinə sürətli giriş düymələrini qoyun Xidmət | Parametrlər...:
1. Şəbəkəni gizlət/göstər
2. Hüceyrələri birləşdirin
3. Xətt əlavə edin
4. Xətti silin
5. Sütun əlavə edin
6. Sütunu silin
7. Üstü hizalayın
8. Şaquli olaraq mərkəzləşdirin
Siz bu mətni dəyişdirilmədən yaymaq şərti ilə istifadə etməkdə sərbəstsiniz. Yenidən çapa və dəyişdirməyə yalnız müəllif Sergey Aleksandroviç Plotnikovla razılaşdıqdan sonra icazə verilir - [email protected].
Cədvəllərlə işləmək haqqında Memo-nu yükləyin təsvirləri hazırlayarkən (ZIP arxivi 100 Kb). A4 ölçülü PDF vərəqi, bir nüsxəni çap etməyə hazırdır.
1 yolKiçik ölçülü sadə cədvəllər yaratmaq üçün düyməni istifadə edin Cədvəl əlavə edin alətlər panelində Standart. Bu düyməyə basıldıqda, siçan göstəricisi ilə istədiyiniz sayda sətir və sütunun seçildiyi bir şəbəkə görünür. Sonrakı klik cədvəlin kursor yerində sənədə daxil edilməsinə səbəb olacaq. Bu üsulla yaradılan cədvəl sütunların sayından asılı olmayaraq səhifənin bütün eni boyunca - soldan sağ kənara doğru yerləşdirilir. Gələcəkdə daxil edilmiş cədvəli redaktə etmək, sətir və sütunlar əlavə etmək, sütunların enini dəyişdirmək və s.
2 yol Daha dəqiq ilkin cədvəl parametrlərini təyin etmək üçün menyu əmrindən istifadə edin Cədvəl4 Əlavə et4 Cədvəl. Dialoq qutusu açılır (şək. 9.1), burada sətir və sütunların sayını, həmçinin sütunların enini təyin edirsiniz.
düyü. 9.1. Dialoq pəncərəsi Cədvəlin daxil edilməsi
Müəyyən bir sütun eni ölçüsü əvəzinə dəyəri tərk edin Avtomatik, onda cədvəl səhifənin tam eninə uyğun olacaq. Rejim Avtomatik seçim cədvəli məzmununa uyğun olaraq çevik formatlaşdırmağa imkan verir. Bu rejim müvafiq keçid tərəfindən təyin edilir: · sabit eni- cədvəlin ümumi eni səhifənin eninə bərabərdir (soldan sağ kənara), hər sütunun eni isə sabitdir və sütunların sayından asılıdır; · məzmununa görə– hər bir sütunun eni onda olan məlumatların miqdarına mütənasibdir; · pəncərə boyunca– Veb səhifələrdə yerləşdirilən cədvəllər üçün xüsusi rejim (son formatlaşdırma cədvələ baxarkən baş verir). Adi çap sənədləri üçün bu keçid birincisinə ekvivalent rejimi təyin edir ( sabit eni). Düymə Avtomatik Format təklif olunan cədvəl formatlarından hər hansı birini seçə biləcəyiniz əlavə informasiya qutusu açır. 3 yol "Rəsm" metodundan istifadə edərək mürəkkəb quruluşlu cədvəllər yaratmaq rahatdır. Bunu etmək üçün əmri yerinə yetirməlisiniz Cədvəl4 masa çəkmək və ya alətlər panelində müvafiq düyməni basın Cədvəllər və Sərhədlər. İş sahəsindəki siçan göstəricisi karandaş şəklini alır. Sürükləmə metodundan istifadə edərək, eni cədvəlin eninə bərabər olan düzbucaqlı çəkir. Düzbucaqlının hündürlüyü ixtiyari ola bilər - daha sonra asanlıqla dəyişdirilə bilər. Yaranan düzbucaqlı masanın xarici sərhədidir. Digər sərhədlər üçün o, istinad olacaq, yəni. bütün digər xətlər bu sərhəddə başlamalı və bitməlidir. Sonra şaquli xətlər çəkin. Bunlar daxili sərhədlərdir, lakin onlara arxalanacaq üfüqi xətlər üçün istinad funksiyasını yerinə yetirirlər.
İstənilən sütunun eni, eləcə də bütün cədvəlin eni sonradan dəyişdirilə bilər.
Alət Silgiçəkilmiş daxili sərhədlərdən hər hansı birini silə bilərsiniz. Silinmə bir kliklə həyata keçirilir.
Xarici sərhədlər ( istinad düzbucaqlı) silgi ilə silinə bilməz.
Cədvəlin redaktəsi
Cədvəlin redaktə edilməsindən danışarkən onun strukturunun dəyişdirilməsini nəzərdə tuturuq. Məzmunu redaktə etmək adi mətn redaktə vasitələri ilə həyata keçirilir. Redaktə əmrləri aşağıdakılarla yerinə yetirilə bilər:· menyu elementi Cədvəl,
· alətlər paneli düymələri,
· istənilən xananın və ya seçilmiş xanalar diapazonunun kontekst menyusu.
Cədvəl hüceyrələrinin seçilməsi
- Ayrı vurğulamaq üçün hüceyrələr siçanın göstəricisini xananın sol sərhəddinə yerləşdirmək lazımdır (o, sağa göstərən ox şəklini alacaq) və klikləyin.
- Hamısını seçmək üçün xətlər siçan göstəricisini səhifənin sol kənarına (seçilmiş sətirlə qarşı-qarşıya) yerləşdirmək və klikləmək lazımdır.
- Vurğulamaq çoxlu xətt – sol düyməni basarkən siçan göstəricisini səhifənin sol kənarı üzərinə sürükləyin.
- Vurğulamaq sütun siçan göstəricisini sütunun yuxarı xanasının üzərinə qoymalısan (qara ox şəklini alacaq) və klikləyin.
- Bir neçə sütun seçmək üçün sol düyməni basıb saxlayaraq siçan göstəricisini cədvəlin üzərinə sürükləyin.
- Bir sıra xanalar seçmək üçün sol düyməni basıb saxlayaraq siçan göstəricisini xanaların üzərinə sürükləyin.
- Bütün cədvəli seçmək üçün cədvəlin hərəkət sapı üzərinə klikləyin.
Sətirlərin (sütunların) əlavə edilməsi və çıxarılması
Cədvəlin içərisinə bir sıra əlavə etmək üçün yeni sətirin daxil edildiyi cərgəni seçmək lazımdır, üzərinə sağ klikləyin və kontekst menyusunda əmri seçin. Sətirlər əlavə edin. Sütunlar eyni şəkildə əlavə olunur.Satırların əlavə edilməsi menyudan istifadə etməklə edilə bilər Cədvəl4
Əlavə et
və ya açılan düyməni istifadə edərək Əlavə et alətlər panelində Cədvəllər və Sərhədlər. Bu halda, siz seçilmiş cərgənin yuxarısına və ya altına sətirlər əlavə etməyi seçə bilərsiniz (sütunlar sağa və ya sola).
Şərh . Cədvəldə hər hansı sətir (sütun) seçildikdə düymə Cədvəl əlavə edin alətlər panelində Standart düyməyə çevrilir Əlavə etxətlər (sütunlar).
Eyni anda bir neçə sətir/sütun daxil etmək üçün tələb olunan sayda sətir/sütun seçmək və daxil etmək əmrini vermək kifayətdir.
Sonuncudan sonra yeni sətirə tez daxil olmaq üçün kursoru sonuncuya qoymaq kifayətdir. masa hüceyrəsi və TAB düyməsini basın.
Sətir və sütunların silinməsi üçün əmrlər eyni şəkildə yerinə yetirilir.
Silmək üçün bütün masa
, onu seçmək və əmri yerinə yetirmək lazımdır
Cədvəl4
Sil4
Cədvəl.
Diqqət!
Klaviatura vuruşu
Hüceyrələrin birləşdirilməsi və bölünməsi
Bir neçə cədvəl xanasını birləşdirmək üçün onları seçin və düyməni basın Hüceyrələri birləşdirin.
Eyni əmr menyudan seçilə bilər Cədvəl və ya seçilmiş xanaların kontekst menyusunda.
Hüceyrələr həm üfüqi, həm də şaquli olaraq birləşdirilə bilər.
Hüceyrəni bölmək üçün onu seçin və düyməni basın bölünmüş hüceyrələr(menyudan istifadə edə bilərsiniz Cədvəl və ya xana kontekst menyusu). Bölmə zamanı bir sorğu görünür - bu xananı neçə sütun (sətir) bölmək istəyirsiniz.
Hüceyrələrdən keçin
və onların məzmununu formatlaşdırmaq
Kursoru cədvəlin hər hansı bir xanasına yerləşdirmək üçün siçan ilə üzərinə klikləmək kifayətdir. Eyni zamanda dəyişir koordinat hökmdarının növü sənəd, - cədvəlin sütunlarının sayına uyğun olaraq onun üzərində ayrıca bölmələr görünür. ( Şaquli hökmdar xətlərin quruluşunu göstərəcək.)
Klaviatura vuruşu
Bütün komandalar mətn formatı seçilmiş elementə müraciət edin. Vurğulanmış element ola bilər hüceyrə, hüceyrə diapazonu və ya bütün masaümumiyyətlə.
Hüceyrədəki mətnin düzülməsi (həm üfüqi, həm də şaquli) xananın kontekst menyusundan (əmr) istifadə etməklə həyata keçirilir. Hüceyrə Alignment) və ya alətlər panelində açılan düymə Cədvəllər və Sərhədlər.
Şərh . Alətlər panelindəki paraqraf düzləşdirmə düymələri ilə yalnız xanada üfüqi mətn düzülməsi edilə bilər. Formatlama.
Hüceyrələrdə mətn istiqamətini dəyişdirmək üçün (üfüqidən şaquliyə və əksinə) alətlər panelindəki müvafiq düymədən istifadə edin.
Cədvəldəki məlumatları alətlər panelindəki və ya dialoq qutusundakı düymələrdən istifadə edərək seçilmiş sütunun dəyərlərinə görə artan və ya azalan qaydada çeşidləyə bilərsiniz. Cədvəl4 Çeşidləmə.
Cədvəl strukturunun formatlaşdırılması
Cədvəlin formatlaşdırılması əmr və ya interaktiv rejimi.
AT interaktiv rejimində, cədvəl siçan göstəricisini masanın və ya onun elementlərinin üzərinə gətirdiyiniz zaman görünən markerlərdən istifadə etməklə formatlanır.
Cədvəl komponentləri
Əncirdə. 9.2 çap olunmayan simvolların ekran rejimi aktiv olduqda hökmdarın və cədvəl markerlərinin görünüşünü göstərir.

düyü. 9.2. Cədvəl komponentləri
Cədvəlin yuxarı sol küncündəki marker onu sənədin iş sahəsi ətrafında hərəkət etdirməyə imkan verir. Aşağı sağ küncdəki marker masanın ümumi ölçülərini idarə etməyə imkan verir. Siçan göstəricisini cədvəl haşiyələri üzərində apardıqda (cədvəl haşiyələrində siçan göstəricisi ikitərəfli oxa çevrilir) görünən ölçü dəyişdirmə tutacaqları sütun və sətirlərin ölçüsünü sürükləyərək dəyişməyə imkan verir. Koordinat hökmdarlarının üzərindəki ayırıcıları dartmaqla sütunların (sətirlərin) ölçüsünü dəyişə bilərsiniz. Eyni zamanda Alt düyməsini basıb saxlayın, onda sütunun (sətirin) ölçüsünün dəqiq dəyərləri hökmdarda görünəcək.
Cədvəl Xüsusiyyətləri
AT əmr cədvəli formatlaşdırmaq üçün dialoq qutusundan istifadə edin Cədvəlin xüsusiyyətləri, menyudan açılır Cədvəl və ya cədvəlin kontekst menyusundan. Pəncərə Xüsusiyyətlərmasalar elementləri cədvəli tərtib etmək üçün müxtəlif hərəkətləri yerinə yetirməyə imkan verən bir neçə nişana malikdir. Əncirdə. 9.3 nişanı göstərilir Cədvəl bu dialoq qutusu.

düyü. 9.3 Cədvəl xüsusiyyətlərinin qurulması
· Genişlik bütün masa bayraq qoydu Genişlik nişanı Cədvəl pəncərə Xüsusiyyətlərmasalar. Genişlik dəyəri mütləq vahidlərlə (santimetr) və ya səhifə eninin faizi kimi göstərilə bilər. Varsayılan olaraq, cədvəlin eni səhifənin soldan sağ kənarına təyin edilir.
· Nişanda Cədvəl təyin edə bilərsiniz hizalama üsulu sənədin səhifəsinə nisbətən cədvəllər.
· Metod mətnlə qarşılıqlı əlaqə nişana təyin edin Cədvəl sahəsində ətrafına sarın. Əgər dəyər seçilibsə Ətrafında, sonra düymə əlçatan olur Yerləşdirmə, bu, cədvəlin mövqeyini dəqiqləşdirə və cədvəlin mətndən məsafəsini təyin edə biləcəyiniz yeni bir dialoq açır.
· Variantı müəyyənləşdirin dizayn xarici və daxili masa çərçivəsi , və həmçinin nişanda hüceyrə dizaynının (doldurulma) xarakterini təyin edə bilərsiniz Cədvəl, - düyməsi Sərhədlərvə doldurun.
· Düymə Seçimlər nişanı Cədvəl xanaların daxili kənarlarının ölçülərini təyin etmək üçün yeni bir dialoq açacaq və hüceyrələr arasındakı boşluq masalar.
· Təyin etmək cədvəl sıra parametrləri tabda edə bilərsiniz Xətt. Hər bir xətt üçün təyin edə bilərsiniz dəqiq qiymət santimetrlə hündürlüyü və ya məzmununa görə xəttin hündürlüyünü təyin edin (dəyər Minimum).
· Yoxlama qutusu yoxlanılır TəkrarlamaqNecəbaşlıqhər səhifədə seçilmiş cərgə üçün həmin sıra elan ediləcək papaq masalar. Cədvəl bir neçə səhifəni əhatə edirsə, onun başlığı avtomatik olaraq hər səhifədə görünəcək.
· Təyin etmək cədvəl sütun seçimləri tabda edə bilərsiniz Sütun pəncərə Cədvəl Xüsusiyyətləri.
· Seçimlər cari və ya həsr olunmuşdur hüceyrələr tab üzərində qurulmuş masalar Hüceyrə pəncərə Cədvəl Xüsusiyyətləri. Burada xanaların enini və xanadakı mətnin şaquli olaraq düzülməsini təyin edə bilərsiniz.
· Seçilmiş sətirlər (sütunlar) üçün bərabər ölçü düymələri ilə təyin edilir Xətt hündürlüklərini hizalayın (hizalayınenisütunlar) alətlər panelində masalarvə sərhədlər.
Cədvəl hesablamaları
Word sizə cədvəllərdəki ədədi verilənlər üzərində bəzi hesablama əməliyyatlarını yerinə yetirməyə imkan verir. Bunun üçün kursoru hesablama nəticəsinin görünməli olduğu xanaya qoyun və menyu əmrini yerinə yetirin. Cədvəl4 Düstur. Dialoq qutusu açılacaq DüsturŞəkil 9.4-də göstərilmişdir.
Sahədə Düstur hesablanmış funksiya müəyyən edilir. Cari xananın üstündə ədədlər sütunu varsa, o zaman sahədə Düstur bu sütunun elementlərinin cəmlənməsi funksiyası avtomatik təyin olunur. Düsturlar bərabərlik işarəsi ilə başlamalıdır. Tələb olunan funksiya əl ilə daxil edilə bilər və ya sahələrin açılan siyahısından seçilə bilər Funksiya daxil edin.
Düsturlarda arifmetik əməliyyatların standart işarələrindən (+, -, *, /,%) istifadə edə bilərsiniz.

düyü. 9.4. Düsturun cədvələ daxil edilməsi
Düsturlarda hüceyrələrə istinad edərkən onlardan istifadə olunur ünvanlar. Cədvəl sütunları Latın hərfləri (A , B , C , ...) və sətirlər rəqəmlərlə (1, 2, 3, ...) müəyyən edilir. Hüceyrə ünvanı hərf-nömrə kimi yazılır, məsələn, A1, B5. Bir sıra xanaları göstərmək üçün iki nöqtədən istifadə olunur, məsələn, A2:C6.
Məsələn, C2 xanasında A2 və B2 xanalarında yerləşən ədədlərin hasilini almaq istəyirsinizsə, onda kursoru C2 xanasına yerləşdirməli, dialoq qutusuna zəng edin. Cədvəl4 Düstur və sahədə Düstur yazın: \u003d A2 * B2.
Düsturda istinad edilən xanalardakı məlumatları dəyişdirdiyiniz zaman hesablamanın nəticəsi avtomatik olaraq dəyişmir. Nəticəni yeniləmək üçün formula ilə xananı seçin və düyməni basın
1. Hökmdarın göstərilməsi rejimi söndürülübsə, əmri seçin Görün > Hökmdar. Diqqət yetirin: kursor cədvəlin daxilində olduqda, şaquli və üfüqi hökmdarlarda xanaların hündürlüyünü və enini dəyişməyə imkan verən xüsusi markerlər görünür (Şəkil 7.7). Bundan əlavə, üfüqi hökmdar cari xananın mətninin və ya xana sərhədlərindən seçilmiş sütunun abzaslarını tənzimləmək üçün markerləri ehtiva edir. Bu tutacaqları özünüz hərəkət etdirin və onların masanın görünüşünə necə təsir etdiyinə baxın.
2. Haşiyə sapını birinci və ikinci cədvəl sıraları arasında 1 sm aşağı dartın.
3. Cədvəlin yuxarı xanasına klikləyin.
düyü. 7.7. Word-də cədvəl hökmdarı markerləri
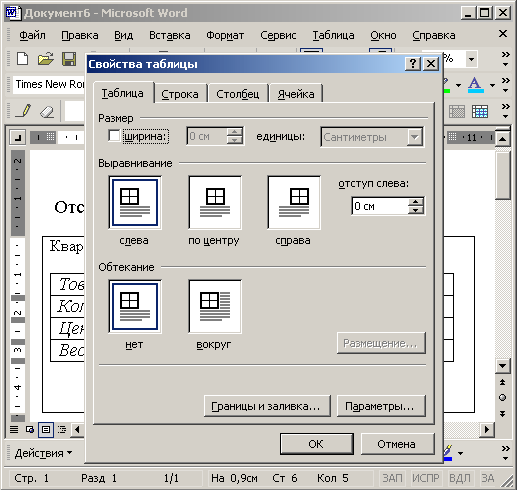
düyü. 7.8. Word-də cədvəl xüsusiyyətləri dialoq qutusu
4. Alətlər panelində Cədvəllər və Sərhədlər hizalama rejimi düyməsinin solundakı oxu vurun və açılan palitradan düyməni seçin Mərkəzi hizalayın.

düyü. 7.9. Word-də Cədvəl Ölçülərinin Tənzimlənməsi
5. Başlıq xanasının şrift ölçüsünü artırmaq üçün açılan siyahıdan seçin Ölçü alətlər paneli Formatlama sayı 18.
6. Cədvəlin enini dəqiq təyin etmək üçün əmri seçin Cədvəl > Cədvəl Xüsusiyyətləri. Şəkildə göstərilən dialoq qutusu. 7.8. Seçilmiş sətirlərin, sütunların və ya xanaların parametrlərini, eləcə də bütövlükdə cədvəli tənzimləyə biləcəyiniz dörd nişanı var.
7. Tab Cədvəl qutunu yoxlayın Genişlik.
8. Eyni adlı sayğacda 30 rəqəmini daxil edin.
9. Düyməni basın tamam. İndi cədvəlin eni Şəkildə göstərildiyi kimi 30 bölmə olacaq. 7.9.
10. Göstəricini üzərinə köçürün şaquli xətt birinci və ikinci sütunlar arasındakı haşiyəni elə yerləşdirin ki, nişan ikibaşlı ox şəklini alsın və siçanın sol düyməsini sıxın.
11. Haşiyəni sağa elə məsafəyə çəkin ki, birinci sütundakı bütün xanaların mətni bir sətirə sığsın. Birinci sütunun enini düzəltdik, amma ikinci sütunun çox dar olduğu ortaya çıxdı. Cədvəlin dörd sağ sütununun enini bərabərləşdirək.
12. Yanvar xanasında siçanın sol düyməsini sıxın və göstəricini cədvəlin aşağı sağ xanasına çəkin. Dörd sağ sütun vurğulanacaq.
13. Düyməni basın Sütun genişliklərini hizalayın. Seçilmiş sütunların eni eyni olacaq.
14. Cədvəlin son dörd cərgəsini siçanı sol tərəfə çəkərək seçin. Komanda seçin Cədvəl > Cədvəl Xüsusiyyətləri. Nişanda Xətt açılan dialoq qutusunda qutunu işarələyin Hündürlük və eyni adlı sayğacda 1 rəqəmini daxil edin.Sonra və ya OK düyməsini sıxın. Cədvəl Şəkildə göstərilən kimi görünəcəkdir. 7.10.

düyü. 7.10. Word-də fərdiləşdirilmiş xanaları olan cədvəl
