Bu yazıda noutbukun və ya Windows 7 kompüterinin Wi-Fi vasitəsilə İnternetə qoşulması prosesini daha ətraflı nəzərdən keçirəcəyik. Düşünürəm ki, məqalə çoxları üçün faydalı olacaq, çünki Wi-Fi-a ilk qoşulduğunuz zaman həmişə çoxlu suallar yaranır. Bir qayda olaraq, onlar lazımi sürücülərin quraşdırılması, noutbukda simsiz adapterin işə salınması və s. ilə əlaqələndirilir. Bu barədə daha sonra.
Noutbuk əla şeydir. Mən indi stasionar kompüter alan insanları heç cür başa düşə bilmirəm. Ciddi oyunlar istisna olmaqla. Etiraf etməlisiniz ki, noutbukla bu, daha rahatdır. Böyük ekran istəyirsinizsə, onu monitora və ya televizora qoşa bilərsiniz. Səs-küy yaratmır, lazım gələrsə, özünüzlə apara bilərsiniz. Və buna baxmayaraq, bütün müasir (və belə deyil) noutbuklarda daxili var wifi modulu. Simsiz Wi-Fi şəbəkəsi vasitəsilə laptopunuzu İnternetə qoşmağa imkan verən qəbuledici. Bir masa üstü kompüter vəziyyətində, satın almalı olacaqsınız.
Sizə lazım olan tək şey almaq və quraşdırmaqdır (əgər sizdə yoxdursa), o, laptopunuzu bağladığınız Wi-Fi-ı paylayacaq. Siz öz kompüterinizi kafelərdə, mağazalarda və s. pulsuz Wi-Fi şəbəkəsinə qoşa bilərsiniz. Yaxud qonşunun qorunmayan şəbəkəsinə 🙂 Bu, şəbəkə kabeli çəkməkdən qat-qat rahatdır. Adi bir masa üstü kompüter üçün bu hələ də normaldırsa, laptop üçün bu artıq belə deyil. Həmişə bu məftillə evin ətrafında hərəkət etmək rahat deyil.
Laptopu İnternetə qoşmaq çətin deyil, ancaq Wi-Fi üçün sürücünün quraşdırılması şərti ilə. Sürücüyə görə bir çox insan çox problem yaşayır. Sürücünü sadəcə Wi-Fi qəbuledicinizdə quraşdırmamısınızsa və ya Windows-u özünüz quraşdırmısınızsa və quraşdırmamısınızsa, Wi-Fi-a qoşula bilməyəcəksiniz. Ancaq ola bilsin ki, artıq hər şey quraşdırılıb və konfiqurasiya olunub, buna görə də əvvəlcə simsiz şəbəkəyə normal qoşulma prosesini nəzərdən keçirəcəyik. Əgər ondan öyrənə bilmirsinizsə, simsiz əlaqə olmayacaq və s., sonra məqaləni sona qədər oxuyun, mümkün problemləri nəzərdən keçirəcəyik.
Laptopu Wi-Fi-a qoşun
Əvvəlcə orada heç bir parametr və yoxlama olmadan əlaqə prosesini nəzərdən keçirək. Niyə hər şeyi çətinləşdirirsiniz, bəlkə də siz artıq hər şeyi quraşdırmısınız. Hər şey qaydasındadırsa, laptopunuz simsiz şəbəkəni görür və qoşulmağa hazırdırsa, bildiriş panelindəki İnternet bağlantısı işarəsi belə görünəcək:
Ulduz işarəsi olan şəbəkə səviyyəsinə bənzəyən əlaqə statusu (yuxarıdakı şəkildəki kimi) laptopun mövcud şəbəkələri gördüyünü və onlara qoşulmağa hazır olduğunu göstərir. Bu işarəni vurun, sonra qoşulmalı olduğumuz Wi-Fi şəbəkəsini seçin və düyməni basın Əlaqə. Windows 10-da Wi-Fi qoşulma prosesi bir qədər fərqlidir. Lazım olsa, ətraflı təlimatlar.

Şəbəkə parolla qorunursa, parolu təyin etməli və düyməni basaraq əlaqəni təsdiqləməli olduğunuz bir pəncərə görünəcək. Tamam.

Budur, laptopunuz Wi-Fi şəbəkəsinə qoşulmalıdır. Bağlantı statusu belə olacaq:
![]()
İnternetdən istifadə edə bilərsiniz.
Bağlantı statusunu görürsünüzsə, bu belə görünür:
![]() Bu o deməkdir ki, çox güman ki, hər şey laptopunuzda konfiqurasiya olunub, lakin laptop sadəcə qoşulmaq üçün mövcud şəbəkələri görmür. Bəlkə də bu yerdə sadəcə əhatə dairəsi yoxdur. Şəbəkəyə qoşulursunuzsa, marşrutlaşdırıcının işə salınıb-açılmadığını yoxlayın. Aktivdirsə, onda .
Bu o deməkdir ki, çox güman ki, hər şey laptopunuzda konfiqurasiya olunub, lakin laptop sadəcə qoşulmaq üçün mövcud şəbəkələri görmür. Bəlkə də bu yerdə sadəcə əhatə dairəsi yoxdur. Şəbəkəyə qoşulursunuzsa, marşrutlaşdırıcının işə salınıb-açılmadığını yoxlayın. Aktivdirsə, onda .
Bu problemin həlli haqqında ayrı bir məqalədə yazdı:.
Wi-Fi adapterində sürücü quraşdırıldıqda və adapterin özü işə salındıqda əlaqə belə gedəcək. Ancaq çox vaxt laptopdakı adapter söndürülür və ya heç kim ona sürücünü quraşdırmayıb. Belə hallarda çoxlu suallar yaranır. İndi hər iki halı ətraflı təhlil edəcəyik, buna görə laptopunuzu simsiz şəbəkəyə qoşmaqda problemlər yarana bilər.
Laptopda "Simsiz Şəbəkə Bağlantısını" aktivləşdirin
Simsiz bağlantınız söndürülübsə və ya Wi-Fi üçün drayver quraşdırılmayıbsa, əlaqə statusu belə görünəcək:
![]()
Bu o deməkdir ki, Wi-Fi vasitəsilə internetə qoşulmaq mümkün deyil və vasitəsilə əlaqə yoxdur şəbəkə kabeli. Yuxarıda yazdığım kimi, bu, adapterin söndürülməsi və ya sürücünün olmaması səbəbindən baş verir. Gəlin əvvəlcə "Simsiz şəbəkə bağlantısı". Əlbəttə ki, özünüz söndürməsəniz, bu mümkün deyil, ancaq yoxlamaq lazımdır.
İnternet bağlantısı simgesini basın və seçin Şəbəkə və paylaşım mərkəzi.

Sonra seçin Adapter parametrlərini dəyişdirin.

Adaptora baxın "Simsiz Şəbəkə Bağlantısı", əlildirsə, üzərinə sağ klikləyin və seçin Yandır.
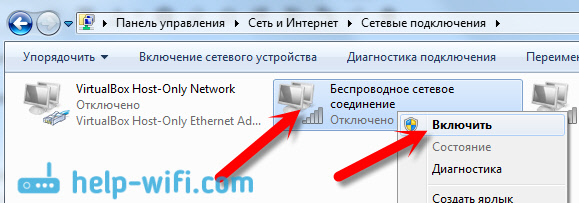
Bundan sonra, "Mövcud bağlantılar var" əlaqə statusu görünməlidir. (radiusda Wi-Fi şəbəkəsi varsa).
Laptopun düymələri ilə simsiz əlaqələri açırıq
Mənə elə gəlir ki, indi istehsalçılar Wi-Fi adapterini yandırmaq üçün ayrıca düymələr quraşdırmırlar. Ancaq Wi-Fi-a qoşulma ilə bağlı probleminiz varsa, laptopunuzda simsiz bağlantıları söndürmək / aktivləşdirmək üçün xüsusi bir düymənin olub olmadığını cazibədar şəkildə yoxlayın. Mən dəqiq bilirəm ki, Toshiba belə açarları etməyi xoşlayırdı.
İndi noutbuklarda simsiz şəbəkəni söndürmək / aktivləşdirmək üçün klaviatura qısa yolundan istifadə olunur. Bir qayda olaraq, at müxtəlif istehsalçılar, açarlar fərqlidir. Amma adətən bu Fn+F2. Beləliklə, Asus noutbuklarında. Özünüz görə bilərsiniz, Fn ilə tandemdə basılan düymədə şəbəkə simvolu olmalıdır. Təxminən belə:
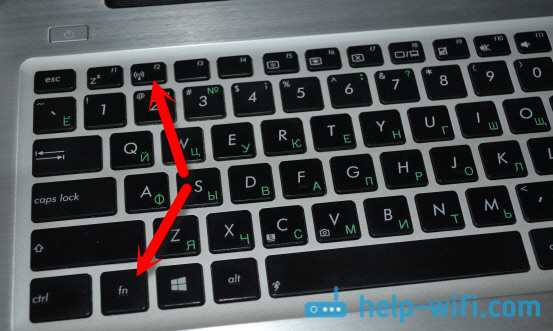
Düzdür, mənim bu düymələrin birləşməsi Bluetooth-u söndürməkdən məsuldur. Wi-Fi ümumiyyətlə cavab vermir. Ancaq sizinki fərqli ola bilər. Mütləq yoxlamağa dəyər.
Adapter idarəetmə pəncərəsində ümumiyyətlə "Simsiz Şəbəkə Bağlantısı" adapteri yoxdursa, lakin kompüterinizdə / laptopunuzda Wi-Fi var, bu o deməkdir ki, Wi-Fi adapter drayveri quraşdırılmayıb.
İndi hər şeyi yoxlayacağıq və bu problemi həll etməyə çalışacağıq.
Sürücüyü Wi-Fi-da yoxlayın və quraşdırın
Bundan sonra belə bir hal görmədim Windows quraşdırılması 7-də, sistem özü Wi-Fi adapterində sürücünü quraşdırdı. Windows 8-də bu, daha yaxşıdır. Windows 10 tez-tez lazımi sürücüləri özü quraşdırır. Beləliklə, Windows-u quraşdırdıqdan sonra Wi-Fi-dan istifadə etmək üçün noutbuk və ya adapteriniz üçün xüsusi olaraq sürücünü quraşdırmalısınız. (çox tez-tez müxtəlif istehsalçıların adapterləri bir noutbuk modelində quraşdırılır. Məhz buna görə istehsalçının saytında bir neçə Wi-Fi sürücüsünü görə bilərsiniz).
Cihaz menecerinə gedirik.
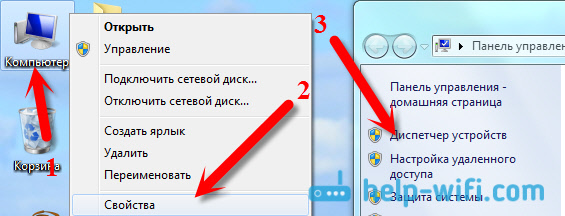
Cihaz menecerində nişanı açın Şəbəkə adapterləri, və Wi-Fi üçün sürücü axtarırsınız. Məndə Atheros AR9485WB-EG Wireless Network Adapter adlanır, quraşdırılıb. Sizdə həmçinin Simsiz Şəbəkə Adapteri kimi bir şey olmalıdır.
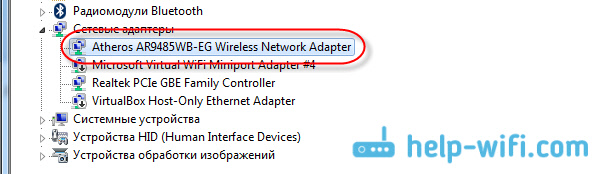
Simsiz bağlantınız yoxdursa, çox güman ki, adapter də tapa bilməyəcəksiniz. Sürücünü quraşdırmalısınız, sonra Wi-Fi işləyəcək. Bununla belə, Simsiz Şəbəkə Adapterindəki sürücü quraşdırılmayıbsa, cihaz menecerində sarı nida işarəsi olan ən azı bir naməlum cihaz olacaq. Bu kimi bir şey görünür:

Bu, çox güman ki, noutbukun necə işlədiyini bilmədiyi eyni Simsiz adapterdir.
Sürücü quraşdırma
Sizə lazım olan tək şey düzgün drayveri yükləmək və quraşdırmaqdır. Laptop / adapter istehsalçısının rəsmi saytından və laptop (və ya adapter) modeliniz üçün sürücünü yükləmək yaxşıdır. Ən yaxşısı, laptopunuzun, məsələn, Asus-un rəsmi veb saytını tapmaq üçün Google-dan istifadə edin, sonra laptopunuzun modelini göstərən saytda sayt axtarışından istifadə edin. Çox güman ki, kompüterinizin səhifəsi tapılacaq, onu açın və orada kommunal və sürücü yükləmələrini tapın. Wireless üçün sürücü tapın və sizə lazım olan əməliyyat sistemi üçün onu endirin.
Çox güman ki, sürücü arxivdə olacaq. Quraşdırmaq üçün arxivdən .exe faylını işə salın. Məsələn, laptopum üçün sürücü ilə arxiv:

Sürücüyü quraşdırdıqdan sonra laptopu yenidən başladın və təlimatlara əməl edərək simsiz şəbəkəyə qoşulmağa cəhd edin. Sürücünün quraşdırılması haqqında bir məqalədə daha ətraflı yazdım.
Məqalədəki bəzi məqamlar sizin üçün anlaşılmaz qalsa və ya hələ də kompüterinizi Wi-Fi-a qoşa bilmirsinizsə, bu barədə şərhlərdə yazın, probleminizi həll etməyə çalışacağıq.
WiFi və ya Wireless Fidelity (simsiz dəqiqlik) xüsusi Simsiz LAN kanalı üzərindən simsiz məlumat ötürülməsi texnologiyasıdır. Wi-Fi şəbəkəsi texnologiyanın özünə görə yarım dupleksdir.
Bu xüsusiyyət o deməkdir ki, giriş nöqtəsi kimi işləyən yalnız bir cihaz bir tezlikdə işləyə bilər. Giriş nöqtəsi ya Wi-Fi ötürücüsü olan bir kompüter, ya da WiFi simsiz protokolunu dəstəkləyən xüsusi qurğular - marşrutlaşdırıcılar ola bilər.
Wi-Fi simsiz protokolundan istifadə edərək şəbəkə qurmağın iki yolu var.
Windows 7-də kompüterdən kompüterə Wi-Fi şəbəkəsinin qurulması
Bu yazıda Windows 7 ilə işləyən bir neçə noutbuku simsiz LAN şəbəkəsinə necə birləşdirəcəyimizi nəzərdən keçirəcəyik. wifi şəbəkəsi ad-hoc rejimində.
Wi-Fi şəbəkəsinin qurulmasında naviqasiyanı asanlaşdırmaq üçün aşağıdakı tərifləri izah edəcəyəm:
Şəbəkə sahibi- İnternetə qoşulmuş və İnternet şlüz kimi fəaliyyət göstərən kompüter və ya noutbuk Bu kompüterdə Wi-Fi bağlantısı yaradılacaq.
Şəbəkədəki digər kompüterlər- əsas kompüterdə yaradılmış və bu kompüter vasitəsilə internetə çıxışı olan Wi-Fi şəbəkəsinə qoşulmuş kompüterlər və ya noutbuklar.
Şəbəkə hostunun qurulması
Təsvir: sahəsində, Stepan's Computer kimi kompüterin təsvirini daxil edin.
Redaktə et düyməsini basın.
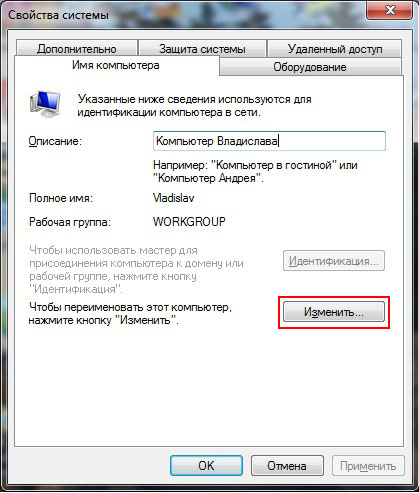
Kompüter adı: sahəsində kompüter adını daxil edin. Kompüter adı unikal olmalıdır. Siz artıq şəbəkədə istifadə olunan kompüter adını təyin edə bilməzsiniz.
Qeyd: Varsayılan olaraq, hamısı Windows versiyaları 7,Vista və Windows XP Home Edition istisna olmaqla, Windows XP-nin bütün versiyalarında işçi qrupun adı WORKGROUP-dur.
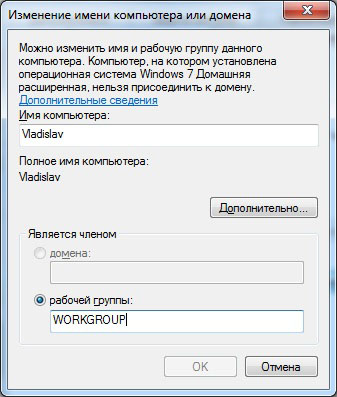
Simli şəbəkə bağlantısı simgesini basın.

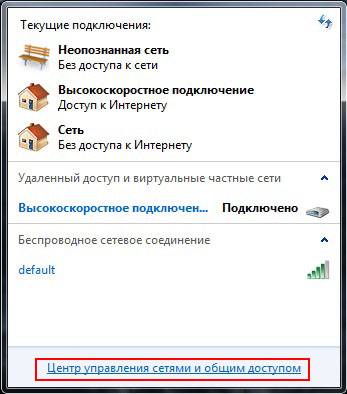
Əlavə et düyməsini klikləyin.
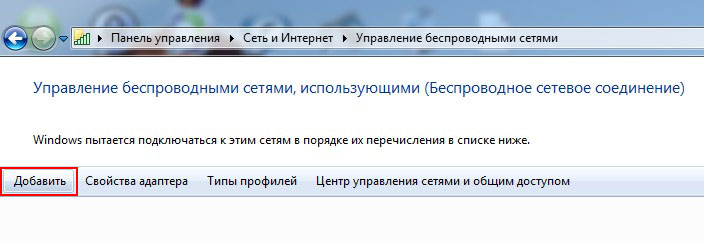
"Kompüter-Kompüter Şəbəkəsi Yarat" düyməsini basın

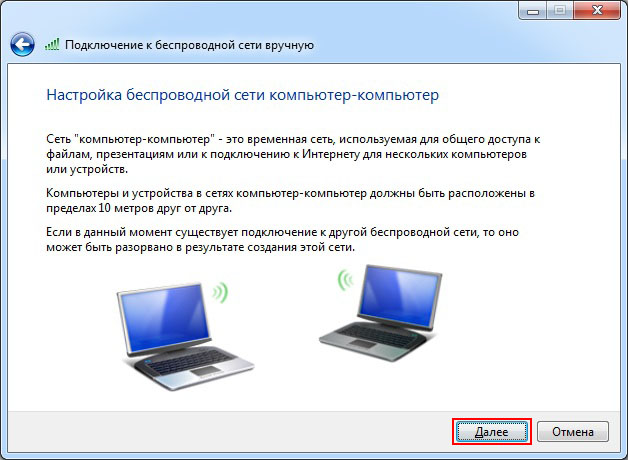
Şəbəkə adı: sahəsində ixtiyari şəbəkə adını daxil edin.
Təhlükəsizlik növü: sahəsində WPA2-Şəxsi seçin.
Şəbəkədəki digər kompüterlər Windows XP ilə işləyirsə, WEP seçin.
Təhlükəsizlik açarı: sahəsində parolu daxil edin.
Parol 8 ilə 63 simvol arasında olmalıdır. WEP şifrələməsi seçilərsə, parol 5 və ya 13 simvol uzunluğunda olmalıdır. Şifrə nə qədər uzun olsa, bir o qədər yaxşıdır. Parol yaratmaq üçün parol generatorundan istifadə etmək daha yaxşıdır.

Bu pəncərədə İnternet Bağlantısı Paylaşımını yandırın düyməsini basın.
Bağla düyməsini basın.
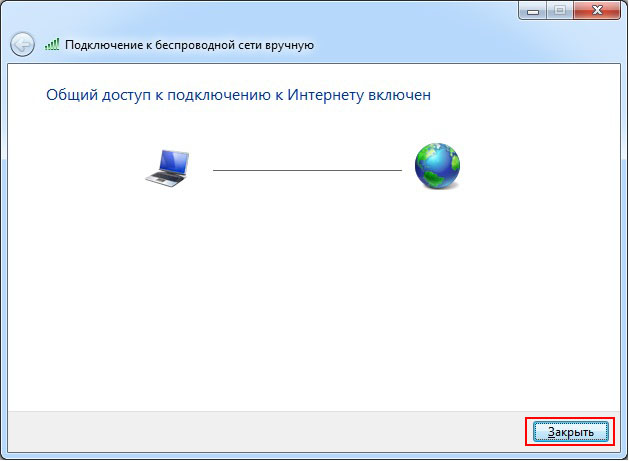
Şəbəkədə digər kompüterlərin quraşdırılması
Xüsusiyyətlər menyu elementini seçin. Qabaqcıl sistem parametrləri linkinə klikləyin.

Kompüter Adı sekmesini vurun.
Təsvir: sahəsində, Anatoly's Computer kimi kompüter üçün təsviri daxil edin. Redaktə et düyməsini basın.

Kompüter adı: sahəsində kompüter adını daxil edin. Kompüter adı unikal olmalıdır. Siz artıq şəbəkədə istifadə olunan kompüter adını göstərə bilməzsiniz.
İş qrupu: sahəsində işçi qrupunun adını daxil edin. İşçi qrupunun adı şəbəkədəki bütün kompüterlərdə eyni olmalıdır.
Kompüter adını və işçi qrupunun adını dəyişmək istəmirsinizsə, sadəcə Ləğv et düyməsini sıxın.
Qeyd: Varsayılan olaraq, Windows XP Home Edition istisna olmaqla, Windows 7, Vista və Windows XP-nin bütün versiyalarında işçi qrupunun adı WORKGROUP-dur.

Şəbəkə simgesini basın.

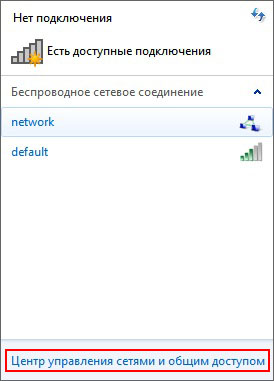

Simsiz şəbəkə adapteri simgesini sağ klikləyin və Xüsusiyyətlər seçin.
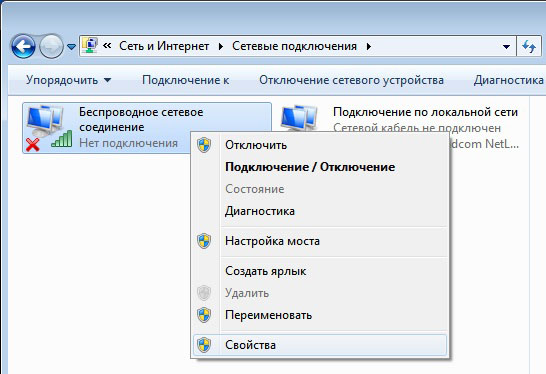
İnternet Protokolu Versiya 4 (TCP/IPv4) üzərinə iki dəfə klikləyin.
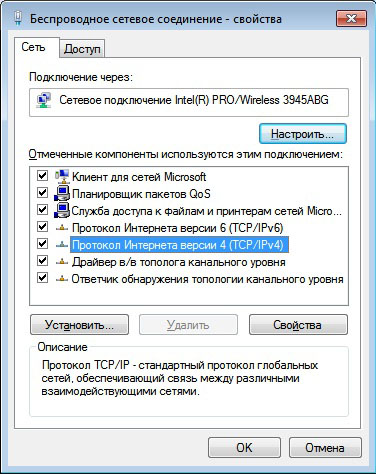
Aşağıdakı IP ünvanından istifadə edin:
IP ünvanı: sahəsində simsiz adapterə bir IP ünvanı təyin edin. IP ünvanı unikal və ana kompüterin simsiz adapterinin IP ünvanı ilə eyni alt şəbəkədən olmalıdır. Şəbəkədə eyni IP-yə malik cihazlar olmamalıdır.
Wi-Fi simsiz adapterinə əsas kompüterdə 192.168.137.1 IP ünvanı təyin edildiyi üçün şəbəkədəki digər kompüterlərdə IP ünvanları belə olmalıdır: 192.168.137.2 , 192.168.137.3 və s.
Əhəmiyyətli: Şəbəkənin əsas kompüteri Windows XP əməliyyat sistemi ilə işləyirsə, onun simsiz adapterinə 192.168.0.1 IP ünvanı verilir, bu o deməkdir ki, şəbəkədəki digər kompüterlər IP ünvanlarını göstərməlidirlər: 192.168.0.2, 192.168.0.3 və s.
Alt şəbəkə maskası: sahəsində 255.255.255.0 dəyərini daxil edin.
Default Gateway: sahəsində, host kompüterin IP ünvanını daxil edin - 192.168.137.1.
Vacib: Şəbəkənin əsas kompüteri Windows XP ilə işləyirsə, o zaman əsas şlüzün IP ünvanı 192.168.0.1-ə təyin edilməlidir.
Preferred DNS Server: sahəsində provayderin üstünlük verdiyi DNS serverinin IP ünvanını daxil edin.
Alternativ DNS server: sahəsində provayderin alternativ DNS serverinin IP ünvanını daxil edin.
DNS serverlərinin ünvanlarını provayderdən əldə etmək olar.
OK düyməsini basın.

Şəbəkə bağlantısı simgesini basın.

Şəbəkənizi iki dəfə vurun.

parol daxil edin. OK düyməsini basın.
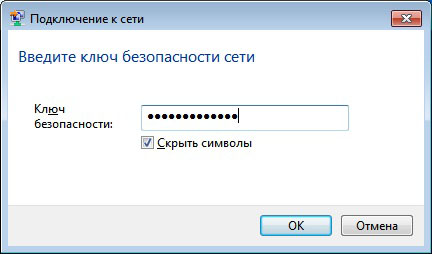
Hamı. Biz simsiz şəbəkə qurduq Wi-Fi kompüterdən kompüterə Windows 7-də.
Evdə Wifi qurmaq və onun vasitəsilə noutbuku qoşmaq
Artıq simli şəbəkə ilə şəbəkəyə (İnternet) qoşulmuş bir kompüteriniz olduqda və hələ də noutbukunuzu WiFi vasitəsilə birləşdirməlisinizsə, Routerdən istifadə edərək Wi-Fi simsiz şəbəkəsi seçimini nəzərdən keçirin.
Bu seçim, məsələn, teldən keçən bir kompüter üçün İnternet provayderindən (məsələn, Akado) İnternetiniz varsa uyğundur. Və siz noutbuku eyni mövcud şəbəkəyə, lakin Wi-Fi vasitəsilə İnternetə daxil olmaq və onu naqilsiz mənzil ətrafında hərəkət etdirə bilmək üçün birləşdirmək niyyətindəsiniz.
Həm də hər bir kompüterdə İnternetin müstəqil olması sizin üçün vacibdirsə. (Kompüteri söndürüb başqa otaqda və ya mətbəxdə interneti olan noutbukda işə gedə bilərsiniz).
Bunu mümkün etmək üçün sxemi başa düşmək, təlimatları izləmək, məqaləni oxumaq lazımdır.
Sxem 1. Wifi router, kompüter və noutbukun birləşdirilməsi:
Routeri yandırmaq üçün nə etmək lazımdır - addım-addım
Əgər birinci kompüterin (1) şəbəkəyə kabel qoşulmasından razısınızsa və onu Wi-Fi-ya dəyişməyi planlaşdırmırsınızsa və Wifi yalnız ikinci noutbuk kompüteri (2) üçün lazımdırsa, onda siz Wireless satın almalısınız. Router.
Bu cür simsiz marşrutlaşdırıcı simli əlaqə imkanı var - UTP (LAN) konnektoru (lar), WAN ("giriş") konnektoru və simsiz kontaktlar üçün anten.
Bu keçid sxeminə uyğun olaraq işləyən "ASUS WL-530gV2 Cib Router (802.11g, 1xWAN + 4xUTP)" marşrutlaşdırıcısının nümunəsini nəzərdən keçirin. Hansı ki, 2009-cu ildə Moskvada 100 dollardan azdır.
Siz, məsələn, DLINK Routerdən istifadə edə bilərsiniz. Təlimat eynidir, fərqi ilə WAN konnektorunun üzərində "İnternet" qeyd olunur.
ASUS marşrutlaşdırıcısı WL-530gV2 (Cib marşrutlaşdırıcısı)
![]()
Routerə əlavə olaraq, 1 m uzunluğunda əlavə UTP-5 kateqoriyalı kabelə ehtiyacınız var (bağlayıcıları olan kompüter şəbəkəsi üçün adi kabel).
Routeri necə bağlamaq olar
Router, provayderdən və kompüterdən İnterneti "verən" modem arasındakı boşluğa qoşulmalıdır (1).
Bunun üçün sizə lazımdır:
Kompüterin, modemin gücünü söndürün. Routeri modemin yanında əlaqəsiz qoyun.
Modemdən gələn kabeli (UTP-5 növü) kompüterin şəbəkə kartından (1) çıxarın və onu Routerin “WAN” girişinə qoşun. Bu marşrutlaşdırıcı modelin yan tərəfində var.
Router artıq internetə qoşulub. Siz onu paylamalısınız.
Alınmış əlavə UTP-5 kabeli ilə kompüteri (1) Routerə bağlayırıq:
Bir ucu - kompüterin şəbəkə kartına, digəri - marşrutlaşdırıcının LAN1 konnektoruna.
Routeri öz enerji təchizatı vasitəsilə enerji təchizatı ilə əlaqələndiririk (ona daxil edilməlidir).
Router qoşulub.
İndi kompüterin, modemin, marşrutlaşdırıcının gücünü aça bilərsiniz.
Router vasitəsilə İnternetə naqillə daxil olmaq üçün kompüterin qurulması (1).
Kompüter quraşdırması əslində sıfıra endirilir. Routerdə DHCP (IP ayırma xidməti və qoşulmuş maşınlar üçün qoşulma parametrləri) varsa, ona PC konnektorunu qoşmaq kifayətdir və kompüter ondan avtomatik olaraq IP ünvanı alacaq.
Yeganə odur ki, kompüterdəki şəbəkə adapterinin xüsusiyyətlərində müəyyən bir IP ünvanı təyin edilibsə, o zaman "Avtomatik bir IP ünvanı əldə et" vəziyyətinə qaytarılmalıdır.
AT Windows 7 bu edilir:
« İdarəetmə Paneli\Şəbəkə və İnternet\ Şəbəkə əlaqələri »
Bu şəkildə gedin: Başlat, İdarəetmə Paneli, Şəbəkə və İnternet, sonra:
Şəbəkə statusu və tapşırıqlarına baxın -> Adapter parametrlərini dəyişdirin.
Şəbəkə adapterinizi seçin (routeri bağladığınız yerdə), sağ klikləyin - Xüsusiyyətlər, TCP / IP (IPv 4) - Ümumi.
"Avtomatik IP ünvanı əldə et" və "DNS server ünvanını avtomatik əldə et" seçimlərini yoxlayın.
OK düyməsini, sonra yenidən OK düyməsini basın.
Windows XP-də:
Başlat, İdarəetmə Paneli, Şəbəkə Bağlantıları - adapterinizi seçin ("Yerli Bağlantı") - İnternet Protokolu (TCP / IP) - sonra Windows 7-də olduğu kimi hər şeyi.
Nəzərə alın ki, kompüter yalnız marşrutlaşdırıcı düzgün konfiqurasiya edildikdə və yenidən işə salındıqda İnterneti "alacaq".
İnternetə çıxış üçün Noutbukun (2) qurulması
Artıq laptopda olan əməliyyat sisteminə uyğun olaraq, Computer Setup (1) zamanı daxil etdiyiniz şəkildə laptopunuzun "Şəbəkə Əlaqələri"nə keçin.
"Simsiz şəbəkə bağlantısı" tapın.
Routerdə göstərildiyi kimi adlandırılmış simsiz şəbəkənizi seçin. mynet deyək.
"Bağla" düyməsini basın. Routeri qurarkən açar quraşdırılmayıbsa (bu tövsiyə edilmir), onda İnternet dərhal qoşulacaq. Və ya "Şəbəkə Açarı" daxil etməyi tələb edən bir pəncərə görünəcək.
Hər şey. Routerin düzgün konfiqurasiyası ilə İnternet artıq laptopda mövcud olmalıdır.
Siz www.yandex.ru, www.google.com kimi kifayət qədər etibarlı sayta daxil olaraq onun işini yoxlaya bilərsiniz.
Noutbukun növbəti söndürülməsindən/yandıqdan sonra bu daxil edilmiş parametrlərin yenidən dəqiqləşdirilməsinə ehtiyac olmayacaq. Öz-özünə internetə qoşulacaq.
Materialın ümumi reytinqi: 5
Oxşar MATERİALLAR (İŞARƏLƏRƏ):
Məlumatların şifrələnməsi
Salam blog ziyarətçiləri.
Simsiz texnologiya bu gün yüksək tələbatdır. Xüsusilə noutbuk, smartfon və planşet sahibləri üçün. Tələb nə qədər çox olarsa, müxtəlif problemlər bir o qədər tez-tez yarana bilər. Daha sonra məqalədə sizə WiFi-yə necə qoşulacağınızı söyləyəcəyəm Windows noutbuku 7 və həmçinin bu məsələ ilə bağlı əsas məqamları vurğulayın.
ümumi məlumat
Vasitəsilə simsiz əlaqə wifi router bu gün onlar norma hesab olunur, çünki istifadəçilər artıq otaqlardan çoxlu naqil çəkməyə ehtiyac duymurlar. Ancaq indi istifadəçilər konkret yerə bağlı deyillər. Bu cür əlaqələr şəbəkə ilə qarşılıqlı əlaqə yaratmağa imkan verir. Bundan əlavə, cihazlar İnternetin yayılması üçün istifadə olunur. Onlar marşrutlaşdırıcının diapazonunda sərbəst hərəkət edə bilən insanlar üçün ən uyğun hesab olunurlar.
Hər hansı digər texnologiyada olduğu kimi, burada da bəzi problemlər yarana bilər. Daha sonra mətndə əsas olanları nəzərdən keçirməyə çalışacağam. Və əlbəttə ki, sizə həll yollarını deyəcəyəm.
Parametr
İlk növbədə, simsiz cihazın quraşdırıldığından və istifadəyə hazır olduğundan əmin olmalısınız. Bunu etmək üçün gedirik Cihaz meneceri"," düyməsini basaraq başlamaq» və « keçid İdarə paneli". Aralarından seçməli olduğumuz komponentlərin siyahısını görəcəyik " Şəbəkə adapterləri". Kompüterdə istifadə olunan avadanlıq görünür. Wi-Fi-dan bəhs edən xətti qeyd edirik və xüsusiyyətlərdə komponentin işini yoxlayırıq.
ilə bağlı problemlər olduqda proqram təminatı, onu düzgün versiyaya yeniləməlisiniz. Bunu etmək üçün, bütün lazımi paylama dəsti ilə uyğun portativ yaddaş adətən noutbukla təchiz edilir. Əgər orada deyilsə, həmişə yaradıcının rəsmi səhifəsinə müraciət edə bilərsiniz mobil kompüter və ya elementin özü. Burada avadanlığın modelini göstərməlisiniz, əməliyyat sistemi və onun dərəcəsi.
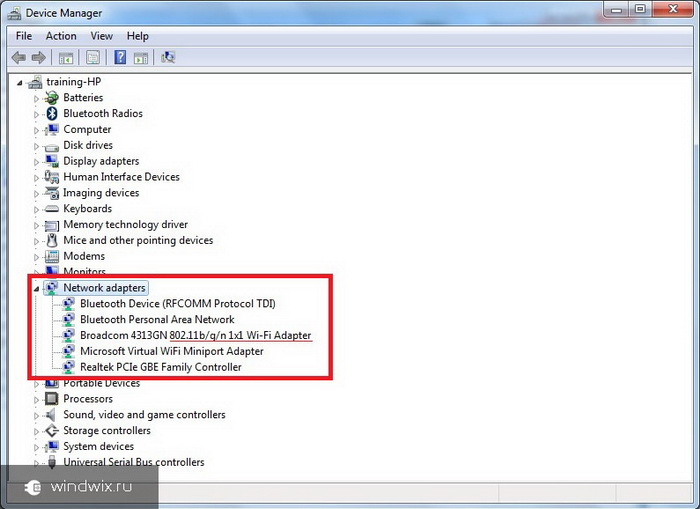
Windows-u yenidən quraşdırdıqdan sonra eyni üsula müraciət edə bilərsiniz, çünki bir sürücü diskiniz olsa belə, onlar çox güman ki, fərqli bir əməliyyat sistemi üçün hazırlanacaqlar.
Uğurlu başa çatdıqdan sonra işarəyə müraciət edirik " Şəbəkə əlaqələri"tepəsində. Avadanlığın seçdiyi bütün mövcud əlaqələrin siyahısı görünməlidir.
Şəbəkə yaradılması
Router olmadan işləyən bir şəbəkə yaratmağın işləməyəcəyini dərhal söyləməyə dəyər. Yalnız fərdi maşınlar arasında məlumat mübadiləsinə ehtiyac varsa, sadəcə istədiyiniz cihazı yandırın və hər şey işləyəcək.
Əgər ona internet kabeli qoşulubsa, istifadəçilər “World Wide Web”ə keçmək imkanı əldə edirlər. Düzdür, bunun üçün əlavə olaraq parametrləri daxil etməlisiniz:
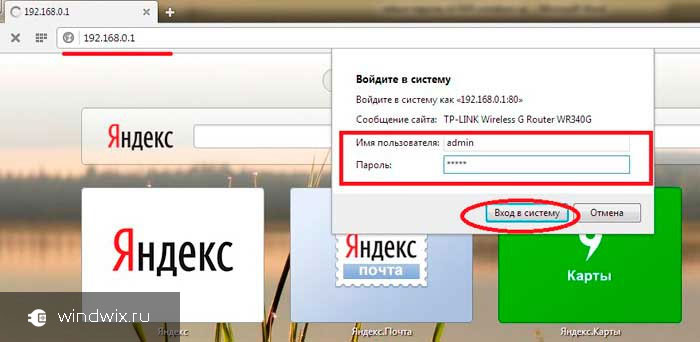
Əlaqə
Yuxarıda qeyd edildiyi kimi, cihaz üçün sürücülər olmadan heç bir şey edilə bilməz. Ona görə də ilk işimiz lazımi proqram təminatını sistemə yerləşdirməkdir.
Hər şey düzgün quraşdırılıbsa və avadanlıq varsa, birbaşa əlaqənin özünə keçək. Bunu etmək üçün noutbukda simsiz ötürücünün özünü işə salmalısınız. Bu adətən " düyməsinə basmaqla edilir. fn"və funksional seriyalardan biri" F1-F12". Üstəlik, Acep və Asus noutbuklarında birləşmələr fərqlidir. Bununla belə, eyni şeyi Lenovo və ya HP haqqında da demək olar. Onların əksəriyyətində, müvafiq düymədə, antenna və ondan uzanan dalğalar şəklində bir simvol çəkilir.
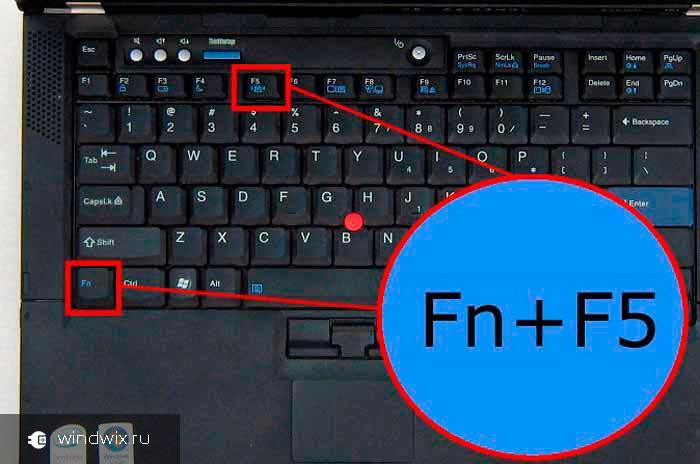
Bundan sonra modul işə düşəcək və avtomatik axtarış başlayacaq. Ekranın aşağı sağ hissəsində müvafiq simvolu görəcəyik. Bunun üzərinə kliklədikdən sonra bütün mövcud əlaqələrin siyahısı ilə qarşılaşacağıq. Adətən, onların hər birinin öz təhlükəsizlik xarakterləri dəsti var və əgər siz şəbəkədə parolu dəyişmisinizsə, o qədər də asanlıqla qoşula bilməyəcəksiniz.
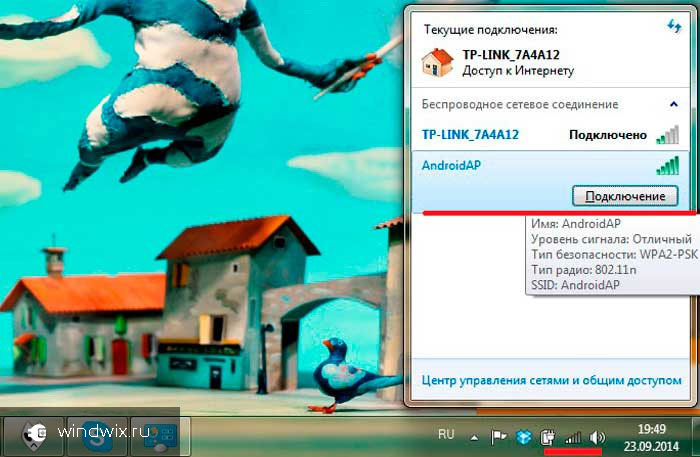
Bizə lazım olan xətti tapmaq üçün brauzerə qayıdırıq və "yazırıq" 192 .168.0.1 ". Router üçün giriş məlumatını daxil edin. Bizi daha əvvəl qeyd olunan parol elementi maraqlandırır.
Hər şey düzgün daxil edilmiş və konfiqurasiya edilmişsə, heç bir problem olmamalıdır. Bəzən istifadəçilər tp-link adapterindən istifadə edərək normal şəbəkə yarada bilmirlər. Bu, adətən ya sürücülər və ya səhv parol ilə bağlıdır. Çox vaxt istifadəçilər dili dəyişdirməyi unudurlar və ya " qapaq kilidi».
Bəziləri, əvvəllər kompüterin "ümumdünya şəbəkəsinə" yalnız naqil vasitəsilə qoşulması nəticəsində problemlərlə qarşılaşırlar. Vəziyyəti düzəltmək üçün tepsiyə getməlisiniz, müvafiq simvolu tapın, üzərinə sağ vurun və seçin " İdarəetmə mərkəzi…».
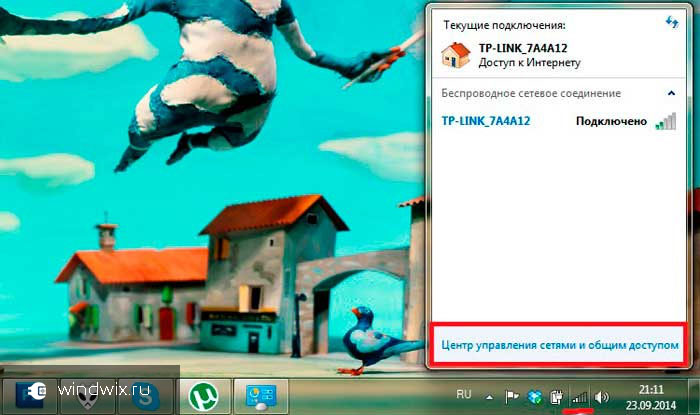
Sonra, gedirik Adapter parametrlərini dəyişdirin". Etiketin tapılması Simsiz əlaqə", və onu açın" Xüsusiyyətlər».

İndi TCP / IPv4-ü göstərən elementi axtarırıq. Onu qeyd edin və yenidən zəng edin Xüsusiyyətlər". nişanına keçin " Ümumidir».

İndi bütün lazımi parametrləri avtomatik əldə etmək haqqında danışan elementləri qeyd edirik. Əgər onlar artıq dayanıblarsa, biz başqalarını seçib öz yerinə qaytarırıq.
Bənzər bir həll Windows Ultimate-in əvvəlki versiyalarında işləyirdi, baxmayaraq ki, bu, son qurmalarda müşahidə olunmayıb.

Təbii ki, bəzən fərdi problemlər də yarana bilər. Məsələn, əlaqə zamanı 651 xətası olan bir pəncərə göründükdə.Bu halda, bütün əlaqələri və parametrləri yoxlamaq lazımdır.
Birdən bir şeyi başa düşmürsənsə, hər zaman hər şeyin ətraflı şəkildə göstərildiyi bir video tapa bilərsiniz.
Ümid edirəm sizə lazım olan bütün cavabları burada tapacaqsınız. Həmişə kompüterlə nə edəcəyinizi bilmək üçün abunə olun.
