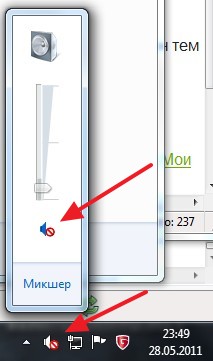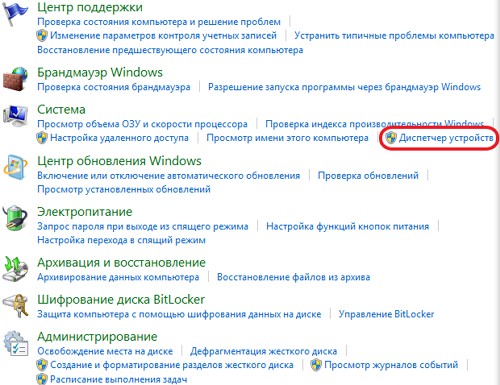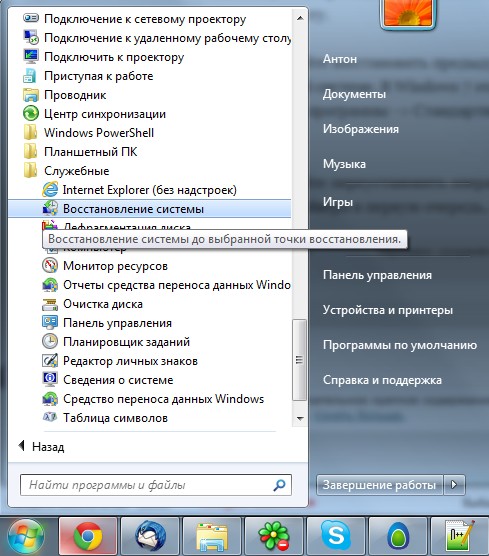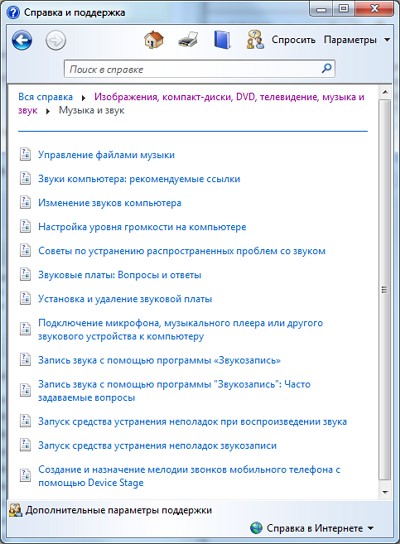Vəziyyəti təsəvvür edin: siz kompüteri yandırırsınız və Windows XP xoş gəlmisiniz səsini eşitmək əvəzinə, yalnız sistem blokunun vahid uğultu eşidilir. Əlbəttə ki, problem dərhal aydın olur: kompüterdə səs yoxdur! Belə bir vəziyyət yaranarsa nə etmək olar? Səsi bərpa etməyə yönəlmiş xüsusi fəaliyyət üsulları varmı? Kompüterdəki səsin itdiyi bir vəziyyətdə nə edilə biləcəyini görək.
Səsin olmamasının səbəbləri
Kompüterdə səsin olmamasının yalnız iki səbəbi var: bu və ya problem proqram təminatı, və ya hardware problemləri. Başqa sözlə, ya nasaz komponentlər var, ya da müxtəlif problemlər var Windows parametrləri XP və ya müəyyən proqram təminatı. Qeyd etmək lazımdır ki, bu cür problemlər həm ən son əməliyyat sistemlərində, həm də tanış Windows XP-də baş verə bilər (səs problemləri svhosts.exe faylının nasazlığı səbəbindən olduqca tez-tez baş verir). Ən son avadanlıqlara, güclü və yüksək keyfiyyətli səs kartına baxmayaraq, problemlər hələ də yaranıb və yaranmağa davam edəcək.
Avadanlıq nasazlığı səbəbindən səsin itdiyi vəziyyəti nəzərdən keçirməyəcəyik. Problemlər çox müxtəlif ola bilər və xüsusi bacarıq və təhsili olmayan bir istifadəçi çətin ki, anakartın, səs kartının və ya digər kompüter avadanlıqlarının nasazlığı səbəbindən səsin olmamasının səbəblərini anlaya bilsin. Aşağıdakı hərəkətlərin hamısı müsbət nəticə vermirsə, problem ümumiyyətlə Windows XP-də deyil. Problem kompüterin aparatındadır. Diaqnostika üçün bütün avadanlıqları kompüterdəki səsin niyə itdiyini anlaya bilən bir şəxsə aparmaq məsləhətdir. Proqram təminatı ilə baş verən ən ümumi nasazlıqları nəzərdən keçirəcəyik.
Proqram təminatı səbəbindən səs yoxdur
Səs getdisə, ilk növbədə Windows Audio xidmətinin işlədiyini yoxlamaq lazımdır:
- Ünvana gedirik Başlat-Parametrlər-İdarəetmə Paneli-İnzibati Alətlər-Cihaz meneceri-Xidmətlər;
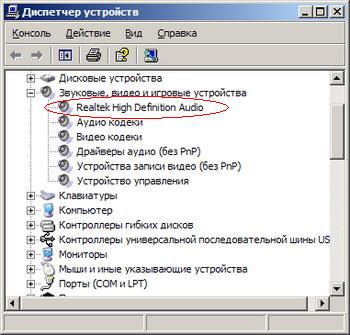
- Dialoq qutusunda Xidmətlər Windows Audio xidmətini seçməlisiniz;
- Alt menyu seçin Fəaliyyət-Xüsusiyyətlər;
- Windows Audio dialoqu bu xidmətin vəziyyətini yoxlayır. Normal işləmə zamanı düyməni basarkən düzgün işləməlidir Başlamaq hərəkətsizdir;
- Kontekst menyusunda Başlatma növü olmalıdır Avtomatik(əgər belə deyilsə, onda bu dəyəri təyin etməlisiniz);
- Son addım düyməni basmaqdır tamam və xüsusi xidmət pəncərəsini bağlayın.

Yuxarıdakı addımlardan sonra Windows XP audio cihazlarının işini yoxlamaq lazımdır. Bunu etmək üçün aşağıdakı addımları yerinə yetirməlisiniz:
- IN bölmə seçin Səslər və səs cihazları;
- Çox güman ki, bu bölməni açdığınız zaman "Səs cihazları yoxdur" mesajı görünəcək;
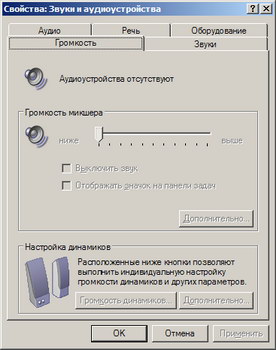
- Eyni zamanda, in Cihaz meneceri Fəsildə Səs cihazları bu şəkli görə bilərsiniz:

Windows XP-də səsin yenidən görünməsi üçün yeni sürücüləri quraşdırmalısınız. Bu aşağıdakı kimi edilir:
- CD sürücüsündə anakart üçün sürücülərin olduğu CD-ni quraşdırmalısınız.
- Avtomatik oynatma istifadə edilməməlidir. Siz avtomatik quraşdırmanı ləğv etməli və komputerim vasitəsilə CD-nin məzmununu açmalısınız.
- Diskin məzmunu arasında quraşdırma faylını tapmaq lazımdır Setup.exe (Install.exe). Faylı işə saldıqdan sonra, Windows XP-də sürücüləri quraşdıracaq Yeni Avadanlıq Tapıldı Sihirbazı açılacaq.
- Son addım, sürücülərin düzgün işləməsi üçün zəruri olan kompüteri yenidən başlatmaqdır.
Yenidən başladıqdan sonra nişanı aça bilərsiniz Həcmi və səsi istifadəçinin tələb etdiyi kimi tənzimləyin. 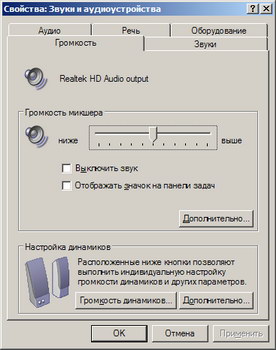
Bir neçə vacib nüans nəzərə alınmalıdır. İlk olaraq, xüsusi xidmət Windows Audio Windows XP-də bütün səs cihazları ilə işləmək üçün nəzərdə tutulmuşdur. Bu səs kompüterdə yox olarsa, bu, bu xidmətin fəaliyyətsizliyi anlamına gələ bilər. İkincisi, Windows Audio xidmətində yuxarıda göstərilən nasazlıq ən çox quraşdırarkən baş verir və ya. Bu vəziyyət sürücü tərəfindən anakartda avtomatik quraşdırma səbəbindən baş verir, ona görə də onları əl ilə quraşdırmaq tövsiyə olunur cihaz meneceri.
Kompüterdə səsi necə bərpa etmək olar?
Kompüterdəki səs itdisə və anakart sürücülərini yenidən quraşdırmaq görünən bir nəticə vermədisə, bayağılığına baxmayaraq, çox faydalı ola biləcək aşağıdakı addımları yerinə yetirə bilərsiniz:
- Əvvəlcə kompüterinizi yenidən başlatmağınız tövsiyə olunur. Ola bilsin ki, sürücülərin sistemində müvəqqəti nasazlıq olub və Windows XP-ni yenidən başlatdığınız zaman səs yenidən görünəcək.
- Təcrübəli bir istifadəçi arasında ən azı bir dəfə çaxnaşmaya səbəb olan ən ümumi səbəb, dinamik güc bağlantısının olmamasıdır. Qəribədir, amma olur. Buna görə, dinamiklərdən olan fişin çıxışa daxil olub-olmadığını və çıxışın işlədiyini yoxlamağa dəyər.
- Simge tapmaq lazımdır Səs ayarı, sonra slayderi mümkün qədər yuxarı hərəkət etdirin.
- Dinamiklərin performansını yoxlamaq tövsiyə olunur. Səs kompüterə görə itərsə, o zaman dinamiklər digər cihazlarda işləyəcək. Dinamiklər bütün hallarda işləmirsə, səsin olmamasının səbəbi onlardadır.
- Səs kartı sürücülərini quraşdırın. Sürücülər mövcud olmasa belə, onları kompüterinizdə səs cihazına sahib olan şirkətin rəsmi saytında tapa bilərsiniz.
- Yalnız Windows XP əməliyyat sistemini deyil, həm də aparatı başa düşürsünüzsə, o zaman kompüterinizə məlum işləyən səs kartını yerləşdirməyə cəhd edə bilərsiniz. Eyni zamanda səs görünürsə, diaqnostika üçün səs kartını götürmək lazımdır. Ola bilsin ki, səs məhz ona görə itib.
- Son çarə olaraq, Avtomatik Sistem Bərpasını sınaya bilərsiniz. Bunu etmək üçün kompüterdə bütün parametrlərin işlək vəziyyətdə olduğu bir bərpa nöqtəsi yaratmalısınız. Gələcəkdə Windows XP-də proqram təminatının və ya fərdi komponentlərin işləməsi ilə bağlı hər hansı bir problemlə qarşılaşsanız, bu faydalı ola bilər.
Səs itdisə və eyni zamanda yuxarıda göstərilən bütün hərəkətlər heç bir görünən nəticə vermədisə, bu problemlə yalnız təcrübəli mütəxəssis məşğul ola bilər.
Kompüterdə səsin itdiyi vəziyyətlər tez-tez baş verir. Bir qayda olaraq, bu, gözlənilmədən baş verir, səhər kompüteri işə saldılar və bu qədər, cavab olaraq sükut.
Heç bir şeyin sadəcə baş vermədiyini başa düşməlisiniz, bu, kompüterdəki səsə də aiddir.
Sadə səbəblər
Çox güman ki, proqram çatışmazlığı var idi, məsələn, sürücülər qəzaya uğradı, səs parametrləri səhv quruldu və ya hardware problemi var idi - səs kartı və ya dinamiklər uğursuz oldu.
Ancaq təcrübəli PC istifadəçisinin gülümsəməsinə səbəb ola biləcək sadə vəziyyətlər də var.
Məsələn, onlar rozetkadan dinamikləri söndürdülər və ya sonuncu üçün güc düyməsini basmağı unutdular.
Və səsin minimuma endirilməsi və ya qulaqlıqların səs yuvasına daxil edildiyi vəziyyətlər var. Bu halda, sonuncunun sadəcə olaraq, fişini dinamiklər və ya səs kartındakı rozetkadan çıxararaq ayırmaq lazımdır.
Bu səbəblərlə problemi axtarmağa başlamaq lazımdır, çünki həmişə sadədən mürəkkəbə keçmək lazımdır.
Ancaq problem axtarmazdan əvvəl kompüteri yenidən başlatmağa çalışın, bundan sonra hər şey öz-özünə həll olundu və səs çıxdı.
Səsin olmaması üçün yuxarıda göstərilən səbəblər müəyyən edilməmişdirsə, o zaman sağ altdakı nimçədəki səs işarəsinə diqqət yetirin. Prinsipcə, bunu dərhal edə bilərsiniz.
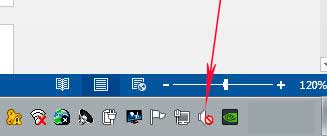
Əgər yuxarıda göstərildiyi kimi işarənin yanında qırmızı xətt çəkilmiş dairə varsa, o zaman səs söndürülür və onu yandırıb istədiyiniz səsi təyin etməlisiniz.
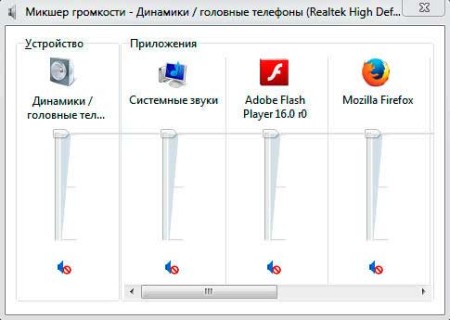

Dinamiklərinizi başqa cihaza qoşmağa cəhd edin. Bu iPhone və ya ola bilər mobil telefon, əsas odur ki, bağlayıcı uyğun gəlir, lakin bir qayda olaraq, indi bununla bağlı heç bir problem yoxdur.
Dinamiklər başqa bir cihazla normal şəkildə qarşılıqlı əlaqə qurursa, problemin tapılmasının növbəti mərhələsinə - proqram təminatına keçirik.
Windows 7-də Cihaz Menecerinə daxil olmaq asandır. Bu, idarəetmə paneli vasitəsilə və ya masaüstündəki "Kompüter" simgesini sağ tıklayarak və "Xüsusiyyətlər" bölməsinə keçməklə edilə bilər.
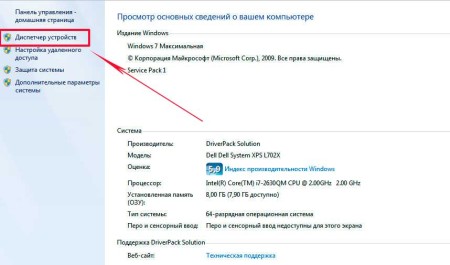
Orada "Cihaz meneceri" menyusunu tapın və bu bölməyə keçin.
Bütün cihazlar sual işarələri olmadan göstərilməlidir, xüsusilə "Səs, video və oyun nəzarətçiləri" xəttinə diqqət yetirin.
Orada sual işarəsi göstərilirsə və ya bu bölmə ümumiyyətlə mövcud deyilsə, o zaman sürücüləri quraşdırmalı olacaqsınız.

Bu, bütün PC cihazları üçün drayverləri saxlamalı olan kompüterlə birlikdə gələn diskdən istifadə etməklə edilə bilər.
Bu disk mövcud deyilsə, onda İnternetdə tapmaq asan olan CPU-Z, AIDA64 və ya HWiNFO3264 proqramlarından istifadə edərək anakartınızın və ya səs kartınızın modelini öyrənin.
Səs kartı inteqrasiya olunubsa, o zaman anakartın növünü və markasını öyrənəcəyik.
İnteqrasiya edilmədikdə, biz eyni şeyi tapacağıq, ancaq səs kartı üçün.
Daha da gedə bilər asan yol, http://drp.su saytından yükləyin və sürücülərin ən son yığıncağını DVD-yə yazın.
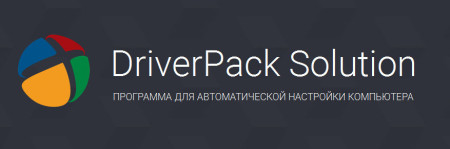
Bu diski hər zaman əlinizdə saxlayın. Proqram paketini avtomatik rejimdə işə saldıqdan sonra bütün kompüter skan ediləcək.
Gələcəkdə sizdən cihazlar üçün tapılmayan sürücüləri quraşdırmaq və ya onların köhnə versiyalarını yeniləmək təklif olunacaq. Kompüteri yenidən başlatdıqdan sonra səs görünməlidir.
Sistem bərpa
İndi sistemin bərpası ilə heç kəsi təəccübləndirməyəcəksiniz.
Artıq dayandırılmışlarla ziddiyyət yaratmağa başlayan proqramlar və ya sürücüləri quraşdırdıqdan sonra kompüterin səsi yox ola bilər.
Növbəti bir neçə gündə nə quraşdırdığınızı xatırlayın. Bu proqramı silməyə çalışın.
Bu kömək etmirsə, idarəetmə paneli vasitəsilə müvafiq bölməyə keçin və seçilmiş bərpa nöqtəsi vasitəsilə sistemi keçmişə qaytarın.
Bu halda məlumatlar itirilməyəcək, lakin iş masasından təhlükəsizlik səbəbi ilə onlar hələ də sistem olmayan sürücüyə (D, E və s.) çıxarılmalıdır.
Kompüterdə hansı səsin olduğunu dəqiq bildiyiniz bərpa nöqtəsini seçməlisiniz.
Ancaq bərpa nöqtəsinin yaradılmadığı və ya C-ni idarə etmək üçün bu funksiyanın söndürüldüyü vəziyyətlər var.
Problemimizi həll etmək üçün sfc.exe daxili yardım proqramından istifadə edə bilərsiniz.
Administrator hüquqları ilə daxil olun. Start - run düyməsini basın, sətirə cmd.exe daxil edin və OK düyməsini basın, Windows əmr sorğusu başlayacaq.
Deaktiv Cihazlar
Səs yaradan və ya onu redaktə edən digər cihazların qoşulması zamanı onlar üçün kompüterdə səs sürücülərinin quraşdırıldığı vəziyyətlər var idi.
Bu cihazı söndürdükdən sonra artıq lazım olmadıqda səs yox oldu, çünki standart olaraq ondan gəlməli idi. Amma artıq əlildir, elə deyilmi? Bu vəziyyətdən necə çıxmaq olar.
Quraşdırılmış səs kartı ilə işləməyə keçməliyik.
İdarəetmə panelinə gedin - səs.
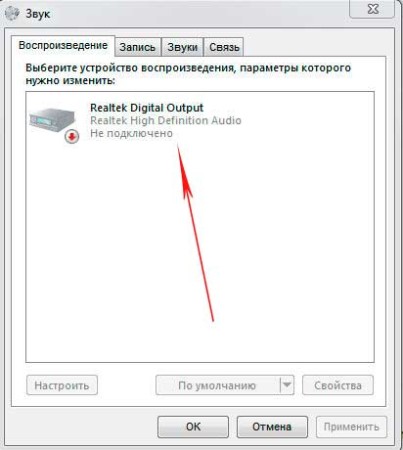
Cihazın bağlı olmadığını görürük. Onu yandırmağa çalışdığınız zaman heç nə olmur.
İndi sağ siçan ilə boş sahəyə klikləyin, aşağıdakı pəncərə görünəcək.
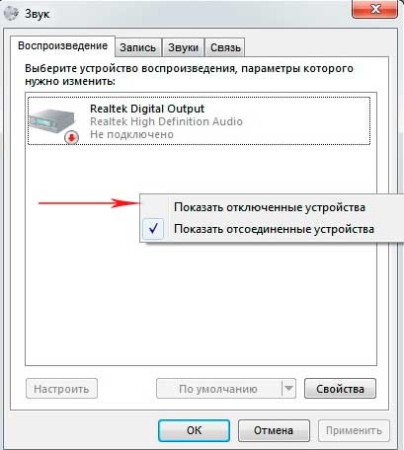
"Əlil cihazları göstər" funksiyasını yandırın.
Gördüyünüz kimi, "Dinamiklər / Qulaqlıqlar" göründü.
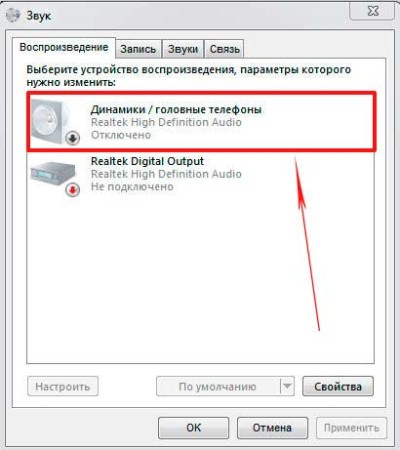
Yalnız onları işə salmaq qalır.

Kompüter səsi görünməlidir.
Bunu yoxlamaq üçün konfiqurasiya bölməsinə keçin.

Və sonra "Yoxlayın".
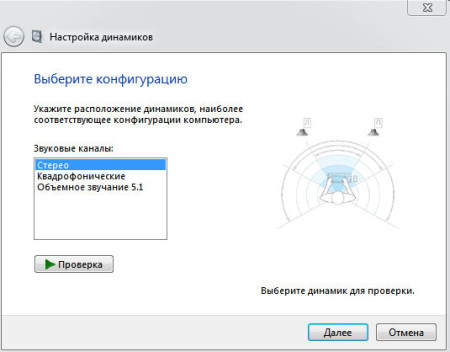
Səs müdaxilə etmədən aydın olmalıdır.
Burada vəziyyət bir qədər fərqlidir. Sistem dinamikləri görürsə, onlar artıq tanış olan Səslər pəncərəsində göstərilməlidir.
Əgər onlar varsa, onları aktivləşdirin və "Xüsusiyyətlər" bölməsinə keçin.

Aşağıda "Cihazların tətbiqi" sətrinə baxın. "Açıq" olmalıdır.
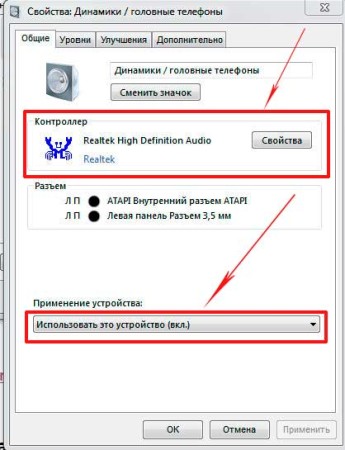
"Nəzarətçi" xəttinə diqqət yetirin. Cihaz aşkar edilməlidir, əgər orada heç bir şey yoxdursa, sürücü yoxdur. Onu necə quraşdırmaq olar, yuxarıda yazdıq.
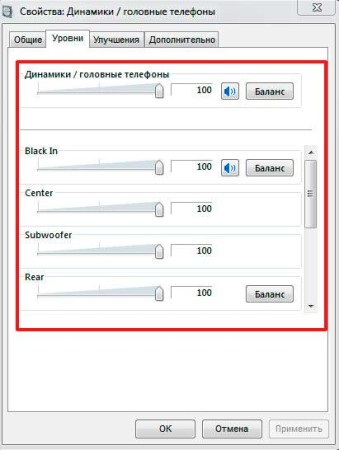
"Qabaqcıl" bölməsində "yoxla" düyməsini sıxaraq səsin vəziyyətini və keyfiyyətini yoxlaya bilərsiniz.
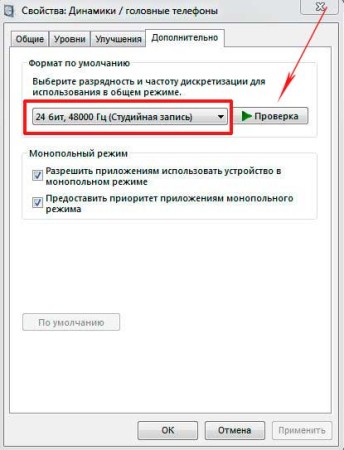
Sistem xidmətlərində problemin tapılması
Windows Audio xidməti səsin işləməsinə cavabdehdir. Hər hansı bir səbəbdən söndürülübsə, o zaman kompüterdə səs olmayacaq.
Aşağıda göstərildiyi kimi, başlanğıc menyusunun axtarış sətrinə services.msc kompüterinin yerli xidmətlərinin adını daxil edin.
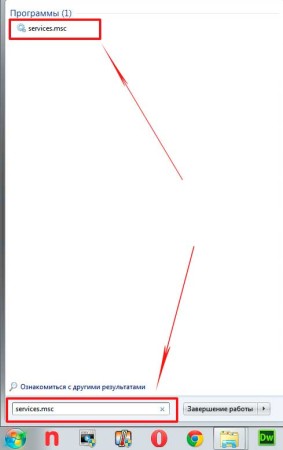
Xidmətlərin idarəetmə panelinə gedin və orada "Windows Audio" xəttini tapın.
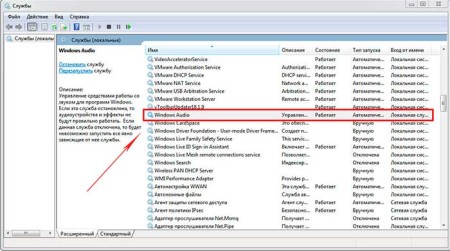
Xidmət statusu "İşləyir" olmalıdır. Əgər o, söndürülübsə və ya "əl ilə" seçilibsə, parametrlərə iki dəfə klikləyin və başlanğıc növünü "Avtomatik" olaraq təyin edin.
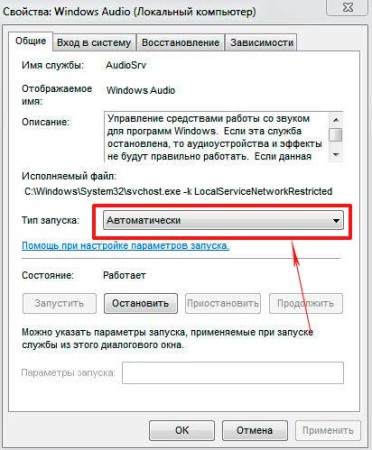
Səs kartı da xarab olur. Buna görə də, yuxarıda təsvir olunan üsullar işləməyibsə və hələ də səs yoxdursa, quraşdırılmış səs kartını başqası ilə əvəz etməyə çalışın.
Bunu dostlarınızdan və ya tanışlarınızdan soruşun. Və ya varsa, ikinci kompüterdən çıxarın.
Ancaq unutmayın ki, sürücüləri yenidən quraşdırmalı ola bilərsiniz, ancaq bunu necə edəcəyinizi artıq bilirsiniz.
Bir qayda olaraq, müasir kompüterlərdə səs kartı artıq ana plataya inteqrasiya olunub.
Lakin bir çox kompüter sahibləri onun xüsusiyyətləri ilə kifayətlənmir və ayrı bir PC yuvasına daxil edilmiş və ya USB portu ilə qoşulmuş daha inkişaf etmiş cihazları alırlar.



Ancaq başa düşməlisiniz ki, səsi itirməmək və satın alınan cihazdan maksimum yararlanmaq üçün BIOS-a daxil olmalı və orada standart olaraq inteqrasiya edilmiş səs kartının istifadəsini söndürməli olacaqsınız.
Başqa bir halda, dinamikləri yeni birinə bağladıqdan sonra, daha çox müasir cihaz, heç bir səs olmayacaq.
Səs meneceri müəyyən cihazlar üçün səs kartı konnektorlarını yenidən təyin edə bilər.
Məsələn, standart olaraq, yaşıl konnektor qulaqlıqları və dinamikləri birləşdirmək üçündür.
Qırmızı mikrofon üçündür.

Bütün bunlar reyestrdə yazılıb. Ancaq sonuncu ilə hər hansı bir manipulyasiya nəticəsində parametrlər dəyişdirilə bilər.
Hər şeyi orijinal vəziyyətinə qaytarmaq üçün idarəetmə panelindən "Realtek HD Manager" a keçməli və oradakı bağlayıcıları yenidən təyin etməlisiniz.
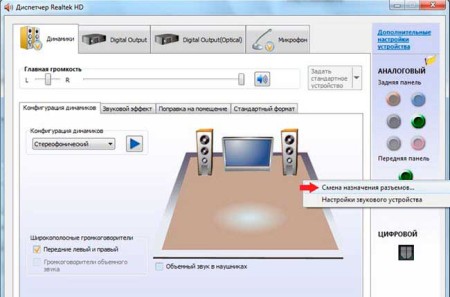
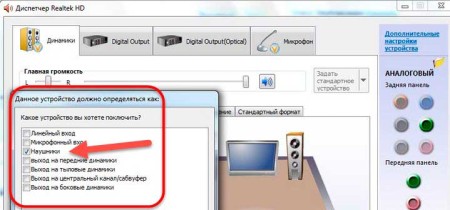
Ancaq təəssüf ki, səs meneceri bütün kompüterlərdə təmin edilmir, çox şey qoşulmuş dinamiklərin növündən və səs kartından asılıdır.
Bu vəziyyətdə, reyestrə daxil olmalı və hər şeyi əl ilə redaktə etməli və ya reyestri ehtiyat nüsxədən bərpa etməli olacaqsınız.
Cari, işləyən registr fayllarının yerləşdiyi qovluq buradadır.
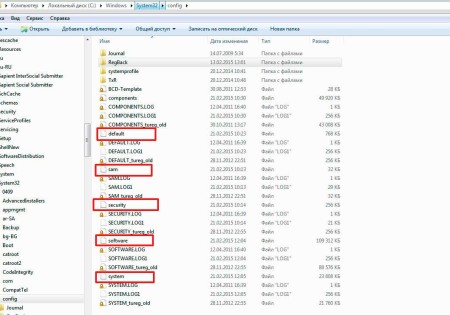
Konfiqurasiya qovluğunda sam, default, proqram təminatı, təhlükəsizlik və sistem fayllarını qeyd edin.
Bu fayllar RegBack qovluğunda hər 10 gündən bir yedəklənir.
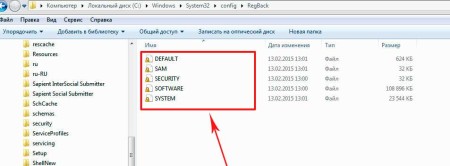
Yuxarıdakı üsullardan heç biri kompüterdəki səsi bərpa etməyə kömək etmədisə, mövcud qeyd fayllarını ehtiyat nüsxədən sonrakıları ilə əvəz etməyə cəhd edə bilərsiniz.
Çalışan Windows əməliyyat sistemi ilə bu işləməyəcək. Başqa bir OS-dən, məsələn, yalnız kompüterin RAM-ı ilə işləyən Live CD-dən yükləməlisiniz.
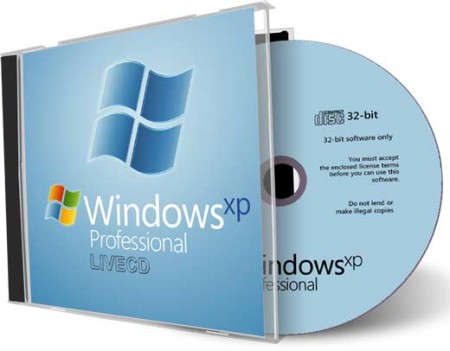
Yüklədikdən sonra konfiqurasiya bölməsinə keçin və sam, default, proqram təminatı, təhlükəsizlik və sistem fayllarına “.old” uzantısını əlavə edin.
İndi eyni adlı faylları RegBack qovluğundan konfiqurasiya qovluğuna köçürün.
Artıq quraşdırılmış OS ilə kompüterinizi yenidən başladın. Problem qeyd dəftərində idisə, səs görünməlidir.
Səs siqnalının yönləndirildiyi xüsusi keçidlərin olduğu anakartların modelləri var.

Bu yaxınlarda onlara toxunduğunuzu xatırlayın və əgər belədirsə, onları orijinal vəziyyətinə qaytarın.
Hər bir ana plata sənədlərlə gəlir, Audio bölməsinə baxın, orada lazımi məlumatları tapa bilərsiniz.

Audio/videoda kodek yoxdur
Ümumi bir sistem səsi olduğu vəziyyətlər var, lakin video pleyer ilə bir film seyr edərkən yox olur.
Çaxnaşmaya ehtiyac yoxdur, bu video faylı başqa pleyerlə açmağa çalışın, çünki bu problem ola bilər.
Və ya kompüterinizdə bu tip video faylın şifrəsini açmaq üçün lazımi kodeklər yoxdur. Axı videonun müxtəlif formatları var.
Kodeklərə gəldikdə, İnternetdən yükləmək asan olan hazır həllər var, məsələn, daxili Media Player ilə K-Lite Codec Paketləri.
Bu paketin quraşdırılması zamanı "Lot of Stuf" seçin və sonra hər şey intuitivdir.
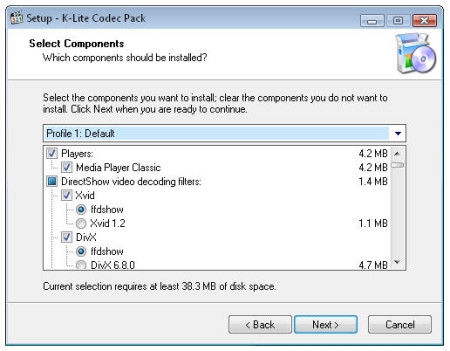
Ön Panel
Bəzi kompüterlərdə dinamiklər AC'97 (köhnə) və ya HD Definition (müasir) ön panellər vasitəsilə birləşdirilir.

Onların ana plataya qoşulub-qoşulmadığını yoxlayın və BIOS-da defolt olaraq hansı tip panelin təyin olunduğunu yoxlayın, adətən AC'97.
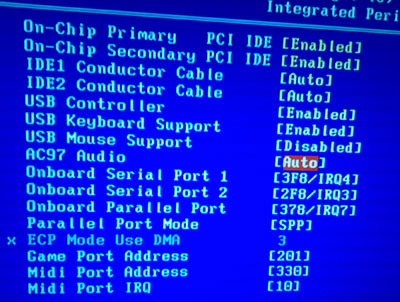
Dəyişməyə çalışmalı və nəticəni görməlisiniz.
Sistemin yenidən qurulması
Sistemin yenidən qurulması ən son çıxış yoludur. Təəccüblü deyil ki, məqalənin sonunda bu barədə yazırıq.
Bu həddindən artıq addımı atmaq qərarına gəlsəniz, kompüterinizə yeni sürücülər quraşdırarkən səsli olanlardan başlayın.
Bir qayda olaraq, ilk növbədə anakart üçün sürücülər quraşdırılır və səs kartı inteqrasiya olunarsa, səs görünməlidir.
Əgər yoxsa, onda daxil edilməli olan səs üçün əlavə bir sürücü paketi quraşdırmalısınız.
Sonra digər sürücülər quraşdırılır və onların quraşdırılmasının hər mərhələsindən sonra səs yoxlanılır.
Beləliklə, cihazlardan hansı ilə ziddiyyət olduğunu tapacağıq.
Münaqişə varsa, sürücülərin köhnə versiyalarını yeniləri ilə əvəz etməli, həmçinin əməliyyat sisteminizdə sabit işləyəcək versiyaları tapmalısınız.
Həmçinin, kompüterin işləməsi üçün nə quraşdırmalı olduğunuzu unutmayın.
Xülasə
Beləliklə, kompüterdə səs itkisinin əsas səbəblərini və onları necə həll edəcəyimizi araşdırdıq.
Əlbəttə ki, başqa, daha mürəkkəb vəziyyətlər ola bilər, məsələn, sistem lövhəsi ilə bağlı problemlər və başqaları. Bu vəziyyətdə mütəxəssislərə müraciət etmək daha yaxşıdır.
Ancaq ümid edirik ki, bu, buna gəlməyəcək və məsləhətimiz sayəsində kompüterinizdə səsi özünüz bərpa edə biləcəksiniz.
Sizi salamlayıram dostlar, Bakar Çaraev sizinlə əlaqə saxlayır. Bu gün biz sualı nəzərdən keçirəcəyik niyə kompüterdə səs yoxdur və ya səs kompüterdə niyə itdi? Bu suallar yeni başlayanlar və kompüter istifadəçiləri tərəfindən verilir. Və kompüterimizin iş masası getdikcə daha çox sürprizlərə hazırlaşır.
Kompüterdə səsin olmamasının səbəbləri
Kompüterdə səsin olmamasının səbəbi doqquz hissəyə bölünür. Bu, mənim nöqteyi-nəzərimdən belədir, çünki belə bir problem müxtəlif səbəblərdən yaranır.
Səs səviyyəsinin yoxlanılması.
Kompüterinizi viruslar üçün yoxlayın. Kompüterinizi necə qorumaq barədə bu videoya baxın antivirus AVG pulsuz kompüter mühafizəsi və həmçinin bu video USB Disk Security virusdan müdafiə.
Səs cihazınızın sürücülərini yoxlamaq lazımdır.
Dinamik bağlantılarını yoxlayın.
Sistem xidmətlərini qurun.
BIOS-da səs kartının aktiv olub olmadığını yoxlayın.
Sistem fayllarında olan qüsurları aradan qaldırırıq.
Televizor qoşulduqda səs kəsilir.
Səs kartının dəyişdirilməsi.
Kompüterdə səs səviyyəsinin yoxlanılması
Yoxlamalı olduğumuz ilk şey kompüterin səssiz rejimdə olub-olmamasıdır.
Elə olur ki, siz təsadüfən klaviaturada səssiz düyməni sıxırsınız və düşünürsünüz ki, niyə səs yoxdur. Həm də kompüterdə və dinamiklərin özlərində səs səviyyəsini yoxlayırıq. Hər şey qaydasındadırsa, davam edirik.
Kompüterinizin viruslara qarşı yoxlanılması
İnternetdə müxtəlif maraqlı saytlarda gəzirsinizsə, müxtəlif faylları yükləsəniz və daha çox qorunmadan yükləsəniz, kompüterinizə yoluxma ehtimalı 100% ciddidir. Kompüterimizdəki virus düzgün işləyir.
Səs birdən yox olarsa, dərhal avast free kimi hər hansı bir antivirusla yoxlayın.
Səs cihazının sürücülərini yoxlamaq lazımdır
Bəzən olur ki, sistemi yeniləyərkən sürücü tərəfindən səhv quraşdırma baş verir və ya sürücü ümumiyyətlə işləmir. Şəkilə baxın necə tapmaq olar

Şəkildə nida işarəsi olan sarı üçbucaqlı bir cihaz görürük. Bu o deməkdir ki, sürücü düzgün quraşdırılmayıb və ya tamamilə yoxdur. İnternet bağlantınız varsa, sürücünü avtomatik olaraq yeniləyin. İşləməyən sürücüyə sağ klikləyin və "Sürücüyü yeniləyin" seçin.
Yenidən kompüterdə səs yoxdur növbəti addıma keçin
Dinamik əlaqələrin yoxlanılması
Almağa getdi yeni komputer ya da ilk kompüteriniz sizə lazım olanı seçdi və üzünüzdə təbəssümlə xanım olaraq gəldi. Öz əlimlə yığmışam, enerji mənbəyinə qoşmuşam, görürsən, səs yoxdur.
Kompüteri yığarkən, korpusun arxasında səs kartından çıxışlar var və rəngləri ilə fərqlənir: çəhrayı, mavi, yaşıl, sarı, qara.
Çəhrayı mikrofon konnektoru
Mavi konnektor - xətt girişi
Konnektor yaşıl-çıxış dinamiklərə
Bağlayıcı sarı - koaksial çıxış SPDIF
Bağlayıcı qara - optik çıxış SPDIF
Şəkildəki kimi yaşıl bir yuva seçmək lazımdır.
Sütunun çəkildiyi konnektoru seçmək lazımdır. Həm də dinamiklərin işini yoxlayın, onları başqa bir kompüterə və ya telefona qoşun və dinamiklərin işlədiyini yoxlayın.
Yoxlamaq üçün daha bir funksiya var. Dinamikləriniz söndürüldükdə açılan başlanğıc səsi və avadanlıq səsi pəncərəsinə daxil oluruq boz rəngşəkildəki kimi
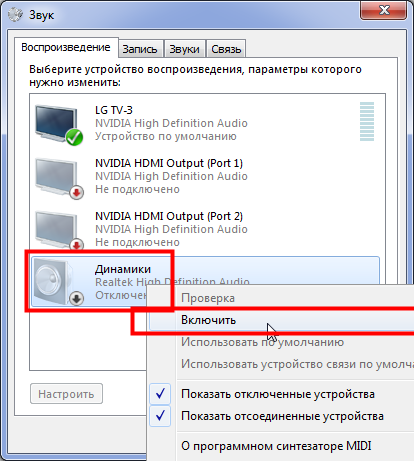
Dinamiklər ümumiyyətlə görünmürsə, aşağıdakı hərəkəti yerinə yetiririk. Eyni pəncərədə, sağ siçan düyməsini basın və "əlil cihazları göstər" düyməsini basın, bundan sonra biz cihazları açırıq, yəni. dinamoları və səsi yoxlayın.
Sistem xidmətlərini qurun.
Kompüterdəki səs getdisə, sistem xidmətlərinin düzgün olub-olmadığını yoxlamaq lazımdır.
Sistem xidmətlərinə daxil olmaq üçün başlamağa gedin və axtarış çubuğuna "services.msc" yazın.
Faylı şəkildəki kimi işə salın
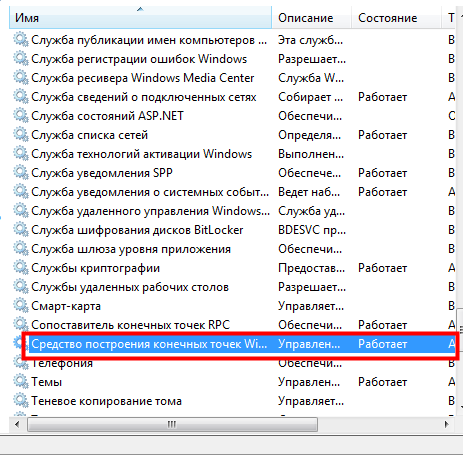
Açılan pəncərədə "Windows Audio Endpoint Builder" faylını axtarın. açırıq verilmiş fayl və baxın "başlanğıc növü avtomatik olmalıdır" və status "çalışan" olmalıdır. Şəkilə baxaq.
Səs kartının BIOS-da aktiv olub olmadığını yoxlamaq Belə olur ki, səs kartı BIOS sistemində söndürülüb. Kartı işə salmaq üçün BIOS-a daxil olun və şəkildəki kimi düyməni basın
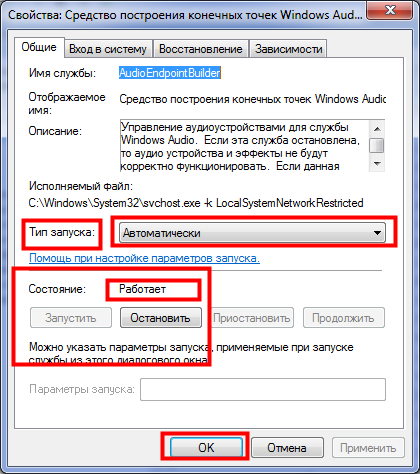
Bundan sonra kompüterdə hələ də səs yoxdur, növbəti mərhələyə keçin. Sistem fayllarında qüsurların aradan qaldırılması
Bu metodu həyata keçirmək üçün başlamaq üçün gedin və komanda xəttinə zəng edin. Komanda xəttinə "sfc / scannow" yazırıq və enter düyməsini basın. Sistem fayllarının avtomatik bərpası prosesi başlayacaq, dəyişiklik olarsa, onları yaddaşdan avtomatik bərpa edəcək.
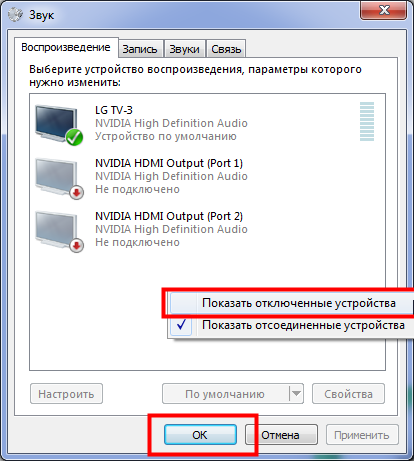
Televizoru birləşdirərkən kompüterdə səsin olmamasının son səbəbi
Bu səbəb mənim praktikamda da olub. Mən kompüterə qoşulmuş televizordan istifadə etmək qərarına gəldim, kompüterimdə iki monitor istifadə edirəm, biri standart televizordur.
Diqqət, zəif video kartınız varsa, o zaman monitor və televizordan istifadə edərkən, gec-tez video kartınız cəhənnəmə gedəcək və daha da pis yanacaq.
Televizoru qoşdum, heç bir səs yoxdur. Yenə 1.2.3 nöqtələrindən keçdi. və heç nə tapmadı. Mən idarəetmə panelinə getdim - səs və avadanlıq - səs. Məlum oldu ki, Windows televizoru oynamaq üçün standart cihazı seçib.
Əgər siz televizorun deyil, kompüter dinamiklərinin işləməsini istəyirsinizsə, aşağıdakıları edin: iş masasının alt panelində dinamikə klikləyin. Şəkilə bax!
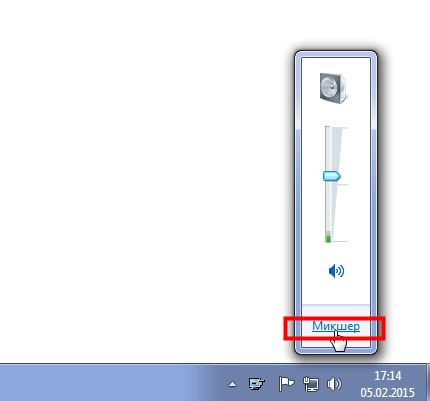
Cihaz bölməsində, sütun simgesinin altında yerləşən oxu vurun və dinamikləri seçin.
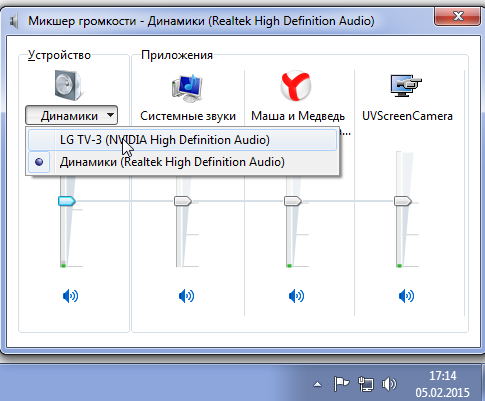
Əgər əksinə televizorun səsindən istifadə etmək istəyirsinizsə, eyni addımları yerinə yetirib televizoru seçirik, mən bunu LG TV-3 kimi yazmışam.
Dostlar belə olur və belə piroqlar. Hamısı mümkün səbəblər araşdırdığımız kompüterdə niyə səs yoxdur. Ümid edirəm hər şeyi aydın yazdım. Bir şey sizin üçün işləmirsə, şərh yazın, sizə kömək etməyə çalışacağam. Bununla bağlı hamınız abunə olun və əlvida!!!
Windows-da səslə əlaqəli bütün mümkün problemləri bilməklə, səsin niyə işləmədiyini asanlıqla müəyyən edə və dərhal düzəldə bilərsiniz.
Bunun üçün heç bir əlavə aparat və ya proqram təminatına ehtiyacınız yoxdur. Səs problemlərinin əksəriyyəti bir cüt düz əl və standart Windows proqramı ilə həll edilir.
Səbəblər və müalicə üsulları
Səs problemlərinin səbəbi ya dinamikdə səhv səs səviyyəsinə nəzarət və ya səs kartının nasazlığı ola bilər.
Səs problemlərinin bütün səbəblərini 3 qrupa bölmək olar:
Səs yayan avadanlıqla bağlı problemlər onun sadə diaqnostikası ilə həll olunur:
- kompüterlə əlaqəni yoxlamaq;
- şəbəkə;
- hardware həcminə nəzarət.
Avadanlıq problemləri təmir, əlaqənin yoxlanılması və ya səs kartının dəyişdirilməsi ilə həll edilir. Və yalnız usta səs lövhəsini təmir edə bilərsə, o zaman əlaqələri yoxlayın, həmçinin lövhəni yenisi ilə əvəz edin, bu da adi bir istifadəçinin səlahiyyətindədir. Bunu etmək üçün kompüterin cihazı haqqında bir az başa düşməlisiniz.

Proqram təminatı problemləri ən çox yayılmış səs problemləridir. Səs sürücülərinin, sistem yardımçılarının və ya fərdi proqramların düzgün olmayan konfiqurasiyası və ya quraşdırılması nəticəsində yaranır.
Proqram təminatı ilə bağlı problemin səbəbini müəyyən etmək ən çətin məsələdir, lakin səriştəli yanaşma və hərəkətlərin ardıcıllığı ilə onu tamamilə həll etmək olar. Bu cür problemlər proqram təminatının yenidən konfiqurasiyası, sürücülərin yenidən quraşdırılması və bəzi hallarda sistemin bərpası və ya yenidən quraşdırılması ilə düzəldilir.
Video: dinamiklər işləmirsə nə etməli
Səs yoxdur
Bəzən səsin olmamasının səbəbi problemlərlə deyil, səsin sadəcə söndürülməsi ilə əlaqədardır və hamımız təəccüblənirik: niyə səs mənim üçün işləmir?
Əməliyyat sistemi olan kompüterdəWindowsSəs nəzarəti həyata keçirilir:
- səsi bərpa edən cihazda;
- Windows sistem parametrlərində;
- səs kartı sürücüsü üçün kommunal parametrlərdə;
- müəyyən bir proqramın parametrlərində.
Kompüterinizdə səs yoxdursa, əvvəlcə dinamik sistemində, dinamiklərdə və ya qulaqlıqlarda səs səviyyəsinə nəzarəti yoxlamaq lazımdır.
Bunun üçün sizə lazımdır:
- standart audio yazıları olan qovluğu açın;
- onlardan birinin standart pleyer, məsələn, Windows mediası tərəfindən səsləndirilməsini aktivləşdirin.
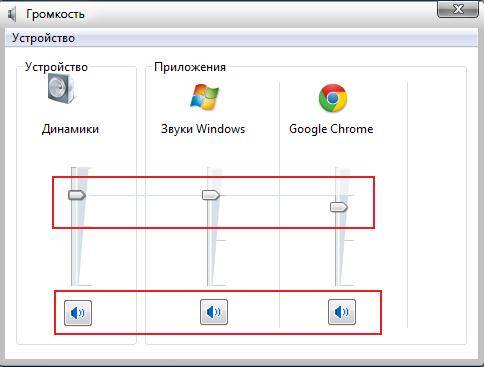
Belə bir səs yazısı, sistem düzgün işləyərkən, qutudan kənarda, yəni əlavə proqram quraşdırmadan əməliyyat sisteminin standart əvvəlcədən quraşdırılmış proqramı ilə səsləndirilməlidir. Yəni sistemin özü və dinamiklərlə hər şey qaydasındadırsa, səs çalınmalıdır.
Windows ailəsinin XP-yə qədər bütün əməliyyat sistemlərində standart səs yazıları olan qovluq "mənim musiqim" adlanır və "Sənədlərim" kataloqunda yerləşir.
HAQQINDA t "yeddi" və daha yaşlı, bu qovluq "musiqi nümunələri" adlanır. Və qovluqlarda yerləşir: "sistem diski" "istifadəçilər" - "ümumi" - "ümumi musiqi".

Səs çıxaran cihazın özündə səs səviyyəsinə nəzarətin vəziyyətini, cihazın özünün elektrik şəbəkəsinə və kompüterə qoşulmasını yoxlamaq lazımdır. Dinamiklərin özlərində bir güc düyməsi ola bilər, onun daxil edilməsi də yoxlanılmalıdır.
Əhəmiyyətli: Dinamikləri kompüterə qoşmaq üçün konnektor, bir qayda olaraq, səs kartındakı digər bağlayıcılara da uyğun gəlir. Ancaq səs yalnız fiş düzgün yuvaya qoşulduqda işləyəcək. Səs kartında belə bir bağlayıcı adətən dinamik təsviri ilə qeyd olunur və əksər dinamik və dinamik fişlər kimi yaşıl rəngdədir.
Dinamikləri yoxladıqdan sonra səs yoxdursa, onları başqa bir səs mənbəyi ilə, məsələn, DVD pleyer ilə işləmək üçün yoxlaya bilərsiniz.

Siz həmçinin digər dinamiklər və ya qulaqlıqlarla səs performansını yoxlamalısınız. Yuxarıdakı addımlardan sonra səs görünsə, dinamiklər dəyişdirilməli və ya təmir edilməlidir. Hələ də səs yoxdursa, problem başqa bir şeydir.
Çatışmayan və ya səhv sürücülər
Kompüterdə səs yoxdursa, şübhə ilk növbədə sürücünün üzərinə düşür.
Axı, səs olmayacaq, əgər:
- sürücü quraşdırılmayıb;
- sürücünün köhnəlmiş versiyası quraşdırılıb;
- Sürücü cihazla uyğun deyil.
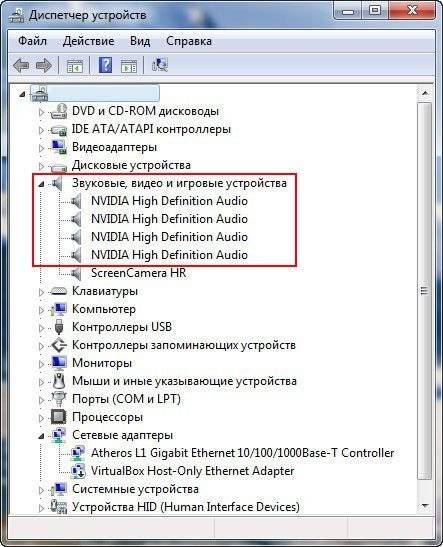
Windows ailəsinin müasir əməliyyat sistemləri əksər tanınmış səs kartları ilə uyğun gələn daxili standart audio sürücüsünə malikdir. Köhnə əməliyyat sistemlərində belə standart drayverlər yoxdur və bəzi səs kartları standart əməliyyat sistemi drayverləri tərəfindən dəstəklənmir.
Buna görə də, təmiz müasir əməliyyat sisteminiz quraşdırılıbsa, lakin səsi səsləndirmirsə, səs kartı üçün xüsusi drayverlərdən istifadə etməlisiniz.
Belə sürücülər adətən səs kartı ilə birlikdə CD-də verilir.
Əgər belə disklər yox idisə və ya itibsə, sürücüləri aşağıdakılardan yükləmək olar:
- səs kartı istehsalçısının rəsmi saytı;
- noutbuk istehsalçısının rəsmi saytı.
Səs kartının istehsalçısı haqqında məlumat tapa bilərsiniz:
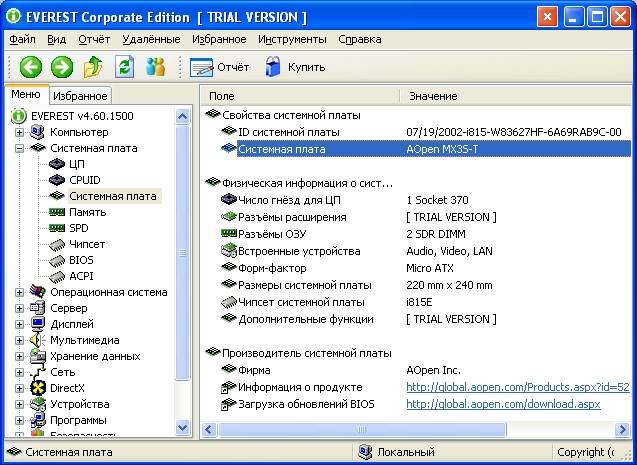
Kompüterin pasportu itirilibsə və səs kartının özündə heç bir şey göstərilməyibsə, sınaq versiyasını İnternetdə pulsuz yükləmək mümkün olan xüsusi Everest yardım proqramından istifadə edə bilərsiniz. Bu yardım proqramı usb qovşağından prosessora qədər kompüterin istənilən hissəsinin istehsalçısı və modeli haqqında məlumat əldə etməyə imkan verir.
Sürücünün quraşdırılıb-qurulmadığını, həmçinin sürücünün düzgün işlədiyini bilmirsinizsə, bunu standart Windows alətlərindən istifadə etməklə yoxlamaq olar.
Bunun üçün sizə lazımdır:
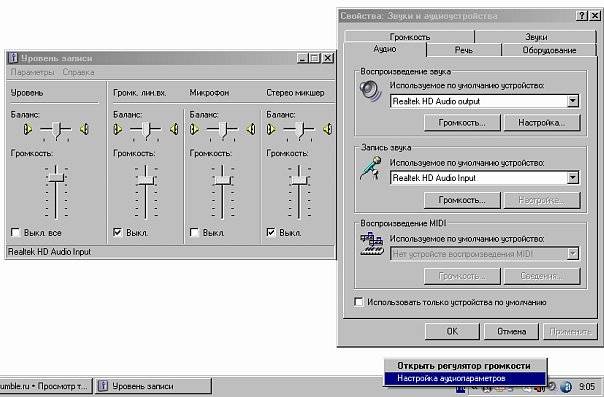
Sürücüyü yeniləmək üçün sizə lazımdır:
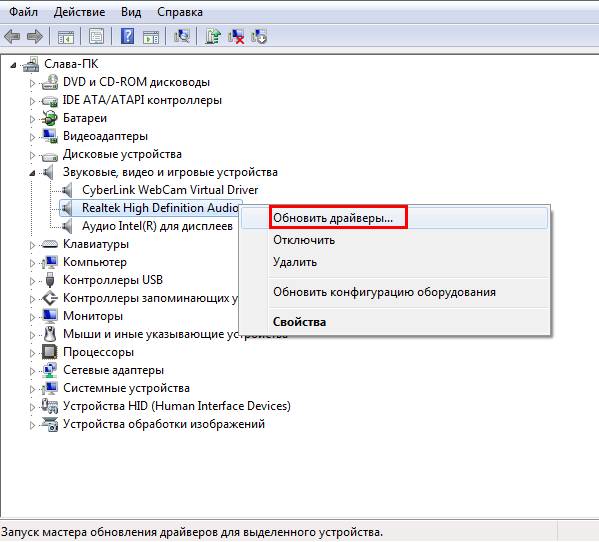
Nədənsə quraşdırılmış sürücü nəinki işləmir, həm də digər kompüter proqramları ilə ziddiyyət təşkil edirsə, onu geri qaytarmaq lazımdır. Sürücünün geri qaytarılması təkcə proqramları silmir, həm də
Vacib: Sürücüyü quraşdırmaq və ya yenidən quraşdırmaq üçün hər hansı əməliyyatdan sonra kompüter yenidən işə salınmalıdır.
Sürücüyü quraşdırmaq üçün aşağıdakı addımları yerinə yetirməlisiniz:
- əksər səs kartı sürücüləri başlanğıc faylları ilə gəlir. belə bir faylı tıklayaraq, sürücünü quraşdıra və dərhal lazımi parametrləri yerinə yetirə biləcəyiniz sadə göstərişlərdən sonra quraşdırıcı işə salınır;
- sürücü quraşdırıcı olmadan təmin edilirsə, o, sürücünün yenilənməsi ilə eyni şəkildə quraşdırıla bilər;
Video: Kompüterdə səs yoxdursa nə etməli
Sistem bərpa
Səs itkisi ilə yanaşı, kompüter sistem səhv mesajlarını göstərməyə başlayırsa, çox güman ki, iki yolla düzəldilə bilən sistem nasazlığı baş verib:
- sistemi bərpa etmək;
- sistemi yenidən quraşdırın.
Vacibdir: Windows-da Sistemin Bərpası sistemlə bağlı problemlərdən çox əvvəl yaradılmalı olan yoxlama nöqtələrinə əsaslanır. Əgər bərpa nöqtələri yoxdursa, sistemi bərpa etmək mümkün olmayacaq.
Sistemi bərpa etmək üçün sizə lazımdır:
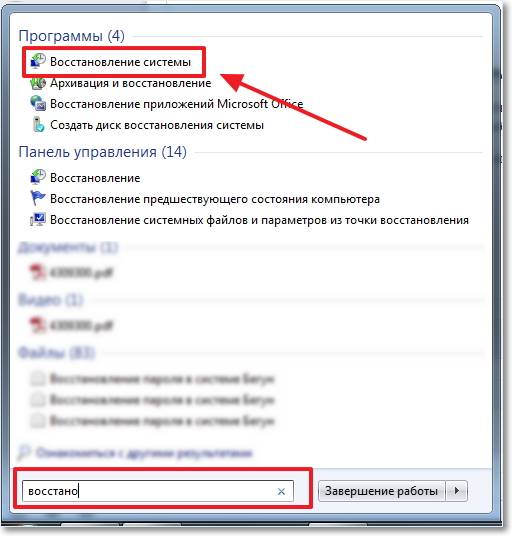
Sistemin bərpası zamanı kompüterdən istifadə etməmək daha yaxşıdır. Sistem sizə bir mesajla bərpanın başa çatması barədə məlumat verəcəkdir.

Səs çıxış cihazı işləmir
Səs kartının işini yoxlamağın bir neçə yolu var:
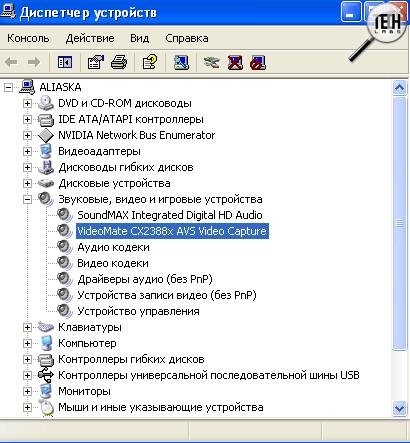
Birinci halda sizə lazımdır:

Pəncərə cihazın söndürüldüyünü göstərirsə və sistem onu işə salmağa icazə vermirsə, çox güman ki, səs kartında hardware problemi var.
Daha asan yol USB qulaqlıqları kompüterə qoşmaqdır. Belə bir gadget qutudan kənarda işləyən xarici səs kartı ilə təchiz edilmişdir, buna görə də kompüterdəki qulaqlıqlarda səs eşidirsinizsə, quraşdırılmış səs kartı çox güman ki, qüsurludur. USB qulaqlıqlarda səsin olmaması problemin hardware olmadığını göstərəcək.
Səs İdarəetmə Xidmətinin Yoxlanması
Bunun üçün sizə lazımdır:
- "Başlat" menyusunda "çalış" düyməsini basın. Açılan pəncərədə services.msc əmrini daxil edin;
- xidmətlər pəncərəsində "window saudio" xidmətini seçin;
- xidmətin söndürüldüyü göstərilirsə, onu aktivləşdirmək üçün üzərinə iki dəfə klik etməlisiniz.
Səs problemlərinin diaqnostikası və həlli əməliyyat sistemləri arasında bir qədər fərqlənir.
WindowsXP
XP-də başlanğıc menyusundan proqramları axtarmaq funksiyası yoxdur. Buna görə də, bu məqalədə müzakirə olunan bir və ya digər yardım proqramı açmaq üçün onun yerini bilməlisiniz. Məsələn, Sistem Geri Yükləmə yardım proqramı aşağıdakı ünvanda yerləşir: İdarəetmə Paneli - Sistem - Sistem Geri Yükləmə nişanı.
Windows 7
"Yeddi", XP-dən fərqli olaraq, səs də daxil olmaqla, sistem problemlərini avtomatik olaraq diaqnostika və düzəltmək üçün quraşdırılmış yardım proqramına malikdir. Bu funksiya avtomatik başlayır, lakin o, müvafiq düyməni sıxmaqla problemin baş verdiyi pəncərədən birbaşa əl ilə də işə salına bilər.
Modem sürücülərinin yenidən qurulması
Windows 8
Əməliyyat sisteminin bu versiyasında bəzi sistem parametrlərinə daxil olmaq üçün istifadə etdiyimiz başlanğıc menyusu yoxdur. "Səkkizdə" siz sadəcə olaraq siçan kursorunu iş masasının aşağı sağ küncünə apardığınız zaman açılan Metro-axtarış pəncərəsinə adını daxil etməklə istənilən yardım proqramına daxil ola bilərsiniz.
Windows 10
Əməliyyat sisteminin ən son versiyasında start menyusu və metro menyusu eyni vaxtda işləyir. Eyni zamanda, səslə bağlı problemlərin diaqnostikası üçün lazım olan axtarış qutusu başlanğıc menyusuna qaytarıldı. Buna görə də, bu əməliyyat sistemində səslə bağlı problemlərin aradan qaldırılması adi "yeddi" ilə eyni şəkildə həyata keçirilir.
Səs kartı niyə mənim kompüterimdə işləmir?
Kompüterdəki səs kartı iki halda işləməyə bilər:
- qüsurludur;
- kompüterə düzgün qoşulmayıb və ya onun kontaktları getdi.
Səs kartının işlədiyini və ya işləmədiyini başa düşmək üçün kontaktların israfını istisna etmək lazımdır. bunun üçün sizə lazımdır:
- kompüter sistem blokunun qapağını diqqətlə açın;
- səs kartını ayırın və klik səsi eşidənə qədər geri daxil edin.
Səs kartı dinamik konnektorları olan bir kartdır, o, birbaşa anakarta, adətən PCI konnektoru vasitəsilə bağlanır. Zəif sabitlənmiş səs kartını ayırmaq üçün yuvanın yan tərəflərində yerləşən kilidləri basmalı və sonra səs kartını özünüzə doğru çəkməlisiniz.

Manipulyasiyalardan sonra səs görünmürsə, çox güman ki, səs kartı sıradan çıxıb və dəyişdirilməlidir.
Səs meneceri
Hər hansı bir Windows əməliyyat sistemində daxili səs meneceri var, onun olmamasının səbəbi səhv parametr ola bilər. Bəzi səs kartı sürücüləri xüsusi "səs meneceri" yardım proqramı ilə gəlir.

Səs menecerlərinə tapşırıq paneli tepsisindəki səs səviyyəsinə nəzarət və səs səviyyəsinə nəzarətin yanında xüsusi markalı menecer işarəsi vasitəsilə daxil olmaq olar. Menecer sizə standart audio çıxış cihazı təyin etməyə imkan verir. Səhv seçim bəzən yoxluğa səbəb ola bilər.
Dispetçeri yoxlamaq üçün sizə lazımdır:
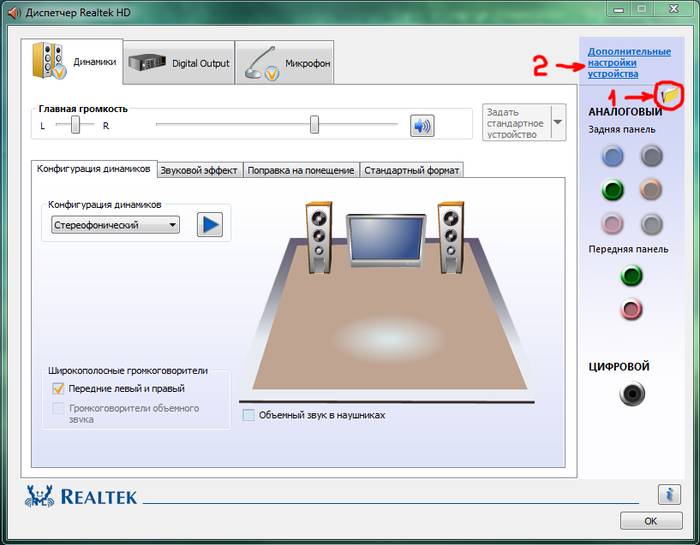
Qeydiyyat
Əməliyyat sisteminin reyestri vasitəsilə sistemin ən incə parametrlərini edə bilərsiniz. Ancaq reyestrdəki dəyişikliklər səs kartı yuvalarının yenidən qurulmasına səbəb ola bilər ki, bu da heç bir səsə səbəb olmayacaqdır.
Binar parametri dəyişdirərək bu problemi həll edə bilərsinizpin01, səs çıxışı üçün istifadə edilməli olan arxa yaşıl yuvadan məsuldur.
Bunun üçün sizə lazımdır:
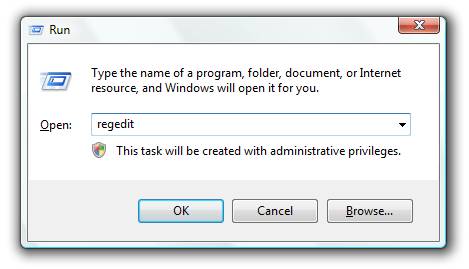
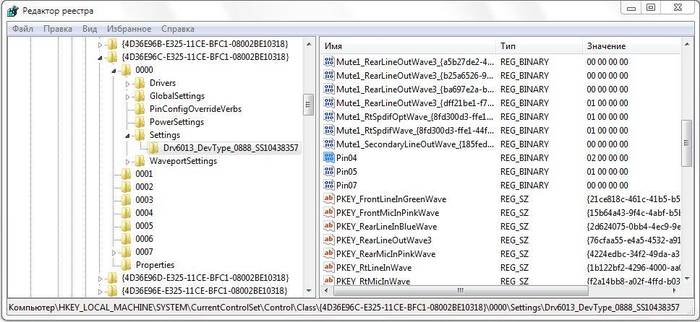
Əhəmiyyətli: Reyestrdə hansı hərəkətləri etdiyinizə əmin deyilsinizsə, heç nəyi dəyişdirməmək daha yaxşıdır. Reyestrlə edilən hərəkətlər geri dönməzdir.
Ana platada tullananlar
Bəzilərində, xüsusən də köhnə anakartlarda, səs çıxışını öndən arxaya və əksinə dəyişən keçidlər var. Jumperlər səhv quraşdırılıbsa, səs olmaya bilər.
Səsin görünməsi üçün:
- sistem blokunun qapağını açın;
- yaxın jumpers 5-6 və 9-10 kontaktlar.

Silinmiş audio kodeklər
Bəzi hallarda, səslə bağlı problem, sistemdə olmayan müəyyən bir kodek növünün audio fayllarının səsləndirilməsi ilə bağlı problemdir. Buna görə də, səs performansını wma və ya wav faylları ilə yoxlamaq tövsiyə olunur. Bu formatlar üçün kodeklər istənilən əməliyyat sisteminin əsas versiyasına daxil edilir.
Digər audio formatların səsini səsləndirmək üçün siz K-lite kimi kodek paketini yükləməli və ya GOM və ya VLC kimi öz kodeklərindən istifadə edən pleyer quraşdırmalısınız.
Ön Panel
Ön paneldə səsin olmamasının səbəbi ola bilər:
- anakartda yanlış tullananlar;
- ön panelin anakartla əlaqəsinin olmaması.
Kompüter qurucuları üçün bir model üçün ön səs yuvası panellərini ana plata birləşdirmədən qurmaq çox yaygındır. Ön paneli ana plata qoşmaq üçün panellə birlikdə gələn pin kabellərdən istifadə olunur.

Sancaqları adətən lövhənin aşağı sağ hissəsində yerləşən anakartın ön panelinə birləşdirməlisiniz.

Bir neçə sürücünün rəqabəti
Bütün sürücülər quraşdırılsa belə, bir-biri ilə ziddiyyət təşkil etdiyi üçün işləməyə bilər.
Bu problem aşağıdakı kimi həll olunur:
- bütün sürücülərin ən son versiyaya yenilənməsi;
- yalnız orijinal sürücülərin quraşdırılması.
Noutbuklarda zavod konfiqurasiyasından fərqli olan sürücü dəsti ziddiyyət təşkil edə bilər. Sürücülərin əsas dəstini noutbuk istehsalçısının rəsmi saytında "dəstək" bölməsində tapa bilərsiniz.
Kompüterdə səsi necə bərpa etmək olar.Belə bir vəziyyəti təsəvvür edin, siz həmişəki kimi kompüterinizi yandırırsınız, lakin xoş bir işıqlandırma melodiyasının əvəzinə sizi yalnız işləyən sistem blokunun uğultusu qarşılayır. Kompüterdə səs yoxdur! Nə etməli, niyə kompüterdə səs yox oldu?Siz dinamiklərinizin səssizliyi ilə İnternetə daxil olun və əziz sualı daxil edin: "Niyə kompüterdə səs yoxdur". Bu yazıda əsas səbəblər və onları necə düzəltmək olar. Sualınızın cavabını, yəni kompüterdə addım-addım səs bərpasını tapacaqsınız.
Burada belə bir sual var - niyə səs yoxdur? Bunun cavabını və bəzi təlimatları haradan tapa bilərəm?
Niyə kompüterdə səs yoxdur?
Kompüterdə səsin olmamasının səbəbi yalnız hardware və ya proqram təminatı mühitində ola bilər. Yəni, ya səhv komponentləriniz var, ya da əməliyyat sisteminin və ya fərdi proqramların parametrlərində problemlər var. Bu əməliyyat sistemindən müstəqildir. Oxşar hadisələr Windows XP-də baş verə bilər, səs Linux-da və hətta ən son Windows 7 sistemində yox ola bilər.Bundan başqa, dinamiklər, qulaqlıqlar və səs kartı ən müasir və bahalı ola bilər.
Kompüterdə səsi necə bərpa etmək olar?
İlk addım kompüterdə itkin səsin səbəbini tapmaqdır. Bunu etmək üçün bir neçə yol var, lakin ən sadədən başlamalısınız.
Beləliklə, səsin addım-addım bərpası. Hər bir sonrakı addım sizi nəticəyə yaxınlaşdıracaq.
1). Kompüteri yenidən başlatmağa cəhd edin, əməliyyat sistemi işə salındıqda səsin görünməsi mümkündür. Bu baş verir.
2). Dinamik fişinin rozetkaya qoşulduğunu yoxlayın. Ayırarkən, fişini rozetkaya qoşun.
3). Dinamiklərdəki açarı yoxlayın, əgər söndürülübsə. Düyməni saat əqrəbi istiqamətində çevirərək dinamiklərin səsini açın. Düymə ilə sütundakı LED yanmalıdır (demək olar ki, bütün modellərdə var).
Dinamiklər açıqdır - adətən onlardan birində güc işığı yanır
4). Tapşırıqlar çubuğuna baxın və dinamik simgesini tapın. Bunun üstündən xətt çəkilməməlidir. Əgər belədirsə, sadəcə olaraq "Səsi aç" düyməsini klikləməklə səsi yandırın.
İş masasının səsini söndürün. Dinamik loqotipinə klikləyin
5). Dinamiklərin səviyyəsini yoxlayın, tam minimuma - sıfıra endirilə bilər. Səs azalıbsa, sadəcə sürgüləri istədiyiniz səviyyəyə qaldırın.
6). İstənilən səs mənbəyində dinamiklərin işini yoxlayın. Pleyerdə, telefonda, başqa kompüterdə. Digər kompüter də sizin və ya dostunuzun noutbuku ola bilər.
7). Naməlum cihazlar üçün Cihaz Menecerini yoxlayın. Belə bir cihaz nida işarəsi ilə göstərilir. Cihaz menecerini bu şəkildə aça bilərsiniz: Başlat -> İdarəetmə Paneli -> Sistem və Təhlükəsizlik -> “Sistem” sütununda “Cihaz meneceri” yazısını tapın. Oradakı bütün cihazlar bu pəncərədə tanınmalı, heç bir nida işarəsi olmamalıdır. Əgər belə bir işarə varsa, o zaman səs sürücülərini quraşdırmalısınız.
Səsin işləməməsinin səbəbini tapşırıq menecerində tapmaq olar
8). Səs sürücülərini quraşdırın. Səs prosessoru ana plataya quraşdırıla və ya ayrıca səs kartına quraşdırıla bilər. Sürücüləri səs kartı və ya prosessor istehsalçısının veb saytından yükləyin.
9). Sistem blokuna məlum işləyən səs kartını daxil etməyə çalışın. Bir müddətlik dostunuzdan borc ala bilərsiniz. Problem bu şəkildə həll edilərsə, növbəti addımı sınayın və ya yeni səs kartı alın.
10). Əməliyyat sistemində əvvəlki bərpa nöqtəsini bərpa etməyə çalışın. Windows 7-də bu proqram mühiti “Başlat -> Bütün Proqramlar -> Aksesuarlar -> Sistem Alətləri -> Sistem Bərpası” menyusunda yerləşir.
Səs yox olduqda, sistemi bərpa nöqtəsindən bərpa etməyə dəyər ola bilər. Birdən bir səs çıxacaq.
on bir). Yenidən quraşdırmağa çalışın əməliyyat sistemi. Anakart çipsetinin drayverlərindən dərhal sonra əvvəlcə səs sürücülərini quraşdırın. Mümkün hardware münaqişələri. Səs görünsə, tədricən avadanlıq və proqramları quraşdırın. Səs ən gözlənilməz anda yox ola bilər. Bu ya hardware münaqişəsi, ya da proqram münaqişəsi ola bilər.
12). Heç bir şey kömək etmirsə və səs kompüterdə görünmürsə, yeganə seçim bir mütəxəssislə əlaqə saxlamaq və ya kompüterinizi xidmət emalatxanasına aparmaqdır.
Kompüterdə səs yoxdursa və ya səs pisdirsə nə etməli?
Hərəkət etməyə başlamazdan əvvəl, kompüterdəki səs işləyərkən dünən nə etdiyinizi xatırlayın. Kompüterdə hansı proqramları quraşdırmısınız, bəlkə onu çıxarsanız problem həll olunacaq. Və ya bəlkə kompüterinizdən bəzi lazımlı faylları silmisiniz. Əgər belə bir şey etməmisinizsə, yuxarıdakı addımları izləyin. Şübhəsiz ki, bir şey sizə kömək edəcəkdir. Siz həmçinin Başlat menyusunun Yardım və Dəstək bölməsindən istifadə etməyə cəhd edə bilərsiniz.
Kömək və dəstək bölməsi - Musiqi və səs, sizə səs çatışmazlığının səbəbini tapıb aradan qaldırmağa kömək edəcək
Səs sakitdirsə, xırıltı və ya başqa bir şey varsa, proqramın səs parametrlərini manipulyasiya etməyə çalışın. Və ya bəlkə siz sadəcə səsə bir növ effekt əlavə etmisiniz, ona görə də kompüterdəki səsiniz boruya bənzəyir, xırıltı və fısıltı.
Yalnız müəyyən bir proqramda səs yoxdursa, bu xüsusi proqramın parametrlərinə baxmaq lazımdır. Siz həmçinin proqramı sadəcə yenidən quraşdıra bilərsiniz, səs mütləq görünəcək.
Ümidsizliyə qapılmayın. Hər şey qərardır, hər şey sizin əlinizdədir. Bu gün sadə səs kartını kifayət qədər ucuz və istənilən normal insan üçün əlverişli qiymətə ala bilərsiniz.