Bu məqalədə MS Office Word 2007-də üç səhifədən ibarət sənədin yaradılması və ikinci səhifə üçün landşaft (üfüqi) oriyentasiyanın təyin edilməsi nümunəsi veriləcəkdir.
Proqramı işə salırıq, Enter düyməsini basıb saxlayın ki, sənəddə daha 2 boş vərəq görünsün. Yalnız ikinci vərəqin istiqamətini dəyişdirmək üçün iki sənəd fasiləsi yaratmalı olacaqsınız - istədiyiniz vərəqdən əvvəl və sonra. Bu, sənədi üç hissəyə böləcək. Word-də bölmələr fərdi parametrləri təyin etməyə imkan verir.
İndi bizi maraqlandıran yarpağın qarşısında boşluq yaradaq. Bunu etmək üçün kursoru ilk səhifəyə qoyun. Bundan sonra, alətlər panelində "Səhifənin tərtibatı" - "Breaks" - "Növbəti səhifə" sekmesini açın (şəkil 1).
İlk boşluq yaranacaq. İndi kursoru ikinci vərəqə yerləşdirək və yuxarıda göstərildiyi kimi başqa bir bölmə əlavə edək. Nəticədə, hər birində bir vərəq olmaqla üç bölməmiz var. İndi kursoru ikinci vərəqdən çıxarmadan, "Səhifənin tərtibatı" sekmesinde, "Orientation" - "Landşaft" seçin (şəkil 2). Sənədin yalnız bir vərəqi üfüqi şəkildə yerləşdirilməlidir.
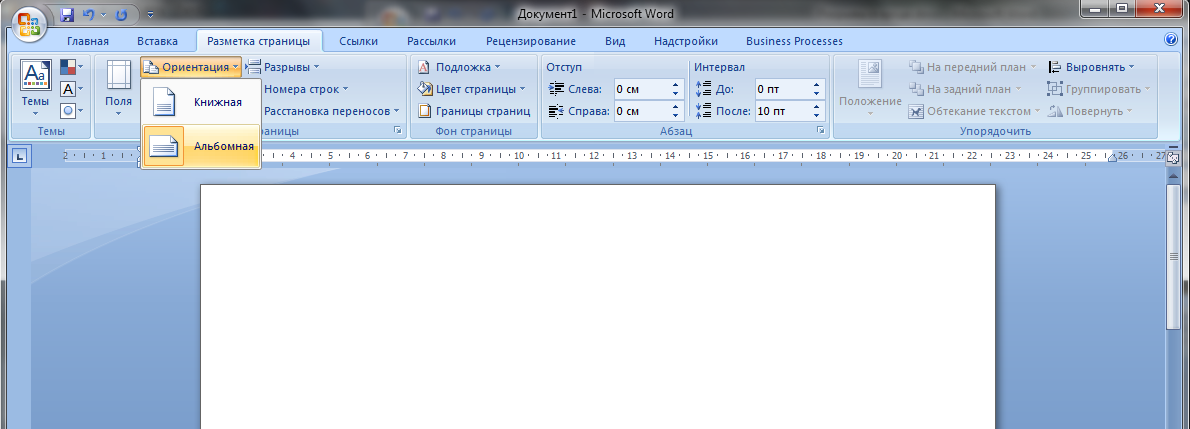
Bir şey səhv olarsa, yaradılmış bölmələrə başlıqlar və altbilgilərlə işləmə rejimində baxmaq ən əlverişlidir. Başlıqlar və altbilgilər sənədin hər bir səhifəsinin yuxarı və aşağı sahələridir. Çox vaxt onlar səhifə nömrələrini ehtiva edirlər. Bu rejimə daxil olmaq üçün sənədin istənilən səhifəsinin yuxarı və ya aşağı hissəsinə (kənardan 1-2 sm) sağ siçan düyməsini sıxıb “Düzenlə səhifə başlığı” və ya sadəcə olaraq bu sahədə sol siçan düyməsini iki dəfə klikləyin (şək. 3).
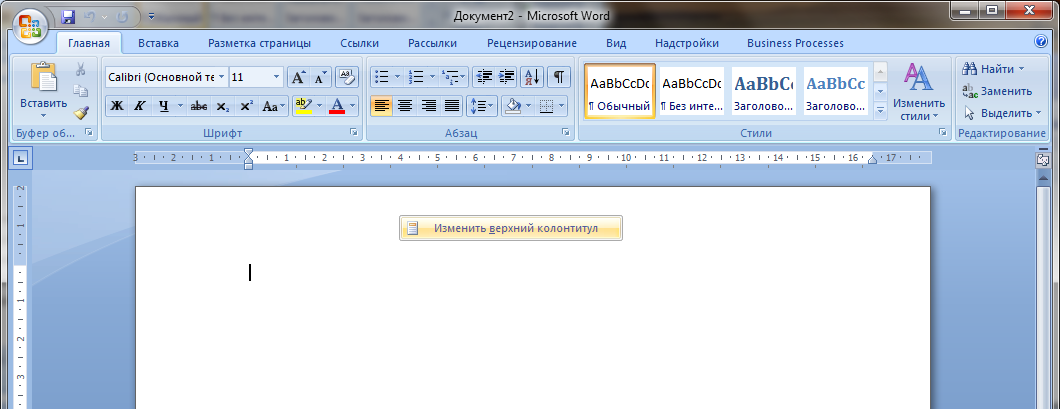
Word başlıq və altbilgi redaktə rejiminə daxil olacaq. Başlıq və altbilgilərlə işləmək indi bizi maraqlandırmır, lakin bölmə nömrələri bu rejimdə göstərilir (şək. 4).
Təfərrüatlar Kateqoriya: Əsas səhifə 23.04.2013 10:51 Göndərilib Word portret oriyentasiyasında təklif olunur. Geniş cədvəllər yaratarkən adətən landşaft oriyentasiyası istifadə olunur. Bəzi istifadəçilər bir sənəddə müxtəlif istiqamətli səhifələrin necə yaradılacağını başa düşmürlər. Bölmələr kömək edəcəkdir.Tutaq ki, biz portret sənədimizdə landşaft səhifəsi (və ya bir neçə səhifə) yaratmaq istəyirik.
Problemin həlli:
1) Portret səhifə oriyentasiyası ilə mətn yaradın. Məsələn, bu bir səhifə olacaq. Mətnin sonunda lentə keçin Səhifə tərtibatı və düyməni basın qırılır. Fəsildə Bölmə fasilələriəmrini yerinə yetirin Növbəti səhifə. Sonra kursor səhifənin əvvəlində yerləşdirilir.
2) Cədvəl yaratmadan yenidən yaradın yeni bölmə yuxarıdakı təlimatlara uyğun olaraq. Nəticə 3 bölmədir. İkinci hissədə olacaq landşaft oriyentasiyası, və birinci və üçüncü - kitab. Nəzərə alın ki, landşaft oriyentasiyası yaratmaq lazım olan ikinci bölmədə biz portreti tərk edib üçüncü bölmə yaratdıq. Niyə belə getdiyimizi izah edirəm: əgər ikinci bölmədə landşaft oriyentasiyası yaratsaq, üçüncü bölmədə landşaft oriyentasiyasını portretə dəyişməli, yəni əlavə əməliyyat etməli olardıq.
3) İkinci hissəyə və lentə keçin Səhifə tərtibatı və paneldə Səhifə parametrləri miniatür ox düyməsini basın. Açılan pəncərədə Səhifə parametrləri nişanı sahələr düyməsini basın mənzərə. düyməsinə klikləyin tamam.
Hər bölmə digərlərindən müstəqildir. Buna görə də, hər bölmənin istənilən sayda səhifəsi ola bilər. Buna görə də, əgər cədvəl böyükdürsə və bir neçə səhifədən ibarətdirsə, onda hər səhifə üçün yeni bölmələr yaratmağa ehtiyac yoxdur.
Tipik olaraq, yaratarkən mətn faylı səhifə portret və ya portret oriyentasiyasındadır. Bəzən bir sənədlə işləyərkən, cədvəl və ya diaqram şəklində sizə lazım olan məlumat uzandıqda və sadəcə uyğun gəlmədikdə problemlə qarşılaşa bilərsiniz. Bu problemin ideal həlli fərdi səhifə formatını çevirmək olardı.
İstifadəçinin portret və landşaft yayılması arasında seçim etmək imkanı var.
Ən bariz hərəkət çap seçimlərini təyin edərkən vərəqin fırlanmasını dəyişdirmək ola bilər. Bununla belə, sənədi saxlamaq və başqa şəxsə göndərmək lazımdırsa, bu seçim uyğun deyil, çünki formatlaşdırma yenidən aparılmalı olacaq.
Sənəd boyu mövqeyin tənzimlənməsi
Ən az vaxt aparan prosesin sənəddəki bütün vərəqləri çevirmək olacağını təxmin etmək çətin deyil. Bunu etmək üçün "Səhifə tərtibatı" sahəsini tapmalı və orada 2 variantı - "Landşaft" və "Portret" skanlarını ehtiva edən açılan menyudan istədiyiniz formatı seçməlisiniz. Qəbul edilmiş müddəanın sənədin sonrakı səhifələrinə də tətbiq ediləcəyinə diqqət yetirmək lazımdır ki, bu da onların bir-biri ilə möhkəm münasibətindən xəbər verir.
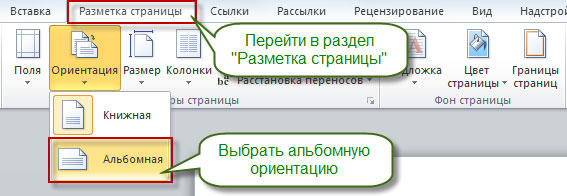
Bir vərəqin mövqeyinin dəyişdirilməsi
Aydındır ki, müxtəlif cədvəllər və ya yüksək keyfiyyətli informativ şəkillər çox yer tuta bilər. Üstəlik, onları mətnə üzvi şəkildə daxil etmək lazımdır.
Bu məqsədə çatmaq üçün səhifədəki bütün mətni seçin və yerini dəyişdirmək lazımdır. Qeyd etmək lazımdır ki, bütün məlumatları seçməsəniz, qalanları növbəti və ya əvvəlki səhifəyə köçürüləcəkdir. Siz həmçinin kursoru dəyişməz saxlamaq istədiyiniz mətnin önünə qoyaraq oriyentasiya keçid yerini təyin edə bilərsiniz. Beləliklə, vərəq yırtılacaq və lazımi məlumatlar növbətidə olacaq.
Sonra "Səhifə tərtibatı" sekmesine keçin və "Kənarlar" seçimini, "Xüsusi kənarlar" maddəsini seçin. Açılan menyuda biz istədiyiniz mövqeyi tapırıq və aşağıda seçilmiş parametrlərin sənədin hansı hissəsinə tətbiq ediləcəyini müəyyənləşdiririk. Bizim vəziyyətimizdə "Seçilmiş mətnə" maddəsini seçin.
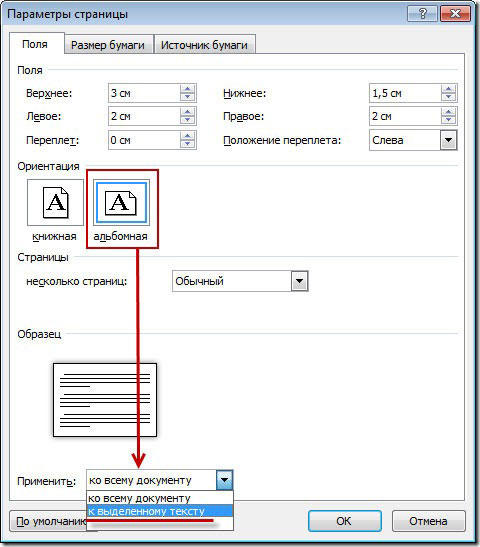
Vərəqi sındırma üsuluna üstünlük verirsinizsə, eyni şəkildə "Səhifə Düzeni" sekmesine keçməlisiniz, ancaq oradakı "Fəsilələr" maddəsini və içərisində - "Növbəti Səhifə" ni seçin. Bundan sonra, kursoru son sözdən sonrakı mövqeyə qoyaraq formatlanmış vərəqin son yerini təyin etmək və fərqli bir istiqamət göstərərək yuxarıdakı proseduru yerinə yetirmək lazımdır.
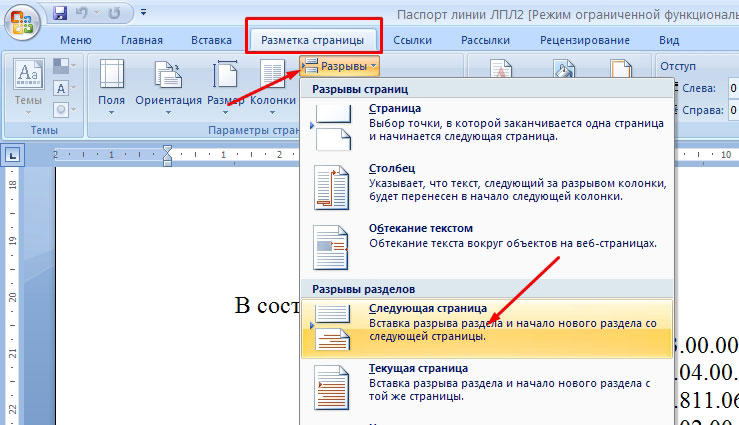
Word 2003-də yayılmasını dəyişdirin
Word proqramının 2007-ci ildən 2016-cı ilə qədər buraxılmış nisbətən müasir versiyalarında sözügedən parametrlərin parametrləri çox da fərqlənmirsə, əvvəlki versiyalarda, məsələn, 2003-cü ildə bəzi nüanslar var. Əsas odur ki, heç bir vərdiş yoxdur son versiyalar bəzi çaşqınlığa səbəb ola biləcək sahə proqramları. Əslində hər şey sadədir. "Fayl" seçimini seçin və
