- həm təşkilatlarda, həm də evdə geniş istifadə olunan elektron cədvəllər yaratmaq üçün proqram, məsələn, evdə mühasibat uçotu üçün. ərzində Excel istifadə edərək bir çox istifadəçi bir sütunun cəmini hesablamaq ehtiyacı ilə qarşılaşır. Əlbəttə ki, bunu əl ilə edə bilərsiniz, lakin məqalədə verilən məsləhətlərə əməl etmək daha asandır.
Aşağıda sütundakı hüceyrələrin cəmini əldə etməyə kömək edəcək bir neçə üsula baxacağıq.
Bu gün baxacağıq:
Metod 1
Sadəcə siçanla xanaları seçin və sonra avtomatik cəm işarəsini basın. Ümumi məbləğ aşağıdakı boş xanada göstəriləcək.
Metod 2
Başqa variant. Məbləğin göstərilməsini istədiyiniz boş hücrəyə klikləyin və sonra avtomatik cəm işarəsinə klikləyin.
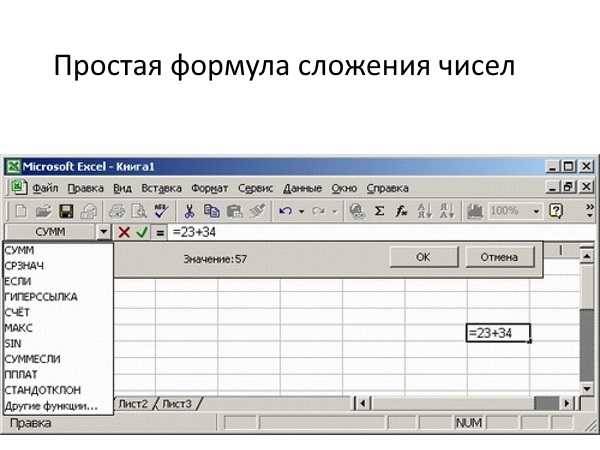
Proqram əlavə olunacaq sahəni seçəcək və düstur ümumi məbləğin yerləşəcəyi yerdə göstəriləcək.
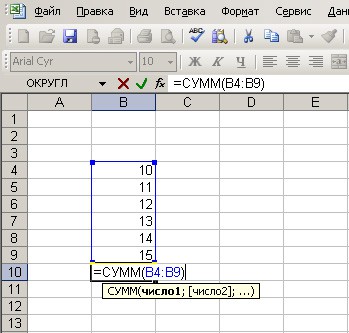
Hüceyrələrdəki dəyərləri dəyişdirərək bu düsturu asanlıqla tənzimləyə bilərsiniz. Məsələn, B4-dən B9-a deyil, B4-dən B6-ya qədər olan məbləği hesablamalıyıq. Yazmağı bitirdikdən sonra Enter düyməsini basın.
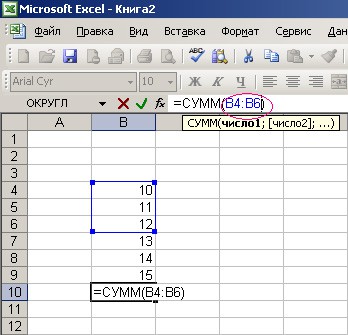
Metod 3
Bəs toplama üçün lazım olan hüceyrələr bir-birinin ardınca deyil, səpələnmişdirsə? Bu iş bir az daha çətin olsa da, idarə etmək də asandır.
Aydınlıq üçün əlavə etməli olduğumuz hüceyrələri rənglə vurğulayacağıq. İndi məbləğin yerləşəcəyi xananın üzərinə siçan kursorunu vurun və işarə qoyun = . İstənilən düstur məhz bu işarə ilə başlayır.
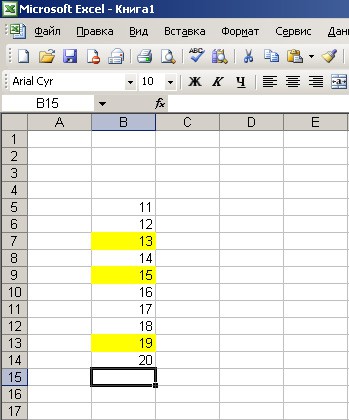
İndi cəmlənəcək ilk xanaya klikləyin. Bizim vəziyyətimizdə bu B7-dir. Hüceyrə formulada görünəcək. İndi bir işarə qoyun + və qalan hüceyrələri də eyni şəkildə əlavə edin. Aşağıdakı ekran görüntüsünə bənzər bir şeylə başa çatacaqsınız.
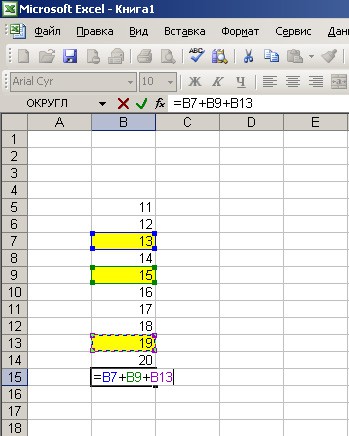
Formulu yerinə yetirmək üçün Enter düyməsini basın. Sistem xanaların cəmi ilə nömrəni göstərəcək.
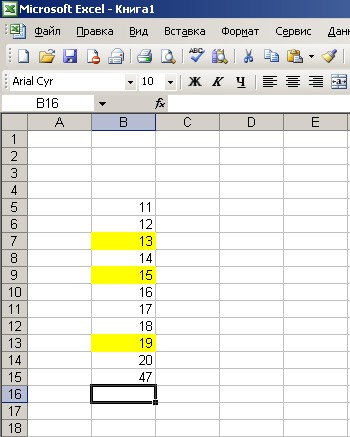
Ofis proqramının ən sadə və ən çox tələb olunan əməliyyatı - excel (excel) - məlumatların toplanması. Excel-də məbləği necə hesablamaq olar - bu tapşırıq 2 halda aktuallaşır:
- ilkin dəyərlər 2-dən çox;
- ilkin məlumatlar çoxqiymətlidir (2,35476).
Excel ( Microsoft Excel) kompüter monitorunda kvadrat şəklində notebook vərəqi kimi təqdim olunan cədvəldə ədədi məlumatlarla bütün növ əməliyyatlar üçün nəzərdə tutulub. Hər bir hüceyrə hüceyrə adlanır. Bunun üzərinə siçanın sol düyməsini sıxmaqla, kompüter klaviaturasından istifadə edərək ilk orijinal nömrəni yaza bilərsiniz.
Bir neçə rəqəm əlavə etmək üçün onları "+" işarələri ilə yazmalı və ilk nömrənin qarşısına "=" işarəsini qoymalısınız (məsələn, \u003d 7 + 3 + 4). Enter düyməsini basdıqdan sonra nəticə (14) görünəcək.
2 sadə ədədin toplanması şifahi və ya kalkulyatorda həyata keçirilir. Bir çox ilkin parametrlər varsa, məsələn, müəyyən bir müddət ərzində yığıldıqda, kompüter olmadan məbləği müəyyən etmək çətin bir rutin işə çevrilir.
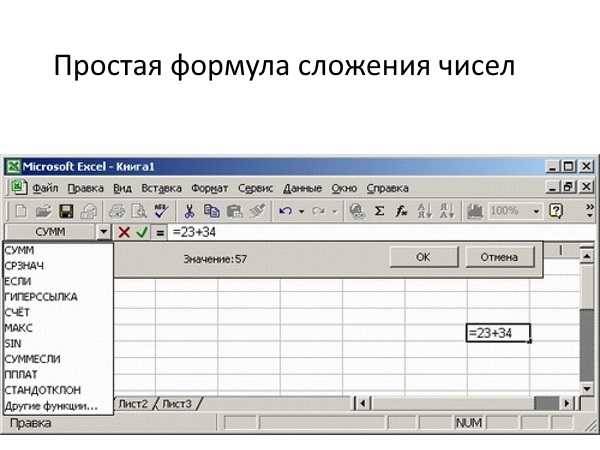 Şaquli düzülmüş verilənlərə “sütun”, üfüqi şəkildə düzülmüş verilənlər isə “sətir” adlanır. Siz onları "əsas" bölmənin alətlər panelindəki "kopyala" seçimindən istifadə edərək doldura bilərsiniz.
Şaquli düzülmüş verilənlərə “sütun”, üfüqi şəkildə düzülmüş verilənlər isə “sətir” adlanır. Siz onları "əsas" bölmənin alətlər panelindəki "kopyala" seçimindən istifadə edərək doldura bilərsiniz.
Nömrəni klaviatura ilə daxil edərkən və ya başqa mənbələrdən köçürərkən, sonrakı hesablamalar üçün elektron cədvəllər yaradılır.
Ölçülər elektron cədvəllər hər hansı bir notebookun həcmini dəfələrlə üstələyir, buna görə də bütün əməliyyatlar avtomatik olaraq həyata keçirilir. Düsturların icrası standart kompüter siçan manipulyasiyaları ilə müəyyən edilir.
Bir kliklə toplama
Kursoru sütundakı (sətirdəki) son dəyərdən sonra boş xanaya aparın və sol siçan düyməsini sıxın (klikləyin). Sonra "ev" bölməsindəki alətlər panelində cəmi ∑ işarəsini tapın və kursorla üzərinə vurun.
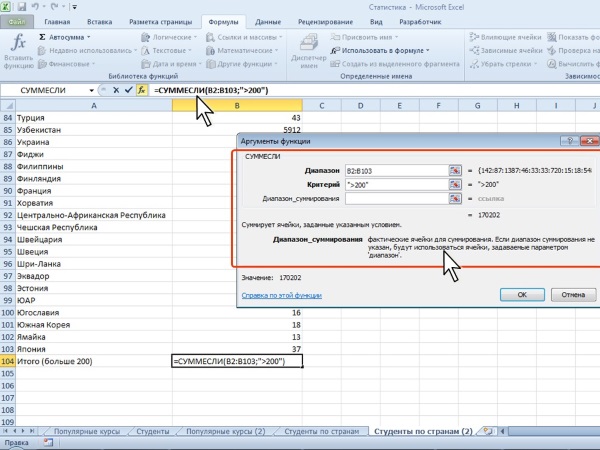 Ağıllı proqram, hesablamaların düzgünlüyünə vizual nəzarət etmək üçün uzanan nöqtəli xətt ilə diapazonu təsvir edəcək və düstur çubuğu təhlil edilən hüceyrələrin nömrələrini göstərəcəkdir.
Ağıllı proqram, hesablamaların düzgünlüyünə vizual nəzarət etmək üçün uzanan nöqtəli xətt ilə diapazonu təsvir edəcək və düstur çubuğu təhlil edilən hüceyrələrin nömrələrini göstərəcəkdir.
Məlumat daxil etmə xətası görsəniz, əlavəni ləğv etmək üçün sadəcə esc düyməsini sıxın. Klaviaturada enter düyməsini sıxmaqla istədiyimiz nəticəni əldə edirik.
Əgər qiymətlər azdırsa və onlar cədvəlin bir səhifəsində yerləşirsə, aşağı paneldə onların cəmini göstərməsi üçün siçanın sol düyməsini sıxmaqla kursoru onların üzərinə aparmaq kifayətdir.
Mənbə məlumatlarını təhlil edərkən, tez-tez müxtəlif sütunlar və ya sətirlərdən, məsələn, maksimum ədədlərdən seçərək onları əlavə etmək lazım olur.
Bütün əməliyyatlar idarəetmə panelinin bölmələri və verilənləri olan xanalar üzərinə sürüşdürərək, siçanın sol düyməsi ilə ("klik") aşağıdakı ardıcıllıqla yerinə yetirilir:
- hər hansı bir boş hüceyrə;
- İdarəetmə panelinin "FORMULLAR" bölməsi;
- "Funksiya daxil et" bölməsi;
- bölmə "Kateqoriya", "Riyazi" seçin;
- bölmə "Funksiya seçin" "SUM" seçin, "Funksiya arqumentləri" bölməsinə keçin;
- birinci termini olan cədvəl hüceyrəsi;
- bölmə "Funksiya arqumentləri", sətir "Nömrə 2";
- ikinci termini olan cədvəl hüceyrəsi.
Bütün şərtlər daxil edildikdən sonra son nəticəni əldə edərək "Funksiya Arqumentləri" pəncərəsində "OK" düyməsini basın.
Proqram bir şərtlə birləşdirilmiş daha mürəkkəb məlumat məbləğlərini tapmağa imkan verir (SUM IF).
Belə şərtlər mənfi dəyər, həddindən artıq dəyərlər ola bilər, yəni. yalnız mənfi dəyərlər və ya ekstremaldan fərqli dəyərlər əlavə ediləcək.
Siz aralıq hesablamaların nəticələrini əlavə edə bilərsiniz: kvadratlar, məhsullar, kvadrat fərqlər və kvadratların fərqi - statistik təhlil üçün zəruridir.
Elektron cədvəllərdə minlərlə xam məlumat ola bilər, lakin Excel-də sadə əməliyyat onların cəminin tez hesablanmasına zəmanət verir.
![]()
Hər kəsə xeyirli gün, əziz dostlarım və bloqumun qonaqları. Həmişə olduğu kimi və həmişəki kimi, mən sizinləyəm, Dmitri Kostin. Və bu gün mən Excel ilə əlaqəmizi davam etdirmək istərdim, çünki bu, həqiqətən də belədir lazımlı şey və iqtisadiyyatda həmişə faydalıdır. Məsələn, mən həyatımı bu cədvəl redaktoru olmadan təsəvvür edə bilmirəm.
mən var Bu an Mən müxtəlif məqsədlər üçün bir neçə masa saxlayıram, bu, şöbədən istifadə edən uşaqlarla birlikdə saxladığımızları saymır. Google xidməti Sənədlər. Mənim gəlirlərimi bloq üçün xərclərlə müqayisə edən cədvəlim var, mən də xərclərin planlaşdırılması və ailə büdcəsi ilə bağlı maliyyə qeydlərini və bir sıra digər sənədləri saxlayıram.
Bəli, əlbəttə var xüsusi proqramlar, amma düzünü desəm funksionallıq baxımından hər şeydə mənə yaraşmırlar və exceldə hər şeyi istədiyim kimi özümə uyğunlaşdıra bilirəm. Bunun üçün əhatə dairəsi sadəcə böyükdür. Üstəlik, sənədlərin özləri mümkündür ki, bu da bu redaktorda işləməyi daha etibarlı, asan və daha rahat edir. Ümumiyyətlə, sizə əzab verməyəcəyəm, ancaq Excel-də hüceyrələrin cəmini necə hesablayacağınızı söyləyəcəyəm.
sadə əlavə
Yüngül istiləşmə ilə başlayaq. Bəzi ədədlərin cəmini hesablamaq lazımdırsa, onda ən sadə şey sadə bir nümunə etməkdir. Bunu etmək üçün hər hansı bir xanada durun və bərabər işarə (=) yazın, bundan sonra lazımi ədədləri əlavə etməyə başlayın (=15+6+94+3-10+2). Son toxunma üçün düyməni basmalısınız Daxil edin, onda bütün bu riyazi nümunə ildırım sürəti ilə həll edilmiş cavaba çevrilir.
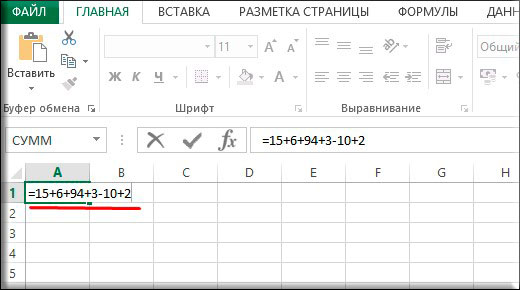
Hər bir hüceyrənin əlavə edilməsi
Başlamaq üçün, müxtəlif yerlərdə ola biləcək bir neçə rəqəmi necə əlavə edəcəyimizi öyrənəcəyik.
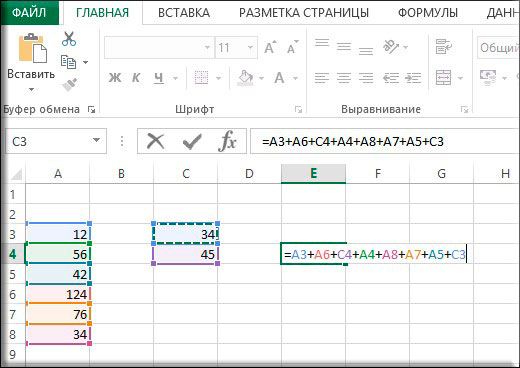
Sütun yekunu
İndi ən sadə və ən dadlısına keçək. Bəli, indi bir sütunu necə toplamağı öyrənəcəksiniz.
Sütun və ya onun bir hissəsini seçin, sonra "Formullar" sekmesine keçin və oradakı elementi seçin "Avtosum". Bu sadə manipulyasiyadan sonra seçdiyiniz bütün nömrələrin cəmini görəcəksiniz. O, avtomatik olaraq sütununuzdakı ən yaxın boş xanaya uyğunlaşacaq.

Əslində bunun bir sütun olması da lazım deyil. Bu ya xətt və ya fərdi hüceyrələr ola bilər (bunu basılan düymə ilə seçə bilərsiniz CTRL). Yalnız nəticənin görünəcəyi yer fərqli olacaq.
SUM seçimi ilə düsturdan istifadə
Nəticəni müəyyən bir hüceyrəyə daxil etmək lazım olduqda bu üsul xüsusilə yaxşıdır. Ən azından mən belə istifadə edirəm və bir fil kimi xoşbəxtəm. Gəlin göstərək.
Yeri gəlmişkən, müxtəlif vərəqlərdən hüceyrələrin cəmini hesablamaq üçün eyni üsuldan istifadə edə bilərsiniz. Gəlin bir az daha danışaq.
Müxtəlif vərəqlərdən xülasə
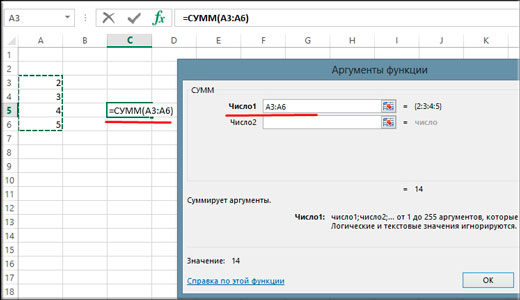
Hər şey, indi rəqəmlərin müxtəlif yerlərdə olmasına baxmayaraq, məbləğ hesablanır. Bu xüsusiyyət bu cədvəl redaktorunu daha da rahat edir.
Excel-də xüsusilə xoşuma gələn odur ki, düstur parametrlərini tez dəyişə bilərsiniz. Məsələn, iştirak edən nömrələrdən birini iki vahid azaltmaq lazımdırsa, onda bütün məbləğ müvafiq olaraq iki azalacaq. Mən gündəlik həyatımda tez-tez bu materialdan istifadə edirəm.
Yaxşı, məndə olan hər şey budur. Hər hansı bir anlaşılmazlıq varsa, soruşun. Suallarınızı cavablandırmaqdan məmnun olaram. Həmişə yeni və maraqlı hər şeydən xəbərdar olmaq üçün bloquma abunə olmağı tövsiyə edirəm. Digər məqalələrdə görüşənədək. Sağ ol!
Hörmətlə, Dmitri Kostin.
Ən adi istifadəçilər üçün Excel bu və ya digər məlumatı yerləşdirə biləcəyiniz cədvəllərin olduğu bir proqramdır. Tez-tez, o nəhəng imkanlar haqqında bu proqram, heç kim heç vaxt düşünmür və əslində təsəvvür belə edə bilməz.
Bir insandan Excel-dən necə istifadə etməyi bildiyini soruşduqda, müsbət cavab eşitmək gülməlidir. Eyni zamanda, onun bacardığı maksimum şey masanın hüceyrələrini müxtəlif rənglərdə rəngləndirməkdir. Amma Excel-in bütün “cazibə”lərindən və imkanlarından danışanda insanlar dərhal fikirlərini dəyişirlər.Qeyd etdiyimiz kimi, az adam bilir, lakin Excel bunu bacarır. çoxlu saydaəməliyyatlar. Bununla, məsələn, Excel-də nömrələrin cəmini hesablaya bilərsiniz. Bu proqramda bu məqalədə necə düzgün saymaq barədə danışacağıq.
Excel-də işə başlamaq
Bunu etmək üçün sütundakı bütün lazımi nömrələri seçin və yuxarıdakı ekran görüntüsündə göstərilən "cəm" işarəsini vurun. Excelin hesabladığı məbləği qırmızı rənglə qeyd etdik. Məbləğ cədvəldən sonra növbəti xanada görünür.
Bir Excel hüceyrəsindəki məbləği hesablayın
Xanaya bərabər işarəsini (=), birinci rəqəmi (23), əlavə işarəsini (+) və ikinci rəqəmi (11) boşluq qoymadan yazırıq.
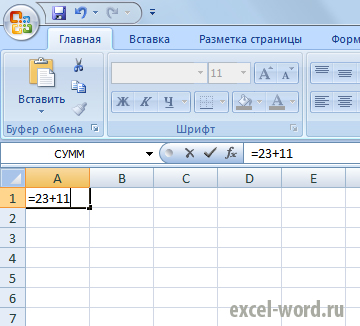
Bundan sonra xanadan çıxmalı və ya Enter düyməsini sıxmalısınız.

Excel cədvəl məlumatları ilə işləmək və müxtəlif mürəkkəblik səviyyəli düsturlardan istifadə edərək hesablamalar aparmaq üçün nəzərdə tutulmuşdur. Bir sütun və ya sətir üzərindən, bir neçə dəyər diapazonu üzərindən cəmi hesablamaq, bunu necə düzgün edəcəyinizi bilirsinizsə, asan məsələdir.
Metod 1 - Avtomatik Cəm
Bu hərəkət, düsturlar yaratmaq bacarığı olmadan bir sütun üçün cəmini tez tapmağa imkan verir. Fəaliyyət alqoritmi:Bir anda bir neçə sütun və ya sətir toplamaq istəyirsinizsə, onda:
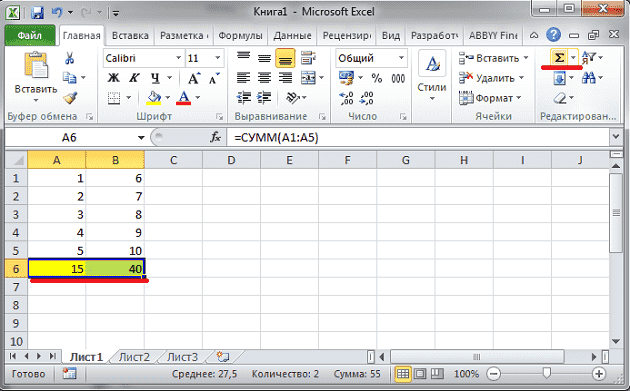
Cəmi bir neçə əlavə xana ilə birlikdə tapmaq istəyirsinizsə:
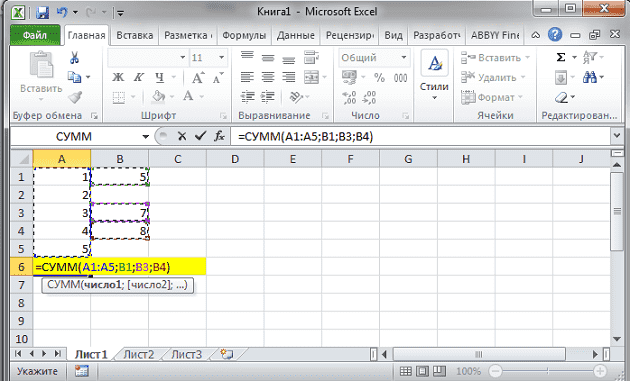
Metod 2. Düsturun əl ilə daxil edilməsi
Lazım gələrsə, bir-birinə münasibətdə təsadüfi olaraq yerləşən dəyərlərin əlavəsinin cəmini hesablamaq rahatdır. Addım-addım düstur yaradın:![]()
Metod 3. Vizual toplama
Bu metodun özəlliyi ondan ibarətdir ki, cəmi ayrıca xanada göstərilmir, düsturlardan istifadə etməyə ehtiyac yoxdur. Son nəticə seçilmiş xanaların diapazonu ilə sənəd vərəqinin aşağı sağ küncündə görünəcək. Seçim silinən kimi məbləğ yox olur. Addım addım: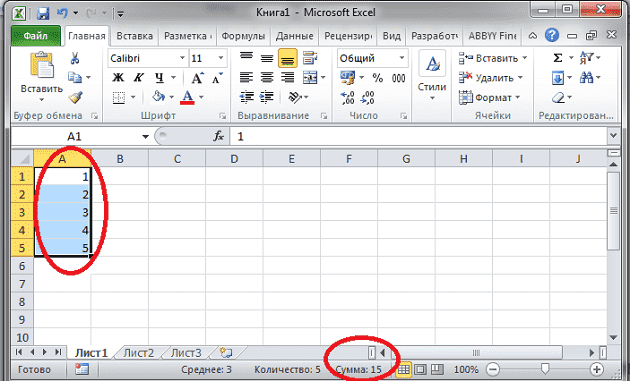
Nümunələr sütunlarda nəzərə alındı, sətirlərdə dəyərlər cəmlənərkən oxşar hərəkət ardıcıllığı. Fərq ondadır ki, diapazon şaquli deyil, üfüqi olaraq seçilir.
