Riyazi hesablamalar üçün istifadə edin Microsoft Excel kalkulyator əvəzinə!
İş vərəqində siz iki və ya daha çox ədədi dəyəri toplamaq, çıxmaq, bölmək və vurmaq üçün sadə düsturlar daxil edə bilərsiniz. Autosum funksiyası ilə siz düstura əl ilə daxil etmədən bir sıra dəyərlərin cəmini tez hesablaya bilərsiniz. Düsturu bir dəfə yaratdıqdan sonra onu sadəcə yerləşdirə bilərsiniz bitişik hüceyrələr, və təkrar-təkrar eyni düstur yaratmağa ehtiyac yoxdur.
Bu sadə düsturlarla tanış olduqdan sonra, yəqin ki, mürəkkəb düsturlar yaratmaq haqqında daha çox öyrənmək və Excel-də mövcud olan bir çox funksiyalardan bəzilərini sınamaq istəyəcəksiniz. Əlavə məlumat üçün Düsturlara İcmal və Excel Funksiyalarına (Kateqoriya üzrə) baxın.
Qeyd: Bu məqalədəki skrinşotlar Excel 2016-da çəkilmişdir. Excel-in fərqli versiyasından istifadə edirsinizsə, ekranlarınız fərqli ola bilər.
Sadə düsturlar
Bütün düstur qeydləri bərabər işarəsi ilə başlayır ( = ). Yaratmaq sadə formula, sadəcə bərabər işarəsini, ardınca hesablanmış rəqəmli dəyərləri və müvafiq riyazi operatorları daxil edin: plus işarəsi ( + ) əlavə üçün, mənfi işarəsi ( - ) çıxma üçün ulduz işarəsi ( * ) vurma və kəsik üçün ( / ) bölmə üçün. Sonra Enter düyməsini basın və Excel dərhal düsturun nəticəsini hesablayacaq və göstərəcəkdir.
Məsələn, düsturu C5 xanasına daxil etsəniz =12,99+16,99 və Enter düyməsini basın, Excel nəticəni hesablayacaq və həmin xanada 29.98 göstərəcək.
Hüceyrəyə daxil edilmiş düstur xananı seçdiyiniz zaman düsturlar sətrində görünəcək.
Əhəmiyyətli: SUM funksiyası mövcuddur, lakin SUBtract funksiyası yoxdur. Əvəzində düsturda mənfi (-) operatorundan istifadə olunur. Məsələn: =8-3+2-4+12. Mənfi işarədən SUM funksiyasında ədədi mənfiyə çevirmək üçün də istifadə edilə bilər. Məsələn, =SUM(12;5;-3;8;-4) düsturunda SUM funksiyası 12-yə 5-i əlavə edir, 3-ü çıxarır, 8-i əlavə edir və 4-ü çıxarır.
Autosum istifadə
İş vərəqinə SUM düsturunu əlavə etməyin ən asan yolu Autosum funksiyasından istifadə etməkdir. Cəmləmək istədiyiniz diapazonun birbaşa yuxarısında və ya altında boş xana seçin və sonra lentdəki nişanı klikləyin ev və ya Düstur və seçin Avtomatik cəmi > məbləğ. Autosum funksiyası avtomatik olaraq cəm ediləcək diapazonu müəyyən edir və formula yaradır. Cəmlənən aralığın sağında və ya solunda xana seçsəniz, o, üfüqi şəkildə də işləyə bilər.
Qeyd: Autosum bitişik olmayan diapazonlarla işləmir.
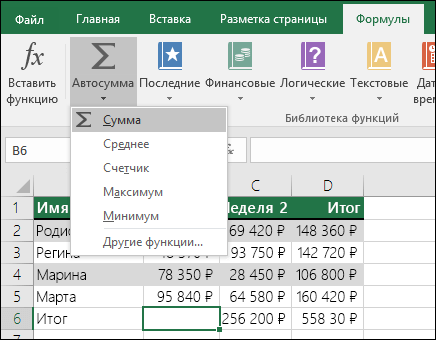
Avtomatik cəm şaquli

Autosum funksiyası avtomatik olaraq B2:B5 xanalarını cəm ediləcək diapazon kimi müəyyən edir. Təsdiq etmək üçün yalnız Enter düyməsini sıxmağınız kifayətdir. Bir neçə xana əlavə etmək və ya xaric etmək lazımdırsa, SHIFT düyməsini basıb saxlayın və istədiyiniz diapazon vurğulanana qədər müvafiq ox düyməsini basın və sonra Enter düyməsini basın.
Funksiya üçün Intellisense göstərişi. Funksiyanın altındakı üzən SUM(nömrə1;[sayı2];…) teqi Intellisense işarəsidir. SUM düyməsini və ya başqa funksiyanın adını klikləsəniz, o, sizi həmin funksiya üçün yardım mövzusuna aparan mavi hiperlinkə çevriləcək. Funksiyanın ayrı-ayrı elementlərinə klikləməklə, düsturun müvafiq hissələri vurğulanır. Bu halda, yalnız B2:B5 xanaları seçiləcək, çünki bu düsturda yalnız bir ədədi istinad var. Intellisense etiketi istənilən funksiya üçün görünür.
Üfüqi avtomatik cəm
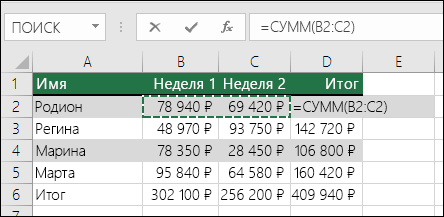
Bunlar bütün toplama imkanları deyil! SUM funksiyası məqaləsinə baxın.
Düsturu dəfələrlə daxil etməyin
Düsturu bir dəfə yaratdıqdan sonra eyni düsturu təkrar-təkrar yaratmaq əvəzinə, sadəcə onu başqa xanalara köçürə bilərsiniz. Siz düsturu kopyalaya və ya düsturu bitişik xanalara köçürmək üçün doldurma sapından istifadə edə bilərsiniz.
Məsələn, düsturu B6 xanasından C6 xanasına köçürəndə C sütunundakı xana istinadları avtomatik olaraq dəyişir.
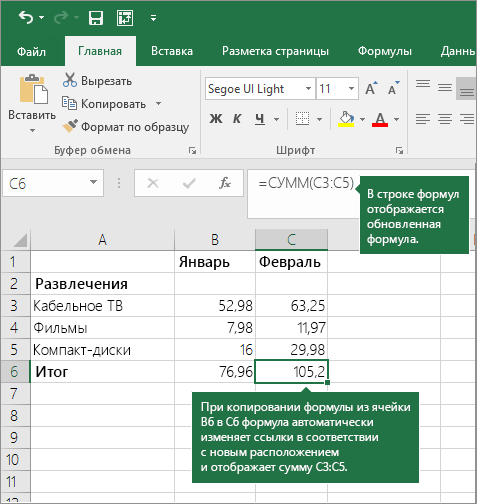
Düsturu kopyaladıqdan sonra hüceyrə istinadlarının düzgün olub olmadığını yoxlayın. Hüceyrə istinadlarının dəyişdirilməsi onların növündən (mütləq və ya nisbi) asılıdır. Əlavə məlumat üçün düsturu başqa xanaya və ya vərəqə kopyalayın və yapışdırın.
Kalkulyator düymələrini simulyasiya etmək üçün düsturda nə istifadə edilməlidir?
|
Kalkulyator açarı |
Təsvir, nümunə |
Nəticə |
|
|
+ (üstəgəl açar) |
Rəqəmlər əlavə etmək üçün düsturda istifadə edin. Misal: =4+6+2 |
||
|
- (mənfi açar) |
Rəqəmləri çıxarmaq və ya mənfi ədədi göstərmək üçün düsturda istifadə edin. Misal: =18-12 Nümunə: =24*-5 (24 dəfə mənfi 5) |
||
|
x (vurma açarı) |
* (ulduz işarəsi) |
Rəqəmləri çoxaltmaq üçün düsturda istifadə edin. Misal: =8*3 |
|
|
÷ (bölmə açarı) |
/ (kəsik) |
Bir ədədi digərinə bölmək üçün düsturda istifadə edin. Misal: =45/5 |
|
|
% (faiz açarı) |
% (faiz) |
Faizə vurmaq üçün * ilə bir düsturda istifadə edin. Misal: =15%*20 |
|
|
√ (kvadrat kök) |
SQRT (funksiya) |
Ədədin kvadrat kökünü tapmaq üçün düsturda SQRT funksiyasından istifadə edin. Nümunə: =SQRT(64) |
|
|
1/x (qarşılıqlı) |
Düsturda =1/ ifadəsindən istifadə edin n, Harada n 1-ə bölünməli olan ədəddir. Misal: =1/8 |
Excel haqqında sualınız var?
Excel-i təkmilləşdirməyə kömək edin
Excelin növbəti versiyasını təkmilləşdirmək üçün təklifləriniz varmı? Əgər belədirsə, buradakı mövzuları yoxlayın
Praktiki iş № 20
Hesablamaların aparılmasıexcel
Hədəf: excel-də hesablamalar aparmağı öyrənin
Nəzəriyyədən məlumat
MS Excel-də bütün hesablamalar düsturlardan istifadə etməklə aparılır. Düsturun daxil edilməsi həmişə bərabər işarəsi "=" ilə başlayır, sonra hesablanmış elementlər yerləşdirilir, onların arasında yerinə yetirilən əməliyyatların əlamətləri var:
+ əlavə/ bölmə* vurma
− çıxma^ eksponentasiya
Düsturlarda operand kimi çox vaxt rəqəmlər deyil, bu nömrələrin saxlandığı xanaların ünvanları istifadə olunur. Bu halda, düsturda istifadə olunan xanadakı nömrəni dəyişdirdiyiniz zaman nəticə avtomatik olaraq yenidən hesablanacaq.
Düsturların yazılması nümunələri:
=(A5+B5)/2
=C6^2* (D6- D7)
Düsturlar istifadə edir nisbi, mütləq və qarışıq istinadlar hüceyrə ünvanlarına. Düsturu kopyaladığınız zaman nisbi istinadlar dəyişir. Düsturun surətini çıxararkən $ işarəsi donur: sıra nömrəsi (A$2 - qarışıq istinad), sütun nömrəsi ($F25 - qarışıq istinad) və ya hər ikisi ($A$2 - mütləq istinad).
Düsturlar dinamikdir və seçilmiş xanalardakı rəqəmlər dəyişdikdə nəticələr avtomatik olaraq dəyişir.
Düsturda bir neçə əməliyyat varsa, o zaman riyazi əməliyyatların yerinə yetirilmə ardıcıllığını nəzərə almaq lazımdır.
Düsturlarla xanaları avtomatik tamamlayın:
ilk xanaya formula daxil edin və Enter düyməsini basın;
formula ilə bir hüceyrə seçin;
siçan göstəricisini xananın aşağı sağ küncünə qoyun və onu istədiyiniz istiqamətə sürükləyin (düsturları olan xanaları avtomatik tamamlamaq aşağı, yuxarı, sağ, sola edilə bilər).
Funksiyadan istifadə:
kursoru hesablamanın aparılacağı xanaya qoyun;
Amount düyməsinin əmrlərinin siyahısını açın (şək. 20.1) və istədiyiniz funksiyanı seçin. Seçərkən Digər xüsusiyyətlərçağırdı Funksiya Sihirbazı.
Şəkil 20.1 - Funksiya seçimi
Tamamlanması üçün tapşırıqlar
Tapşırıq 1 Dolların məzənnə kotirovkalarının hesablanması
Qrupunuzun adı olan qovluqda MS Excel sənədi yaradın, onu praktiki işin nömrəsinə uyğun adlandırın.
Vərəq 1-i tapşırığın nömrəsinə görə adlandırın;
Dolların məzənnəsi üzrə kotirovkaların hesablanması üçün cədvəl yaradın (Şəkil 20.2), sütun Tarix avtomatik tamamlama, sütunlarla doldurun Alış dərəcəsi və və Satış dərəcəsi iki onluq yerdən ibarət rəqəmlər kimi formatlayın.
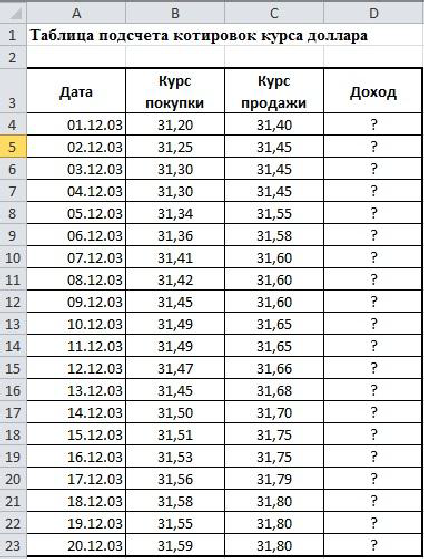
Şəkil 20.2 - Nümunə cədvəli (Cədvəl 1)
D4 xanasında gəlirin hesablanmasını həyata keçirin. Hesablama düsturu: Gəlir = Satış dərəcəsi - Alış dərəcəsi
D5:D23 xanalarını düsturlarla avtomatik doldurun.
Gəlir sütununda daxil edin Nağd pul (p) nömrə formatı;
Cədvəli formatlayın.
Kitabı saxla.
Tapşırıq 2 Ümumi gəlirin hesablanması
Vərəq 2.
Nümunəyə görə ümumi gəlirin hesablanması üçün cədvəl yaradın, hesablamaları aparın (şək. 20.3).
B3:E9 diapazonunda valyuta formatını iki onluq yerinə təyin edin.
Hesablama üçün düsturlar:
Gündə cəmi = Bölmə 1 + Bölmə 2 + Bölmə 3;
Həftəlik Cəmi = Hər Sütundakı Dəyərlərin Cəmi
Cədvəli formatlayın. Kitabı saxla.
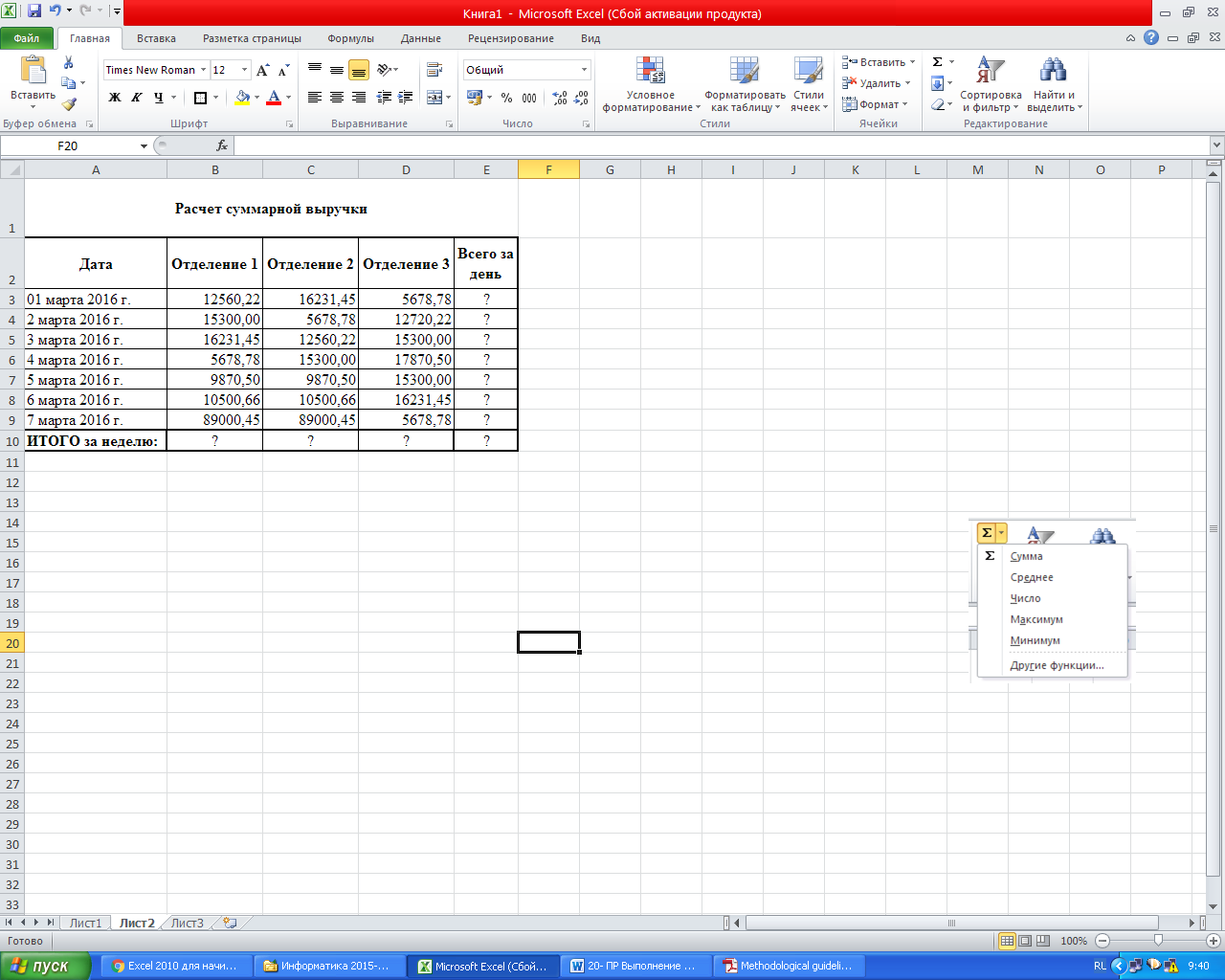
Şəkil 20.3 - Nümunə cədvəli (Cədvəl 2)
Tapşırıq 3 Müavinətin hesablanması
Eyni sənəddə gedin Vərəq 3.İş nömrəsi ilə adlandırın.
Nümunəyə görə müavinətin hesablanması üçün cədvəl yaradın (şək. 20.4). sütun Əlavə ödəniş faizi formatını təyin edin Faiz, sütunlar üçün düzgün məlumat formatlarını özünüz təyin edin Əmək haqqının məbləği Və Müavinətin məbləği.
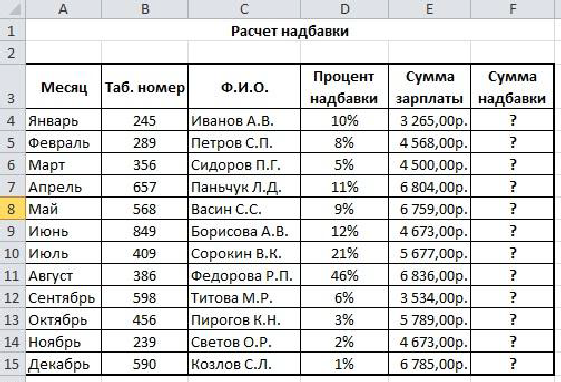
Şəkil 20.4 - Nümunə cədvəli (Cədvəl 3)
Hesablamalar aparın.
Hesablama üçün düstur
Əlavənin məbləği = Əlavənin faizi * Əmək haqqının məbləği
Sütundan sonra məbləğ müavinətlər daha bir sütun əlavə edir Ümumi. Onda bonusla əmək haqqının ümumi məbləğini çıxarın.
Daxil edin: E10 xanasına Mükafatın maksimum məbləği E11 xanasına − Minimum mükafat məbləği. E12 xanasında − Orta mükafat.
F10:F12 xanalarında hesablama üçün müvafiq düsturları daxil edin.
Kitabı saxla.
Tapşırıq 4 Düsturlarda mütləq və nisbi ünvanlardan istifadə etmək
Eyni sənəddə gedin Vərəq 4.İş nömrəsi ilə adlandırın.
Nümunəyə uyğun olaraq cədvəli daxil edin (Şəkil 20.5), şrifti təyin edin Bodoni MT,ölçüsü 12, digər formatlama parametrləri - nümunəyə uyğun olaraq. C4:C9 xanaları üçün Money formatını, "r." təyinatını, D4:D9 xanaları üçün Money formatını, "$" işarəsini təyin edin.
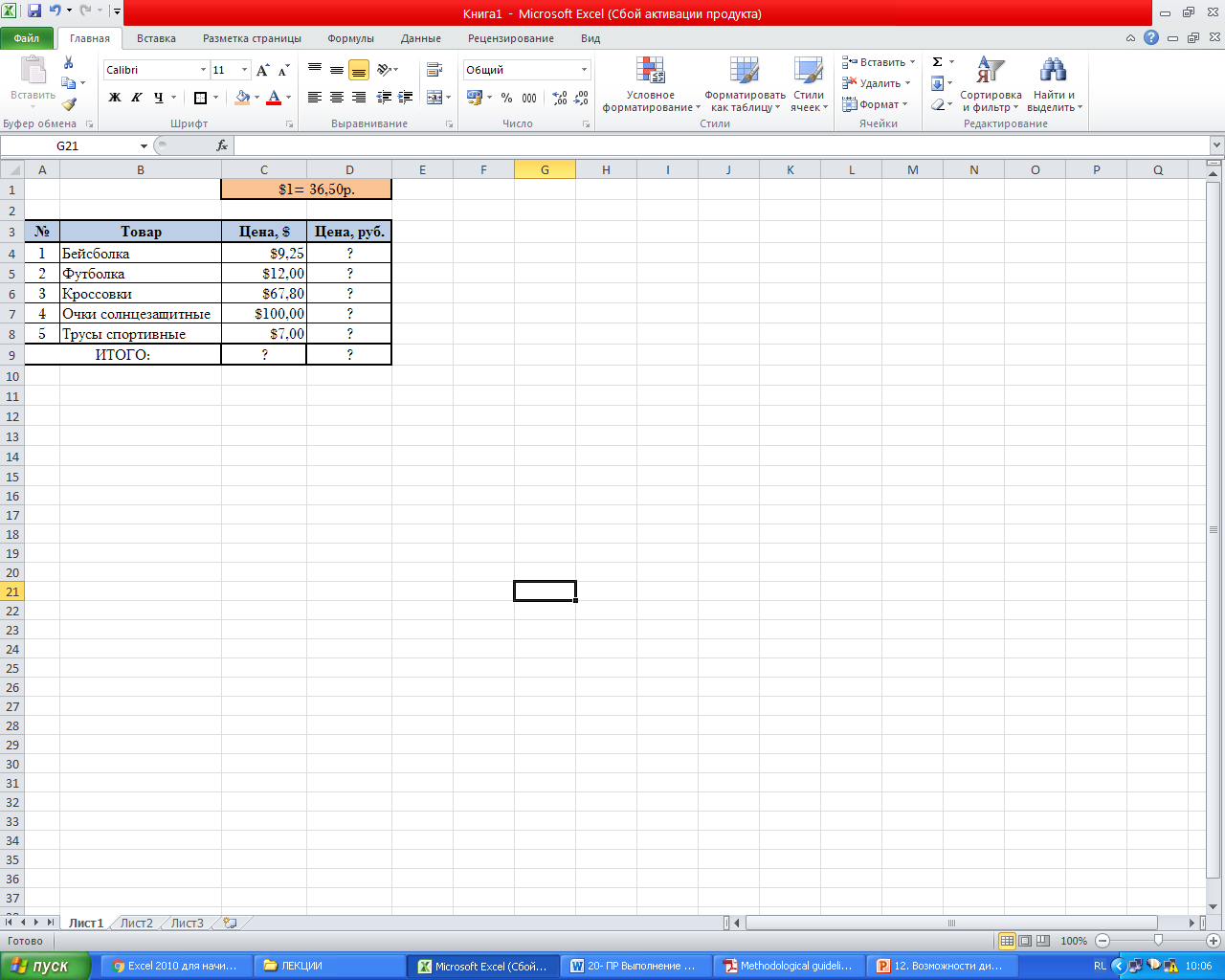
Şəkil 20.5 - Nümunə cədvəli (Cədvəl 4)
“?” İlə işarələnmiş xanaların dəyərlərini hesablayın.
Kitabı saxla.
Nəzarət sualları
Excel-də düsturlar necə daxil edilir?
Düsturlarda hansı əməliyyatlardan istifadə etmək olar, onlar necə təyin olunur?
Düsturla xanaları necə avtomatik doldurmaq olar?
Funksiya Sihirbazını necə çağırmaq olar?
Bu praktiki işdə hansı funksiyalardan istifadə etdiniz?
Dəyərləri necə hesabladığınızı mənə deyin Maksimum, Minimum Və Orta müavinət.
Hüceyrə ünvanı necə formalaşır?
İşinizdə mütləq ünvanlardan, harada isə nisbi ünvanlardan istifadə etmisiniz?
Bu işdə cədvəllərdə hansı məlumat formatlarından istifadə etmisiniz?
Riyaziyyat üçün istifadə edin Microsoft Computing Kalkulyator əvəzinə Excel!
İş vərəqində siz iki və ya daha çox ədədi dəyəri toplamaq, çıxmaq, bölmək və vurmaq üçün sadə düsturlar daxil edə bilərsiniz. Autosum funksiyası ilə siz düstura əl ilə daxil etmədən bir sıra dəyərlərin cəmini tez hesablaya bilərsiniz. Düsturu bir dəfə yaratdıqdan sonra, təkrar-təkrar eyni düstur yaratmadan onu qonşu xanalara yerləşdirə bilərsiniz.
Bu sadə düsturlarla tanış olduqdan sonra, yəqin ki, mürəkkəb düsturlar yaratmaq haqqında daha çox öyrənmək və Excel-də mövcud olan bir çox funksiyalardan bəzilərini sınamaq istəyəcəksiniz. Əlavə məlumat üçün Düsturlara İcmal və Excel Funksiyalarına (Kateqoriya üzrə) baxın.
Qeyd: Bu məqalədəki skrinşotlar Excel 2016-da çəkilmişdir. Excel-in fərqli versiyasından istifadə edirsinizsə, ekranlarınız fərqli ola bilər.
Sadə düsturlar
Bütün düstur qeydləri bərabər işarəsi ilə başlayır ( = ). Sadə bir düstur yaratmaq üçün sadəcə bərabər işarəsini, ardınca hesablanmış rəqəmli dəyərləri və müvafiq riyazi operatorları daxil edin: plus işarəsi ( + ) əlavə üçün, mənfi işarəsi ( - ) çıxma üçün ulduz işarəsi ( * ) vurma və kəsik üçün ( / ) bölmə üçün. Sonra Enter düyməsini basın və Excel dərhal düsturun nəticəsini hesablayacaq və göstərəcəkdir.
Məsələn, düsturu C5 xanasına daxil etsəniz =12,99+16,99 və Enter düyməsini basın, Excel nəticəni hesablayacaq və həmin xanada 29.98 göstərəcək.
Hüceyrəyə daxil edilmiş düstur xananı seçdiyiniz zaman düsturlar sətrində görünəcək.
Əhəmiyyətli: SUM funksiyası mövcuddur, lakin SUBtract funksiyası yoxdur. Əvəzində düsturda mənfi (-) operatorundan istifadə olunur. Məsələn: =8-3+2-4+12. Mənfi işarədən SUM funksiyasında ədədi mənfiyə çevirmək üçün də istifadə edilə bilər. Məsələn, =SUM(12;5;-3;8;-4) düsturunda SUM funksiyası 12-yə 5-i əlavə edir, 3-ü çıxarır, 8-i əlavə edir və 4-ü çıxarır.
Autosum istifadə
İş vərəqinə SUM düsturunu əlavə etməyin ən asan yolu Autosum funksiyasından istifadə etməkdir. Cəmləmək istədiyiniz diapazonun birbaşa yuxarısında və ya altında boş xana seçin və sonra lentdəki nişanı klikləyin ev və ya Düstur və seçin Avtomatik cəmi > məbləğ. Autosum funksiyası avtomatik olaraq cəm ediləcək diapazonu müəyyən edir və formula yaradır. Cəmlənən aralığın sağında və ya solunda xana seçsəniz, o, üfüqi şəkildə də işləyə bilər.
Qeyd: Autosum bitişik olmayan diapazonlarla işləmir.
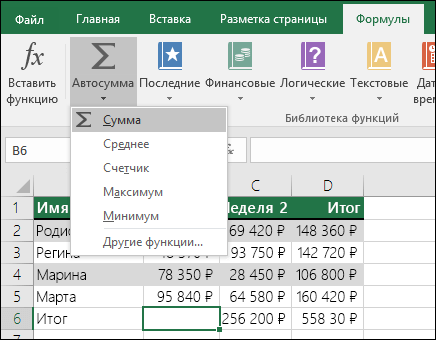
Avtomatik cəm şaquli

Autosum funksiyası avtomatik olaraq B2:B5 xanalarını cəm ediləcək diapazon kimi müəyyən edir. Təsdiq etmək üçün yalnız Enter düyməsini sıxmağınız kifayətdir. Bir neçə xana əlavə etmək və ya xaric etmək lazımdırsa, SHIFT düyməsini basıb saxlayın və istədiyiniz diapazon vurğulanana qədər müvafiq ox düyməsini basın və sonra Enter düyməsini basın.
Funksiya üçün Intellisense göstərişi. Funksiyanın altındakı üzən SUM(nömrə1;[sayı2];…) teqi Intellisense işarəsidir. SUM düyməsini və ya başqa funksiyanın adını klikləsəniz, o, sizi həmin funksiya üçün yardım mövzusuna aparan mavi hiperlinkə çevriləcək. Funksiyanın ayrı-ayrı elementlərinə klikləməklə, düsturun müvafiq hissələri vurğulanır. Bu halda, yalnız B2:B5 xanaları seçiləcək, çünki bu düsturda yalnız bir ədədi istinad var. Intellisense etiketi istənilən funksiya üçün görünür.
Üfüqi avtomatik cəm
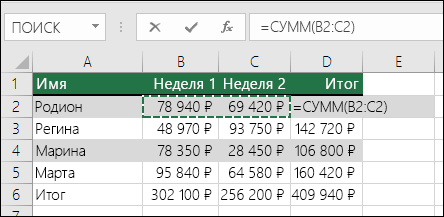
Bunlar bütün toplama imkanları deyil! SUM funksiyası məqaləsinə baxın.
Düsturu dəfələrlə daxil etməyin
Düsturu bir dəfə yaratdıqdan sonra eyni düsturu təkrar-təkrar yaratmaq əvəzinə, sadəcə onu başqa xanalara köçürə bilərsiniz. Siz düsturu kopyalaya və ya düsturu bitişik xanalara köçürmək üçün doldurma sapından istifadə edə bilərsiniz.
Məsələn, düsturu B6 xanasından C6 xanasına köçürəndə C sütunundakı xana istinadları avtomatik olaraq dəyişir.
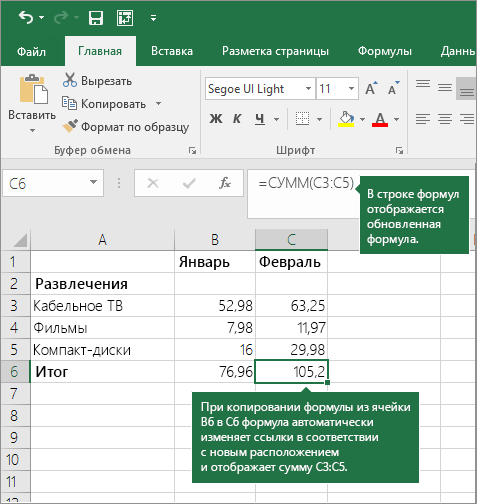
Düsturu kopyaladıqdan sonra hüceyrə istinadlarının düzgün olub olmadığını yoxlayın. Hüceyrə istinadlarının dəyişdirilməsi onların növündən (mütləq və ya nisbi) asılıdır. Əlavə məlumat üçün düsturu başqa xanaya və ya vərəqə kopyalayın və yapışdırın.
Kalkulyator düymələrini simulyasiya etmək üçün düsturda nə istifadə edilməlidir?
|
Kalkulyator açarı |
Excel metodu |
Təsvir, nümunə |
Nəticə |
|
+ (üstəgəl açar) |
Rəqəmlər əlavə etmək üçün düsturda istifadə edin. Misal: =4+6+2 |
||
|
- (mənfi açar) |
Rəqəmləri çıxarmaq və ya mənfi ədədi göstərmək üçün düsturda istifadə edin. Misal: =18-12 Nümunə: =24*-5 (24 dəfə mənfi 5) |
||
|
x (vurma açarı) |
* (ulduz işarəsi) |
Rəqəmləri çoxaltmaq üçün düsturda istifadə edin. Misal: =8*3 |
|
|
÷ (bölmə açarı) |
/ (kəsik) |
Bir ədədi digərinə bölmək üçün düsturda istifadə edin. Misal: =45/5 |
|
|
% (faiz açarı) |
% (faiz) |
Faizə vurmaq üçün * ilə bir düsturda istifadə edin. Misal: =15%*20 |
|
|
√ (kvadrat kök) |
SQRT (funksiya) |
Ədədin kvadrat kökünü tapmaq üçün düsturda SQRT funksiyasından istifadə edin. Nümunə: =SQRT(64) |
|
|
1/x (qarşılıqlı) |
Düsturda =1/ ifadəsindən istifadə edin n, Harada n 1-ə bölünməli olan ədəddir. Misal: =1/8 |
Excel haqqında sualınız var?
Excel-i təkmilləşdirməyə kömək edin
Excelin növbəti versiyasını təkmilləşdirmək üçün təklifləriniz varmı? Əgər belədirsə, buradakı mövzuları yoxlayın
Excel proqramının daimi istifadəçiləri üçün sirr deyil ki, bu proqramda siz müxtəlif riyazi, mühəndislik və maliyyə hesablamalarını həyata keçirə bilərsiniz. Bu imkan müxtəlif düsturların və funksiyaların tətbiqi ilə həyata keçirilir. Ancaq Excel bu cür hesablamaları aparmaq üçün daim istifadə olunursa, bu hüquq üçün lazım olan vasitələrin vərəqdə təşkili məsələsi aktuallaşır ki, bu da hesablamaların sürətini və istifadəçinin rahatlıq səviyyəsini əhəmiyyətli dərəcədə artıracaqdır. Gəlin Excel-də oxşar kalkulyatoru necə düzəltməyi öyrənək.
Müəyyən bir fəaliyyət növü ilə əlaqəli eyni tipli hesablamaları və hesablamaları daim aparmaq lazımdırsa, bu vəzifə xüsusilə aktuallaşır. Ümumiyyətlə, Excel-də bütün kalkulyatorları iki qrupa bölmək olar: universal (ümumi riyazi hesablamalar üçün istifadə olunur) və dar profillilər. Sonuncu qrup bir çox növlərə bölünür: mühəndislik, maliyyə, kredit qoyuluşu və s. Kalkulyatorun funksionallığından, ilk növbədə, onun yaradılması üçün alqoritmin seçimi asılıdır.
Metod 1: Makroslardan istifadə
İlk növbədə, xüsusi kalkulyatorların yaradılması alqoritmlərini nəzərdən keçirək. Sadə universal kalkulyator yaratmaqla başlayaq. Bu alət elementar funksiyaları yerinə yetirəcək arifmetik əməliyyatlar: toplama, vurma, çıxma, bölmə və s. Makrodan istifadə etməklə həyata keçirilir. Buna görə, yaratma proseduruna davam etməzdən əvvəl, makroları və inkişaf etdirici panelini aktivləşdirdiyinizə əmin olmalısınız. Əgər belə deyilsə, deməli, olmalıdır.
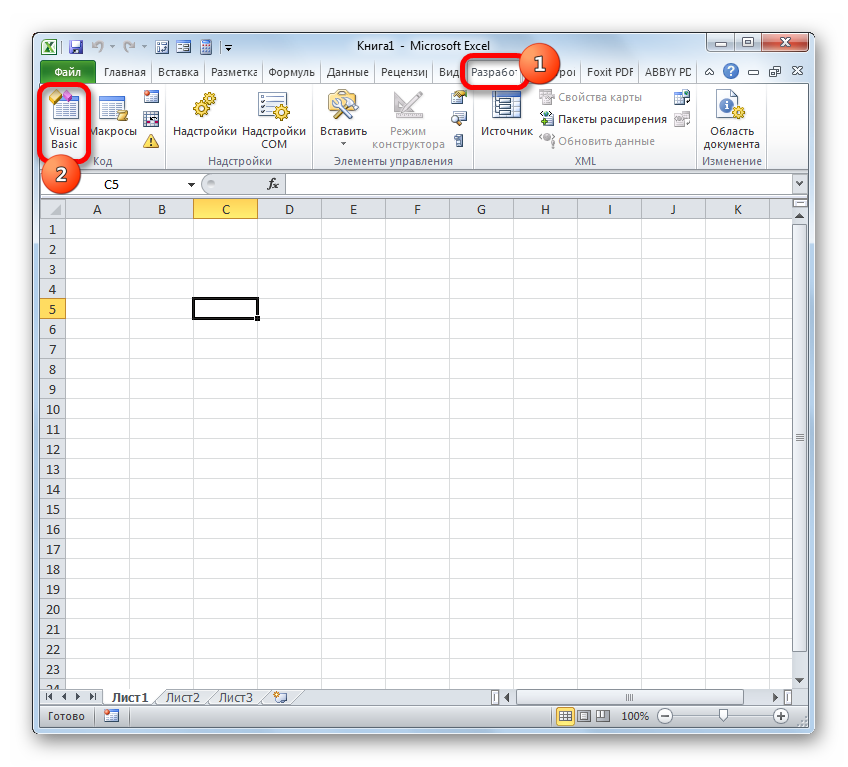
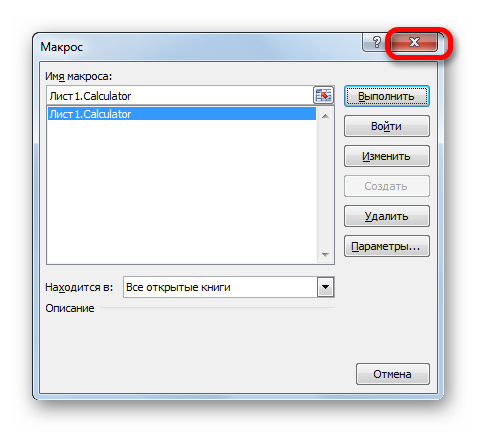
İndi isti düymələrin seçilmiş birləşməsini yazarkən (bizim vəziyyətimizdə Ctrl+Shift+V) kalkulyator pəncərəsini işə salacaq. Razılaşın, bu, makro pəncərəsi vasitəsilə hər dəfə zəng etməkdən daha sürətli və asandır.
Metod 2: Funksiyaların Tətbiqi
İndi dar profilli kalkulyator yaratmaq variantına baxaq. O, konkret, konkret tapşırıqları yerinə yetirmək üçün hazırlanacaq və birbaşa Excel vərəqinə yerləşdiriləcək. Bu aləti yaratmaq üçün Excel-in daxili funksiyalarından istifadə olunacaq.
Məsələn, kütlə dəyərlərini çevirmək üçün alət yaradaq. Onun yaradılması prosesində biz funksiyadan istifadə edəcəyik KONVERTER. Bu ifadə daxili Excel funksiyalarının mühəndislik blokuna aiddir. Onun vəzifəsi bir ölçü ölçüsünün dəyərlərini digərinə çevirməkdir. Bu funksiyanın sintaksisi aşağıdakı kimidir:
DÖNDÜRÜCÜ(nömrə, xaric_vahid, son_vahid_ölçü)
"Nömrə" başqa ölçüyə çevrilməli olan dəyərin ədədi dəyəri formasına malik olan arqumentdir.
"Əsl ölçü vahidi"çevriləcək dəyərin ölçü vahidini təyin edən arqumentdir. Müəyyən ölçü vahidinə uyğun gələn xüsusi kodla müəyyən edilir.
"Son ölçü vahidi"- orijinal ədədin çevrildiyi dəyərin ölçü vahidini təyin edən arqument. O, həmçinin xüsusi kodlardan istifadə etməklə təyin edilir.
Bu kodlar üzərində daha ətraflı dayanmalıyıq, çünki sonradan kalkulyator yaradan zaman onlara ehtiyacımız olacaq. Konkret olaraq, kütlə vahidləri üçün kodlara ehtiyacımız var. Budur onların siyahısı:
- g- qram;
- Kiloqram- kiloqram;
- mq- milliqram;
- lbm- İngilis funtu;
- ozm- unsiya;
- sg- şlak;
- u atom vahididir.
Həm də qeyd etmək lazımdır ki, bu funksiyanın bütün arqumentləri həm dəyərlərlə, həm də yerləşdikləri hüceyrələrə istinadla təyin edilə bilər.
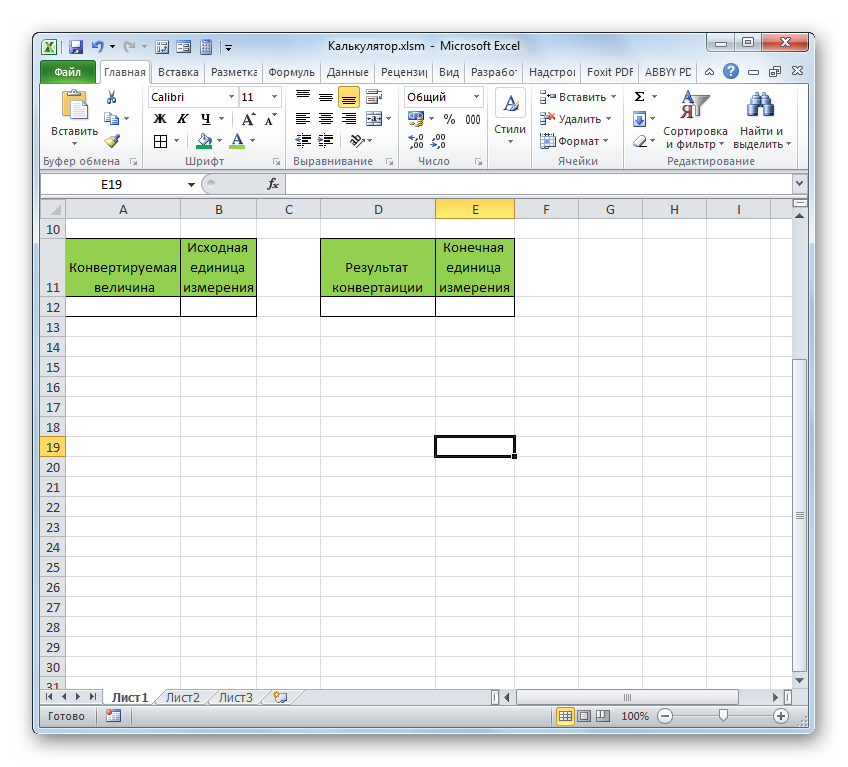
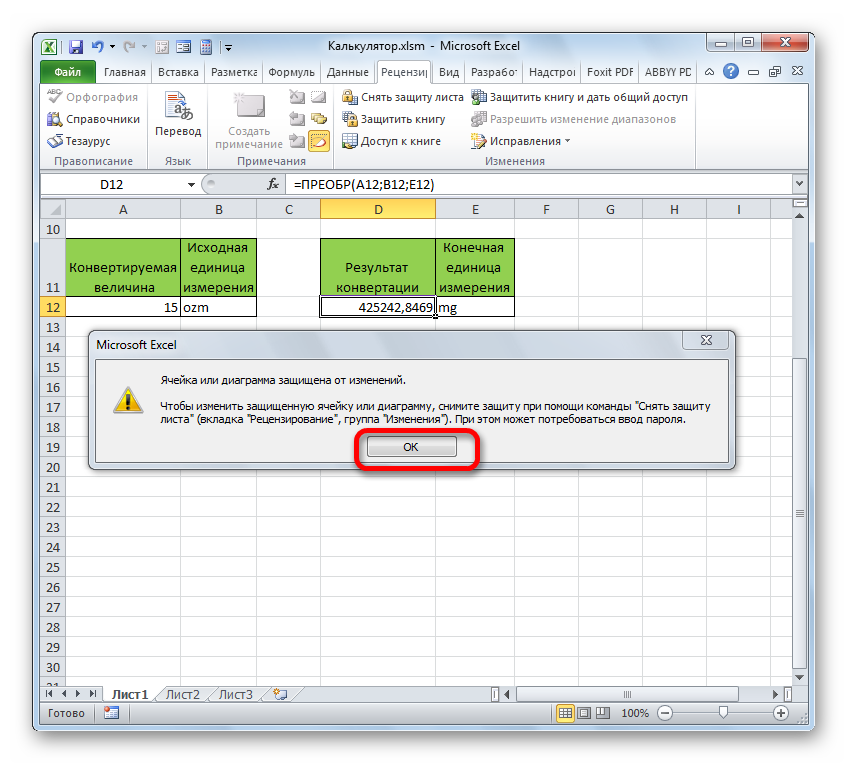
Beləliklə, biz kütləvi dəyərləri müxtəlif ölçü vahidlərinə çevirmək üçün tam hüquqlu bir kalkulyator yaratdıq.
Bundan əlavə, ayrı bir məqalədə kredit ödənişlərinin hesablanması üçün Excel-də dar profilli kalkulyatorun başqa növünün yaradılması təsvir edilmişdir.
