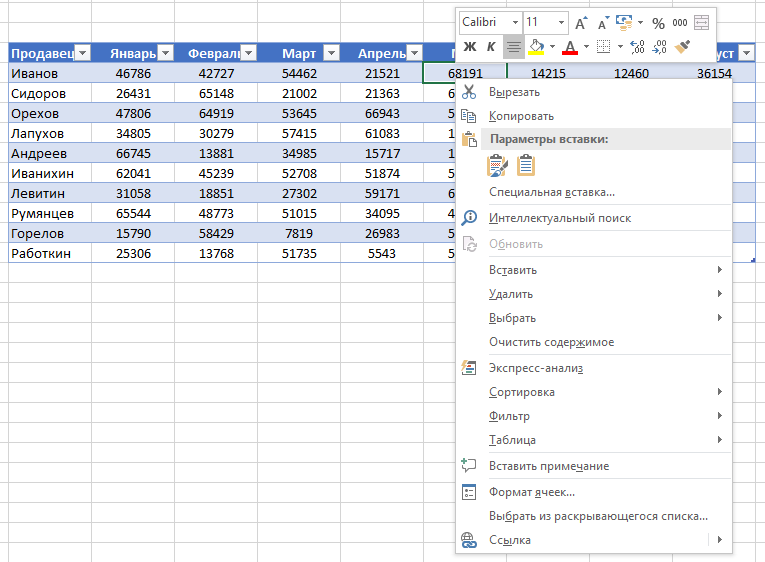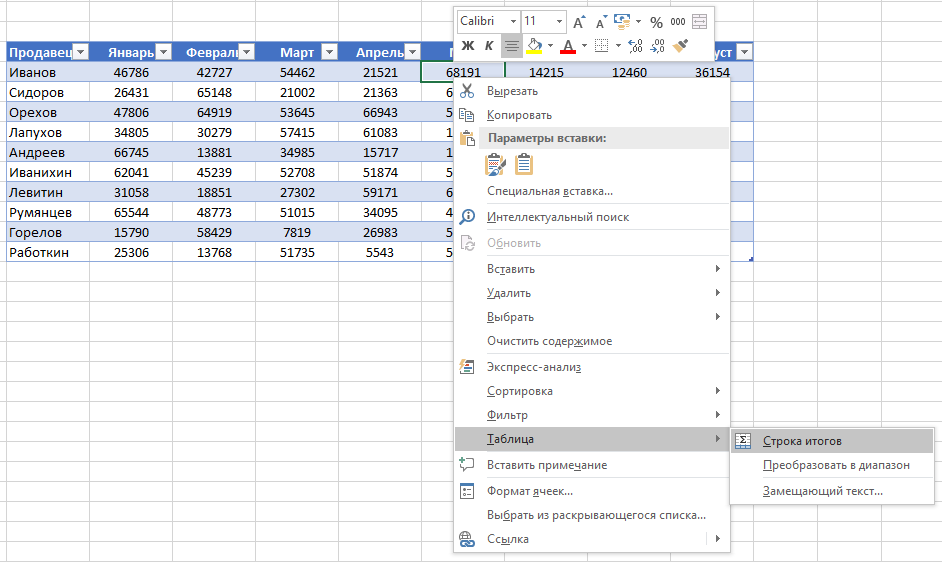Excel-də cədvəllər müstəqil şəkildə idarə etdiyiniz əlaqəli məlumatların sıra və sütunlarıdır.
Cədvəllərin köməyi ilə siz hesabatlar yarada, hesablamalar apara, qrafiklər və diaqramlar qura, məlumatları çeşidləyə və filtrləyə bilərsiniz.
Əgər işiniz məlumatların emalı ilə bağlıdırsa, Excel cədvəl bacarıqları sizə çox vaxta qənaət etməyə və səmərəliliyi artırmağa kömək edə bilər.
Excel-də cədvəl necə hazırlanır. Addım-addım təlimat
- Məlumatlar sətirlər və sütunlar şəklində təşkil edilməlidir, hər sətirdə sifariş kimi bir qeyd haqqında məlumat olmalıdır;
- Cədvəlin birinci cərgəsində qısa, unikal başlıqlar olmalıdır;
- Hər bir sütunda rəqəmlər, valyuta və ya mətn kimi bir növ məlumat olmalıdır;
- Hər bir cərgədə sifariş kimi bir qeyd üçün məlumatlar olmalıdır. Mümkünsə, sifariş nömrəsi kimi hər bir sətir üçün unikal identifikator təqdim edin;
- Cədvəldə boş sətirlər və tamamilə boş sütunlar olmamalıdır.
1. Cədvəl yaratmaq üçün xanaların sahəsini seçin
Cədvəl yaratmaq istədiyiniz xanaların sahəsini seçin. Hüceyrələr boş ola bilər və ya məlumat ehtiva edə bilər.
2. Tez Giriş Alətlər Panelində "Cədvəl" düyməsini sıxın
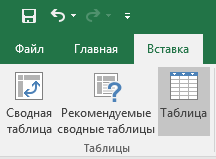
Daxil et sekmesinde Cədvəl düyməsini klikləyin.
3. Bir sıra xanalar seçin
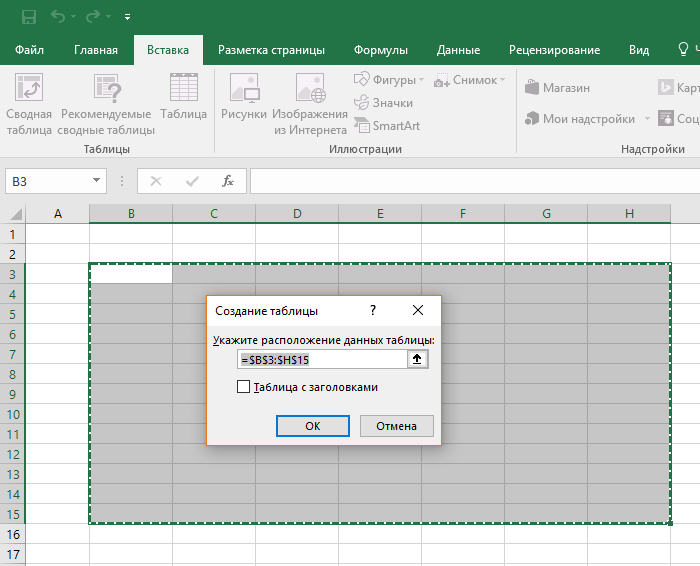
Açılan pəncərədə məlumatların yerini tənzimləyə, həmçinin başlıqların ekranını fərdiləşdirə bilərsiniz. Hər şey hazır olduqda, "OK" düyməsini basın.
4. Masa hazırdır. Məlumatla doldurun!
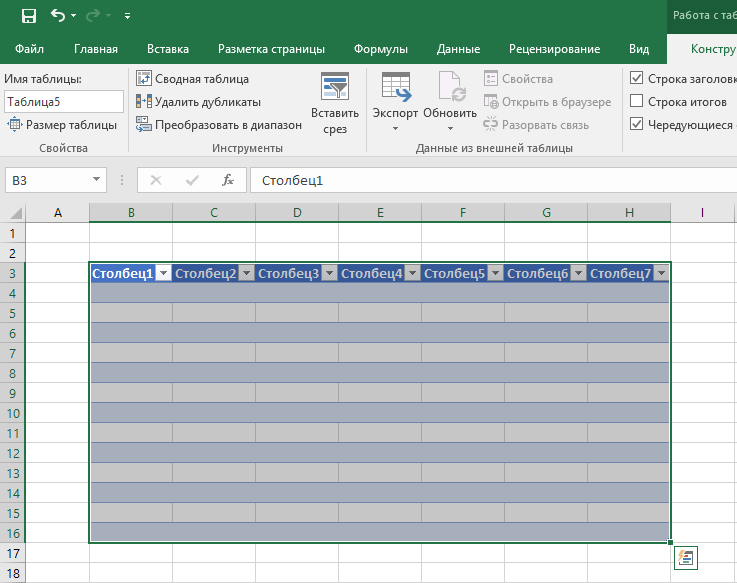
Təbrik edirik, cədvəliniz doldurulmağa hazırdır! Ağıllı cədvəllərlə işləməyin əsas xüsusiyyətlərini aşağıda öyrənəcəksiniz.
Excel-də cədvəl formatını fərdiləşdirmək üçün əvvəlcədən konfiqurasiya edilmiş üslublar mövcuddur. Onların hamısı "Cədvəl üslubları" bölməsində "Dizayner" sekmesinde yerləşir:

Əgər 7 üslub seçmək üçün kifayət etmirsə, o zaman cədvəl üslublarının aşağı sağ küncündəki düyməni sıxmaqla bütün mövcud üslublar açılacaq. Sistem tərəfindən əvvəlcədən müəyyən edilmiş üslublara əlavə olaraq, formatınızı fərdiləşdirə bilərsiniz.
Rəng sxeminə əlavə olaraq, cədvəllərin "Konstruktor" menyusunda konfiqurasiya edə bilərsiniz:
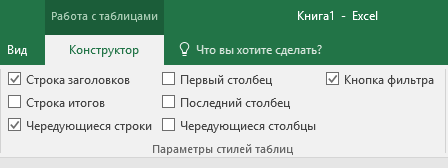
- Başlıq Satır Ekranı – Cədvəldəki başlıqları aktivləşdirir və söndürür;
- Ümumi sıra - sütunlardakı dəyərlərin cəmi ilə sətri aktivləşdirir və söndürür;
- Alternativ xətlər - alternativ xətləri vurğulayır;
- Birinci sütun - birinci sütundakı "qalın" mətni məlumatlarla vurğulayır;
- Son sütun - sonuncu sütundakı mətni "qalın" ilə vurğulayır;
- Interleaved Columns - alternativ sütunları vurğulayır;
- Filtr düyməsi - Sütun başlıqlarına filtr düymələrini əlavə edir və silir.
Excel cədvəlinə sətir və ya sütunu necə əlavə etmək olar
Hətta artıq yaradılmış cədvəl daxilində siz sətirlər və ya sütunlar əlavə edə bilərsiniz. Bunu etmək üçün, açılan pəncərəni açmaq üçün istənilən xananın üzərinə sağ vurun:
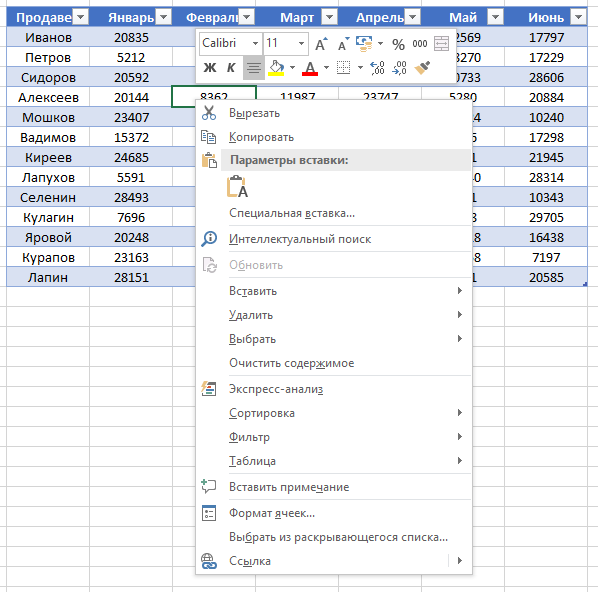
- "Daxil et" seçin və bir sütun əlavə etmək istəyirsinizsə, "Cədvəl sütunları sola" və ya bir sıra daxil etmək istəyirsinizsə, "Yuxarıdakı cədvəl sətirləri" üzərinə sol klikləyin.
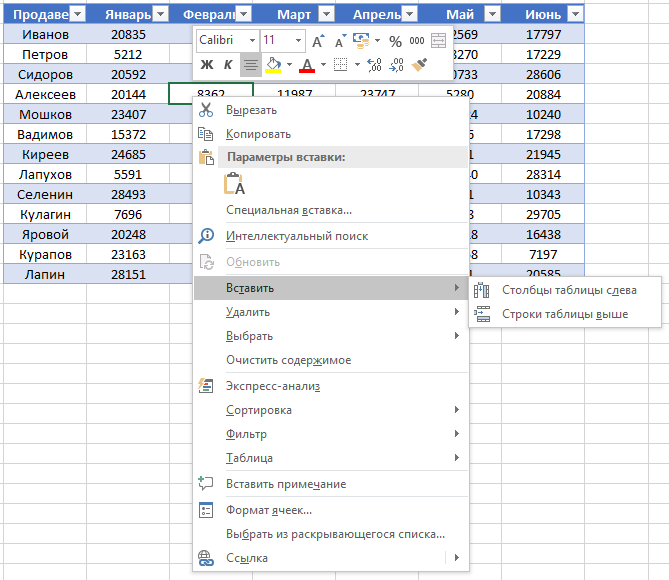
- Cədvəldəki sətir və ya sütunu silmək istəyirsinizsə, o zaman açılan pəncərədə siyahını aşağı diyirləyin və “Sil” elementinə keçin və sütunu silmək istəyirsinizsə “Cədvəl sütunları”nı və ya “Cədvəl sətirləri”ni seçin. bir sıra silmək istəyirəm.
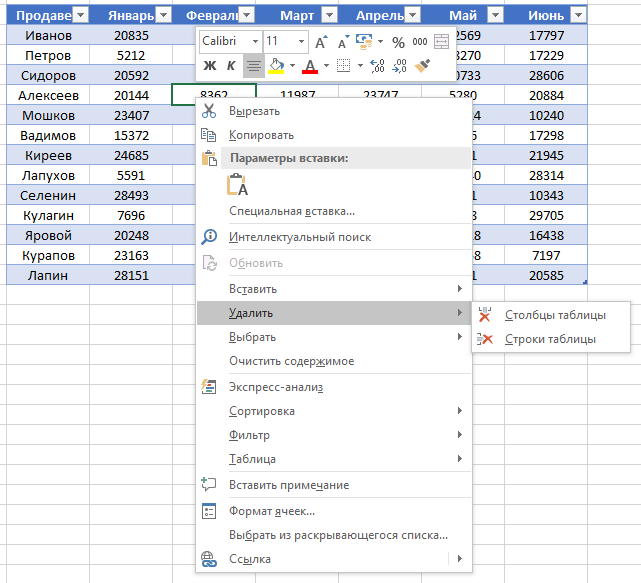
Excel-də cədvəli necə çeşidləmək olar
Cədvəldəki məlumatları çeşidləmək üçün sütun başlığının sağındakı "ox" üzərinə klikləyin, bundan sonra pop-up pəncərəsi görünəcək:
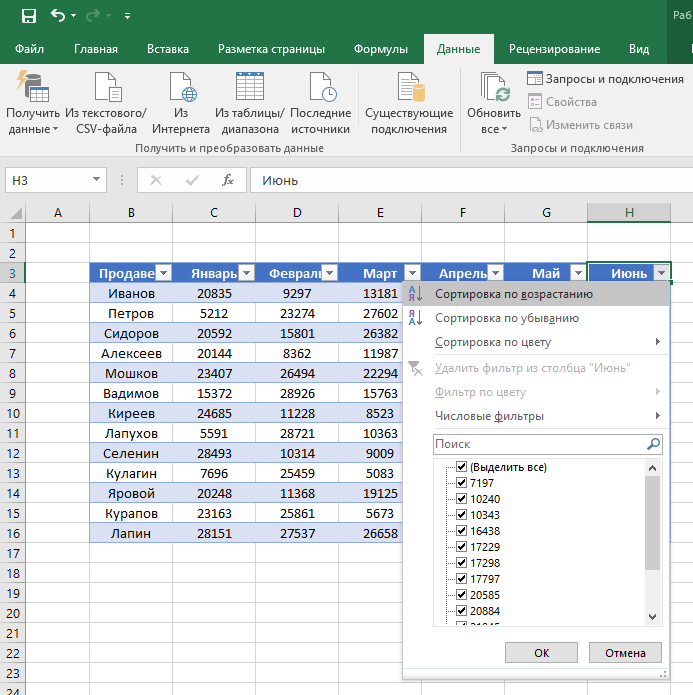
Pəncərədə məlumatların hansı prinsiplə çeşidlənməsini seçin: "artan", "azalan", "rəngə görə", "rəqəm filtrləri".
Cədvəldəki məlumatları süzgəcdən keçirmək üçün sütun başlığının sağındakı “ox” üzərinə klikləyin, bundan sonra açılan pəncərə görünəcək:
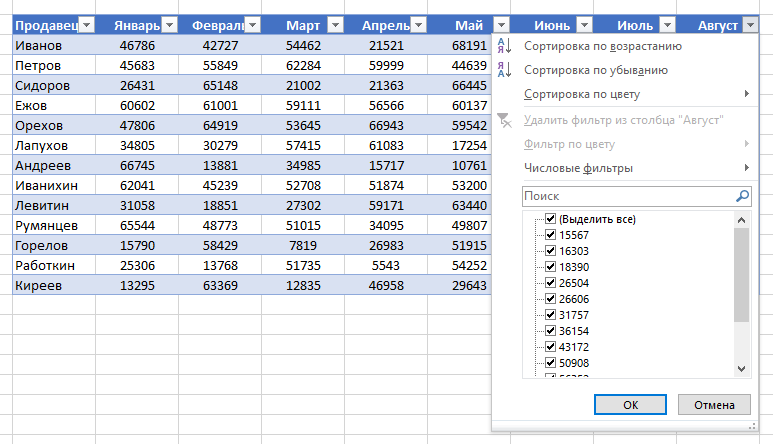
- Sütun məlumatları arasında mətn dəyərləri olduqda "Mətn filtri" göstərilir; "Rəngə görə süzgəc" və mətn, cədvəldə standart dizayndan fərqli rəngdə rənglənmiş xanalar olduqda mövcuddur; " Rəqəm filtri” parametrləri üzrə məlumatları seçməyə imkan verir: “Bərabər…”, “Bərabər deyil...”, “Böyük...”, “Böyük və ya bərabər...”, “Az...”, “Az və ya bərabər...” , "Arasında...", "İlk 10...", "Ortadan yuxarı", "Ortadan aşağı", həmçinin öz filtrinizi qurun. Açılan pəncərədə "Axtarış" altında bütün məlumatlar göstərilir. filtr edə, həmçinin bütün dəyərləri seçə və ya bir kliklə yalnız boş xanaları seçə bilər.
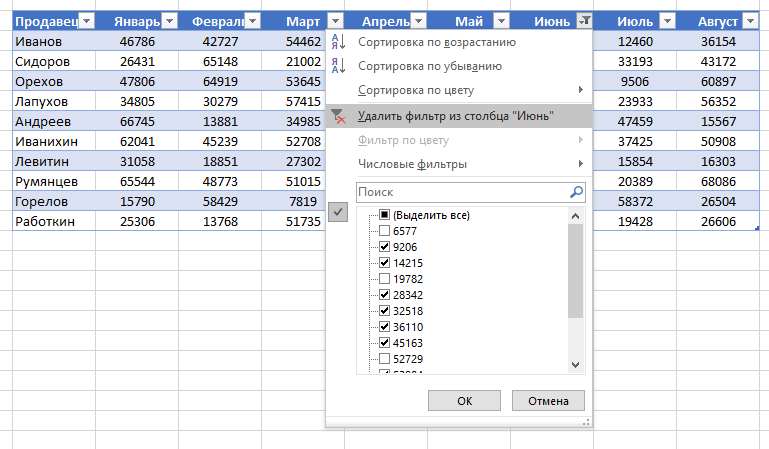
Excel cədvəlində məbləği necə hesablamaq olar
Pəncərə siyahısında "Cədvəl" => "Ümumi Sıra" seçin:
Cədvəlin aşağı hissəsində ara cəmi görünəcək. Məbləğin olduğu xanada siçanın sol düyməsini sıxın.
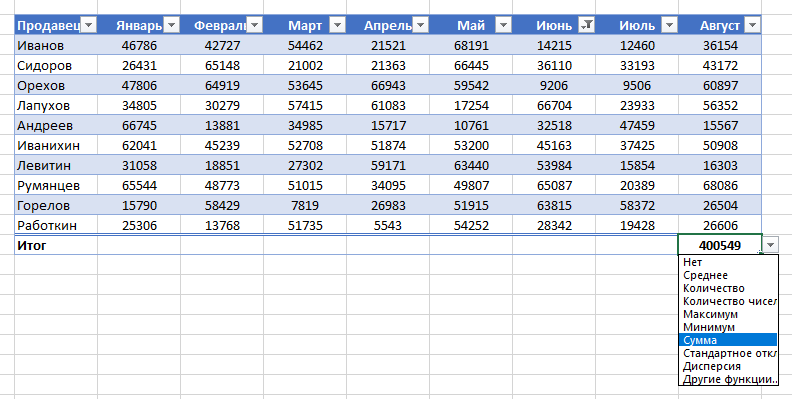
Açılan menyuda ara cəmi prinsipini seçin: bu, sütun dəyərlərinin cəmi ola bilər, "orta", "say", "rəqəmlərin sayı", "maksimum", "minimum" və s.
Excel-də cədvəl başlığını necə düzəltmək olar
İşlədiyiniz cədvəllər çox vaxt böyük olur və onlarla cərgədən ibarətdir. Sütun başlıqları görünməzsə, cədvəli "aşağıya" sürüşdürmək, məlumatlarda naviqasiya etmək çətindir. Excel-də cədvəldəki başlığı elə düzəltmək mümkündür ki, verilənlər arasında sürüşdürdükdə sütun başlıqlarını görəcəksiniz.
Başlıqları düzəltmək üçün aşağıdakıları edin:
- Alətlər panelində "Görünüş" sekmesine keçin və "Panelləri Dondur" seçin:

- "Üst sıranı dondur" seçin:
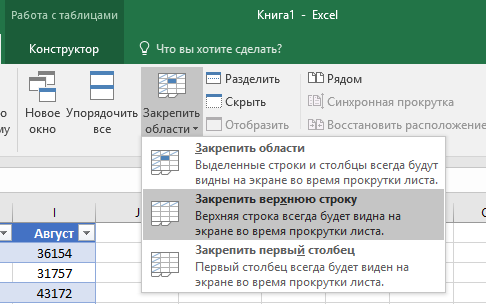
- İndi cədvəli sürüşdürərək başlıqları itirməyəcəksiniz və məlumatların harada yerləşdiyini asanlıqla öyrənə bilərsiniz:
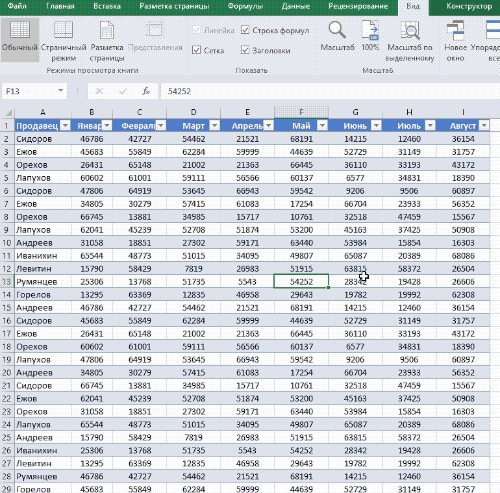
Təsəvvür edin ki, menecerlər tərəfindən satış məlumatları olan hazır cədvəlimiz var:
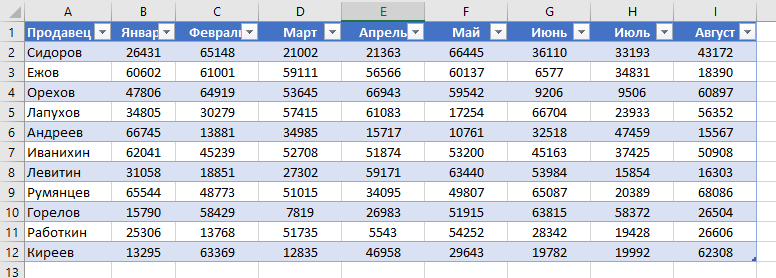
Cədvəllər Excel-in vacib xüsusiyyətidir, lakin bir çox insanlar onlardan çox istifadə etmirlər. Bu qeyd cədvəllə necə işləməyi təsvir edir, onun üstünlüklərini və mənfi cəhətlərini sadalayır. Cədvəl strukturlaşdırılmış məlumatları ehtiva edən düzbucaqlı xanalardır. Cədvəlin hər cərgəsi bir obyektə uyğundur. Məsələn, sətirdə müştəri, bank əməliyyatı, işçi və ya məhsul haqqında məlumat ola bilər. Hər sütunda müəyyən bir məlumat var. Beləliklə, əgər hər bir cərgədə fərdi işçi haqqında məlumatımız varsa, o zaman sütunlarda onun haqqında məlumatların təfərrüatları ola bilər - soyadı, nömrəsi, işlədiyi tarix, əmək haqqı, şöbə. Cədvəlin yuxarı hissəsində hər bir sütunda olan məlumatları təsvir edən bir başlıq sətri var.
düyü. 1. Məlumat diapazonu: (a) normal təqdimatda; (b) cədvəl şəklində
Qeydi və ya formatda yükləyin, nümunələri formatda
Siz yəqin ki, bu təsvirə uyğun diapazonlar yaratmısınız (Şəkil 1a). Əsl əyləncə, Excel-in bir sıra məlumatları "real" cədvələ çevirməsini istədiyiniz zaman başlayır. Bunun üçün diapazonda istənilən xananı seçin və əmri yerinə yetirin Daxil et –> masalar –> Cədvəl, və ya Ctrl+T (İngilis) düymələrini basın (Şəkil 1b).
Əgər siz diapazonu açıq şəkildə cədvələ çevirmisinizsə, Excel həmin diapazonda yerinə yetirdiyiniz hərəkətlərə ağıllı şəkildə reaksiya verəcəkdir. Məsələn, cədvəldən diaqram yaratsanız, cədvələ yeni sətirlər əlavə olunduqca o, avtomatik olaraq genişlənəcək. Belə bir cədvəldən pivot cədvəli yaratsanız, yeniləndikdən sonra pivot cədvəli əlavə edə bildiyiniz bütün yeni məlumatlar ilə avtomatik olaraq yenilənəcəkdir.
Aralığın cədvəllə müqayisəsi
Adi xana diapazonu ilə cədvələ çevrilən diapazon arasındakı fərq:
- Cədvəldəki hər hansı bir xananı aktivləşdirməklə siz yeni kontekstli nişana giriş əldə edirsiniz Cədvəllərlə işləmək lentdə yerləşir.
- Siz qalereyadan seçim seçərək formatlaşdırmanı (doldurma rəngi və şrift rəngi) tez tətbiq edə bilərsiniz. Bu formatlama isteğe bağlıdır.
- Hər bir cədvəl başlığında filtr düyməsi var, onu klikləməklə siz asanlıqla sətirləri çeşidləyə və ya verilənləri filtrləyə, göstərilən meyarlara cavab verməyənləri gizlədə bilərsiniz.
- Cədvəl üçün "dilimləyici" yarada bilərsiniz, onun köməyi ilə bir başlanğıc məlumatlara filtrləri tez tətbiq edə bilər. Dilimlər ilə eyni şəkildə işləyir pivot masalar(ətraflı məlumat üçün bax).
- Başlıq sətirinin görünməməsi üçün vərəqi sürüşdürsəniz, başlıqlar sütun hərflərinin yerində görünür. Başqa sözlə, sütun adlarına baxmaq üçün üst cərgəni sərtləşdirməyə ehtiyac yoxdur.
- Cədvəl məlumatlarından diaqram yaratsanız, cədvələ yeni sətirlər əlavə edildikdə diaqram avtomatik olaraq genişlənəcəkdir.
- Cədvəllər hesablanmış sütunları dəstəkləyir. Xanaya bir dəfə daxil edilmiş düstur avtomatik olaraq həmin sütunun bütün xanalarına yayılır.
- Cədvəllər cədvəldən kənarda olan düsturlara strukturlaşdırılmış istinadları dəstəkləyir. Düsturlar hüceyrə istinadları əvəzinə digər cədvəl adlarından və sütun başlıqlarından istifadə edə bilər.
- Cədvəlin aşağı sağ xanasının sağ alt küncünə sürüşdürsəniz, cədvəlin ölçüsünü ya üfüqi (əlavə sütunlar əlavə etməklə) və ya şaquli (sətirlər əlavə etməklə) artırmaq üçün haşiyəni klikləyib sürükləyə bilərsiniz.
- Cədvəldə sətir və sütunları seçmək adi diapazondan daha asandır.
Təəssüf ki, cədvəllərlə işləyərkən məhdudiyyətlər var. Əgər daxil iş dəftəriən azı bir cədvəldən ibarətdir, bəziləri Excel funksiyalarıəlçatmaz:
- İşləmir Nümayəndəlik (Baxın –> RejimlərbaxışKitablar –> Nümayəndəlik).
- Kitab mövcud deyil Paylaşım üçün (Həmyaşıd rəyi –> Dəyişikliklər –> GirişKiməkitab).
- Avtomatik olaraq yarımcəmləri daxil etmək mümkün deyil ( Data –> Struktur –> Aralıqümumi).
- Cədvəldə massiv düsturlarından istifadə edə bilməzsiniz.
Cədvəlin yekunlaşdırılması
Satış statistikası olan bir cədvəli nəzərdən keçirək (şək. 2). Əvvəlcə məlumatlar daxil edildi, sonra isə əmrdən istifadə edərək diapazon cədvələ çevrildi Daxil et –> masalar –> Cədvəl. Heç bir tədbir görülmədən masaya ad verildi. Bizim vəziyyətimizdə Cədvəl 3.
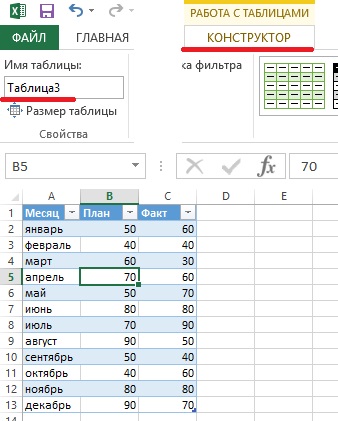
düyü. 2. Üç sütunlu sadə cədvəl
- Cədvəldəki istənilən xananı aktivləşdirin.
- Əmri yerinə yetirin Cədvəllərlə işləmək –> Konstruktor –> Seçimlərüslublarmasalar–> Xəttnəticələr və qutuyu yoxlayın Ümumi sıra.
- Cəmlər sətirində xananı aktivləşdirin və açılan siyahıdan ümumiləşdirmə düsturunu seçin (şək. 3).
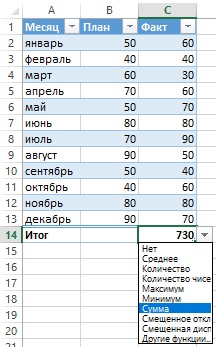
düyü. 3. Açılan siyahıdan siz ümumiləşdirmə üçün düstur seçə bilərsiniz
Məsələn, bir sütundan balların cəmini hesablamaq üçün Fakt, seçim seçin məbləğ D14 xanasındakı açılan siyahıdan. Excel düsturu yaradır: =SUBTOTAL(109,[Fakt]). Arqument 109 SUM funksiyasına uyğundur. SUBTOTAL funksiyasının ikinci arqumenti kvadrat mötərizədə sütunun adıdır. Sütun adından kvadrat mötərizədə istifadə etmək cədvəldə strukturlaşdırılmış keçidlər yaratmağa imkan verir. Cədvəlin müxtəlif sütunlarındakı ümumi funksiyalar fərqli ola bilər. Seçim Digər xüsusiyyətlər kifayət qədər mürəkkəb düstur qurmağa imkan verir.
Siz komanda ilə ümumi sıranın göstərilməsini aktivləşdirə və ya söndürə bilərsiniz Cədvəllərlə işləmək –> Konstruktor –> Seçimlərüslublarmasalar –> Ümumi sıra.
Cədvəldə düsturlardan istifadə
Bir çox hallarda siz elektron cədvəldə düsturlardan istifadə etmək istəyirsiniz. Məsələn, cədvəldə (Şəkil 3-ə baxın) hər ay üçün faktiki və planlaşdırılan satışlar arasındakı fərqi qeyd edən bir sütun istəyə bilərsiniz. Bunun üçün:
- D1 xanasını aktivləşdirin və sözü sütun başlığı kimi daxil edin Fərq- Excel cədvəli avtomatik olaraq genişləndirəcək.
- D2 xanasına keçin, bərabər işarəni daxil edin (düstur yazmağa başlayın), C2 xanasına, mənfi işarəyə və B2 xanasına klikləyin.
- Formulu tamamlamaq üçün Enter düyməsini basın. =[@Fakt]-[@Plan] düsturu sütunun bütün xanalarına daxil ediləcək.
Siçan istifadə edərək düsturun ənənəvi daxil edilməsi əvəzinə (2-ci bənddə təsvir olunduğu kimi), çox rahat yol klaviaturadan istifadə edərək düsturların daxil edilməsi. Bərabər işarəsi ilə başlayın, sonra düyməni basın<– (влево) чтобы указать на соответствующее значение в столбце Fakt, mənfi işarəni daxil edin və sonra iki dəfə vurun<–, чтобы указать на соответствующее значение в столбце Plan, düsturu tamamlamaq üçün Enter düyməsini basın.
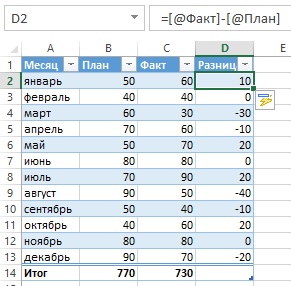
düyü. 4. Bir sütunda Fərq formulunu ehtiva edir
Hər dəfə cədvələ düstur daxil etdikdə düstur bütün sütuna tətbiq olunur. Düsturun dəyişdirilməsi lazımdırsa, sütundakı hər hansı düsturları redaktə edin və dəyişikliklər həmin sütundakı bütün digər düsturlara tətbiq olunacaq.
Düsturun cədvəl sütununun bütün xanalarına avtomatik yayılması Excel-də işləyən avtomatik düzəliş funksiyalarından biridir. Bu funksiyanı söndürmək üçün düstur daxil etdiyiniz zaman görünən işarəni vurun və seçimi seçin Hesablanmış sütunları avtomatik yaratmayın(şək. 5).
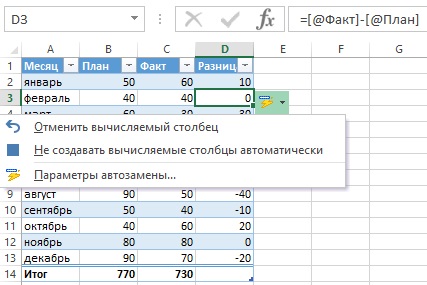
düyü. 5. Sütunun bütün xanalarında düsturların avtomatik yaradılması seçimi deaktiv edilə bilər
Yuxarıdakı addımları yerinə yetirərkən, düstur yaradarkən sütun başlıqlarından istifadə etdik. Məsələn, D2 xanasına düstur sətrində birbaşa yığmaqla yaza bilərsiniz: =C2-D2. Hüceyrə istinadlarını daxil etsəniz, Excel yenə də düsturu avtomatik olaraq sütundakı digər xanalara köçürür.
Cədvəldəki məlumatlara necə istinad etmək olar
Cədvəldən kənar düsturlar həmin cədvəlin məlumatlarına adı və sütun başlığı ilə istinad edə bilər. Bu elementlər üçün özünüz adlar yaratmağa ehtiyac yoxdur. Həmişə olduğu kimi, formul yazarkən istədiyiniz xanalara klikləyin. Cədvəl istinadlarından istifadənin əhəmiyyətli üstünlüyü var: cədvəl ölçüsü dəyişdirildikdə (sətirlərin silinməsi və ya əlavə edilməsi) onun içindəki adlar avtomatik olaraq tənzimlənir. Məsələn, Şəkildəki cədvəldəki bütün məlumatların cəmini hesablamaq üçün. 2, aşağıdakı düsturu yazmaq kifayətdir: =SUM(Cədvəl 3). Cədvəldəki sətirlər və sütunlar əlavə olunsa və ya silinsə belə, bu düstur həmişə bütün məlumatların cəmini qaytarır. Cədvəl 3-ün adını dəyişdirsəniz, Excel ona istinad edən düsturları avtomatik olaraq düzəldəcəkdir.
Bir qayda olaraq, müəyyən bir cədvəl sütununa müraciət etməlisiniz. Aşağıdakı düstur Fakt sütunundan verilənlərin cəmini qaytarır (lakin ümumi sətri nəzərə almır): =SUM(Cədvəl3[Fakt]). Qeyd edək ki, sütun adı kvadrat mötərizə içərisindədir. Yenə də, sütun başlığında mətni dəyişdirsəniz, formula avtomatik olaraq tənzimlənir. Üstəlik, Excel cədvəldə verilənlərə istinad edən düstur yaratdığınız zaman ipucu verir (Şəkil 6). Düsturun avtomatik tamamlanması cədvəldə mövcud olan elementlərin siyahısını göstərməklə düstur yazmağa kömək edir. Açılan kvadrat mötərizəni daxil edən kimi Excel mövcud arqumentləri təklif edəcək.
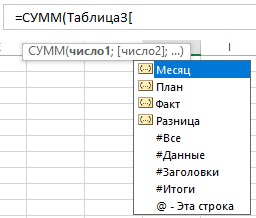
düyü. 6. Cədvəldəki məlumatlara istinad edən düsturlar yaratarkən düsturları avtomatik tamamlamaq bacarığı
Cədvəl sətirlərinin avtomatik nömrələnməsi
Bəzi hallarda cədvəl sətirlərinin ardıcıl olaraq nömrələnməsini istəyə bilərsiniz. Hesablanmış sütunlar yaratmaq və sütunları avtomatik nömrələyən düstur yazmaq imkanından istifadə edə bilərsiniz (Şəkil 7).
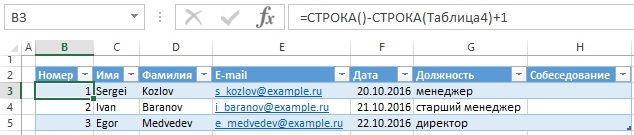
düyü. 7. B sütunundakı rəqəmlər düsturdan istifadə etməklə yaradılır; Şəkli böyütmək üçün üzərinə sağ klikləyin və seçin Şəkli yeni tabda açın
Həmişə olduğu kimi, hesablanmış sütunlar üçün düstur =ROW()-ROW(Cədvəl4)+1 sütununun istənilən xanasına daxil edilə bilər. Düstur daxil etdiyiniz zaman o, avtomatik olaraq sütunun bütün digər xanalarına yayılır Nömrə. ROW funksiyası arqumentsiz istifadə edildikdə, düsturdan ibarət sətir qaytarır. Bu funksiyanın çoxsətirli diapazondan ibarət arqumenti varsa, o, verilmiş diapazonun birinci sırasını qaytarır.
Cədvəl adı başlıq sahəsindən sonrakı ilk sətirdir. Beləliklə, bu nümunədə Cədvəl 4-də birinci sətir 3-cü sətirdir. Cədvəldəki nömrələr verilənlərin sıra nömrələri deyil, ardıcıl cərgələrin nömrələridir. Məsələn, cədvəli çeşidləyərkən, nömrələr ardıcıl olaraq qalacaq və artıq siz başladığınız zamanki kimi eyni məlumat sıraları ilə əlaqələndirilməyəcək.
Cədvəli süzgəcdən keçirsəniz, göstərilən meyarlara uyğun gəlməyən sətirlər gizlənəcək. Bu halda cədvəlin bəzi cərgələri görünməz olacaq (şək. 8).
düyü. 8. Süzgəcdən sonra cədvəlin sıra nömrələri artıq ardıcıl deyil
Cədvəl cərgələrinin nömrələrinin hətta filtrdən sonra ardıcıl qalmasını istəyirsinizsə, sizə fərqli bir düstur lazımdır. B3 xanasına daxil edin: =SUBTOTAL(3,C$3:C5). Birinci arqument - 3 - COUNTA funksiyasına uyğundur. SUBTOTAL funksiyası gizli sətirlərə məhəl qoymur, ona görə də yalnız görünən sətirlər sayılır. Formula artıq C sütununa istinad edir. Bu, "dövrlü istinad" xətasının qarşısını almaq üçün lazımdır (Şəkil 9).

düyü. 9. Süzgəcdən sonra cədvəlin sıra nömrələri sabit qaldı
John Walkenbach-ın kitabı əsasında. Excel 2013. . - Sankt-Peterburq: Peter, 2014. - S. 211-220.
Müntəzəm olaraq maliyyə çətinlikləri ilə üzləşən bir çoxumuz vəziyyəti necə dəyişdirəcəyimizi bilmirik. Təəssüf ki, daha çox qazana bilmirsinizsə, daha az xərcləməyə başlayın! Ailə büdcəsini saxlamaq isə bu işdə sizə kömək edəcək. Ailə büdcəsi müxtəlif yollarla idarə oluna bilər:
- qeydləri sadə dəftərdə saxlamaq;
- kompüterdə qeydlər aparın.
Ailə büdcəsini idarə etməyə kömək edən bir çox müxtəlif proqramlar var. Şəbəkədə problemsiz yükləyə biləcəyiniz hər bir ailə büdcəsinin planlaşdırılması cədvəlinin müsbət və mənfi cəhətləri var. Bununla belə, demək olar ki, hamısından istifadə etmək olduqca çətindir. Buna görə çoxları Excel-də ailə büdcəsini saxlamağa üstünlük verirlər. Onun əsas üstünlükləri:
- çox sadə və rahatdır;
- ay ərzində bütün gəlir və xərclər vizual olaraq bir yerdə göstərilir;
- Excel imkanları kifayət deyilsə, nəyə ehtiyacınız olduğunu artıq başa düşəcəksiniz və bu, ailə maliyyəsini idarə etmək üçün yeni bir proqram tapmağa kömək edəcək.
Excel-də ailə büdcəsi cədvəlini necə yükləmək və istifadə etmək olar?
Sadə Ailə büdcəsi excel-də yükləyin məqalənin altındakı linkə klikləməklə tanış ola bilərsiniz. Sənədi açdığınız zaman 2 vərəq görəcəksiniz:
Ailə büdcəsinin planlaşdırılması cədvəlinin birinci vərəqinə yemək və yaşayış üçün gündəlik xərclər daxil edilir. Burada hər hansı bir xərc maddəsini sizə ən uyğun olanına dəyişə bilərsiniz. İkinci vərəqdə ümumi hesabat göstərilir (düsturları olan bütün hüceyrələr dəyişikliklərdən qorunur. Qida məhsulları birinci vərəqdən köçürülür). Buraya gəlirlər və böyük xərclər də daxil edilir: kreditlərin ödənilməsi, kommunal xidmətlər və s. Vərəqin altındakı müvafiq nişanı klikləməklə vərəqi dəyişə bilərsiniz:
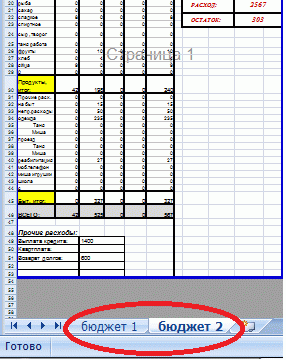
Əlbəttə ki, belə bir sənədin funksionallığı çox böyük deyil: o, gəlir və xərc statistikasını göstərmir, qrafiklər və qrafiklər yoxdur. Ancaq bir qayda olaraq, axtaranlar sadəliyi və rahatlığı yüksək qiymətləndirirlər. Axı əsas məqsədə nail olacaqsınız: siz həqiqətən xərclərinizi nəzərə almağa və onları əldə etdiyiniz gəlirlə müqayisə etməyə başlayacaqsınız.Eyni zamanda ailə büdcəsini excel-də yüklədikdən sonra hər ay hesabat çap edə bilərsiniz ( ölçüləri A4 vərəqinə uyğunlaşdırılıb).
Ailə büdcəsini necə idarə etmək olar
Hər gün qeydlər aparmaq lazımdır, bu, çox az vaxt aparacaq. Gün ərzində bütün gəlir və xərcləri nəzərə almaq və bunun üçün nəzərdə tutulmuş sahələrə yazmaq kifayətdir. Əgər əvvəllər ailə büdcəsi ilə məşğul olmamısınızsa, özünüzü 2-3 ay sınaqdan keçirməyə məcbur etməyə çalışın. Və xoşunuza gəlmirsə, çıxın. Bu işdə ən vacib şey tamamilə bütün xərcləri nəzərə almaqdır. Böyük məsrəfləri yadda saxlamaq asandır, kiçik xərcləri isə unutmaq çox asandır.
Məhz bu xırda xərclər hər ay xərclənən 10-30 faiz təşkil edəcək. Hər gün bütün gəlir və xərclərinizi hesablamağa çalışın. Bunun üçün sizə kömək edə biləcək bütün vasitələrdən istifadə edin: notebook, çek, mobil telefon. Xərclə bağlı diqqətli olsanız, həqiqətən xərcləri azalda bilərsiniz. Yalnız bunun üçün bir şey etmək lazımdır. Mühasibatlıqdan başlayın və ailənizin sərvəti mütləq artacaq!