Yəqin ki, hər kəs nə vaxtsa yüklənmiş filmə baxmaq, böyük ekranda bəzi oyunlar oynamaq istəyib. Monitorun yanında stulda oturmaqdansa, divanda rahatlıqla film izləmək daha asandır.
Kompüteri işə saldıqdan sonra televizor masaüstünüzü kompüterdə olduğu kimi göstərməlidir. Və istənilən filmləri, oyunları və digər proqramları işlədə bilərsiniz.
Dərhal qeyd etmək lazımdır ki, televizoru VGA-dan istifadə edərək bağladığınız zaman səs hələ də kompüter tərəfindən səsləndiriləcəkdir. VGA konnektoru səsi deyil, yalnız təsviri ötürmək üçün nəzərdə tutulub. Buna görə də, belə bir əlaqə ilə səsi səsləndirmək üçün televizorun imkanlarından istifadə edə bilməyəcəyik.
HDMI kabeli ilə kompüteri televizora necə bağlamaq olar
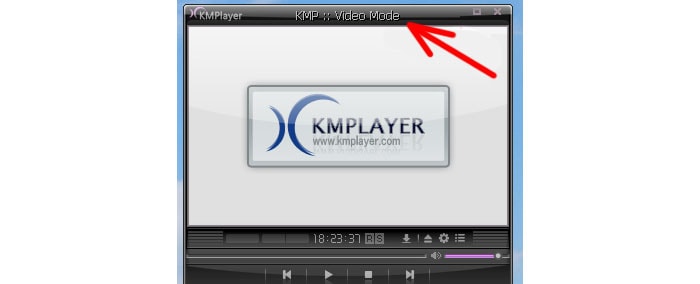
düyü. 3. HDMI konnektoru necə görünür
Bu üsuldan istifadə edərək kompüterinizi televizorunuza qoşmaq üçün sizə HDMI kabeli lazımdır. 2 kənarları kəsilmiş düzbucaqlı formasına malikdir. Şnurunuz yoxdursa, onu istənilən kompüter avadanlığı və kompüter aksesuarları mağazasında əldə edə bilərsiniz.

düyü. 4. HDMI kabeli
Bağlantı da çətin deyil. Sadəcə olaraq HDMI kabelini televizorunuza, sonra isə kompüterinizə qoşun. Sonra, ekran üçün hansı axını istifadə edəcəyinizi televizorun özündə seçməlisiniz. Bunu etmək üçün pultda SOURCE düyməsini basın və HDMI seçin. Bundan sonra masaüstünüz televizorda görünəcək.
Qeyd etmək lazımdır ki, bu əlaqə metodu VGA-dan fərqli olaraq daha aydın görüntü verir. Siqnal analoq VGA kabelindən və HDMI vasitəsilə rəqəmsal olduğundan.
HDMI həmçinin səsi daşıyır, ona görə də bu əlaqə televizorun akustik imkanlarından istifadə edərək filmlərin, oyunların və digər proqramların səsini dinləməyə imkan verir ki, bu da belə bir əlaqənin əlavə rahatlığını və üstünlüklərini təmin edir.
Beləliklə, kompüterinizi televizora qoşmaq çətin olmayacaq və heç bir ciddi pul xərcləri tələb etməyəcək, çünki sizdə bu kabellər var və əgər onlar yoxdursa, onlar ucuzdur. Və nəticədə böyük diaqonallı və yüksək keyfiyyətli səsli ekranda istənilən filmə baxmaq imkanınız var.
P.P.S. Kimə yeni məqalələr almaq üçün abunə olun, hələ bloqda olmayan:
1) Bu formada e-poçt ünvanınızı daxil edin.
Müasir yüksək texnologiyalar şirkətlərin, saytların və firmaların müxtəlifliyinə baxmayaraq, praktiki olaraq cihazların simbiozunu dəstəkləyir. Hər bir cihazdan maksimum istifadə edilməli, resurslar və imkanlar maksimum istifadə edilməlidir. Amma həmişə nəticə vermir. Məsələn, böyük bir şirkətdə noutbukda film izləmək yaxşı deyil, çünki ekran kiçikdir və hamı normal şəkil görə bilmir. Yaxud televizorun internetə çıxışı yoxdur, ancaq böyük ekranda film izləmək istəyirsən. Və ya bəlkə siz sadəcə HD qətnamə ilə oyun oynamaq istəyirsiniz? Ümumiyyətlə, televizorun kompüterə qoşulmasının bir çox səbəbi var. Bağlantı prosesini daha ətraflı nəzərdən keçirək.
Əvvəlcə kompüter məlumatlarının qəbulunun növünü müəyyən etməyə dəyər - analoq / rəqəmsal
Analoq TV bütün, hətta ən köhnə televizorlarda da işləyir. Rəqəmsal isə xüsusi hazırlanmış cihazlarla işləyəcək. Televizoru ya analoq kabeldən, ya da rəqəmsal kabeldən, ya da satın alınması xüsusi olaraq kəsilməli olan xüsusi bir çeviricidən istifadə edərək monitor edə bilərsiniz. Uyğun olan əlaqə növü televizorun növündən asılıdır.
Beləliklə, kompüterdən televizora qoşulma növlərini ətraflı nəzərdən keçirək
HDMI
İlk addım kompüterdə mövcud kabellərin və portların yoxlanılmasını əhatə edir. Varsa yeni komputer, daha doğrusu, HDMI (High Definition Multimedia Interface) daxil olacaq - yüksək dəqiqlikli multimedianın ötürülməsi üçün interfeys. Belə bir əlaqə bir neçə problemi həll edir - həm səs, həm də video ötürülür. Bu vəziyyətdə şəkil və səs keyfiyyətində heç bir itki yoxdur.
Müvafiq kabel ilə belə bir bağlayıcı (bir mağazada bir tel ala bilərsiniz - nisbətən ucuzdur), yüksək keyfiyyətli materialı kompüterdən ən yaxşı qorunma standartlarına malik televizora ötürməyə imkan verir. Buna görə də bu əlaqə növü layiqincə dünyada ən çox yayılmışlardan biridir və dünya standartı adlanır. Siz daha böyük qardaşından bir qədər kiçik portlara malik olan mini-HDMI bağlantısı ilə qarşılaşa bilərsiniz, lakin bu, layiqli bir əlaqə yaradır.
Ümumiyyətlə, bu, qoşulmağın ən asan yoludur, tez-tez əlavə quraşdırma səylərini tələb etmir, heç bir sürücü və s. Onun üçün fərqli bir əlaqə növündən xüsusi adapterlər hazırladılar. Onlar naqillərin alınması və düzgün portların seçilməsi xərclərini azaltmağa xidmət edir.
VGA

Sistem blokunuzda ola biləcək ikinci port növü VGA-dır (Video Qrafik Arrayın İngilis versiyası). Köhnə analoq video interfeysi, ilk dəfə 1952-ci ildə buraxılmışdır. Təəssüf ki, bu tip kabel yalnız istənilən keyfiyyətli video şəkilləri ötürə bilər. İkinci ad D-Sub-dur.
DVI
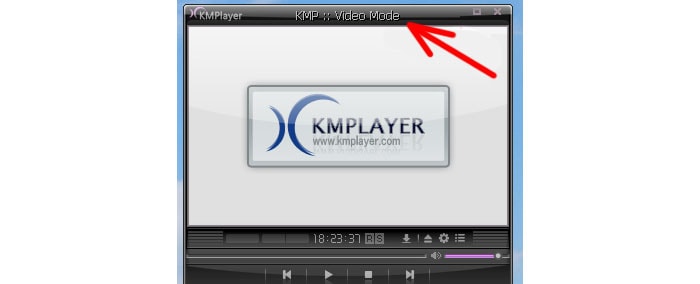
Üçüncü növ portlar ümumidir - DVI (Rəqəmsal Video İnterfeysinin İngilis versiyası) demək olar ki, hər bir kompüterdə mövcuddur. Bir neçə fərqli növ var və sizdə olan portun növünü təyin etməlisiniz:
- DVI-I kabeli universaldır, çünki o, həm analoq, həm də rəqəmsal siqnalları ötürməyə qadirdir.
- DVI-A kabeli ən keyfiyyətli port deyil - siqnal ötürərkən video keyfiyyəti çox pisləşir. Bütün bunlar kabelin analoq olması ilə bağlıdır və onun rəqəmsal olması üçün siqnalın keyfiyyətini aşağı salmaq lazımdır.
- DVI-D rəqəmsal siqnal ötürür və əvvəlki əlaqədə olduğu kimi video keyfiyyəti aşağı düşmür. Video tez və keyfiyyətli şəkildə ötürülür.

Ən çox yayılmış port növlərindən sonuncusu S-Video çıxışıdır. Əsasən köhnə kompüterlərdə tapılır və video kartı birbaşa televizora qoşur. Aşağı keyfiyyətli video ötürülməsinə xidmət edir. Televizorda xüsusi SCART girişi ola bilər (Syndicat des Constructeurs d'Appareils, Radiorecepteurs et Televiseurs) 
indi məşhur olan. Keyfiyyətdə ciddi itki olmadan bütün növ əlaqələri birləşdirməyə imkan verən Avropa standartı.
Beləliklə, S-Video-nu SCART-a qoşsanız, keyfiyyət itkisi olmayacaq. Bu kiçik çipi nəzərə almağa dəyər.
İndi portları birləşdirmək üçün mümkün variantlara keçək:
- HDMI-dan HDMI-a. Doğru portlar və kabel ilə bu tip audio və video keyfiyyəti üçün idealdır.
- VGA ilə VGA. Videonun keyfiyyəti ən pis olmayacaq, baxa bilərsiniz. Sizə sadəcə düzgün kabel lazımdır. Çox güman ki, o, ya televizor, ya da kompüterlə yığılıb.
- VGA ilə DVI. Hər şey əvvəlki vəziyyətdə olduğu kimi təxminən eynidir. Keyfiyyət sadəcə aşağı ola bilər. Və kabeli tapmaq daha çətindir.
- S-Video ilə S-Video. Ən pis variant. Video keyfiyyəti aşağı olacaq. Və əgər varsa müasir cihazlar Bu əlaqəni edə bilməzsiniz.
Biz portların, kabellərin və əlaqə növlərinin əsas növlərini əhatə etdik. Əsasən insan müdaxiləsi olmadan özbaşına işləməyə başlayırlar. Ancaq bəzən şəkil təhrif olunur. Bunu etmək üçün kompüter məlumatlarını ayrıca konfiqurasiya etməlisiniz.
İndi suala daha yaxından nəzər salaq: televizoru HDMI vasitəsilə kompüterə necə bağlamaq olar. Televiziya ekranındakı şəkil təhrif olunarsa, eyni parametr həyata keçirilməlidir.
Əvvəlcə "Ekran Çözünürlüğü" maddəsini tapırıq. Bu, adətən İdarəetmə Paneli pəncərəsində olur. Görünən pəncərədə məlumat parametrləriniz olacaq. Televiziya məlumatlarına cavabdeh olan miniatür tapırıq (hansı kiçik şəklin nə demək olduğunu bilmirsinizsə, sadəcə "müəyyən et" düyməsini basın). Orada televizorunuzun REAL rezolyusiyasını qoyuruq, əks halda video təhrif olunacaq. "Birdən çox ekran" bölməsində sizə lazım olan seçimi seçin. Burada, hər hansı bir seçimə basmaqdan qorxmayın - kompüterə heç bir şey olmayacaq və ən çox ehtiyacınız olanı başa düşəcəksiniz. Bütün əlaqə quraşdırmanın bitdiyi yer budur. İndi zəhmətinizin bəhrələrindən təhlükəsiz həzz ala bilərsiniz.
Bəzi istifadəçilərin sualı var:
USB kabel vasitəsilə televizoru kompüterə necə qoşmaq olar?
Burada cavab sadədir - sadəcə olaraq istənilən növ port (VDA, DVI, HDMI, S-Video) üçün adapter alın və bir neçə ekranda səssizcə işləyin.
Televizoru monitor kimi Wi-Fi vasitəsilə kompüterə necə qoşmaq olar?
Wi-Fi vasitəsilə televizoru kompüterə necə qoşmaq olar? Simsiz məlumat ötürmə texnologiyaları sıçrayış və həddə çatdıqca inkişaf etdiyi üçün bu imkan indi kifayət qədər real və mümkün olur. İndi bunun necə edilə biləcəyini sizə xəbər verəcəyik.
D-Sub kimi də tanınan VGA konnektoru audio ötürmə qabiliyyəti olmayan eksklüziv analoq qoşulma variantıdır.
VGA konnektoru 1600x1200 pikseldən yüksək olmayan təsviri göstərməyə qadirdir. Bəzi müasir video kartlar belə bir analoq interfeys vasitəsilə hətta 1920x1080 qətnamə ilə bir görüntü çıxarmağa qadirdir - lakin yenə də bu, qayda üçün bir istisnadır. Bir kompüteri / laptopu bu şəkildə birləşdirmək üçün televizorda və laptopda / kompüterdə VGA konnektorunun mövcudluğunu yoxlamaq, sonra onları VGA kabeli ilə bir-birinə bağlamaq lazımdır. 
Laptop/kompüterdə ediləcək parametrlər təsvir olunacaq. Televizorda istədiyiniz iş rejimini seçməyi unutmayın, bu halda seçmək lazımdır VGA bağlantısı. Bunu etmək üçün pultdakı düyməni basın MƏNBƏ və ya GİRİŞ(on müxtəlif televizorlar fərqli).
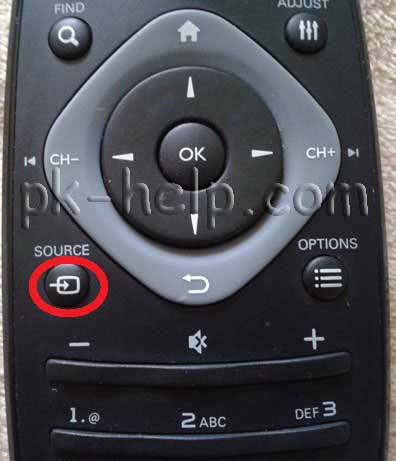
Sonra TV parametrlərində sizə lazım olan əlaqəni seçin.
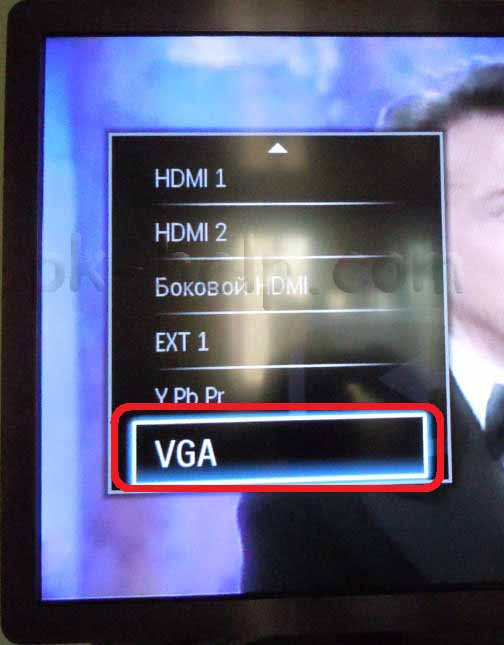
DVI bağlantısından istifadə edərək televizorun kompüterə/noutbuka qoşulması.
(Digital Visual Interface (DVI) - yüksək keyfiyyətli şəkilləri səssiz ötürməyə qadir olan rəqəmsal video interfeysi. 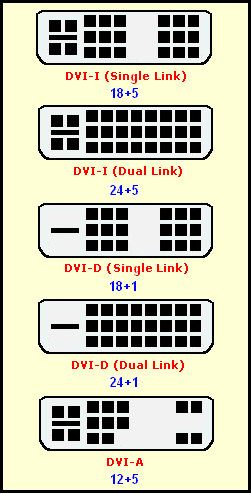
DVI girişlərinin növləri
DVI-I Single Link - bir analoq və bir rəqəmsal kanal.
DVI-D Dual Link - iki rəqəmsal kanal. 60Hz yeniləmə tezliyində 2560*1600 və ya 120Hz yeniləmə tezliyində 1920*1080 (nVidia 3D Vision texnologiyasından istifadə etmək üçün tələb olunur) qətnamələrə imkan verir. Bu anda ən aktualdır.
DVI-D Tək Bağlantı - yalnız bir rəqəmsal kanal, interfeys imkanları 60Hz-də 1920 * 1200 və ya 1600 * 1200 qətnamə ilə məhdudlaşır, daha yüksək qətnamələri dəstəkləmək üçün Dual Link və ya analoq interfeysdən istifadə etməlisiniz.
DVI-I Dual Link - bir analoq və iki rəqəmsal kanal, interfeysin ən tam tətbiqi. Bu interfeys ilə siz 3D formatında siqnal ötürə bilərsiniz.
DVI-A - yalnız analoq hissəsi, rəqəmsal olmadan, əslində - bu, yeni forma faktorunda hazırlanmış VGA konnektorudur. Adətən yalnız DVI-VGA adapterinin DVI hissəsində tapılır.
Bağlantı DVI kabelindən istifadə etməklə həyata keçirilir. 
Noutbukda/kompüterdə edilməli olan parametrlər təsvir olunacaq.Televizorda istədiyiniz iş rejimini seçməyi unutmayın, bu halda siz seçmək lazımdır. DVI bağlantısı. Bunu necə etmək təsvir edilmişdir, yeganə fərq televizorda seçmək lazımdır DVI.
DVI-dan istifadə edərək televizorun laptopa qoşulmasının əsas problemləri və məsələləri məqalədə təsvir edilmişdir Televizoru DVI kabeli ilə kompüterə bağlayarkən ümumi problemlər .
HDMI bağlantısından istifadə edərək televizorun kompüterə/noutbuka qoşulması.
High-Definition Multimedia Interface (HDMI) yalnız FullHD videonu deyil, həm də səsi ötürməyə qadir olan rəqəmsal əlaqə interfeysidir. 
HDMI konnektorunun əsas üstünlüyü bir kabel üzərindən eyni vaxtda video və audio siqnalları ötürmək imkanıdır. Üstəlik, hər iki siqnal yüksək keyfiyyətli formatda ötürülür. Video siqnalın həlli 60 Hz-də 1920x1080 piksel, audio siqnalın həlli isə 24 bit/192 kHz-dir. Üstəlik, HDMI formatı bir neçə versiyanı təmin edir. HDMI 1.4-ün ən son versiyası da 3D siqnal ötürülməsinə imkan verir. Bununla belə, bu, qoşulma üçün istifadə olunan kabel də daxil olmaqla, bütün avadanlıqlarınızın standarta uyğun olmasını tələb edir.
Qoşulma HDMI kabel vasitəsilə həyata keçirilir 
Televizorda istədiyiniz iş rejimini seçməyi unutmayın, bu halda seçmək lazımdır HDMI bağlantısı. Bunu necə etmək təsvir edilmişdir, yeganə fərq televizorda seçmək lazımdır HDMI. Aşağıda kompüter/laptopda ediləcək parametrlər təsvir olunur.
Məqalədə HDMI istifadə edərək televizorun laptopa qoşulmasının əsas problemləri və məsələləri təsvir edilmişdir Televizoru HDMI kabeli ilə kompüterə bağlayarkən ümumi problemlər .
Televizoru birləşdirmək üçün kompüterdə parametrlər.
Metodlardan birini istifadə edərək televizorunuzu laptop/kompüterinizə qoşduqdan sonra növbəti addım laptopunuzu/kompüterinizi ikinci ekranda (TV) işləmək üçün qurmaqdır. Bunu etmək üçün iş masasının boş bir sahəsinə sağ vurun və seçin "Ekran həlli".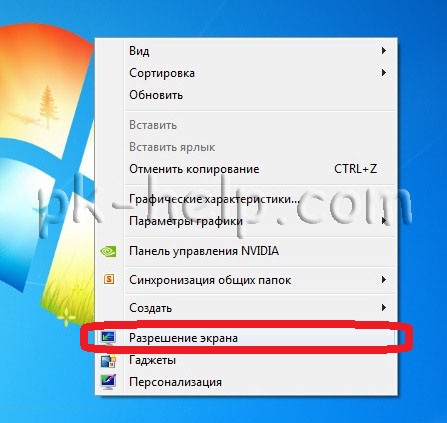
Diqqət etdiyiniz kimi, ilk dəfə əlavə bir ekran bağladığınız zaman (bizim vəziyyətimizdə televizor). Pəncərədə düzəltmək üçün kompüterinizin / laptopunuzun monitorunda baş verəcək hər şeyi təkrarlayacaq "Ekran həlli" Birdən çox ekran seçimində seçin - "Bu ekranları genişləndirin" nəticədə iki müstəqil ekranınız olacaq, onlardan birində (televizorda) filmə başlaya və ya şəkilə baxa bilərsiniz. 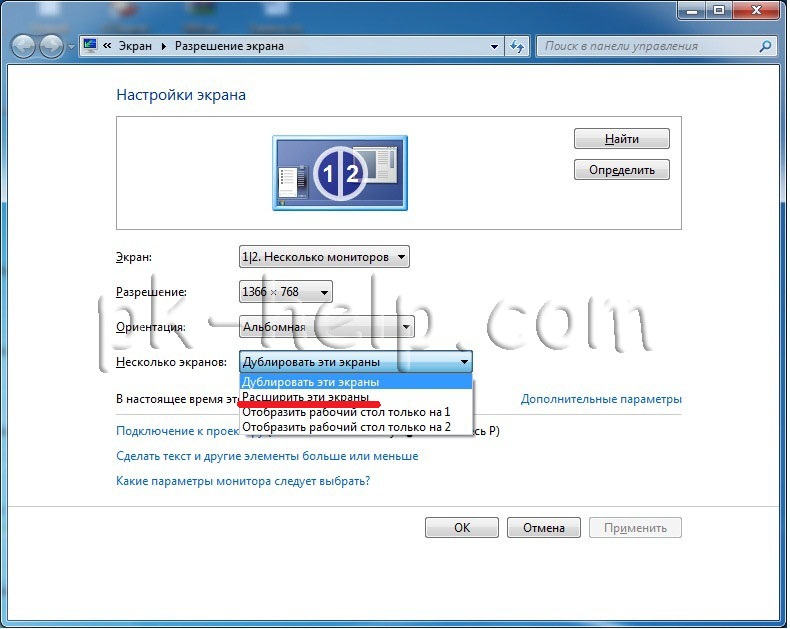
Ekranın genişləndirilməsi və ya digər parametrlər sizi qane etmirsə, parametrləri hansı monitorda dəyişdirəcəyinizi seçməklə onları asanlıqla dəyişə bilərsiniz. 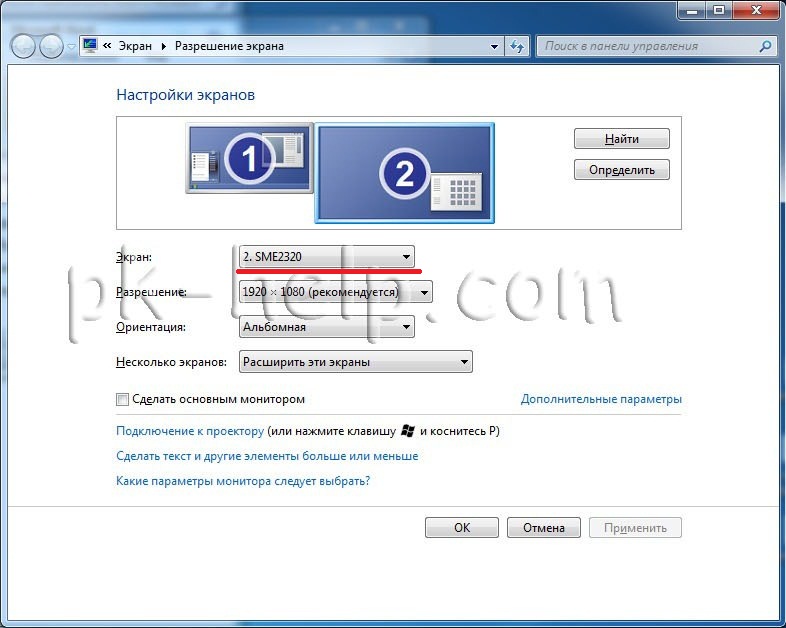
Televizorun LAN vasitəsilə PC/Noutbuka qoşulması.
Televizoru kompüterə / laptopa qoşmaq üçün çoxdan məlum olan üsullara əlavə olaraq, yeniləri ortaya çıxır. Belə bir yeni əlaqənin nümunəsi şəbəkə bağlantısı Ethernet (LAN) və ya WI-FI vasitəsilə. Bir çox müasir televizorlar LAN və ya Wi-Fi portu ilə təchiz edilmişdir, bu əlaqə ilə siz yalnız televizordan İnternetdə gəzə bilməzsiniz, həm də onu kompüterinizə / laptopunuza qoşa bilərsiniz. Ümumi Prosesçox sadədir və aşağıdakı kimidir - necə olursa olsun, istər LAN kabelindən istifadə edərək, istərsə də Wi-Fi vasitəsilə televizoru marşrutlaşdırıcınıza (routerə) qoşun, bundan sonra kompüterdə/laptopda xüsusi proqram quraşdırılıb (o da eyni şəbəkəyə qoşulub). şəbəkə) , bu TV-yə bu qovluqlara və fayllara giriş imkanı verir. Və artıq televizordan video və ya fotoya baxmağa başlayırsınız.
Beləliklə, ilk addım televizoru marşrutlaşdırıcıya, marşrutlaşdırıcıya və ya keçiddən istifadə edərək birləşdirməkdir şəbəkə kabeli(birbaşa keçid). Şəbəkə cihazında DHCP-nin konfiqurasiyası lazımdır (əgər deyilsə, TV-də şəbəkə parametrlərini əl ilə daxil etməli olacaqsınız). 
Sonra televizorun qovluqlarınızı və fayllarınızı "görməsi" üçün kompüterinizə/laptopunuza media serveri quraşdırmalısınız. Çoxlu media serverləri var, istifadə edirəm Ev media serveri (UPnP, DLNA, HTTP), Deyə bilmərəm ki, ən yaxşısıdır, sadəcə onu quraşdırmaq və konfiqurasiya etmək asandır. Onu kompüterinizə / laptopunuza yükləyin və quraşdırma prosesinə başlayın. Birinci pəncərə proqramın Home Media Server (UPnP, DLNA, HTTP) ilə harada quraşdırılacağını göstərəcək, əgər siz standart yerdən razısınızsa, üzərinə klikləyin. "Yüklemek".
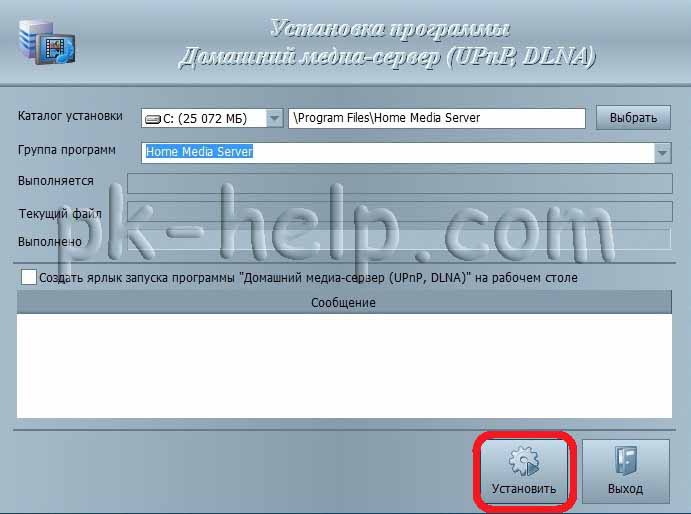
Quraşdırıldıqdan sonra proqramı konfiqurasiya etmək istəniləcək, pəncərədə razılaşırıq "İlkin parametrlər" siyahıdan televizor seçin və ya avtomatik parametrləri tərk edin.
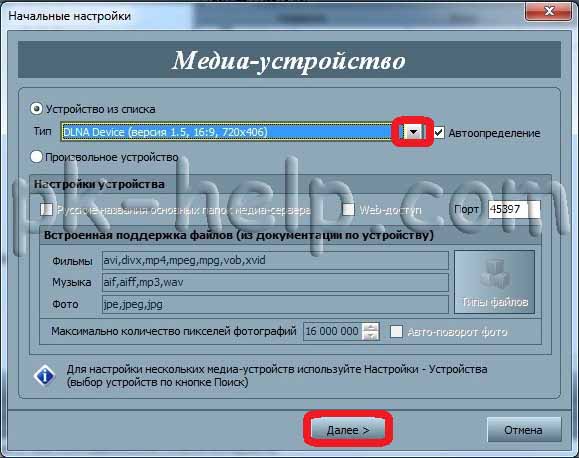
Növbəti pəncərədə televizorda baxmaq istədiyiniz faylları ehtiva edən qovluqları seçin. Bir düyməyə basaraq "Əlavə et" qovluqları təyin edin.

Bundan sonra məlumatların ehtiyat nüsxəsini çıxarın və pəncərəni bağlayın.
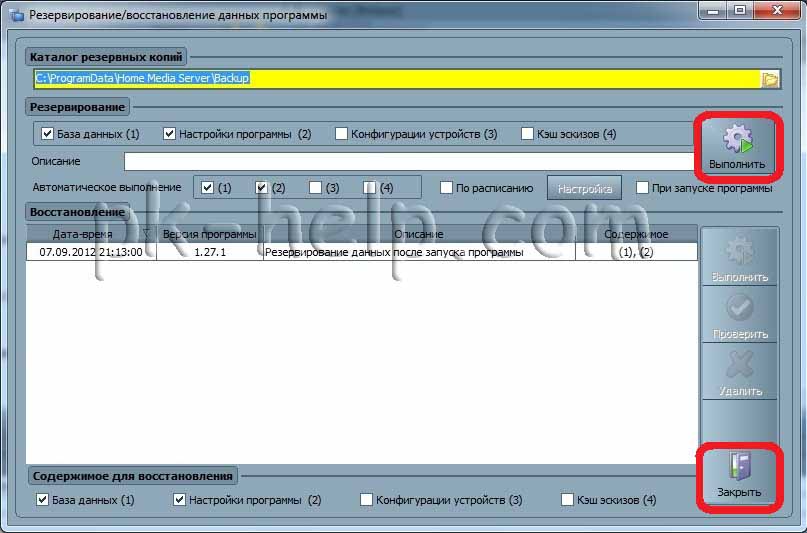
Bununla quraşdırma tamamlanır, indi media serverini işə salmalısınız, bunun üçün düyməni basın "Başlat".
![]()
İndi siz televizor parametrlərinə keçə bilərsiniz və kompüterə baxış pəncərəsində media serverini quraşdırdığınız zaman əlavə etdiyiniz bütün qovluqlara və fayllara baxa bilərsiniz.
Məqalədə TV-də Android planşet/smartfonunuzdan video və fotolara baxın və s , siz DLNA texnologiyasından istifadə edərək televizor və kompüter ilə Android planşet və ya smartfonunuzla "dostluq edə" bilərsiniz.
Ümid edirəm ki, bu məqalə televizorunuzu heç bir problem olmadan kompüterinizə / laptopunuza qoşmağınıza kömək etdi.
Rəqəmsal televizor seçərkən Smart TV funksiyası üçün artıq ödəniş etmək və ya evdə orta performanslı bir kompüter varsa, bu funksiya ilə ayrıca bir pristavka almaq tamamilə lazım deyil. Axı, rahat və sadə bir həll var - kompüteri televizora qoşmaq.
Televizorun kompüterə qoşulması - maksimum imkanlar
Kompüterə qoşulma rəqəmsal tv, əsasında inkişaf etmiş bir media mərkəzinə çevrilə bilər əməliyyat sistemi Windows. Təbii ki, bütün sonrakı üstünlükləri ilə - funksional proqram təminatı video pleyerlərindən istifadə, onlayn videolara baxmaq, video hostinq məzmununa giriş, İnternet TV, Kompüter oyunları böyük ekranda, istənilən formatda şəkillərin oynatılması və s.
Televizorun qoşulması kompüterdə büdcəli ofis video kartı olsa belə mümkündür. Büdcə video kartının hər hansı bir az və ya çox müasir modeli iki ekranla problemsiz işləyir. Əlbəttə ki, Full HD-də bir videoya baxarkən, cüzi yavaşlamalar mümkündür, lakin adi video məzmununda heç bir problem olmayacaqdır. Filmləri Full HD formatında izləmək üçün ideal seçim kompüter məclisindəki multimedia video kartıdır. Bu cibinizə dəyməyəcək oyun qrafik kartı, halbuki onun performansı bir ofis video kartından daha yüksək olacaq.
Rəqəmsal televizoru kompüterə və ya laptopa necə qoşmaq olar? Aşağıda bu məsələyə ətraflı nəzər salaq.
1. HDMI bağlantısı
LCD və Plazma televizorlarda adətən birdən çox HDMI girişi və ən azı bir kompüter girişi, VGA və ya DVI olur. Funksional modellər hər üç giriş növünə malikdir.
HDMI müasir interfeysdir, təmin edə bilər ən yaxşı keyfiyyətŞəkillər. HDMI bağlantısı təsvirin ötürülməsi ilə məhdudlaşmır, bu interfeysə audio ötürülməsi də daxildir. Kompüterdə ifa edilən video məzmunun həm video, həm də audio çıxışı qoşulmuş rəqəmsal TV-yə verilə bilər.
HDMI çıxışının olması indi noutbuklar üçün standartdır. Nadir müasir modellər noutbuklarda olmaya bilər. Ancaq stasionar kompüterlərin video kartları ilə hər şey o qədər də sadə deyil. HDMI portunun olması video kartın qiymətini artırır. İnteqrasiya edilmiş GPU-ların HDMI çıxışı olması nadirdir. Bir kompüter üçün bu interfeys naminə, xüsusi olaraq xarici bir video kartı satın almalısınız.
HDMI-televizoru kompüterə qoşmaq, əlbəttə ki, ən yaxşı seçimdir, lakin standart VGA və DVI kompüter portlarından istifadə edərək qoşula bilərsiniz. Üstəlik, bir HDMI bağlantısı üçün, müvafiq olaraq, bir HDMI kabelinə ehtiyacınız var. Bu, hər rəqəmsal televiziya ilə təmin edilmir, lakin bu, hələ də kiçik olsa da, əlavə xərclərdir. Samsung televizorunun qutusunda bir HDMI kabeli tapıla bilər, lakin büdcə seçimlərinə əlavə olaraq belə bir kabelin tapılması mümkün deyil. Ayrı-ayrılıqda satın alınmalı olacaq.

Cihazlardan birində yalnız VGA portu, digərində isə yalnız DVI portu varsa, əlaqə problemi büdcə yolu ilə həll edilir. Ya adapter və ya VGA-DVI kabeli alın. DVI-HDMI adapterləri daha bahalıdır və onları almağın mənası yoxdur. Belə bir adapter DVI interfeys səviyyəsində görüntü keyfiyyətini təmin edəcək və səsi ötürməyəcək.
Bizim vəziyyətimizdə televizoru HDMI interfeysi vasitəsilə kompüterə qoşmaq lazımdır. Başqa bir əlaqə interfeysi seçsəniz - VGA və ya DVI - yeganə fərq müvafiq olaraq VGA və ya DVI kabelinin qoşulmasında olacaq. TV menyusunda və Windows-da əlaqə quraşdırma addımları eynidir.
HDMI kabelini birləşdirmək prosesi sadədir: televizorda biz HDMI girişini tapırıq və kabelin bir ucunu ona, digər ucunu isə kompüterin və ya noutbukun HDMI çıxışına bağlayırıq.
2. TV-də HDMI girişi
Televizordakı HDMI portu adətən arxa və ya yan paneldə yerləşir. Bizim vəziyyətimizdə televizorun arxa tərəfində, kompüterin VGA portunun yanında bir HDMI girişi var.
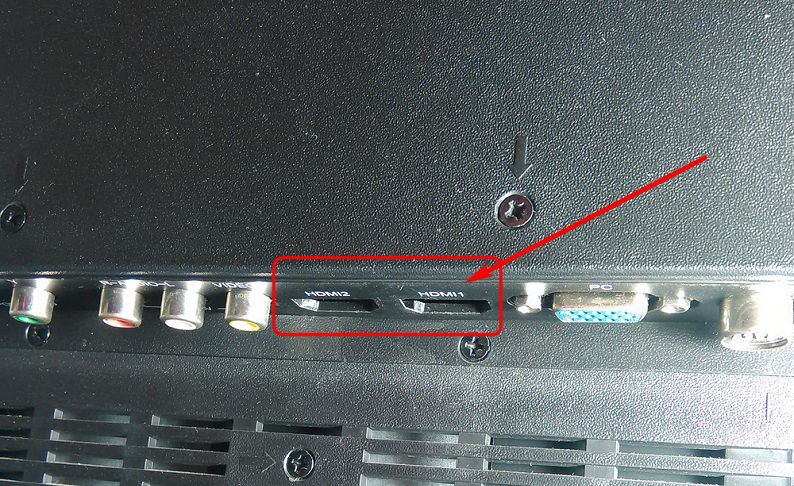
Mövcud HDMI portlarından hər hansı birini seçin.

3. Kompüterdə HDMI çıxışı
Noutbuklarda HDMI portunun yerləşdirilməsi üçün standart USB portlarının yanındakı sol yan paneldir.

PC sistem blokunun HDMI portu arxa tərəfdə, video kartın çıxış panelində yerləşir.

Televizoru PC-yə qoşarkən ümumi səhv, aktiv olmayan, adətən inteqrasiya olunmuş video kartın portlarından istifadə etməkdir, aktiv video kartı isə xarici, daxili ayrıca lövhədir. Bu səhvi VGA və DVI kompüter portları ilə etmək asandır. Bir HDMI portu ilə, inteqrasiya olunmuş video kartlarda bu girişin nadir olması səbəbindən səhv qoşulma şansı daha az olacaq. Bununla belə, bu məqamı nəzərə almağa dəyər.
4. Televiziya parametrlərində kompüterə qoşulma
Kompüterinizə kabel bağlantısı qurduqdan sonra televizorunuzda düzgün siqnal mənbəyini təyin etməlisiniz. Bunu etmək üçün bizə televizordan uzaqdan idarəetmə lazımdır və onun üzərində mümkün mənbələri göstərmək üçün bir düymə var. “Samsung” və Cənubi Koreya korporasiyasının komponentləri əsasında yaradılmış, o cümlədən pult da daxil olmaqla digər modellərdə “Mənbə” düyməsi ilə mənbələrin siyahısı çağırılır.
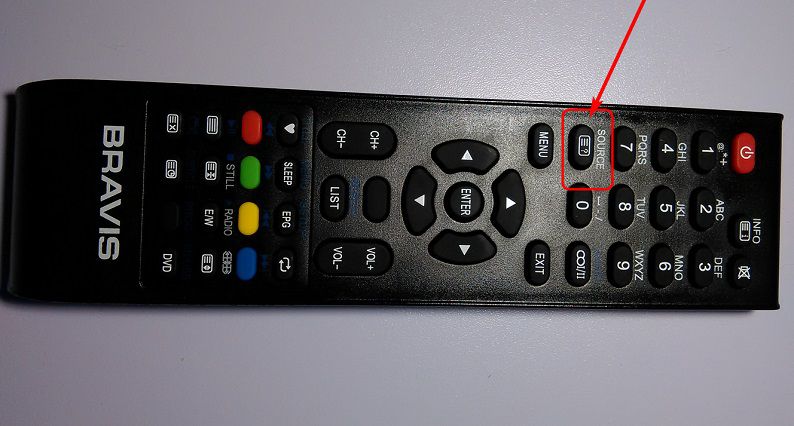
Mənbələrin siyahısını birbaşa ekranda görəcəyik. Sonra, istədiyiniz interfeysi seçmək üçün naviqasiya düymələrindən istifadə edin - bizim vəziyyətimizdə bu "HDMI 1" - və uzaqdan idarəetmə düyməsini "Enter" düyməsini basın. Televiziya VGA kabeli ilə kompüterə qoşulmuşdusa, mənbə "PC" olmalıdır.
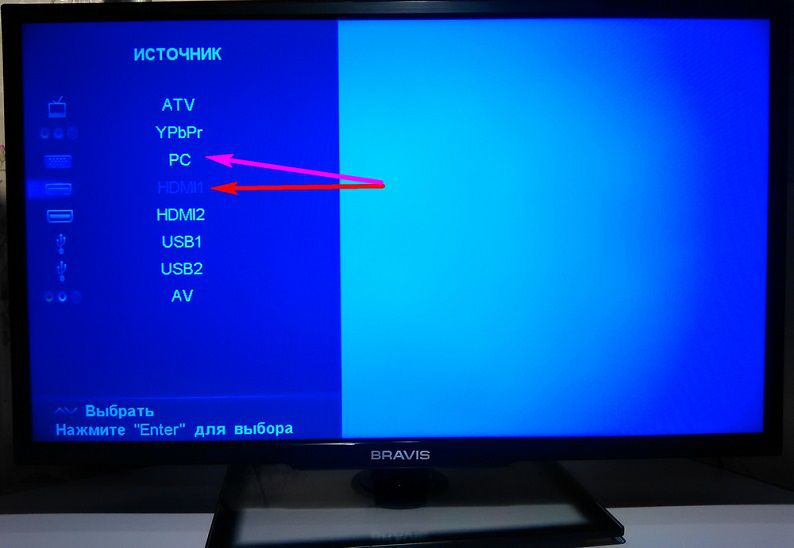
Əgər kabel düzgün qoşulubsa, TV menyusunda siqnal mənbəyi düzgün seçilibsə, Windows avtomatik olaraq cihazı kompüterdə ikinci ekran kimi görəcək. Və o, kompüter vəziyyətində iş masası ekranını avtomatik olaraq genişləndirəcək.

Noutbuklarda yeni ekran adətən təkrarlanır.
Şəkil əvvəlcə mükəmməl olmaya bilər. Fərdi anlar əlavə olaraq konfiqurasiya edilir.
5. TV menyusunda şəklin tənzimlənməsi
Seçilmiş mənbə üçün bəzi şəkil seçimləri TV proqram təminatında konfiqurasiya edilmişdir. Bizim vəziyyətimizdə, məsələn, pultdakı "Menyu" düyməsini basa bilərsiniz, "Şəkil" bölməsini seçə bilərsiniz ...
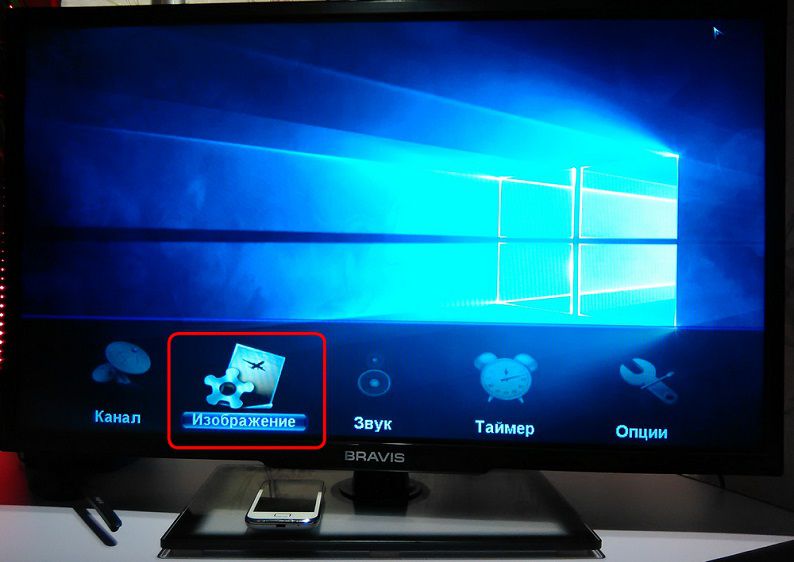
və quraşdırın istədiyiniz parametrlər ekran parlaqlığı, ton, səs-küyün azaldılması, lazım olduqda şəkil formatını dəyişdirin.

Belə minimum parametrlər dəsti hər bir rəqəmsal cihazda olmalıdır.
6. Windows-dan istifadə edərək şəklin tənzimlənməsi
Windows-da video drayveri quraşdırılıbsa, kompüter rəqəmsal TV kimi hər hansı bir bağlı ikinci ekranı görə bilməlidir. Masaüstü görüntüsü yoxdursa, sistemə qoşulmuş ekranları aşkar etmək üçün göstəriş verməklə problemi həll etməyə cəhd edə bilərsiniz.
Masaüstündeki Windows 10 versiyasında, sağ klikləyin və seçin "Ekran Seçimləri".
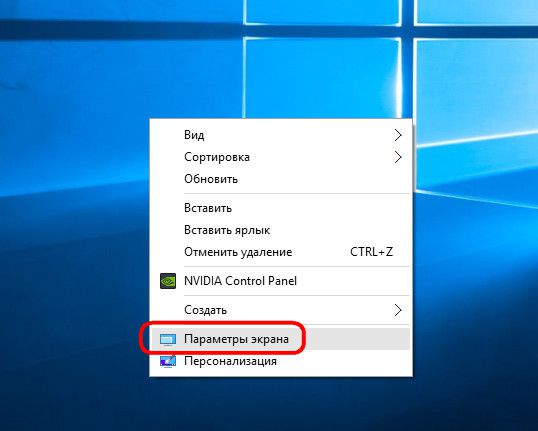
Parametrlər pəncərəsində "Aşkar et" düyməsini basın.
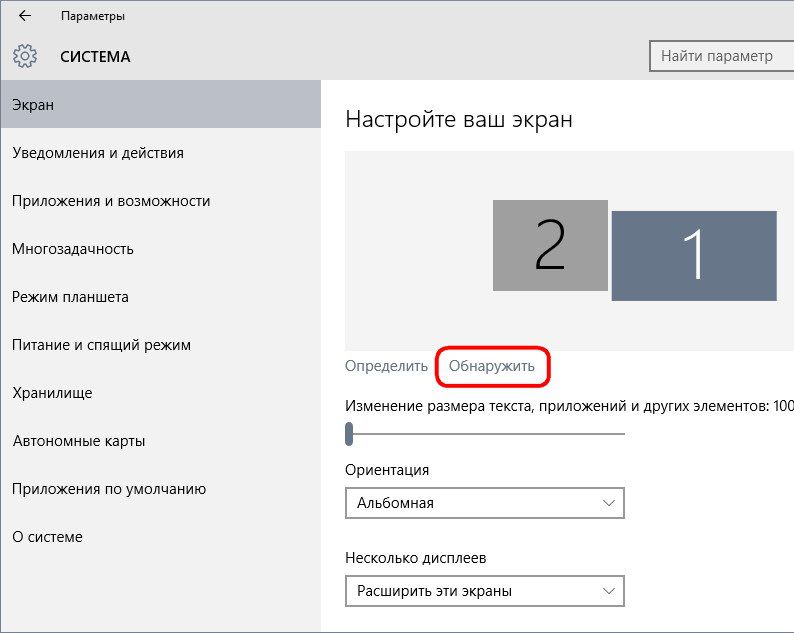
Əgər televizor işləyirsə Windows masası, siz seçimlər pəncərəsində ona bəzi parametrlər tətbiq edə bilərsiniz. “Aşkar et” düyməsi sizə yuxarıdakı vizual paneldəki ekranlardan hansının televizor olduğunu müəyyən etməyə kömək edəcək. Onu seçməklə siz televizoru əsas ekran kimi təyin edə, əvvəlcədən quraşdırılmış (kompüter vəziyyətində) genişləndirmə seçimini ekranı əks etdirmək və ya yalnız ekranlardan birində göstərmək üçün dəyişə bilərsiniz. İcazə parametrlərinə giriş linkə klikləməklə əldə ediləcək "Əlavə ekran seçimləri".
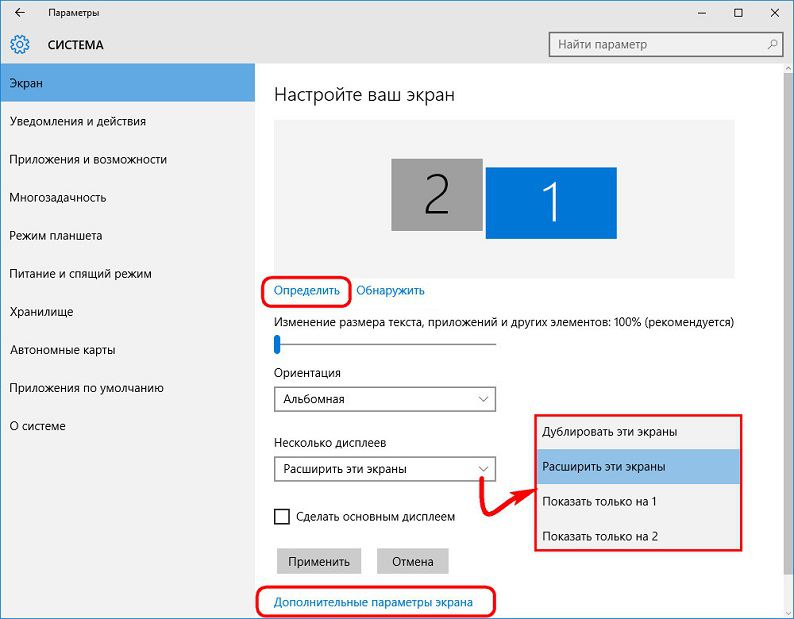
Standart qətnamələrin açılan siyahısından televizor üçün ən uyğununu seçməlisiniz. Sonra, seçilmiş icazəni tətbiq etmək üçün müvafiq olaraq "Tətbiq et" düyməsini basın. Siçan kursorunu ekranlar arasında hərəkət etdirməyin rahatlığı üçün onların yeri vizual paneldə sürüklənərək dəyişdirilir.
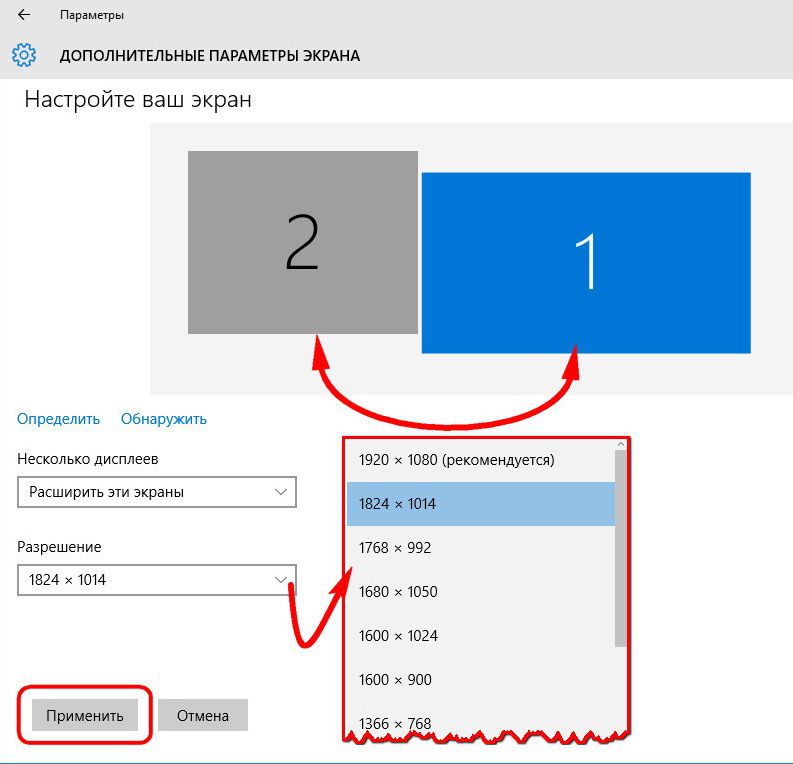
İkinci ekranı quraşdırmaq üçün Windows versiyaları 7 və 8.1, masaüstünü sağ klikləməklə seçin "Ekran həlli".
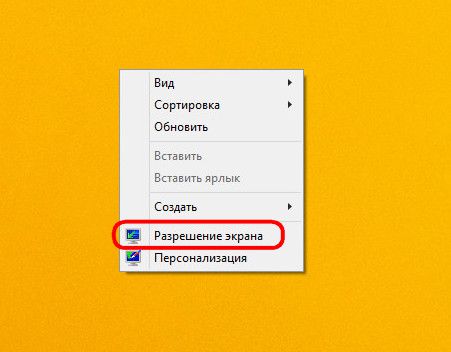
Açılan pəncərədə ikinci cihazı aşkar etmək üçün "Tap" düyməsini basın. İkinci ekran parametrlərinin qalan hissəsi Windows 10 üçün müzakirə olunanlarla demək olar ki, eynidir.
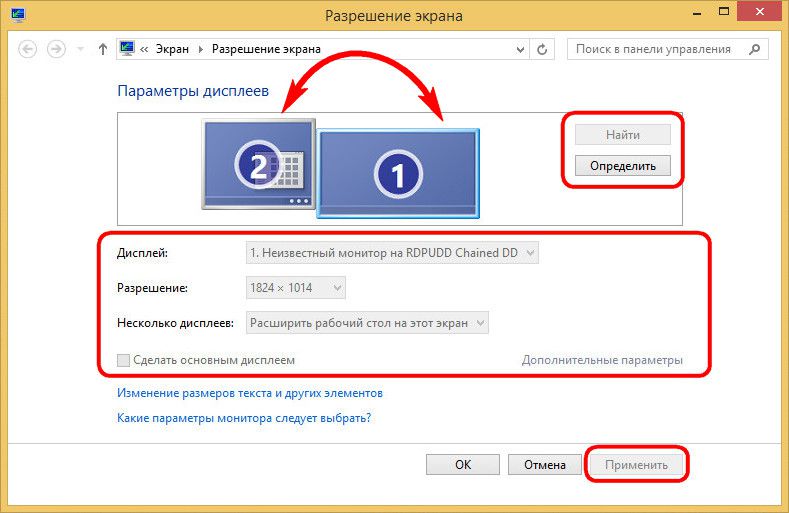
7. NVIDIA video kart drayverindən istifadə edərək şəklin tənzimlənməsi
Standart icazələr siyahısında Windows parametrləri TV üçün optimal həll olmaya bilər. Daha yüksək qətnamələr ekranın kənarlarının görünməsini məhdudlaşdıra bilər, daha kiçik qətnamələr isə perimetr ətrafında “matəm” zolaqları buraxa bilər. NVIDIA qrafik drayverindən istifadə edərək xüsusi xüsusi qətnamə təyin edilə bilər. Bunu etmək üçün masaüstünü sağ klikləyin və sürücü xidmətini işə salın - NVIDIA İdarəetmə Paneli.
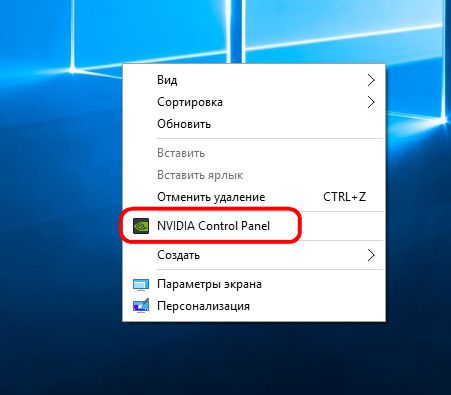
Fəsildə "İcazəni dəyişdir" iki bağlı ekrandan televizoru seçin və təklif olunan qətnamələrin altındakı "Parametrlər" düyməsini basın. Sonrakı klikləyin "Fərdi icazə yaradın".
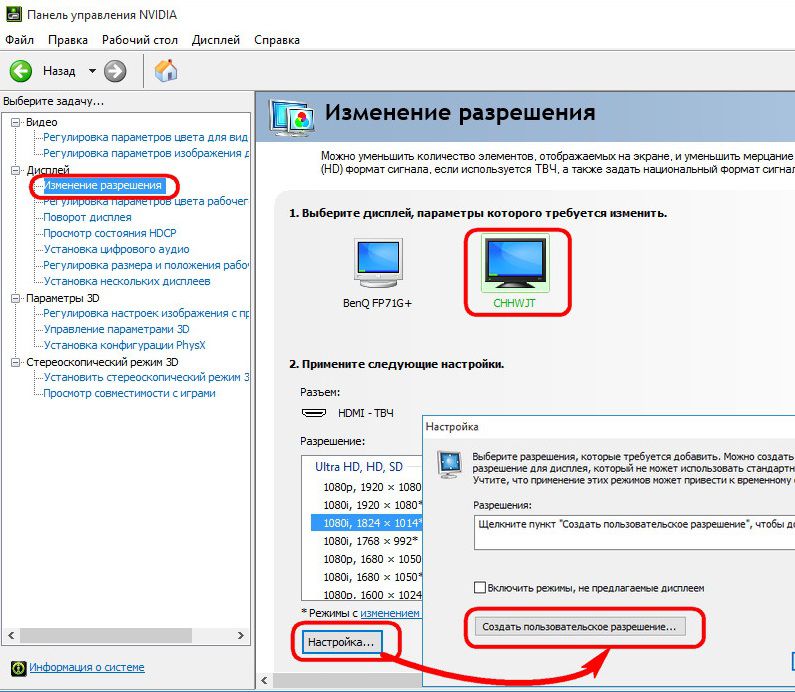
Görünən pəncərədə televizor ekranı üçün optimal üfüqi və şaquli ölçüləri təyin edin. "Test" düyməsini basın.
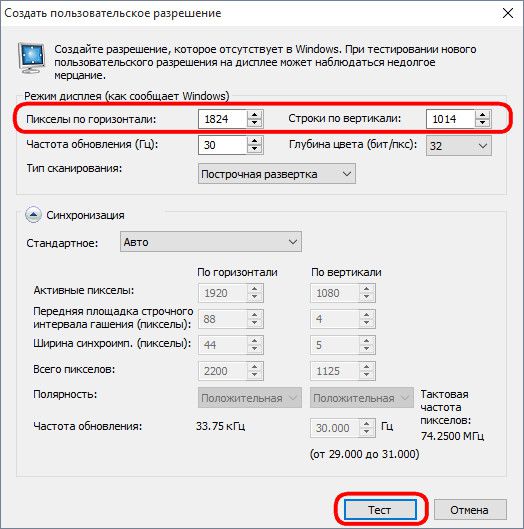
Test edilmiş qətnamə tətbiq olunacaq və o, təmin edərsə, biz onu sınaq pəncərəsində saxlayırıq. Əgər yoxsa, müvafiq olaraq "Xeyr" düyməsini basın və digər dəyərləri təyin edin.

Yuxarıda, optimal TV ekranı qətnaməsi əvvəllər təyin edildikdə və onun dəyəri məlum olduqda rahat bir parametr seçimi nəzərdən keçirilmişdir. İlk dəfə NVIDIA İdarəetmə Panelinin başqa bir bölməsindən istifadə edərək uyğun bir qətnamə qurmaq daha yaxşıdır - "İş masasının ölçüsünü və mövqeyini tənzimləmək". Burada siz həmçinin 1-ci addımda televizoru fərdi ekran kimi seçməlisiniz. 2 nömrəli addımda "Ölçü" sekmesini seçin və masaüstünün ölçüsünü dəyişdirmək üçün aktiv seçimi təyin edin. Dəyişiklikləri tətbiq edirik.
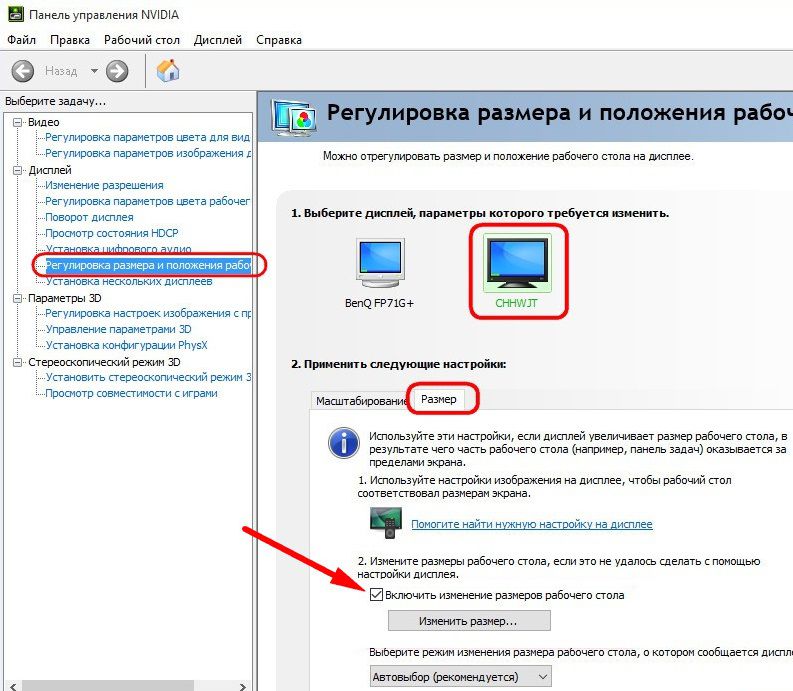
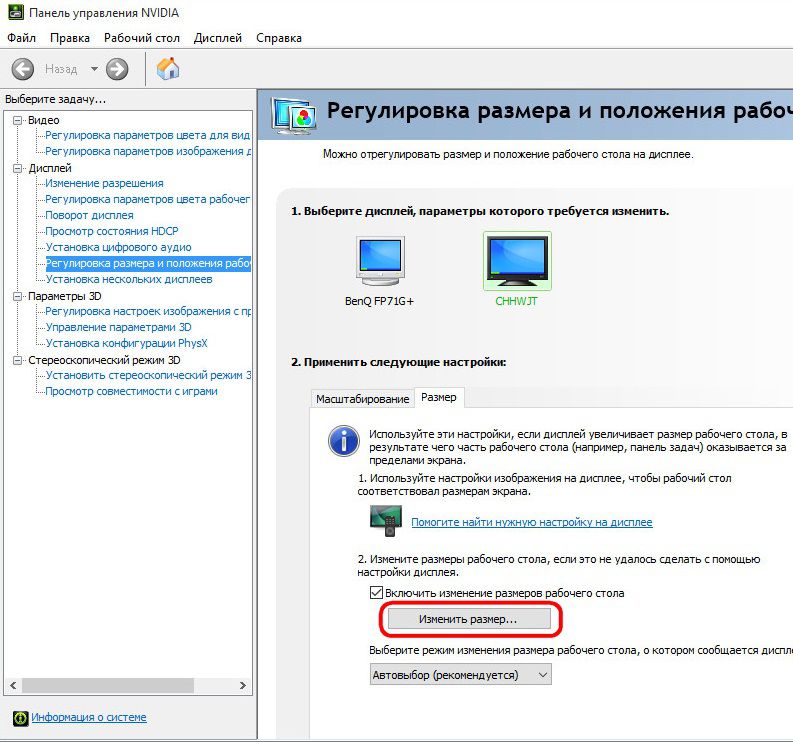
Ekranda üzlərin perimetri görünəcək, eni və hündürlüyü sürgüləri ilə dəyişdirilə bilər. Optimal ölçüyə çatdıqdan sonra "OK" düyməsini basın.
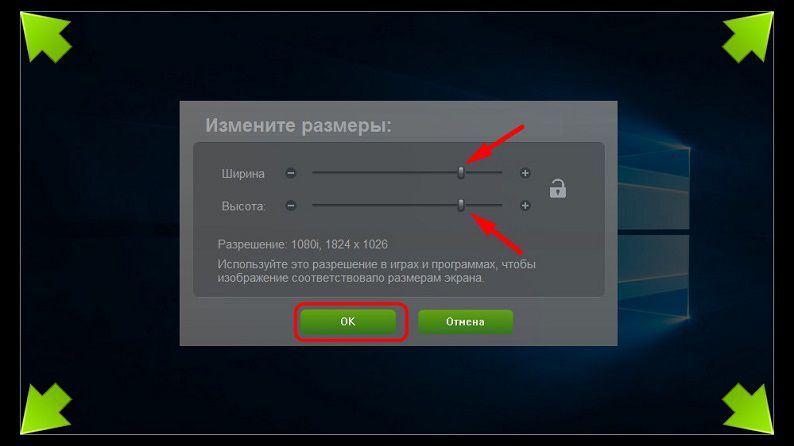
Qeyri-standart həlli qənaət edirik.
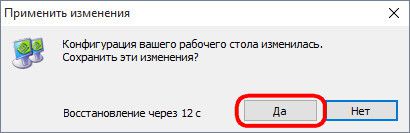
Hər iki halda, NVIDIA İdarəetmə Panelindən istifadə edərək konfiqurasiya edilmiş xüsusi qətnamə sistem displey parametrlərindəki qətnamələrin açılan siyahısında mövcud olacaq.
8. Radeon qrafik sürücüsündən istifadə edərək şəklin tənzimlənməsi
Qrafik sürücü xidməti Radeon-Katalizator İdarəetmə Mərkəzi- NVIDIA İdarəetmə Panelindən daha az funksionallıq təklif edə bilər. Bununla belə, bəzi şeylər fərdiləşdirilə bilər. Masaüstündə, sağ klikləyin və Catalyst İdarəetmə Mərkəzini işə salın.
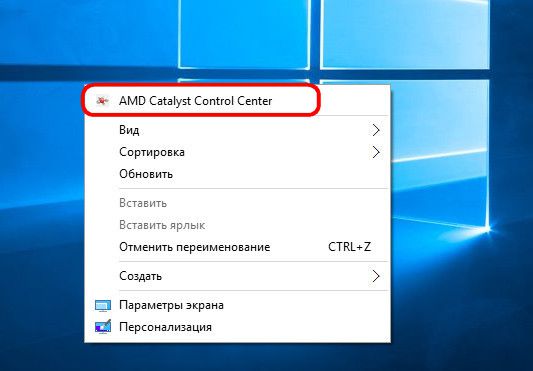
Catalyst Control Center interfeysi NVIDIA-da olduğu kimi həmişə Radeon sürücüləri ilə birləşmir. Bir qayda olaraq, Catalyst İdarəetmə Mərkəzi video kart sürücüsünü quraşdırma diskindən və ya rəsmi veb saytından (http://support.amd.com/ru-ru/download) əl ilə quraşdırarkən quraşdırılır.
Rəqəmsal modellər üçün Catalyst İdarəetmə Mərkəzi ayrıca bir bölmə təqdim edir - "Mənim Rəqəmsal Panellərim". Burada TV ekranını çevik şəkildə tənzimləyə bilərsiniz, xüsusən sistem ekranının parametrləri optimal qətnaməyə malik deyilsə, miqyasdan istifadə edin. "Ölçəkləmə Parametrləri" alt bölməsində, kaydırıcıyı sürükləyərək, istədiyiniz nəticəni əldə edənə qədər şəkil ilə təcrübə edə bilərsiniz. Nəticə aşağıdakı "Tətbiq et" düyməsi ilə müəyyən edilir.
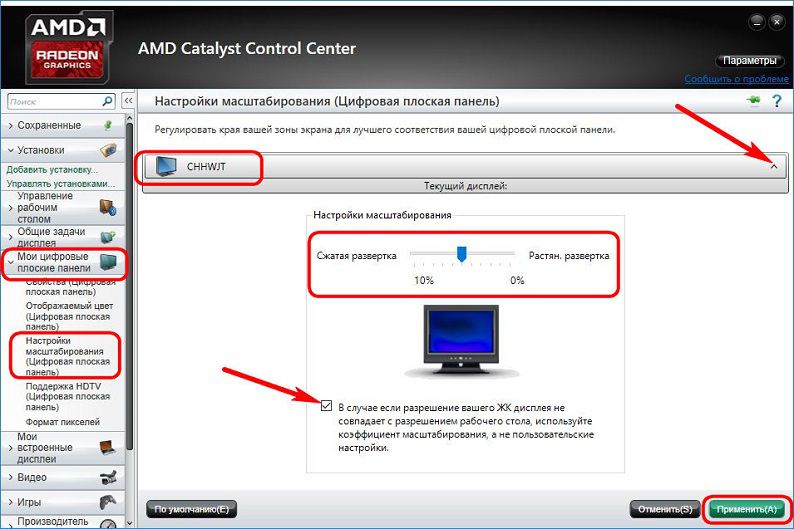
9. TV dinamiklərindən səsin qurulması
Əgər kompüteriniz yaxşı səs sistemi ilə təchiz olunubsa, səs ötürülməsi kimi HDMI interfeysinin üstünlüyü lazım deyil. Büdcə və xırıltılı, güclə eşidilən dinamikləri olan orta noutbuklar tamam başqa məsələdir. Televizoru bir noutbuka HDMI qoşarkən, əlbəttə ki, birincinin dinamiklərinə səs çıxarmaq daha yaxşıdır.
Şəkildən fərqli olaraq, HDMI kabeli qoşulduqda və mənbə seçildikdə audio avtomatik olaraq TV dinamiklərindən çıxmır. Səsi ayrıca tənzimləmək lazımdır.
Windows 7, 8.1 və 10 versiyalarında sistem tepsisindəki səs səviyyəsi simgesini sağ klikləyin. "Oynatma cihazları" seçin.
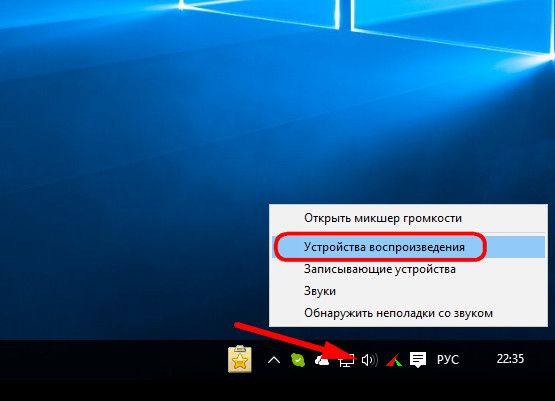
Görünən mövcud audio oxutma cihazlarının pəncərəsində televizorunuzu seçin. Onun adı, bir qayda olaraq, ekranı təyin edərkən olduğu kimi göstərilir. Aşağıda, "Defolt" seçimini basın.

Hamısı - səs dinamiklərə veriləcək. Eyni şəkildə, yalnız mənbə audio oxutma cihazını seçməklə, televizor söndürüldükdə səs çıxışı konfiqurasiya edilir.
Müasir televizor özünü televizor kimi "göstərən" kompüterdir. Təsvirində "Smart TV" və ya "Android" sözləri olan bəzi televizorlar belə iddia etmirlər: İnternetə daxil olmaq üçün brauzer onların ayrılmaz tərkib hissəsidir. Həmçinin, indi mağazada USB flash sürücüsünü qoşmaq və "böyük ekranda" foto və ya videolara baxmaq mümkün olmayan bir televizor tapmaq artıq çətindir.
Bununla birlikdə, kompüteri televizora "klassik" şəkildə qoşmaq çox vaxt lazımdır (və bu çox rahat ola bilər). Eyni zamanda, televizor əsas monitorun funksiyalarını yerinə yetirə bilər (məsələn, adi monitor sıradan çıxdıqda) və ya kompüter ekranının dublikatını (ekran klon rejimi) və ya əlavə monitor kimi işləyə bilər.
Məsələn, siz kompüterdən televizora tam ekran rejimində təqdimatı göstərə və kiçik ekranda dinamik üçün fırıldaqçı vərəq şəklini buraxa bilərsiniz. Power point proqramı iki displeyli xüsusi iş rejiminə malikdir (ofislərdə televizor əvəzinə tez-tez video proyektor istifadə olunur). Evdə, "gənc nəslin" fəaliyyətinə nəzarət edərkən, kompüterdə işləməyə davam edərkən, videonu kompüterdən televizora köçürə və uşaq üçün bir film aça bilərsiniz. Həmçinin, televizor vasitəsilə qonaqlara fotoşəkilləri göstərmək rahat ola bilər - istədiyiniz şəkli bir flash sürücü ilə narahat etmədən köçürmək.
Televizoru monitor kimi kompüterə necə qoşmaq olar?
Televizoru kompüter monitoru kimi istifadə etmək üçün sistemdə ekran rejimini düzgün qurmaq lazımdır. Bunu aşağıdakı şəkildə edə bilərsiniz:
Birinci yol "Win + P" klaviatura qısa yoludur.
İkinci yol "Ekran qətnaməsi" menyusundan keçir
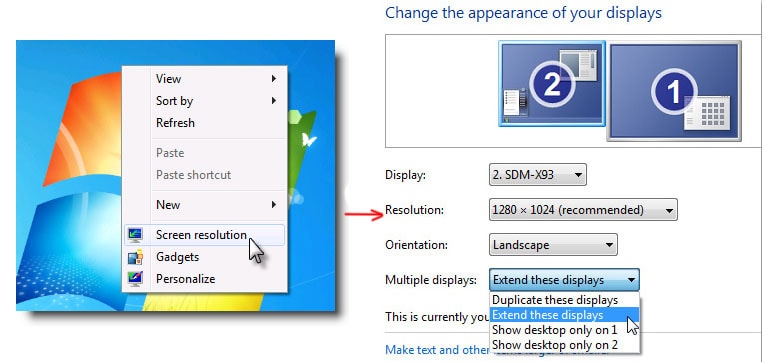
Bu üsul ekranın təsvir ölçüsünü, oriyentasiyasını tənzimləməyə, monitorun və televizorun fiziki vəziyyətinə uyğun olaraq ekranların mövqeyini seçməyə imkan verir. Sadəcə müvafiq monitoru (1 və ya 2) siçanla əsas monitora nisbətən istədiyiniz tərəfə sürükləyin.
Proqramlar siçan ilə də bitişik ekrana "sürüklənir" - yuxarı paneli (proqram başlığı) hərəkət etdirməlisiniz.
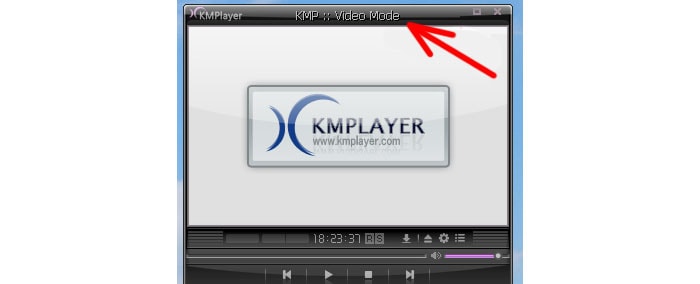
Bir kompüter vasitəsilə televizorda bir film izləmək (və ya televizorda bir şəkil göstərmək) lazımdırsa, sürükləyib buraxdıqdan sonra proqramı tam ekrana genişləndirməlisiniz.
Televizor və kompüter arasında səsi necə bölmək olar?
Siz həmçinin səs çıxışına diqqət yetirməli və standart Windows səs cihazını HDMI cihazına dəyişməlisiniz. Televizorunuzdan yalnız videoları izləmək üçün istifadə edirsinizsə (və çox vaxt belə olursunuz), onda standart cihazdan (məsələn, KMP pleyerindən) asılı olmayaraq, səs çıxış cihazını təyin edə biləcəyiniz bir pleyer seçmək daha rahatdır. ). Sonra baxış sistem mesajlarının "səsli hərəkəti" ilə müşayiət olunmayacaq (Windows parametrlərində "Səssiz" səs sxemini seçmədiyiniz halda).
Televizoru hdmi vasitəsilə kompüterə necə qoşmaq olar?
İndi kompüterin televizora qoşulmasının fiziki aspektindən danışaq, yəni. kabellər haqqında. Artıq başa düşdüyünüz kimi, televizora qoşulmağın ən rahat, ən ümumi və yüksək keyfiyyətli yolu HDMI interfeysidir.

Adı "High Definition Multimedia Interface" deməkdir. Müasir televizorların əksəriyyətində HDMI girişi var və əksər müasir video kartlarda, noutbuklarda və hətta bəzi planşet modellərində HDMI çıxışı var.
Düzdür, planşetlər və bəzi ultrabuklar üçün mini-HDMI formatında tapılır və xüsusi adapter tələb olunur.
DVI interfeysi HDMI kimi prinsipcə rəqəmsaldır və yüksək keyfiyyətli video siqnalları təmin edə bilir. İndi bütün televizorlarda DVI girişləri yoxdur, lakin format HDMI-a yaxın olduğundan, passiv DVI-HDMI adapterləri var.
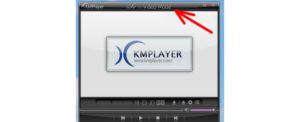
Bununla belə, DVI audio ötürmür. Kompüterdən gələn səs televizorda eşidilməlidirsə, o, kompüterin qulaqlıq çıxışından televizorun audio girişinə ayrıca audio kabellə qoşulmalıdır.
Televiziyanın vga vasitəsilə kompüterə qoşulması
Kompüteri televizora qoşmağın üçüncü yolu VGA kabelidir.

Əvvəllər monitorları birləşdirmək üçün standart olan belə bir video konnektoru olan noutbuklar və kompüterlər hələ də geniş istifadə olunur.
Əksər televizorlarda VGA girişləri var və müvafiq kabellər hələ də bazardan itməyib. Bununla belə, VGA interfeysi yüksək qətnamələri dəstəkləmir və həmçinin səsə xəyanət etmir.
Köhnə televizoru kompüterə necə bağlamaq olar?
Nəhayət, ekzotik vəziyyətləri qeyd etmək lazımdır.
Bəzən kompüterə qoşulmaq lazımdır köhnə televizor, giriş kimi yalnız "zənglər" olan, yəni. RSA video girişi. HDMI- RSA çeviriciləri burada kömək edəcək.

Belə çeviricilər aktiv qurğulardır və adapter vasitəsilə şəbəkədən qidalanmalıdırlar (və ya kompüterin USB çıxışından enerji götürməlidirlər). Belə bir çevirici seçərkən, peşəkar bir satıcı ilə məsləhətləşmək məsləhətdir, lakin geri qaytarma ehtimalı ilə sınaq üçün bir cihaz götürmək daha yaxşıdır. Səs ayrıca bir kabel ilə də diqqət mərkəzində olmalıdır.
