تعد Miracast إحدى تقنيات نقل الصورة والصوت لاسلكيًا إلى جهاز تلفزيون أو شاشة، وهي سهلة الاستخدام وتدعمها العديد من الأجهزة، بما في ذلك أجهزة الكمبيوتر وأجهزة الكمبيوتر المحمولة التي تعمل بنظام التشغيل Windows 10، إذا كان لديك محول Wi-Fi مناسب (انظر).
ستخبرك هذه التعليمات بكيفية تمكين Miracast في نظام التشغيل Windows 10 لتوصيل جهاز التلفزيون الخاص بك كشاشة لاسلكية، بالإضافة إلى أسباب فشل هذا الاتصال وكيفية إصلاحه.
الاتصال بجهاز تلفزيون أو شاشة لاسلكية عبر Miracast
لتمكين Miracast ونقل الصور إلى التلفزيون عبر Wi-Fi، في نظام التشغيل Windows 10، ما عليك سوى الضغط على المفاتيح Win+P (حيث Win هو المفتاح الذي يحمل شعار Windows، وP هو المفتاح اللاتيني).
في أسفل قائمة خيارات عرض العرض، حدد "الاتصال بشاشة عرض لاسلكية" (انظر أدناه للحصول على معلومات حول ما يجب فعله إذا لم يكن هناك مثل هذا الخيار).
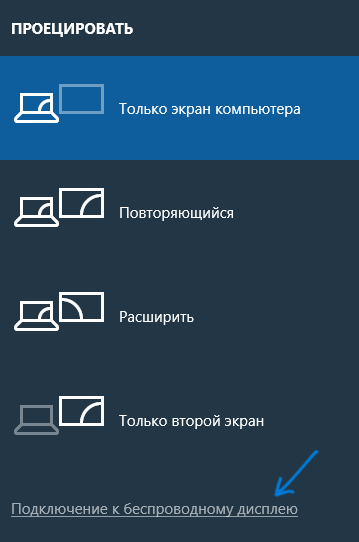
سيبدأ البحث عن شاشات العرض اللاسلكية (الشاشات وأجهزة التلفزيون وما إلى ذلك). بمجرد العثور على الشاشة التي تريدها (لاحظ أن معظم أجهزة التلفاز تتطلب منك تشغيلها أولاً)، حددها من القائمة.
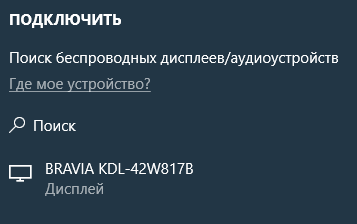
بمجرد تحديده، سيبدأ اتصال Miracast (قد يستغرق بعض الوقت)، وبعد ذلك، إذا سار كل شيء بسلاسة، فسترى صورة الشاشة على جهاز التلفزيون أو أي شاشة لاسلكية أخرى.
إذا لم يعمل Miracast على نظام التشغيل Windows 10
على الرغم من بساطة الخطوات المطلوبة لتمكين Miracast، إلا أنه في كثير من الأحيان لا يعمل كل شيء كما هو متوقع. فيما يلي المشكلات المحتملة عند توصيل الشاشات اللاسلكية وطرق التخلص منها.
الجهاز لا يدعم Miracast
إذا لم تجد خيار "الاتصال بشاشة عرض لاسلكية"، فهذا يعني عادةً أحد أمرين:
- محول Wi-Fi الحالي لا يدعم Miracast
- برامج تشغيل محول Wi-Fi المطلوبة مفقودة
العلامة الثانية التي تشير إلى أن المشكلة تكمن في إحدى هاتين النقطتين هي عرض الرسالة "جهاز كمبيوتر أو جهاز محموللا يدعم Miracast، لذلك لا يمكن العرض اللاسلكي منه."
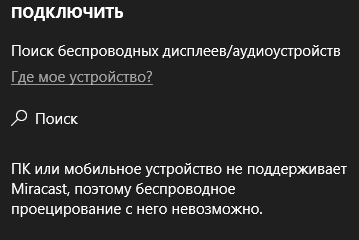
إذا تم إصدار الكمبيوتر المحمول أو الكمبيوتر الشخصي المتكامل أو الكمبيوتر المزود بمحول Wi-Fi قبل 2012-2013، فيمكننا أن نفترض أن المشكلة تكمن في نقص دعم Miracast (ولكن ليس بالضرورة). إذا كانت أحدث، فمن المرجح أن تكون المشكلة مع برامج تشغيل محول الشبكة اللاسلكية.
في هذه الحالة، التوصية الرئيسية والوحيدة هي الانتقال إلى الموقع الرسمي للشركة المصنعة لجهاز الكمبيوتر المحمول الخاص بك، الكل في واحد أو ربما محول Wi-Fi منفصل (إذا قمت بشرائه لجهاز كمبيوتر)، قم بتنزيل الملف برامج تشغيل WLAN (Wi-Fi) الرسمية من هناك وتثبيتها. بالمناسبة، إذا لم تقم بتثبيت برامج تشغيل الشرائح يدويًا (ولكنك اعتمدت على تلك التي قام Windows 10 بتثبيتها بنفسه)، فمن الأفضل تثبيتها من الموقع الرسمي.
في الوقت نفسه، حتى لو لم تكن هناك برامج تشغيل رسمية لنظام التشغيل Windows 10، فيجب عليك تجربة تلك المتوفرة للإصدارات 8.1 أو 8 أو 7 - يمكن لـ Miracast أيضًا جني الأموال منها.
لا يمكن الاتصال بالتلفزيون (شاشة لاسلكية)
الموقف الشائع الثاني هو أن البحث عن شاشات العرض اللاسلكية في نظام التشغيل Windows 10 يعمل، ولكن بعد تحديده، يستغرق الاتصال عبر Miracast بالتلفزيون وقتًا طويلاً، وبعد ذلك ترى رسالة مفادها أنه لا يمكن إجراء الاتصال.
في هذه الحالة، يمكن أن يساعد تثبيت أحدث برامج التشغيل الرسمية لمحول Wi-Fi (كما هو موضح أعلاه، تأكد من المحاولة)، ولكن لسوء الحظ، ليس دائمًا.
علاوة على ذلك، ليس لدي حلول واضحة لهذه الحالة، لدي ملاحظات فقط: تحدث هذه المشكلة غالبًا على أجهزة الكمبيوتر المحمولة وأجهزة الكمبيوتر المتكاملة المزودة بمعالجات Intel من الجيل الثاني والثالث، أي ليس على أحدث المعدات (على التوالي) ، المستخدمة في هذه أجهزة واي فايالمحولات ليست أيضًا الأحدث). ويحدث أيضًا أن اتصال Miracast يعمل على هذه الأجهزة مع بعض أجهزة التلفزيون ولا يعمل مع أجهزة أخرى.
من هنا لا يمكنني إلا أن أفترض أن مشكلة الاتصال بشاشات العرض اللاسلكية في هذه الحالة قد يكون سببها الدعم غير الكامل لمتغير تقنية Miracast الأكثر استخدامًا في نظام التشغيل Windows 10 أو على جانب التلفزيون (أو بعض الفروق الدقيقة في هذه التقنية) على جزء من المعدات القديمة. خيار آخر هو التشغيل غير الصحيح لهذه المعدات على وجه التحديد في نظام التشغيل Windows 10 (إذا، على سبيل المثال، في 8 و 8.1، تم تشغيل Miracast دون مشاكل). إذا كانت مهمتك هي مشاهدة الأفلام من جهاز الكمبيوتر الخاص بك على جهاز التلفزيون، فيمكنك ذلك، ومن المفترض أن ينجح هذا.
هذا كل ما يمكنني تقديمه في الوقت الحالي. إذا كان لديك أو واجهت مشكلات مع Miracast للاتصال بالتلفزيون الخاص بك، فقم بمشاركة كل من المشكلات والمشكلات في التعليقات. الحلول الممكنة. أنظر أيضاً: (اتصال سلكي).
نعلم جميعًا أنه عاجلاً أم آجلاً تصبح أي تقنية غير قابلة للاستخدام. من المهم بشكل خاص أن يؤخذ هذا في الاعتبار في الوقت الحالي - في أوقات التقدم التكنولوجي. الآن يوجد في كل منزل أجهزة كمبيوتر، بل إن البعض لديه أكثر من جهاز واحد. سيكون من المحزن جدًا أن تنكسر شاشته. إنه لأمر محزن بشكل خاص إذا كنت بحاجة ماسة إلى العمل مع الملفات الموجودة على جهاز الكمبيوتر الخاص بك. من غير المرجح أن يكون الإصلاح مناسبًا في هذه الحالة، لأنه سيستغرق الكثير من الوقت، وقد لا تناسبك النتيجة، ولكن ماذا تفعل بعد ذلك في هذه الحالة؟
في هذه المقالة سننظر في كيفية استخدام الكمبيوتر المحمول كشاشة لجهاز الكمبيوتر. نعم هذا ممكن. علاوة على ذلك، هناك طريقتان سنناقشهما بالتفصيل في هذا المقال.
الاتصال عبر الكابل
لذلك، لقد تعاملنا بالفعل مع الوضع: لديك جهاز كمبيوتر محمول، وأصبحت الشاشة الرئيسية على الكمبيوتر غير صالحة للاستعمال. وهذا يكفي لحل المشكلة لبعض الوقت. سنلقي نظرة على الطريقة الأولى لاستخدام الكمبيوتر المحمول كشاشة كمبيوتر.
ولكن في هذه الحالة، لا تزال بحاجة إلى شراء واستخدام كابلات خاصة لتوصيل الجهازين. إذا كنت لا تريد إضاعة الوقت في البحث عن الخيار الأمثل، فيمكنك شراء كابل VGA. إنه أقل شأنا بكثير من حيث الخصائص لكابل DVI، على الرغم من أنها متطابقة وظيفيا.
يرجى ملاحظة أن هذا الخيار سوف تفعلفقط إذا كان لديك جهاز كمبيوتر محمول يعمل بنظام التشغيل Windows. إذا كان لديك جهاز Mac، فستحتاج إلى شراء كابل HDMI. وبمساعدته تتم مزامنة كمبيوتر Apple المحمول و كمبيوتر شخصي.
لذلك، لقد اكتشفنا المواد التي نحتاجها، والآن دعنا ننتقل إلى التعليمات. كيفية استخدام الكمبيوتر المحمول كشاشة كمبيوتر؟
تعليمات
لقد اكتشفنا بالفعل أنه يمكنك استخدام جهاز كمبيوتر محمول كشاشة لجهاز كمبيوتر شخصي، والآن سنكتشف كيفية القيام بذلك باستخدام الكابل. سننظر في تعديل VGA، لأنه الأكثر شيوعا، ولكن يجب أن تكون هذه التعليمات مناسبة أيضا للخيارات الأخرى.
بادئ ذي بدء، قم بتوصيل الكابل بالمنافذ المناسبة على وحدة النظام للكمبيوتر والكمبيوتر المحمول. الآن قم بتشغيل الكمبيوتر المحمول الخاص بك. كما ترون، لم تتبع أي تغييرات، ولكن هذا ما ينبغي أن يكون.
انقر بزر الماوس الأيمن على مساحة فارغة على سطح مكتب الكمبيوتر المحمول. حدد "خصائص" من القائمة. الآن حدد "خصائص العرض"، ثم انتقل إلى علامة التبويب "خيارات". يجب أن يكون أمامك مستطيلان يحملان الرقمين 1 و2. اسحب الاثنين إلى الجانب الذي يوجد عليه الكمبيوتر المحمول الخاص بك بالنسبة للكمبيوتر.
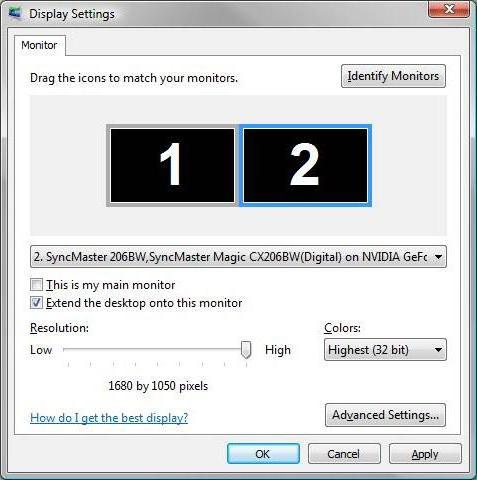
قم الآن بتأكيد التغييرات إذا طلب منك النظام القيام بذلك وحدد المربع بجوار "توسيع سطح المكتب إلى هذه الشاشة". احفظ التكوين واستمتع بالنتيجة. الآن أنت تعرف كيفية استخدام الكمبيوتر المحمول كشاشة باستخدام الكابل.
الاتصال اللاسلكي للشاشات
قمنا بتوصيل الكمبيوتر المحمول كشاشة بالكمبيوتر باستخدام كابل. ولكن ماذا تفعل إذا لم يكن لديك كابل في متناول اليد، وكان الليل بالخارج وجميع المتاجر مغلقة، وتحتاج بشدة إلى العمل مع ملفات الكمبيوتر؟ إذا كان لديك جهاز كمبيوتر محمول يعمل بنظام التشغيل Windows 7 SP3 أو أعلى، فهناك إجابة! يمكنك إجراء اتصال لاسلكي. للقيام بذلك، تحتاج إلى استخدام تطبيق خاص يسمى Air Display. إذا لم يكن لديك، فقد حان الوقت لتثبيته.
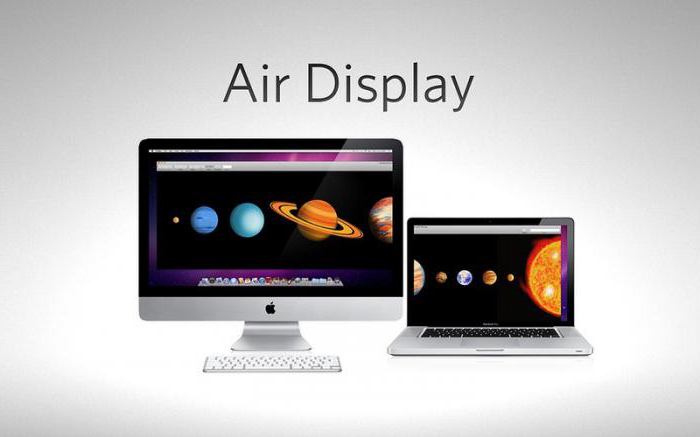
هذه طريقة أخرى لاستخدام الكمبيوتر المحمول كشاشة لجهاز كمبيوتر شخصي، ولكن هناك أيضًا أشكال مختلفة من التطبيقات. معظمهم نظائرهم لما سبق، ولكن لا أعتقد تحت أي ظرف من الظروف أنهم أسوأ. والفرق الوحيد هو في الشركة المصنعة. يوصى بتثبيت البرامج والتعرف عليها. لا تحتاج إلى أي تعليمات حول كيفية استخدامها: فواجهتها بسيطة للغاية.
بشكل منفصل، أود تسليط الضوء على طريقة الاتصال عبر شبكات الواي فاي. لكننا سنتحدث عن كيفية استخدام الكمبيوتر المحمول كشاشة كمبيوتر بهذه الطريقة أدناه.
الاتصال باستخدام Wi-Fi

تطبيق يسمح لك بنقل الصورة من جهاز الكمبيوتر إلى جهاز الكمبيوتر المحمول باستخدام باستخدام خدمة الواي فاي، يسمى ماكسي فيستا. سيتعين شراؤها من الممثلين الرسميين للشركة المصنعة. ومع ذلك، فمن الممكن استخدام نسخة تجريبية مجانية.
بمجرد الشراء هذا البرنامج، يجب عليك تثبيته وتكوينه. يتم توفير تعليمات التطبيق من قبل المطور نفسه.
تتطور التقنيات اللاسلكية بسرعة، مما يجعلنا نقترب تدريجياً من مستقبل خالٍ من الأسلاك غير الضرورية. بالفعل، يطرح الكثيرون أسئلة حول كيفية استخدام التلفزيون كشاشة لاسلكية للهاتف، وهل من الممكن بث صورة من هاتف ذكي أو جهاز لوحي إلى شاشة التلفزيون باستخدام شبكة Wi-Fi؟ سنحاول الإجابة على هذه الأسئلة وأمثالها في هذا المقال.
شاشة كمبيوتر لاسلكية
إذا تحدثنا عن شاشة كمبيوتر لاسلكية، فقد ظهر مثل هذا الجهاز في السوق مؤخرًا نسبيًا، ولا تزال تكلفته مرتفعة جدًا. يمكن توصيل هذه الشاشة بالكمبيوتر عبر شبكة Wi-Fi، لأنها تحتوي على واجهة لاسلكية مدمجة لنقل الإشارة. قد يكون هذا الخيار مناسبًا لأولئك الذين يحتاجون من وقت لآخر إلى شاشة ثانية للعمل، حيث أنهم لا يحتاجون إلى العبث بالاتصال في كل مرة. لكن الشاشة اللاسلكية لا تزال غير مناسبة للألعاب الجادة بسبب التأخير المحتمل في الصورة.
بدأت أيضًا في الظهور للبيع شاشات اللمس اللاسلكية، والتي يمكن استخدامها كشاشة خارجية أثناء العمل العادي مع جهاز الكمبيوتر. يتصل هذا الطراز أيضًا عبر شبكة Wi-Fi والسعر مرتفع جدًا أيضًا.
التلفزيون كشاشة لاسلكية
إذا كنت ترغب في بث صورة من هاتفك الذكي أو جهازك اللوحي، فيمكنك استخدام التلفزيون كشاشة لاسلكية. للقيام بذلك، ستحتاج إلى طراز تلفزيون ونظام تشغيل محمول يدعم تقنية DLNA. يمكنك تحويل تلفزيونك إلى شاشة لاسلكية إذا كان لديك هاتف ذكي يعمل بنظام Android أحدث الإصداراتوإذا كان جهاز التلفزيون الخاص بك يتمتع بالقدرة على الاتصال بشبكة Wi-Fi. مرة أخرى، تجدر الإشارة إلى أنه إذا كنت ترغب في مشاهدة الأفلام أو ممارسة الألعاب من خلال هذا الاتصال، فقد تتأخر الصورة، لذا من الأفضل في هذه الحالة استخدام الكابلات القياسية. لكن لعرض مقاطع فيديو أو صور صغيرة، فهذه الطريقة مثالية.
كيفية توصيل الهاتف الذكي بالتلفزيون؟

دعونا نلقي نظرة فاحصة على كيفية توصيل جهاز تلفزيون كشاشة لاسلكية لأداتك الذكية:
- قم بتوصيل التلفزيون والهاتف الذكي بنفس شبكة Wi-Fi (يمكن أيضًا توصيل التلفزيون عبر الكابل).
- قم بتوصيل التلفزيون بمأخذ التيار، لكن لا تقم بتشغيله.
- في قائمة برامج الهواتف الذكية، افتح المعرض وحدد الملف الذي تريد عرضه.
- في علامة التبويب "المزيد"، انقر فوق الزر "تحديد لاعب". حدد جهاز التلفزيون الخاص بك من القائمة التي تفتح.
- وبعد ذلك سيتم بث الصورة على شاشة التلفزيون. عندما تقوم بالتمرير خلال الصور الموجودة على هاتفك، سيتم تحديث الصورة الموجودة على الشاشة تلقائيًا.
ألا ترغب في مشاهدة أفلامك المفضلة على الشاشات الصغيرة للأجهزة المحمولة؟ لقد حان الوقت لتقديم تقنية مثل SmartTV أو، كما يطلق عليها أيضًا، Miracast.
كل نظام تشغيل للهاتف له معاييره الخاصة. بالنسبة للجزء الأكبر، فإنهم يلتزمون بتقنية Miracast، وبرزت أجهزة Apple فقط من بيئتها مرة أخرى، مفضلة معيارًا مختلفًا.
كيف يعمل ميراكاست؟ تمامًا مثل كابل HDMI لأجهزة الكمبيوتر وأجهزة الكمبيوتر المحمولة. مبدأها بسيط للغاية، ولكن لم يتم تطويره بالكامل بعد، لذلك من الممكن حدوث بعض الأخطاء. إنه يعمل فقط مع أجهزة التلفزيون التي تحتوي على ما يسمى بأجهزة التلفزيون الذكية، أي اتصال بالإنترنت عبر شبكة WiFi اللاسلكية. هذا هو الشرط الرئيسي لتشغيل مثل هذا الجهاز من وجهة نظر الطرف المتلقي.
بالإضافة إلى ذلك، من المفيد أيضًا مراعاة حقيقة أنه سيتم بث كل ما يتم عرضه على شاشتك. أي، على سبيل المثال، إذا كنت تعرض فيلمًا لأصدقائك من هاتفك، وفي تلك اللحظة يأتي تنبيه من Skype إلى جهازك اللوحي، فسيعلم كل من حولك بذلك. وهذا يستحق أن يؤخذ بعين الاعتبار في المستقبل. لذلك لا تلمس الشاشة وتقوم بإيقاف تشغيل جميع الإشعارات.
لذا انظر إليه على أنه HDMI بدون الكابل.
ما هي الأجهزة التي يمكن أن تتفاعل مع هذه التكنولوجيا
إذا كان لديك جهاز كمبيوتر مع نظام التشغيل Windows الإصدار 8.1، يمكنك توصيله بالتلفزيون الخاص بك بدون كابل. وينطبق الشيء نفسه بالطبع على الأجهزة المحمولة التي تعمل بنفس نظام التشغيل. تتمتع أجهزة Android بهذه الميزة منذ الإصدار 4.2.
أما بالنسبة لتلك الأجهزة التي تستحق العبث بها، فإن هذه القائمة تتضمن نظامي Linux وApple المتواجدين دائمًا. لكي يعمل كل شيء بشكل طبيعي في الحالة الأولى، يجب عليك استخدام بعض الاختراقات التي تحتاج إلى البحث عنها على الإنترنت. لدى Apple تقنية AirPlay مماثلة. وبالتالي، تم تطوير Miracast بشكل أساسي لنظامي التشغيل Windows وAndroid فقط.
إذا كان لديك أجهزة تلفزيون لا تدعم هذه التقنية، فإن Roku 3 وRoku Streaming Stick يعدان خيارًا رائعًا. بفضلهم، يمكنك توصيل شاشتك بهذه التقنيات دون أي مشاكل.
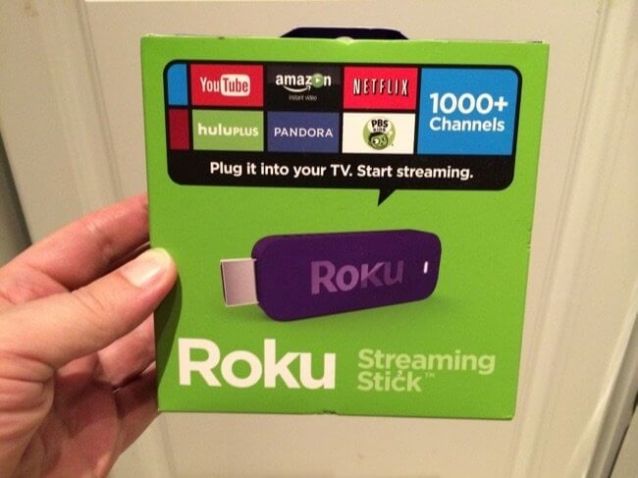
المشاكل الرئيسية
أولا، استخدام التكنولوجيا له نهج خاص. سيتعين عليك ترك جهازك المحمول جانبًا وعدم لمسه حتى نهاية البث. إذا استخدمت أي أدوات إضافية أثناء الفيديو، فسيتم عرضها. الشيء نفسه ينطبق على الألعاب. لذلك، يجب أن تكون حذرا مع هذا.
ثانيا، كما ذكرنا سابقا، يتعطل النظام في بعض الأحيان، مما يسبب الكثير من المشاكل لمبدعيه ومؤلفيه.
لقد أخبرتك بالفعل. لكننا فعلنا ذلك باستخدام الكابلات - VGA، وHDMI، وDVI، وما إلى ذلك. ومع ذلك، هناك خيار آخر مناسب - قم بتوصيل التلفزيون كشاشة، أو مجرد شاشة كمبيوتر عادية لاسلكيا، عن طريق الواي فاي. من المستحسن جدًا القيام بذلك في بعض المحاضرات أو الندوات، عندما يتم عرض الصورة من كمبيوتر المتحدث على شاشة كبيرة. للقيام بذلك، ستحتاج إلى شراء موسع HDMI WiFi، أو مرسل الفيديو
ما هو موسع HDMI ومرسل الفيديو؟
هذه مجموعة من الأجهزة تتكون من جهاز إرسال واستقبال إشارة الفيديو. يتم إدخال جهاز الإرسال المجهز بمقبس USB في جهاز كمبيوتر أو كمبيوتر محمول. ويتم توصيل جهاز الاستقبال الذي يحتوي على أحد مخرجات الفيديو، باستخدام أحد كابلات الفيديو، بشاشة عرض أو تلفزيون. المتعة ليست الأرخص، ولكن بهذه الطريقة يتم تحريرك من الحاجة إلى وضع كابل فيديو في جميع أنحاء الغرفة، وهو أمر مهم بشكل خاص إذا لم يتم التخطيط لمثل هذا الاتصال قبل التجديد ولم يتم إحضار الاتصالات المقابلة إلى الموقع من الشاشة.
اعتمادًا على الطراز، يتراوح نطاق تشغيل هذه الأجهزة من 10 إلى 15 إلى عدة عشرات من الأمتار، و نماذج جيدةحتى أنهم يخترقون الجدران الصلبة. هناك أيضًا نماذج تحتوي على العديد من المدخلات مصادر مختلفةفيديو. سيكون من الممكن توصيل ليس فقط جهاز كمبيوتر محمول بمرسلي الفيديو، ولكن أيضًا محرك أقراص أو كاميرا فيديو أو بعض أجهزة فك التشفير الأخرى للوسائط المتعددة.

بشكل عام، أنت تفهم هذه النقطة بالفعل. بعد توصيل جهاز الإرسال بالكمبيوتر، وجهاز الاستقبال بالشاشة أو التلفزيون، ليست هناك حاجة لإجراء أي إعدادات أخرى. لا، يمكنك بالطبع الدخول إلى مركز الإدارة، كما هو الحال في أي جهاز توجيه، وتعيين أنواع التشفير ومعرف SSID يدويًا، ولكن لمجرد مشاهدة مقطع فيديو، كل هذا ليس له أي فائدة - لا توجد بيانات مهمة تحتاج إلى حماية قوية لن يتم إرسالها عبر جسر الراديو. لذلك نجد ونضغط على زر WPS على جهاز واحد للاتصال التلقائي. ثم افعل الشيء نفسه على الآخر، وانتظر حتى تبدأ الأجهزة من هذه المجموعة في رؤية بعضها البعض تلقائيًا.
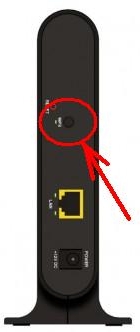
يتعامل الكمبيوتر مع الشاشة المتصلة كما لو كانت متصلة بواسطة كابل. بالمناسبة، لا يمكن للشاشة أو التلفزيون فقط أن يعمل كمستقبل، ولكن أيضًا نظام صوتي يدعم WiFi. فقط من أجل ذلك ستحتاج بالفعل إلى مجموعة مع نقل الصوت وستكون تكلفتها أكثر تكلفة.
ما الذي يجب عليك الانتباه إليه عند شراء موسع إشارة الفيديو؟
1. دقة الشاشة المدعومة. كقاعدة عامة، يعمل مرسلي الفيديو مع كل من الشاشات القديمة بدقة 800 × 600 وشاشات عريضة حديثة تصل إلى 1920 × 1080. ولكن لتجنب خيبة الأمل في جودة الصورة، ينبغي توضيح هذه النقطة.
2. مدخلات ومخرجات جهاز الإرسال والاستقبال. قبل شراء سلك تمديد، ادرس بعناية الموصلات التي تحتوي عليها شاشتك والكمبيوتر (جهاز فك التشفير، محرك الأقراص) الذي ستبث منه. هناك الكثير من نماذج مرسل الفيديو بمخرجات ومدخلات مختلفة، لذا اختر النموذج الذي يناسب بيانات المصدر المتاحة.
3. دعم نقل الصوت. إذا قمت بتوصيل جهاز تلفزيون، والذي سيكون موجودًا في غرفة أخرى، أو جهاز صوتي كجهاز استقبال، فمن المهم نقل ليس الفيديو فحسب، بل الصوت أيضًا. إذا كنت بحاجة إلى هذه الوظيفة، فعليك الانتباه إلى تثبيتها.
4. مسافة الإرسال والرؤية. كما قلت سابقًا، تعمل نماذج الميزانية على مسافة تصل إلى 10 أمتار وعلى خط الأفق فقط. تنقل الأجهزة الأكثر تكلفة الإشارة بالفعل على مسافة 30-50 مترًا وتكون قادرة على اختراق الجدران الصلبة. إذا كانت الشاشة معلقة على الحائط في نفس الغرفة التي يوجد بها مصدر الفيديو، فلا فائدة من دفع مبالغ زائدة. إذا كان في غرف مختلفة أو حتى في طوابق المنزل، فمن الأفضل عدم الادخار.
5. عدد المصادر. في النماذج المتقدمة، يمكنك التبديل بين عدة محركات أقراص واختيار المحرك الذي ستأتي منه الإشارة.
6. دعم كامل HD. بالنسبة لعشاق جودة الصورة والصوت، يعد هذا عاملاً مهمًا.
7. توافر الملحقات الإضافية، مثل جهاز التحكم عن بعد، على سبيل المثال، سيكون بمثابة مكافأة لطيفة جدًا لبعض الطرز.

هذا كل ما أود أن أخبرك به عن جهاز مثل مرسل الفيديو، والذي يمكنك من خلاله تمديد إشارة الفيديو والصوت من جهاز الكمبيوتر الخاص بك عبر شبكة wifi. بالطبع القصة لن تكتمل إذا لم أدرج عدة فيديوهات عن العمل مع مرسلي فيديو من مختلف الأسعار وبإمكانيات مختلفة، فلنشاهد ونفكر...
واحدة من أكثر أمثلة بسيطة، مما يسمح لك بنقل الفيديو من يو اس بي للكمبيوترعلى شاشة VGA - U-140A، يتم عرض المراجعة في بداية المقال.
يعد ASUS WAVI خيارًا أكثر تكلفة وأكثر إثارة للاهتمام.
نموذج أكثر تقدمًا مع دعم نقل الصوت ومصادر متعددة
