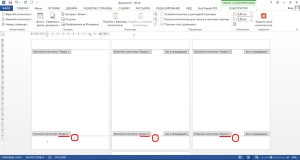При создании документов в Microsoft Word часто нужна нумерация станиц. Как выяснилось, некоторые пользователи делают это, проставляя цифры вручную. Естественно, даже незначительная правка такого текста сводит их старания на нет, да и открытие документа на другом компьютере нередко преподносит «сюрпризы» – номера оказываются не на тех местах, куда их поставил автор.
Зачем же мучиться? Предлагаю доверить эту работу самой программе, ведь она с этим справляется гораздо лучше. Итак, сегодня я расскажу, как пронумеровать страницы в Ворде – вверху, внизу или на полях. Инструкция актуальна для всех версий , начиная с 2007. Различия только в оформлении главного меню.
Как пронумеровать страницы в Ворде
С первого листа
Нумеровать странички можно перед, после или в процессе работы над документом. Чтобы нумерация начиналась с первого листа, откройте в меню вкладку «Вставка » и в разделе «Колонтитулы » нажмите «Номер страницы ». Укажите место его вставки – вверху, внизу либо на полях листа (справа и слева). Следом выберите любой из предложенных стилей. В том числе можно и такой: «Страница X из Y », а не просто цифры.
Вот, что получилось у меня:
Если в поле колонтитула оказался курсор, для перехода к основному тексту достаточно дважды щелкнуть по нему.
Кстати, если вам не нравится стандартный вордовский стиль нумерации, можете его подредактировать – изменить шрифт, размер, сместить цифры вправо или влево, растянуть или уменьшить графическое дополнение (квадратики, полоски, кружочки рядом с числами) и т. д.
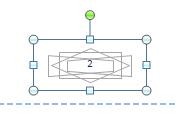
С произвольного места
Иногда несколько первых страничек нумеровать не нужно. Например, вы хотите оставить непронумерованными титульный лист, за ним что-то еще и начать отсчет со второго или третьего. Для этого:
- Установите курсор внизу последней странички, которая должна остаться непронумерованной.
- Зайдите на вкладку «Разметка страницы », щелкните пункт «Разрывы » и в списке «Разрывы разделов » выберите следующую страничку. В этом месте документ будет разбит на две части, каждая из которых может иметь собственную разметку.
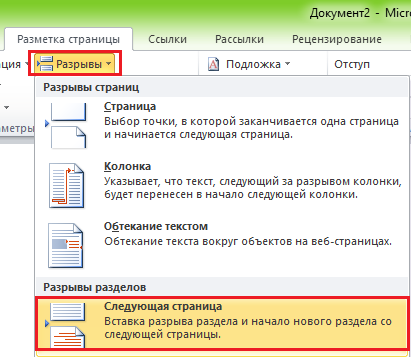
- Увидеть место разрыва поможет включение показа непечатаемых символов:

- Далее зайдите во вторую часть документа (которая будет пронумерована) и дважды кликните по области колонтитула, где должно быть указано порядковое число листа. После этого в главном меню откроется вкладка «Работа с колонтитулами » – «Конструктор ».
- Чтобы оставить непронумерованным только первый листок, в разделе «Параметры » достаточно отметить «Особый колонтитул для первой страницы ».
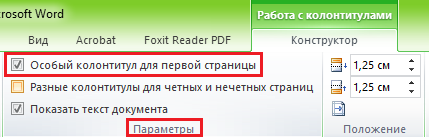
- Для отсчета с третьего, четвертого, пятого и т. д. листа – то есть с места, где вы вставили разрыв, кликните в области «Переходы » по значку «Как в предыдущем разделе », дабы разорвать связь между колонтитулами частей документа.
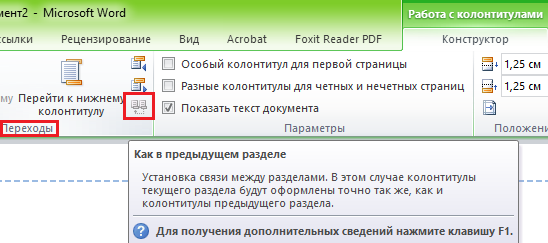
- Далее, не закрывая вкладку «Конструктор », кликните «Номер страницы » и «Формат номеров ».
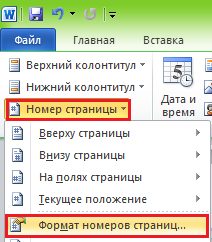
- Отметьте «начать с » и укажите число. Проделайте операцию для каждого раздела документа.
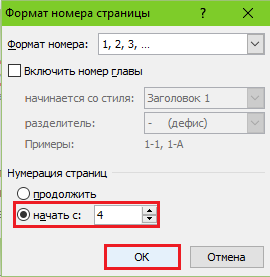
Как удалить нумерацию
Сделать это тоже очень просто. Если вы заметили, внизу списка «Номер страницы » раздела «Вставка » находится команда «Удалить номера ». Кликните ее – и всё будет очищено.
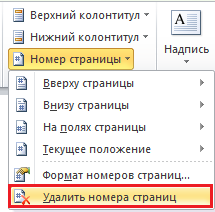
Если документ был разделен на несколько частей, пронумерованных отдельно, повторите удаление для каждой.
Как пронумеровать листы, если в колонтитулах содержится текст
Простановка номеров по инструкции, приведенной выше, удаляет все заметки на полях. Дабы не затереть текст внутри колонтитулов, сделаем так:
- Установим курсор, куда хотим вставить номер, и дважды кликнем в этом месте мышкой – откроется вкладка «Конструктор ».
- В разделе «Положение » щелкнем «Вставить табуляцию с выравниванием » и выберем правое, левое либо центральное размещение порядкового значения листа.
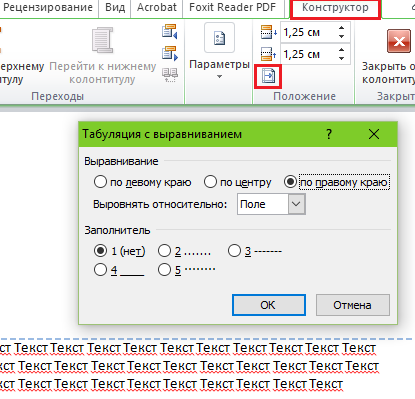
- Следом перейдем на вкладку «Вставка » и в области «Текст » нажмем «Экспресс-блоки ». Выберем «Поле ».
- В списке полей отметим «Page » и в свойствах укажем формат. Примеры показаны на скриншоте.
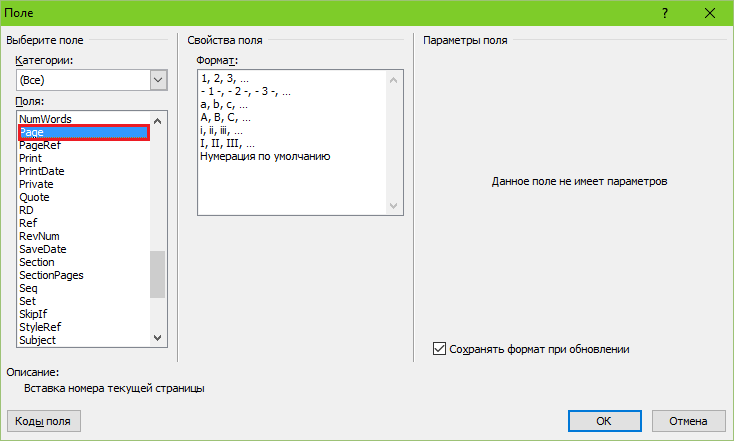
Вот, что вышло у меня:
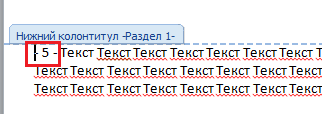
Не слишком эстетично, но для наглядности пойдет. У вас, я уверен, получится намного симпатичнее.
Вот так, всё просто и одновременно сложно. Сложно потому, что количество функций и настроек в просто огромно. И если не знать, где что лежит, можно долго заниматься «археологией», но до нужного инструмента так и не докопаться. Чтобы облегчить вам эту задачу, и пишутся такие инструкции. Надеюсь, что и эта была вам чем-то полезна.
О программе Microsoft Word мы писали уже не раз, хотя в последнее время уроков по ней не было. Но вот один из наших читателей задал нам вопрос о нумерации страниц в Ворде 2010. Так что с этой статье мы ненадолго вернемся к этому редактору. И возможно помимо того, как пронумеровать страницы в Ворде 2010, мы напишем еще несколько уроков по Word 2010. Пока именно по нему, а дальше будет видно.
Для чего нужна нумерация страниц?
Если вы попали на эту статью не случайно, то у вас уже есть ответ. Да и вообще это вопрос больше риторический. Так что ниже вы увидите примеры нумерации.
- Книги - нижние или верхние внешние углы листов, так же бывает внизу посередине
- Рефераты - верхний либо нижний правый угол листа
- Дипломы, курсовые и другие учебные и научные творения - верхний правый угол листа
Добавляем нумерацию в Microsoft Word 2010
Не сильно отличаясь от предыдущих сборок этой программы, пронумеровать страницы в Ворде 2010 достаточно легко, просто следуйте действиям приведенным дальше.
1. Выберите вкладку "Вставка" в верхней части окна.
2. В разделе "Колонтитулы" кликните на "Номер страницы".
4. После чего выберите один из имеющихся заготовок.
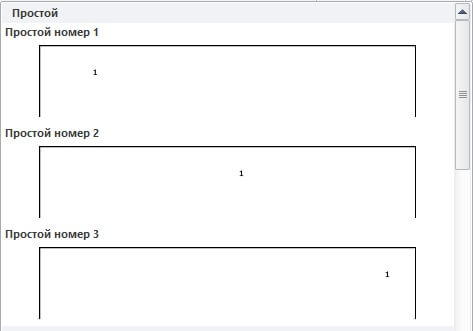
5. Для сохранения кликните "Закрыть окно колонтитулов" в верхнем правом углу окна.
Как начать нумерацию с 3 страницы
Когда вы готовите реферат, курсовую или подобную работу, по правилам, вы не должны нумеровать титульную страницу и содержание. Что же делать скажите вы. Обычно есть два варианта решения.
1) Если титулка и содержание в другом файле, начнем нумерацию основного документа с 3 страницы.
Здравствуйте, друзья! В данной Шпаргалке мы выясним, как включить нумерацию страниц в Ворде. Говорить будем, как и прежде, о последней версии программы - 2016. В настоящей статье вы получите ответы на вопросы:
Как сделать сквозную нумерацию страниц в Ворде
Самый простой способ вставить нумерацию страниц в Ворде - это сквозной, когда страницы «пересчитывают» с первой до последней по-порядку. Делаем это на раз-два-три (рис.1):
- Заходим во вкладку «Вставка» .
- Находим раздел «Колонтитулы» , а в нем строку «Номер страницы» .
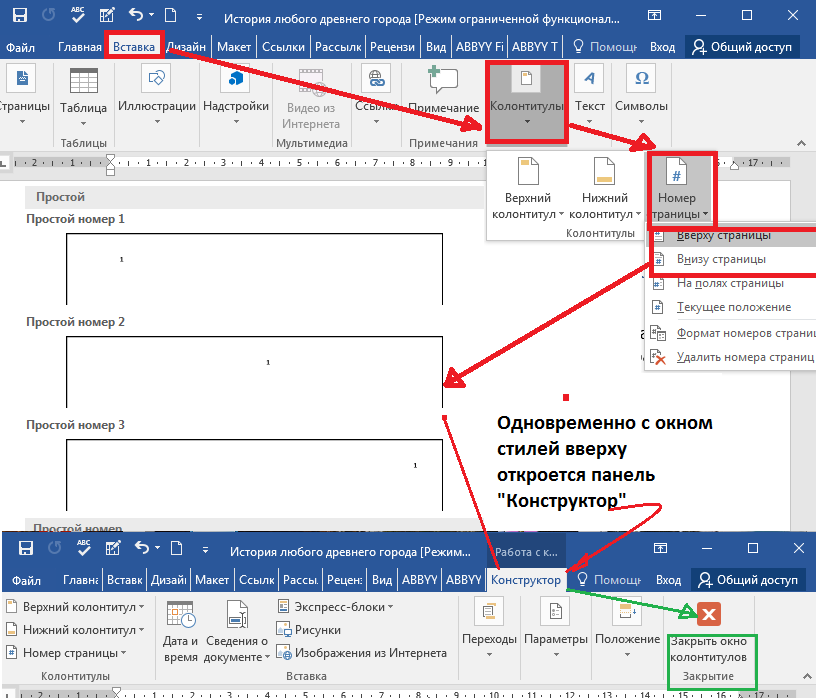
Все страницы вордовского документа пронумеруются автоматически. Чтобы закрепить в документе проведенные операции просто закройте окно колонтитулов (зеленая стрелка на рис. 1) или, что еще проще, дважды щелкните левой кнопкой мышки по любому фрагменту текста за пределами колонтитулов.
Как вставить нумерацию в Ворде, начиная со второй страницы
Довольно часто возникает необходимость начать нумерацию страниц со второй, оставляя первую под титульный лист. В зависимости от стандартов оформления или желания автора нумерация может начинаться с цифры 1 или 2. Разберем оба эти случая.
Для выполнения этой операции заходим в панель управления колонтитулами «Конструктор» , кликаем по разделу «Номер страницы» , в открывшемся меню выбираем «Формат номеров страниц» и в строчке «начать с…» ставим ноль . Закрываем это окно, выбираем положение нумерации (вверху/внизу), стиль оформления. После этого на нашей титульной странице появится нулевой номер, следующая за ней будет помечена цифрой «1» (рис. 2).
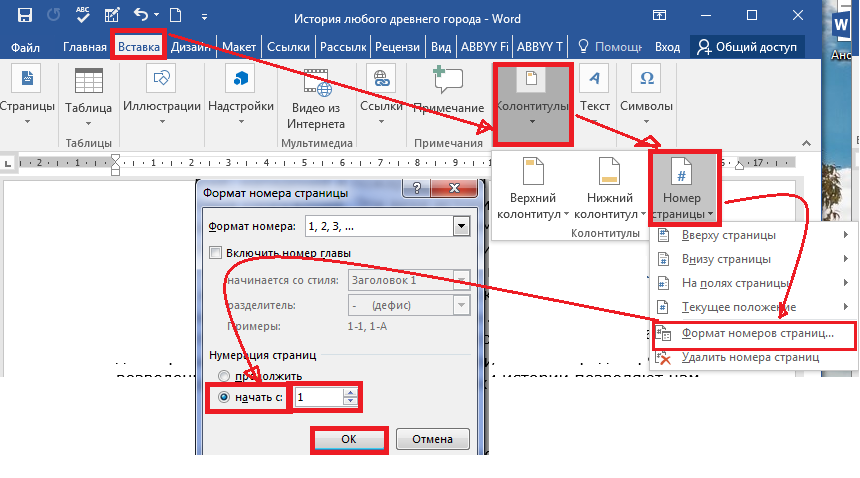
Чтобы избавиться от совершенно ненужного нам нуля, заходим в раздел «Параметры» все той же панели «Конструктор» и ставим отметку «Особый колонтитул для первой страницы» . После этого убираем ноль клавишей « Backspace » или « Delete » . На второй странице у нас останется номер 1 , а все последующие будут пронумерованы по-порядку.
Если для оформления документа выбрана система начала отсчета с номера «2» , то на третьем шаге в «Формате номеров страниц» в строчке «начать с» ставим единичку . Далее повторяем все уже описанные действия. В итоге нумерация вашего документа начнется со второй страницы и номера «два» . Первым номером будет подразумеваться титул.
Как установить нумерацию в Word с третьей или любых других страниц
Кроме как на титуле, в рефератах, курсовых, докладах или электронных книгах не принято проставлять номер еще и в оглавлении. Тогда возникает необходимость начать нумерацию страниц с третьей, четвертой или более дальних страниц. Чтобы выполнить эту операцию нужно будет выделить страницы, не подлежащие нумерованию, в отдельный раздел и сделать последовательно 8 шагов.
Итак, допустим, на первой странице - титуле и второй - оглавлении проставлять номера мы не собираемся. Но при этом хотим учесть их в общей нумерации, то есть начать перечисление с номера «3» . Наши действия в этом случае будут такими:
- На вкладке «Главная» включаем «Скрытые знаки форматирования» (для удобства работы). Это же действие можно выполнить с помощью горячих клавиш: Ctrl + Shift +8
- Ставим курсор в начале третьей страницы (или той, с которой вы собираетесь начать нумерацию).
- На вкладке «Макет» в разделе «Параметры страницы» выбираем команду «Разрыв» , а в открывшемся окне - строку «Следующая страница» .
- На странице после разрыва (в данном примере это третья) делаем два щелчка по области колонтитулов (свободное поле над или под текстом) - откроется панель «Конструктор» .
- В разделе «Переходы» отключаем кнопку «Как в предыдущем» поочередно для верхнего и нижнего колонтитула. Разрываемой связи соответствует активная (незатененная) кнопка колонтитула.
- В разделе «Колонтитулы» в открывающемся окне «Формата номеров страниц» в строчке «начать с…» ставим цифру «3» и нажимаем «ОК».
- В строке «Текущее положение» выбираем стиль нумерации страниц.
- Для закрепления все выполненных действий нужно либо закрыть вкладку «Конструктор» , либо просто дважды щелкнуть по любому участку основного текста.
Я не стану представлять вашему вниманию множество скриншотов. Если эта многоходовка показалось вам сложноватой для восприятия, то просто посмотрите короткую видео-инструкцию.
Как ставить нумерацию страниц в Ворде в формате «X из Y»
Такой способ применяют, когда требуется отобразить номер страницы на фоне их общего количества в документе. Эта задача решается совсем просто, так как коллекция стилей нумерации содержит готовый шаблон подобного формата. Итак, вот цепочка необходимых действий:
- открываем вкладку «Вставка» ;
- в разделе «Колонтитулы» щелкаем по кнопке «Номер страницы» ;
- в выпадающем меню выбираем верхнее или нижнее положение нумерации, но только не «На полях» ;
- в коллекции стилей находим формат «страница X из Y » ;
- закрепляем действия и переходим к основному тексту закрытием панели «Колонтитулы» или двойным щелчком левой кнопки мыши по тексту (рис. 3).
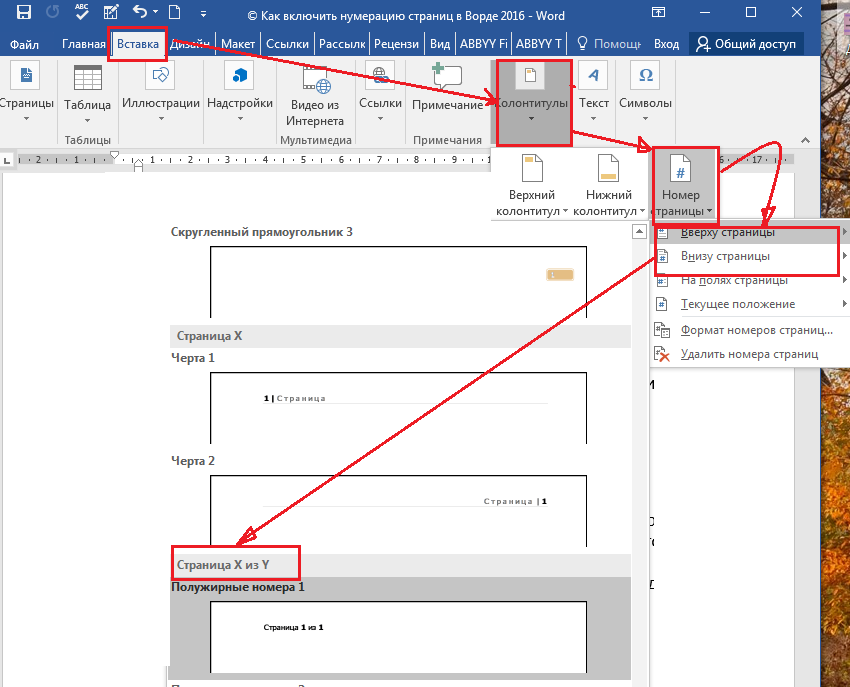
Как видите, способ этот простой и легкий, но хочу сразу предупредить своего читателя, что у него есть один недостаток. При нумерации страниц подобным образом вставить в колонтитулы любую другую информацию уже не удастся. Если такая необходимость есть, то добавлять номера страниц по типу «X из Y» нужно другим методом - с помощью кодов полей. Тему кодов в рамках этого материала мы разбирать не будем, так как она довольна обширна. Ей будет посвящена одна из будущих статей.
Про нумерацию мы тоже выяснили еще не все. В следующей «Шпаргалке» мы разберем все оставшиеся вопросы и закроем эту тему.
До свидания, друзья! Ваш гид по WORD 2016 GALANT.
Если Вы пишите реферат, курсовую, диплом или отчет, то для удобства пользователя или же согласно требованиям, страницы в документе должны быть пронумерованы. Тогда другой человек, который будет читать Вашу работу, просмотрев содержание, без проблем найдет нужный материал.
Итак, вернемся к нашей теме. Чтобы сделать нумерацию страниц в MS Word , перейдите на вкладку «Вставка» и найдите там раздел «Колонтитулы» .
Дальше кликните по кнопке «Номер страницы» . Откроется выпадающее меню, в котором можно выбрать расположение номера на странице: вверху, внизу или на полях. Выберите, тот номер, который подходит для Вашего документа, и кликните по нему мышкой.
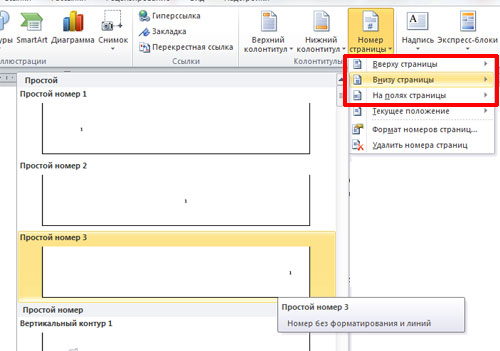
Страницы будут пронумерованы. Чтобы убрать надписи «Нижний колонтитул» , «Верхний колонтитул» и перейти к редактированию текста, кликните левой кнопкой мыши два раза по тексту.
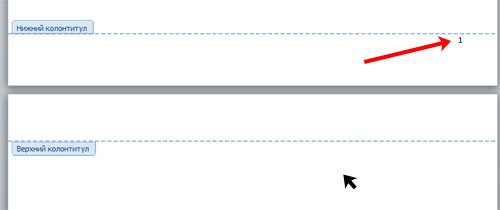
Теперь давайте разберемся, как пронумеровать страницы в Ворде без титульного листа . Для начала выполняем все действия, которые были описаны выше. Затем нужно перейти к редактированию номеров страниц. Для этого кликните два раза мышкой вверху или внизу документа, где курсив мышки сменится на указатель.
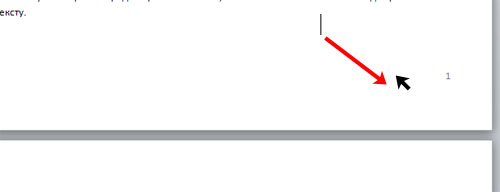
Работать мы будем в области колонтитулов. Перейдите на вкладку «Работа с колонтитулами» – «Конструктор» . Здесь поставьте галочку в поле «Особый колонтитул для первой страницы» . После этого, нумерация страниц в документе будет отображаться со 2 страницы – при этом 1 страница учитывается, но не нумеруется.
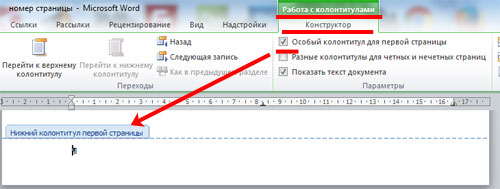
Если же Вам нужно, чтобы нумерация начиналась с другого числа или буквы , снова переходим к редактированию номеров страниц. Здесь на вкладке «Конструктор» нажмите кнопочку «Номер страницы» и выберите из меню «Формат номеров страниц» .
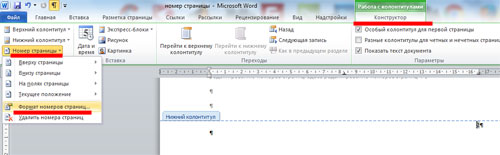
Появится следующее окно. В нем можно выбрать «Формат номера» и указать число, с которого начнется нумерация страниц. Например, у меня стоит «начать с» : 3. Это значит, что первый лист документа – 3 номер страницы, второй – 4 номер, и так далее.

Чтобы нумерация страниц начиналась с «1» со второго листа документа – то есть первый лист документа мы не считаем – в поле «начать с» поставьте «0» .
Вот и все. Пронумеровать все страницы в Ворде 2007 и Ворде 2010 не так уж и сложно. Следуя рекомендациям, у Вас также получится включить нумерацию со 2 страницы документа.
Иногда пользователи не заморачиваются в исследовании возможностей используемой программы и добиваются нужного оформления простыми не совсем уместными способами. Так на вопрос, как в Word пронумеровать страницы вручную, можно получить совершенно неожиданный ответ: манипулировать табуляцией, энтером и пробелами, загоняя номер страницы в необходимый угол. Также пронумеровать страницы в Ворде вручную можно с помощью текстового поля, правильная настройка которого позволит установить его в любой области листа без какого-либо влияния на размещение текста на листе. Многим наверно знакома подобная ситуация.
Нумеровать страницы в Ворде вручную таким способом не то что неправильно, а просто неудобно, ведь при каких-либо изменениях на листе и сдвиге текста вся эта конструкция поплывет. Но если Вам все же нужно пронумеровать страницы в Ворде выборочно, для этого можно использовать различные настройки в меню.
Во время нумерации есть возможность не проставлять номер на первой странице, но также встречаются документы, где номер не нужно проставлять на второй, а возможно и на третьей странице. Многие в такой ситуации во время печати сначала печатают листы без нумерации, а затем настроив нумерацию, печатают все остальные листы. Но этот вопрос тоже решаем, и пронумеровать страницы в Ворде начиная с третьей страницы можно без особых сложностей.
Для организации подобной произвольной нумерации страниц в Ворде, нам понадобиться разбить документ на отдельные разделы. Необходимо перейти во вкладку «Разметка страницы» и найти пункт меню «Разрывы» и в графе «Разрывы разделов» выбрать «Следующая страница», при этом курсор должен быть расположен на соответствующей странице.
После подобного разбиения документа на разделы и , можно наблюдать, что нумерация листов каждого раздела начинается с начала. Это позволяет нам настраивать нумерацию каждого раздела по отдельности, т.е. в каком-то из них можно вообще , а в другом назначить начало нумерации с совершенно любого числа. Для настройки каждого раздела достаточно сделать его активным переместив туда курсор и пользоваться соответствующими пунктами меню.