Доброго времени суток, мои дорогие друзья. Опять с вами этот, ну как там его...в общем Я. И сегодня я хочу начать небольшой цикл статей про Microsoft Word. Всё таки это основная офисная программа и пользуются ей подавляющее большинство людей. Но несмотря на это они не знают очень многих элементаных вещей. Я чуть ли не каждый день сталкиваюсь с этим.
Так вот, чтобы восполнить эти пробелы, я и подготовлю для вас специальные статьи. И начнем мы с темы, из-за которой многие действительно впадают в ступор. Бывают такие моменты, когда нужно написать текст или что-либо еще на горизонтальном расположении лиcта, а как это воплотить в жизнь никто и не знает. И вот сегодня я вам как раз поведаю,как развернуть лист в ворде горизонтально, чтобы подогнать его под ваши нужды. Я буду делать это на примере офиса 2013, то для 2010 и 2007 этот способ также акуален.
Весь документ целиком
Самый простой способ развернуть нашу рабочую область горизонтально или вертикально — это пойти в меню «Разметка» , затем выбрать пункт «Ориентация» — «Альбомная» . Вуаля. Благодаря такому незамысловатому способу можно развернуть все странички документа.
Конкретные страницы
Часто бывают случаи, когда необходимо повернуть горизонтально только один лист, ну или несколько страниц. Что тогда делать в таких случаях? Тут очень просто. Для начала вам нужно выделить один или несколько листов, которые вы хотите перевернуть. Сделали? Красавчики!
Теперь мы снова идем в меню «Разметка страницы» , только теперь не выбираем ориентацию там, а ищем пункт «Параметры», после чего нажимаем крохотный значок правее него.

Вам откроется окно параметров стрaницы. Вот это как раз и есть то, что нам нужно. Обратите внимание на самый низ. Там, напротив ориентации, есть выпадающий список. Раскройте его и выберите пункт «Выделенные cтраницы» . Ну а теперь уже можно жмахать на альбомную ориентацию.

После такой вот манипуляции только выделенные вами листочки будут повернуты горизонтально. Ну и соответственно вы можете таким же макаром возвращать вертикальный вид, то бишь книжную ориентацию. Только учтите, что если вы выделяете весь текст на вертикальной странице, то это не значит, что он целиком уместится на одну горизонтальную. Поэтому из одного книжного листа может получиться два альбомных.
На этом я заканчиваю свою статейку. Вроде бы добавить больше нечего. Надеюсь, что я помог вам в решении вашего вопроса. Если это так, то не забудьте подписаться на обновления моего блога и делиться статьей с друзьями в социальных сетях. Удачи вам, и конечно же не забывайте заходить снова на мой блог. Пока-пока!
С уважением, Дмитрий Костин
Чтобы не было путаницы, определимся с понятием "". То, что автор называет "повернуть лист в горизонтальное положение", есть не что иное, как выбрать альбомную ориентацию страницы . Соответственно, "вертикальная" ориентация называется "книжной ориентацией". Бывает, что версия программы MS Word может оказаться англоязычной. Книжная ориентация будет называться "Portrait ", а альбомная - "Landscape ".
От версии к версии эту нехитрую операцию придется делать разными способами, но в целом, они все похожи.
MS Office 2016 английская версия :
Для установки ориентации нам понадобится вкладка Layout (Разметка страницы ), на которой используем только одну из двух кнопок ленты :
- Margins (поля);
- Orientation (ориентация);
Устанавливаем ориентацию для всего документа

Выбираем вкладкуLayout , затем кликом на ленте Orientation, открываем Portrait и Landscape и выбираем Landscape , чтобы во всем документе страницы были ориентированы горизонтально.
Устанавливаем ориентацию только для заданных страниц
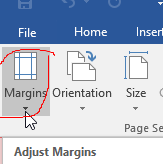
Если выделить текст, то вариантов, для которых можно будет применить изменение ориентации будет уже три:

"This selection" означает применить смену ориентации только к страницам с выделенным текстом.
У меня не установлены другие версии MS Office , но, более, чем уверен, что действия там аналогичны на 99% в 2007-2013.
Добавлю еще возможный перевод интерфейса для русскоязычных версий офиса:
- Layout = Разметка страницы.
- Margins = Поля.
- Orientation = Ориентация.
- Landscape = Альбомная.
- Portrait = Книжная.
- Custom margins = Настраиваемые поля.
Переворот листа в горизонтальное положение – одна из самых распространенных задач при наборе текста. Данная задача встает перед пользователями в самых различных ситуациях. Например, при работе с большими таблицами или при . Поэтому очень важно знать, как перевернуть лист в Word. В этом материале мы расскажем о том, как это делается в Word 2003, 2007, 2010, 2013 и 2016.
Как перевернуть лист в Word 2007, 2010, 2013 и 2016
Для того чтобы перевернуть лист в Word 2007, 2010, 2013 и 2016 горизонтально нужно сделать всего пару действий. Во-первых, вы должны перейти на вкладку «Разметка страницы». На этой вкладке размещаются все функции текстового редактора Word, которые имеют отношение к внешнему виду листа. За переворот листа здесь отвечает кнопка «Ориентация». Нажмите на эту кнопку и в открывшемся меню выберите вариант «Альбомная» . Таким образом вы сможете перевернуть горизонтально все листы в вашем документе Word.
Если же вы хотите перевернуть горизонтально только один лист в документе Word, то сделать это будет немного сложнее. Для начала вам нужно включить отображение скрытых символов . Для этого перейдите на вкладку «Главная» и нажмите там на соответствующую кнопку (скриншот внизу).
После того как отображение скрытых символов включено, нужно правильно расставить разрывы раздела. Для того чтобы перевернуть горизонтально один лист, вам нужно установить разрыв раздела перед этим листом и после него. Делается это следующим образом. Установите курсор в конец листа, который идет перед тем листом, который нужно перевернуть. После этого откройте вкладку «Разметка страницы», нажмите на кнопку «Разрывы» и выберите вариант «Следующая страница» . Таким образом вы установите разрыв раздела перед нужным листом.

Дальше нужно установить курсор в конец листа, который вы хотите перевернуть и повторить процедуру (снова нажимаем на кнопку «Разрывы» и выбираем «Следующая страница»). В результате у вас должно получится два разрыва раздела. Один перед листом и один в его конце. Теперь установите курсор на лист, который нужно перевернуть, перейдите на вкладку «Разметка страницы» и выберите «Ориентация страницы – Альбомная» .

Если все было сделано правильно, то нужный вам лист должен перевернуться горизонтально. Если же вы не получили ожидаемого результата, то проверьте, как были расставлены разрывы раздела.
Как перевернуть лист в Word 2003
Если вы пользуетесь текстовым редактором Word 2003, то выше описанная инструкция вам не поможет. Вместо этого вы можете перевернуть лист другим способом. Для этого откройте меню «Файл» и перейдите в «Параметры страницы» .
![]()
После того как появится окно с настройками листа, выберите вариант ориентации «Альбомная» .

После чего сохраните настройки нажатием на кнопку «Ok».
В более ранней версии Microsoft Word 2003 переворот листа будет происходить следующим образом:
1. Создаем документ и на панели инструментов левой кнопкой мыши открываем сервис «Файл». Находим «Параметры страницы» и также кликаем мышкой на этой функции.
2. В появившемся окошке Word в закладке "Поля" задаем ориентацию документа - книжную или альбомную. Выбрав нужную ориентацию листа нажимаем кнопку OK.

Часто при чтении или написании какой-либо работы, таблицы, схемы требуется перевернуть лист в Ворде. Это довольно простая процедура, ее можно выполнить в считанные секунды.
Для того, чтобы перевернуть лист в Ворде, необходимо в опционном меню (вверху на панели) выбрать вкладку «Файл» , в ней находится раздел «Параметры страницы» , переходим в него и видим на экране окно с тремя вкладками. Нам нужна вкладка «Поля» , в ней пункт «Ориентация» .
«Файл» -> «Параметры страницы» -> «Поля» -> «Ориентация»
Если лист нужно поставить в горизонтальном положении, то выбираем ориентацию альбомного формата. В некоторых версиях Ворда раздел «Параметры страницы» изменён на «Разметка страницы», это нужно учесть.
Если изначально лист с текстом или схемами в Ворде находится в режиме разметки, т.е. вверху идёт горизонтальная линейка, а слева – вертикальная, достаточно навести на них мышкой в любом месте и дважды щёлкнуть левой клавишей, чтобы сразу возникло окно «Параметры страницы».
Если весь документ должен быть выполнен, допустим, на горизонтальных листах, а один лист должен стоять вертикально, то сначала задаём листам альбомный формат, а в строке «применить» выбираем до «конца документа». Затем на нужном листе, требующем вертикального положения, в параметрах выбираем книжный формат и применяем только к этому листу.
Как перевернуть страницу в Word 2010
В Word 2010 перевернуть страницу несколько проще и не так запутанно - !
Видео как перевернуть страницу в Word
Что и требовалось доказать – перевернуть страницу в Ворде – проще простого.
- <
Нам необходимо сделать так, чтобы все страницы в документе стали не в книжной ориентации а в альбомной. Какие варианты решения: изменение ориентации одной страницы во всем документе и изменение ориентации страниц во всем документе. Если вы довольно часто используете программу Ворд для работы, то вам может потребоваться перевернуть страницу в горизонтальное положение.
Для того чтобы изменилась ориентация листа в программе Microsoft Word 2003, в строке меню нажимается вкладка «Файл», а затем выбирается вкладка «Параметры страницы».
После того как будет произведен выбор нужной ориентация листа – нажимается «Ок», для того чтобы сохранились изменения. На панели инструментов отыскивается вкладка «Разметка страницы», выбирается «Ориентация» и в раскрывшемся меню осуществляется необходимый выбор книжного или альбомного формата.
Нажимается вкладка «Разметка страницы», выбирается «Ориентация» и задается нужная ориентация для выделенного фрагмента. После нажатия кнопки ОК выделенная страница будет перевернута. А как перевернуть лист? Не изменить его ориентацию.. По-умолчанию все листы в Word имеют вертикальное положение. Но в ходе работы у пользователя может возникнуть необходимость поворота листа в горизонтальное положение.
Статья о том стартовая страница в браузере. Хотели бы представить вашему вниманию статью о том порядок закрытия вкладки в браузере. Это в равной степени касается и популярных ОС Windows, Word, Excel, а также многих других приложений, разработанных сотрудниками Майкрософт. С выходом новых версий вводились удобные изменения в работу программы. А так как с выходом новых версий произошли изменения в интерфейсе, то стоит разобраться в том, как можно выполнить это действие в различных вариантах программы.
Как перевернуть лист в word
В открывшемся окне на вкладке «Поля» есть раздел «Ориентация», в нем можно задать отображение страницы по вертикали (книжная) или по горизонтали (альбомная). Начиная с версии 2007, поворот листа осуществляется через меню «Разметка страницы», расположенное на основной панели инструментов. По аналогии с версией 2007 выполнен интерфейс нового ворда 2010. Поэтому для поворота листа используется подобный алгоритм.
Как перевернуть страницу в «Ворде» 2003, 2007 и 2010?
Если пользователь не знает того, как изменить ориентацию страницы, к примеру в Open Office, то он может воспользоваться универсальным способом. Заключается он в том, чтобы дважды щелкнуть левой кнопкой мыши по линейке, которую можно увидеть справа и вверху страницы. Такое действие автоматически открывает окно параметров страницы, где и можно производить необходимые изменения.
Установка разрывов позволит задать для каждой отдельно выделенной страницы свои параметры ориентации. Часто при чтении или написании какой-либо работы, таблицы, схемы требуется перевернуть лист в Ворде. Это довольно простая процедура, ее можно выполнить в считанные секунды.
Как сделать альбомный лист в ворде?
Довольно часто, работая с текстом в программе Microsoft Word, возникает необходимость повернуть лист горизонтально. В Microsoft Word существует два вида расположения листов – вертикальное и горизонтальное. Вертикальное расположение листа называется книжным разворотом, горизонтальное – альбомным. К счастью, Word позволяет легко переключаться в режим альбомной ориентации.
Синий контур должен появиться внутри края окошка с изображением листа в горизонтальном положении. Просто выделите необходимые страницы, прежде чем открыть диалоговое окно «Параметры страницы». И далее, следуя инструкциям описанным выше, выберите опцию к выделенному тексту в выпадающем списке под названием Применить.

Как повернуть лист горизонтально в Word?
Если же необходимо повернуть только одну или несколько выбранных страниц, кликните на кнопке в нижнем правом углу группы команд Параметры страницы. Появится диалоговое окно, в котором также как уже было описано выше можно задать поворот листа и область применения смены ориентации.

Ваш e-mail не будет опубликован. И так, если вы изначально планируете свой документ полностью с горизонтальными листами, не стоит бояться, что потом вы не сможете сделать один или несколько вертикально. Все поправимо и представлено по ссылке выше. Ну а для того, чтобы перевернуть страницу мы должны открыть документ.

Наша задача: научиться переворачивать страницы в программе (менять ориентацию страницы между книжной и альбомной). Что нам необходимо: Установленную программу Microsoft Word 2007 и необходимый документ, в котором мы будем менять ориентацию страниц. Условимся в данном уроке, что вместо выражения «переворачивание страницы» мы будем использовать более грамотное выражение «изменение ориентации страницы».
В данном случае нам необходимо изменить ориентацию только одной или нескольких страниц в документе, ориентация остальных страниц должна оставаться прежней. Этим способом мы изменим ориентацию отдельных страниц в ворде и сохраним порядковую нумерацию страниц. Для того чтобы нам удалось «перевернуть» одну страницу в документе ворд, нам необходимо обозначить программе о «разрыве раздела». Наш документ поделен на 2 раздела, теперь мы можем выполнить «разворот страницы» в альбомную ориентацию.

Какими способами можно перевернуть текст в Ворде?
Если вам понравился данный урок расскажите о нём своим друзьям в социальных сетях, чтобы они тоже смогли узнать и научиться. Давайте в нашем примере сделаем горизонтальными шестую, седьмую восьмую и девятую страницы, а листы перед ними и после них - оставим вертикальными.

Как в документе word сделать один лист горизонтально и другой вертикально
Теперь нам остается лишь в ново-созданном разделе, включающем в себя 6, 7, 8 и 9 страницы, выбрать альбомную ориентацию. Как видите, альбомными стали лишь те страницы, которые находились в среднем разделе. После этого развернутся лишь те страницы, содержимое которых было выделено. Вчера бухгалтер в очередной раз задала задачку: “как повернуть только одну страницу word?”, я сначала не сообразил зачем ей это нужно, но увидев документ, понял что все логично.
В этом случае все просто: Вверху программы находится область с вкладками «Главная», «Вставка», «Разметка страницы», «Ссылки» и т.д. И все лист разворачивается, становиться альбомным. Перевернуть лист в Ворде можно также и при настройке вывода на печать. Нажав на “Альбомная” все ваши листы в Ворде перевернутся и станут горизонтальными. За расположение листа в ворд 2007 отвечает вкладка «Разметка страницы» - «Ориентация».
