Многие люди, купив планшет, часто задают вопросы, а что можно подключить планшету, работает ли мышка с планшетом и так далее. Сейчас я попробую рассказать, что можно подключить к планшету и как.
Как подключить мышку к планшету.
Сначала определимся, какие разъемы имеются на вашем планшете, если у вас имеется полноценный USB разъем - это очень хорошо и удобно, просто подключите мышку к планшету и через пару секунд мышь будет готова к работе. Естественно мышь должна быть с USB интерфейсом.
Еще возможен вариант, что у вас на планшете не имеется полноценного USB, а есть только MicroUSB или MiniUSB, тогда вам стоит заглянуть в коробку с планшетом и посмотреть там вот примерно такой провод или возможно переходник:
Обычное данные проводки с переходниками идут в комплекте с планшетом, но если вы такого у себя не обнаружили или потеряли его, не расстраивайтесь, просто сходите в ближайший компьютерный магазин с планшетом и попросите данный переходник, стоят они, как правило, не дорого.
Затем просто подключайте мышь к планшету через этот переходник, подождите несколько секунд и всё, мышка готова к работе.
Как подключить клавиатуру к планшету.
Схема с подключением клавиатуру аналогична схеме подключения мышки, о которой я рассказал выше. Единственное, что хотелось бы отметить, к сожалению, смена языков, к которой мы привыкли в Windows на стандартной клавиатуре Android - не работает, для этого вам придется установить другую клавиатуру из Play Market. Если вы не знаете, как это сделать посмотрите статью “Купил планшет. Что дальше? Часть 2” там это подробно описана установка приложений из маркета.
Как подключить USB модем к планшету.
Подключить к планшету USB модем Билайна, МТСа или Мегафона не сложнее, чем мышку или клавиатуру. Просто вставьте модем в USB слот или через переходник, пройдет несколько секунд и модем автоматически настроится и замигает своими индикаторами. Бывают случаи, что в планшете нет предустановленных драйверов для вашей модели модема. В связи с этим перед покупкой планшета или модема убедитесь, что в списке есть нужная модель USB модема.
Как подключить джойстик к планшету.
Наверное, данный пункт будет интересен любителям играть на планшете. Подключаем свой джойстик к планшету и проверяем, работает ли он, я пробовал один и тот же джойстик. На одних он работал, на других нет, видимо тут такая же история, как и с USB модемом, отсутствие драйверов. Так, что если надумаете, покупать джойстик, то не поленитесь взять с собой планшет в магазин и проверить перед покупкой. Для более комфортного использования джойстика рекомендую установить и настроить программу USB/BT Joystick Center 6, с помощью неё можно будет настроить управления и назначить действия в игре на нужные вам кнопки. Описание и готовые настройки для игр можно без труда найти в интернете.
Как подключить GPS к планшету.
К сожалению, сейчас на рынке мало планшетов со встроенным GPS модулем, а многим хочется все и в одном устройстве. Для этого рекомендую взять планшет с Bluetooth, проблем будет гораздо меньше, покупаете GPS Bluetooth Receiver, устанавливаете программу GPS Receiver, сопряжете их и запускаете навигационную программу. C USB GPS Receiver’ом может возникнуть масса проблем, в основном они из-за отсутствия в планшете встроенных драйвером для этого устройства, тогда приходится “танцевать с бубном” перед планшетом в поисках решений этой проблемы.
Как подключить USB Bluetooth Dongle к планшету.
Как правило, все USB Bluetooth свистки, работают с планшетами без каких-либо проблем, но бывает и другая ситуация, когда в планшете отсутствуют необходимые драйвера для работы Bluetooth, тогда вам придется немного поискать в сети необходимые скрипты для их установки.
Как подключить USB жесткий диск или флешку к планшету.
Подключить флешку к планшету, не составить никакого труда, наверное, 99,9% флешек подцепляются к планшету и работают, как положено без проблем. С жесткими дисками обычно такая же ситуация, но бывает что планшету не хватает питания и например во время скачивания с USB жесткого диска он может просто напросто отключится и заработать после переподключения его или перезагрузки планшета. Выйти из этой ситуации можно несколькими способами. Один из них - это передавать файлы с жесткого диска с подключенной зарядкой, иногда данный способ помогает. Еще можно подключить жесткий диск к планшету через хаб с дополнительным питанием, тогда проблем возникнуть не должно.
Как подключить планшет к телевизору.
Для того, чтобы подключить планшет к телевизору необходимо наличие HDMI входа, как у телевизора, так и у планшета. Планшет имеет, как правило, MiniHDMI вход. В таком случае вам понадобиться HDMI кабель с MiniHDMI на HDMI, потом просто соединяйте планшет и телевизор. Потом включайте в телевизоре HDMI и всё, изображение с планшета дублируется у вас на экране. Видео и игры будут отображаться только на телевизоре для экономии ресурсов.
Как подключить сразу мышку, клавиатуру и другие устройства к планшету.
Чтобы подключить одновременно несколько USB устройств к планшету вам понадобиться USB хаб, Его можно приобрести в любом компьютерном магазине. Обычно для одновременной работы мышки и клавиатуры хватает хаба без внешнего питания, но далеко не всегда, а чтобы подключить мышку, клавиатуру и, например, модем вам обязательно будет необходим USB хаб с дополнительным питанием. Имейте это ввиду при покупке.
Просмотров: 64762 | Дата:Среда, 20 Февраля 2013 
Подключение к планшету мышки, клавиатуры, флешки, джойстика, GPS-модуля, внешнего жесткого диска, карты памяти или всего вместе одновременно не является серьезной проблемой. Все просто и понятно. Сейчас мы подробно разберем подключение каждого периферийного устройства по отдельности.
Подключение проводной USB-мышки
Вначале следует определиться, какие именно разъемы встроены в ваш планшет. Если есть полноценный разъем USB, то вас можно поздравить — просто подключите вашу мышку к планшетному компьютеру и через несколько мгновений мышью можно будет пользоваться. Разумеется, мышка должна иметь USB интерфейс.
Также вполне возможно (и более вероятно), что ваш планшет не имеет полноценного USB и в нем, к сожалению, присутствует лишь стандартный MiniUSB либо MicroUSB. В этом случае загляните в фирменную коробку с девайсом, и поищите там примерно такого вида провод либо переходник:

Как правило, такие провода с переходниками уже имеются в комплекте с гаджетом, но если в вашем наборе его обнаружить не получилось либо он был потерян, расстраиваться не стоит. Приобрести данный переходник можно по доступной цене в ближайшем от вас компьютерном магазине, продавец-консультант сразу поймет, что вам нужно.
Далее следует подключить мышь к планшетному устройству через купленный переходник, подождать пару секунд и полноценно работать при помощи этой самой мыши. Будут работать левая и правая кнопка мышки (дублируют друг друга), и колесико мышки (листает рабочие столы). Вот видео по подключению мышки к планшету:
Подключение беспроводной Bluetooth-мышки
Включаете саму мышь и Bluetooth на планшете. Ставите галочку напротив пункта Видимо только для подключенных устройств , позволяя тем самым мышке найти планшет. А между тем планшет уже вовсю ищет устройства поблизости со включенным Bluetooth-модулем. В списке найденных устройств выбираете свою мышку. Вам предложат ввести PIN-код какой-то. Если в инструкции к мышке никаких подробностей касательно этого PIN-кода нет, то вводим стандартные четыре нуля. После ввода кода мышка сразу же будет готова к работе.
Подключение проводной USB-клавиатуры
Клавиатура подключается к планшетному устройству точно также как и мышка, об этом процессе уже было рассказано выше. Но хотелось бы отметить одну особенность стандартной клавиатуры Android — на ней, к сожалению, не работает смена языков, к которой привыкли пользователи Windows. Поэтому рекомендуем вам установить любую другую клавиатуру, доступную в Play Market. Например Russian Keybord или любую другую. В том случае, если вы не знаете, как совершить устанавливать сторонние программы на планшет, почитайте .
Для более комфортной работы с полноценной клавиатурой на планшете рекомендую зайти в настройки , далее выбрать Язык и ввод — > Клавиатура и способы ввода . Ставите подходящую вам скачанную клавиатуру клавиатурой по умолчанию. И заходите в ее настройки и настраиваете на свой вкус. Вот видео по подключению клавиатуры к планшету:
Подключение беспроводной Bluetooth-клавиатуры
Действия по подключению ничем не отличаются от подключения Bluetooth-мышки к планшету, а настройки и проблемы такие же, как у проводной клавиатуры.
Подключение джойстика
Скорее всего, этим пунктом заинтересуются любители поиграть на планшетном девайсе. Это и понятно, существует огромное количество. После подключения своего джойстика к планшету (процедура ничем не отличается от подключения мышки или клавиатуры), проверьте, работает ли он. Один и тот же джойстик может не работать на разных устройствах. Всему виной отсутствие драйверов в системе Android. Поэтому, покупая джойстик, не поленитесь взять с собой в магазин планшет и проверить их взаимодействие перед покупкой.
Пользоваться джойстиком будет более комфортно, если вы установите и правильно настроите утилиту Joystick Center 6. Она поможет настроить управления и установить действия в игре на удобные вам кнопки. Характеристики и настройки для игр, уже давно размещены в свободном доступе в сети Internet.
Подключение внешнего GPS модуля
На рынке сейчас очень мало планшетных девайсов со встроенным модулем GPS, хотя многие пользователи хотят иметь в одном устройстве как можно больше. Такое желание вполне осуществимо, для этого возьмите планшет с Bluetooth, в итоге проблем будет меньше. Вы должны будете приобрести GPS Bluetooth Receiver, и установить что-то типа утилиты GPS Receiver, которая синхронизирует оба девайса и запустит навигационное приложение. С USB GPS Receiver’ом у пользователя может появиться множество проблем из-за отсутствия в планшетном устройстве встроенных драйверов для этого гаджета, тогда придется помаяться для поиска решения этой проблемы.
Подключение флешки или жесткого диска
Флешка подключается к планшетному устройству достаточно легко, наверное, 99,9% флеш-карт просто вставляются в планшет и отлично функционируют без проблем. Просто подключаете напрямую флешку в планшет или используйте OTG-кабель. Такая же ситуация с жесткими дисками, но иногда планшету может не хватать питания, тогда во время скачивания с жесткого диска через USB он может отключиться и начать работать только после переподключения либо перезагрузки девайса. Преодолеть это можно несколькими способами. Например, передавать с жесткого диска файлы, подзаряжая в это время планшет. Еще, как вариант: подключать жесткий диск к гаджету через хаб, имеющий дополнительное питание, тогда проблем не будет.
Как открыть флешку на планшете?
Чтобы посмотреть содержимое флешки или винчестера на планшете можно воспользоваться любым более-менее продвинутым файловым менеджером. Например ES Проводником . После подключения заходите в проводник на планшете, выберете корневую папку (символ / ).
А затем папку uhost . Это и будет ваша флешка или жесткий диск.
Что делать если планшет не видит флешку или HDD?
Такое бывает, значит простой способ не прокатил, будем все усложнять. Нам понадобиться программка StickMount и . Ну и файловый поводник конечно.
Подключаем флешку к планшету, запускаем StickMount. Он потребует root-доступ. Разрешаем. В приложении нажимаем Mount (монтируем образ), хотя обычно он монтируется сам автоматически при подключении флешки.
![]()
Идем в проводник по пути /sdcard/usbStorage . Это и будет наша флешка.
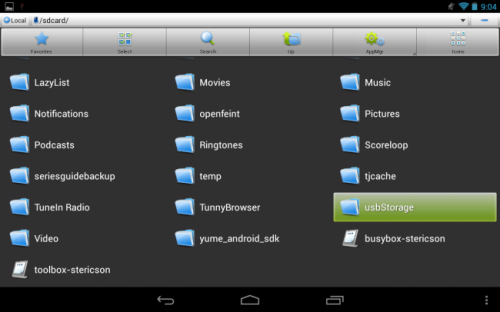
Чтобы отсоединить правильно флешку от планшета надо зайти в StickMount и нажать Unmount (демонтировать образ). Флешку можно отключать.
Как подключить одновременно к планшету мышку, клавиатуру и остальные устройства
Для одновременного подключения нескольких USB гаджетов к планшетному устройству вам потребуется USB хаб. Найти его можно в магазине, торгующем компьютерной техникой. Как правило, мышка и клавиатура прекрасно работают с хабом без внешнего питания, хотя так бывает не всегда. Для подключениях трех и более девайсов (например, мышки, клавиатуры и флешки) обязательно потребуется USB хаб, имеющий дополнительное питание. Учтите это при покупке.
Подробности Категория: Устройства на базе Android Опубликовано 30.11.-0001 02:30 Просмотров: 3069Дорогие друзья!
Сегодня я продолжу рассказ о своей работе с новым планшетом Samsung GALAXY Note 10.1 .
Я расскажу о том, как дополнить его беспроводной Bluetooth мышью. Для этого, как оказалось, очень хорошо подходит, в частности, имевшаяся у меня мышь Microsoft Bluetooth Notebook Mouse 5000 .
Процесс спаривания прошел очень просто.
Я включил мышь, включил в Настройках планшета Bluetooth, поставил галочку справа против Видимо только для подключенных устройств (текст заменился на Видим всем устройствам поблизости и пошел отсчет времени 2 минуты). Включил Поиск. Мышь обнаружилась сразу, и на планшете выдалось окно ввода ПИН-кода с советом попробовать код по умолчанию 0000 или 1234. Нули сработали и устройства соединились. На экране планшета возникла приятная стрелочка с голубой тенью.
Работа далее не отличалась от обычной работы с мышью. Все кнопки и колесо работали, в том числе и дополнительная левая, только правая кнопка просто дублировала левую. Как то привычно было бы, чтобы она выдавала меню, но здесь этого ждать не приходилось. Колесо, в частности, прокручивает экраны.
Работа с мышью на планшете стала более приятной и продуктивной. Впрочем, использование пера тоже очень помогает при выборе мелких ссылок, особенно когда пальцы толстые. :)
Любое устройство, работающее под управлением ОС Android, может работать с мышкой. Главное, чтобы на девайсе был USB порт или за отсутствием оного (что редко бывает в каких-нибудь экзотических аппаратах), модуль беспроводной связи Bluetooth. В данной статье мы рассмотрим, как подключить мышь к Android через USB порт по OTG кабелю и по Bluetooth каналу.
Подключаем мышку к Android смартфону по USB порту
Для подключения мыши к Android устройству по USB понадобится , который можно недорого приобрести в магазинах, торгующими смартфонами, планшетами и аксессуарами к ним. В некоторых аппаратах он имеется в продажном комплекте. Кабель OTG – это переходник между стандартным USB разъемом и разъемом microUSB, применяемым в мобильных устройствах.
Кабель OTGКоротко о технологии подключения OTG можно узнать . Единственный нюанс – это наличие поддержки OTG подключения на вашем аппарате. В раннее опубликованном материале « » вы можете узнать, как проверить наличие данной технологии в вашем смартфоне или планшете.
Учтите, что если в вашем телефоне имеется разъем нового типа USB Type C, то и кабель должен быть такого же типа. Уточняйте этот момент при покупке этого аксессуара.
Итак, кабель имеется, и теперь подключаем мышку к нашему Андроид девайсу. Здесь все элементарно – просто один разъем OTG «шнурка» подключаем к аппарату в разъем microUSB, а в другой разъем подключаем мышку. Если хотите использовать беспроводную мышь, работающую на радиочастоте, то подключаем к кабелю приемопередатчик мышки.
Подключенный к OTG кабелю радиомодуль мышиПосле подключения мыши, на дисплее смартфона или планшета появится всем известный курсор, с помощью которого можно управлять гаджетом. Больше никаких настроек не нужно, все будет работать сразу после подсоединения мыши.
У вас есть Bluetooth мышка, и вы не желаете видеть лишние провода у вашего планшета? Тогда подключите ее с помощью модуля Bluetooth, имеющегося в планшете.
Подключаем Bluetooth мышку к Android планшету или смартфону
Подключение мыши по Bluetooth каналу также ничего сложного не представляет. Если вы хоть раз подключались к другому смартфону для передачи/приема фотографий или музыки, то процесс должен быть знаком. Сначала нужно включить мышь и убедиться, что она не сопряжена с другим устройством, потом включите Bluetooth в вашем смартфоне, планшете или ином устройстве.
Включение Bluetooth на AndroidДальше, на подошве Bluetooth мышки (той стороне, которой ее перемещают по поверхности) нажмите на кнопку сопряжения, как правило, она отмечена синим цветом. Реже, данная кнопка может находиться сбоку или даже сверху.
Привет всем самодельщикам, многие кто пользуется компьютером ощущают превосходство мыши и её удобство, но если пользоваться мышью на телефоне, ведь это тоже удобно, а еще и при наличии клавиатуры ваш телефон превращается в мини ПК, в этой статье я расскажу, как сделать мышь для телефона своими руками под micro USB.
К моему удивлению в наше время мало кто знает, что в их телефонах есть поддержка подключения стороннего оборудования. В голову пришла идея реализовать ее, это будет не так сложно. Почти у каждого есть телефон с поддержкой OTG, то есть мы можем пользоваться различными устройствами с подключением USB. На рынках продаются переходники USB OTG, но их использование для такого устройства, как для мыши неудобно. Именно поэтому я решил сделать мышь отдельно для телефона, удобна она при использовании интернета, можно рисовать мышью и даже играть. Перед изготовлением убедимся в наличии необходимого, для того чтобы собрать чудо мышь своими руками для телефона, нам понадобится:
Проводная компьютерная мышь.
Штекер micro USB от любой зарядки, провода передачи данных или же покупной, найти можно в любом радиомагазине по цене что-то около 15-25 рублей.
Инструменты: паяльник мощностью до 40 ватт, канифоль, припой и термоклей.
Корпус для micro USB тот, что подключается к телефону, продается в комплекте с самим штекером.
Все необходимое в сборе, можно приступать.
Первым шагом будет разборка micro USB, взятая из ненужной зарядки.


Тут есть два решения, а точнее, если у вас резиновый корпус micro USB , то его нужно разрезать пополам канцелярским ножом, но если он пластиковый, то на нем нужно открепить с каждой стороны по две защелки, тогда вы получите доступ к нашему штекеру.
Следующий шаг это распайка штекера, для этого жало паяльника необходимо сточить до ширины в 1,5-2 мм, опустить горячим в канифоль и покрыть припоем, так как все в микро юсб миниатюрно. Распаивем аккуратно, не задеваем пластиковую часть штекера.

После распайки можно приступать к выбору будущей телефонной мыши, выбор пал на давно залежавшуюся мышь с покоцанными проводами на конце штекера.


Мышь нужно освободить от старого USB, он нам не понадобится, на его место будем ставить micro USB. Легким движением канцелярского ножа делаем это.
Теперь остается сборка электроники, тем же тонкожальным паяльником лудим четыре провода от мыши, экран провода нам не нужен, это та самая пленка из псевдофольги.

После того, как провода залужены можно изучать распиновку подключения.
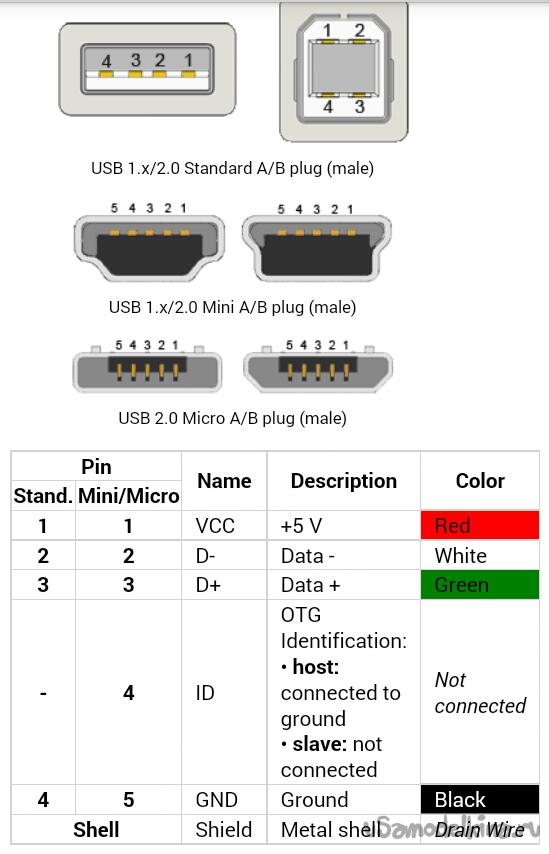
Дело в том, что если просто припаять все четыре провода от мыши к micro USB, то ничего не будет работать, за режим работы дополнительного оборудования отвечает черный провод, который нужно соединить с противоположным ему стороне, просто переверните micro USB и с двух сторон запаяйте перемычку из провода.


Цвета проводов сделаны не зря, красный провод это плюс питания, черный минус, то есть та самая масса, зеленый - питание данных, плюс, а белый это питание данных -минус.
По распиновке паяем провода от мыши к micro USB , все довольно просто, цифры микро юсб указаны на фото (не перепутайте сторонами) и еще, главное не сомкнуть провода друг с другом. Так выглядит спаянный штекер сверху и снизу.



Чтобы мышь выглядела достойно нужно все уложить в корпус, (самодельное ведь не значит некрасивое), в этом мне повезло, корпус попался пластиковый и разборный, немного проклеив всё это дело термоклеем закрываем наш micro USB.

![]()

Даем клею остыть и проверяем, все работает, при подключении мыши телефон оповещает о включении USB устройства, а на самой мышке светиться лазер, тут же на экране появляется курсор черного цвета с белой окантовкой. Использование мыши мне принесло много удовольствия, пользоваться ей удобно, также радует, что колесико функционирует также, как и на компьютере, создается ощущение мини компьютера, с другой стороны использование мышки на телефон оригинально. Всем удачных самоделок и новых идей в наукотехнике. :wink:
