Здесь представлена попытка подать информацию таким образом, чтоб можно было даже пользователю не особо умудрённому в тонкостях андроидных дебрей просто, понятно и быстро настроить свой смартфон или планшет для удобного ежедневного использования. А если что-то будет непонятно - здесь всегда можно задать свой вопрос и получить на него ответ.
У вас в руках смартфон или планшет с операционной системой Android. Первым делом вам лично нужно понимать тот минимум или максимум который вы хотите получить от своего нового друга и помощника. Так получилось, что в этой статье описано использование практически всех бесплатных и доступных программ из открытых источников. Я настроил десяток-другой смартфонов и планшетов по просьбе близких и знакомых, поэтому буду стараться немного менять порядок настройки, так как многие ошибки понимал уже погодя, поэтому мой порядок настройки и объяснения могут показаться немного странноватыми, но они имеют под собой именно практическую составляющую.
1. Терминология, принцип работы устройств на Android, установка языка системы.
Карту памяти нужно покупать качественную и с хорошим быстродействием
Скрытый текст
Оперативная память
Внутренняя память
sdcard
права root
утилита
девайс
рабочий стол
виджет
приложение
официальные клиенты
месенджеры
термины в этом пункте и по тексту статьи выделены наклонным шрифтом.
2.
Получения прав root(необязательный к выполнению пункт).
Желательно снять некие ограничения для устройства, а именно получить права root
. Особо можно не спешить и смело отложить этот пункт на будущее. Хотя честно вам признаюсь, прежде это вообще был последний пункт для меня. Почему же поднят вопрос о нём именно сейчас? Рано или поздно, несмотря на то, что у вас может быть мощнейшее многоядерное устройство с кучей памяти вы всё-равно столкнетесь с нехваткой ресурсов. Именно для оптимизации, чистки и возможности переноса приложений из оперативной памяти
прежде всего и нужны эти самые права root, которые являются снятием ограничений от производителя, дающие доступ ко всем скрытым разделам и функциям вашего устройства. Если вам немного непонятно о чём здесь разговор то не отчаивайтесь а просто устанавливайте программу Kingo
23,68МБ
84 Количество загрузок:
на свой компьютер, подключайте ваше Андроид-устройство и нажимайте кнопочки согласно инструкций на экране. Проверено на довольно редких девайсах и всё-равно программа умудряется корректно получать права root.
Коль мы успешно получили то чего хотели, предлагаю сразу тогда установить нужные программы для чего всё и затевалось. Ничего скачивать ниоткуда не нужно, всё скачиваем напрямую на устройство из Play Market
(подробнее в п.4.).
3.
Подключение интернет и строка состояния (область уведомлений).
Мы не сможем ничего сделать пока не подключим устройство к интернету. Для этого у нас существует несколько возможностей:
3.1. Самый простой вариант это с помощью Wi-Fi
. Для этого заходим в известные вам "Программы" и ищем там ярлык с "шестерёнкой" который называется "Настройки
", иногда он размещается прямо на рабочем столе (или как его иногда называют "первом экране").
Попав в настройки выбираем пункт Wi-Fi и видим все доступные сети. Выбираем вашу сеть, нажимаем, вводим пароль и ждём соединения. Индикатором соединение будет маленький символ со стрелочками в обе стороны в самой верхней части экрана, которая называется строка состояния или область уведомлений
.
3.2. Подключив ваше устройство к компьютеру который уже имеет соединение с интернет Вы автоматически получите интернет на вашем устройстве. Просто ничего не нужно будет делать, только соединить кабелем устройство с компьютером и выбрать режим.
Выше упоминалась зона уведомлений. Нужно понимать как ею пользоваться и для чего она существует. Это полоска вверху экрана, где видны уведомление силы сигнала телефона, там видны конвертики обозначающие поступление новых смс или почты, возможность подключения к сетям Wi-Fi и многое другое. Иными словами - ваше устройство общается с вами с помощью этой маленькой полоски вверху экрана, информирует обо всём важном. Выглядит приблизительно таким образом. Для того, чтоб увидеть все уведомления подробнее вам нужно нажать пальцем на этой полоске и удерживая палец уверенно "потянуть" ее вниз, как будто закрываете горизонтальную шторку.
3.3. Если ваше устройство имеет возможность использования мобильной связи, тогда можно вставить сим-карту и получить мобильный интернет на самом устройстве. Особо не разгуляешься, но для активации аккаута, установки мелких приложений и использования уже установленных программ - вполне достаточно.
4.
Аккаунт google
. У нас присутствует интернет соединение на устройстве, но теперь нам нужен еще и аккаунт google
. Что это такое и зачем нужно? Проще говоря вам нужен почтовый ящик от компании google. Для вас он будет теперь не только простым e-mail, там будут храниться ваши резервные копии установленных настроек программ, контактов и прочей полезной информации. Если он у вас уже присутсвует тогда надобно зайти в раздел "Настройки", как и в предыдущем п.2. и выбрать там пункт "Учетные записи
", ввести там адрес вашей электронной почты от google и ваш пароль. Если у вас её нет, то вы можете зарегистрироваться перейдя по ссылке https://mail.google.com/mail/
После того как вы привяжете к вашему устройству почту google, которую вы сразу же сможете получать на устройство, "подтянутся" и другие полезные сервисы от google. Еще раз хочу отдельно выделить, что дубли ваших контактов теперь будут храниться на удалённых серверах google и в любой точке земного шара вы теперь сможете получить доступ к своим контактам или восстановить их в случае утери устройства. Также вы сможете объединять контакты и записи календаря между разными устройствами на платформе Андроид.
5.
Работа с Play Market (GooglePlay), вкладка программ и их удаление.
Play Market, ярлык которого есть в вашем девайсе в разделе "Программы" в которые можно попасть нажав кнопку Вы попадаете во вкладку программы, где сохраняются все ваши программы и именно из этой вкладки их можно в последующем удалять.
В программах выбираете ярлык Play Market
и видите такую картинку
Нажимаете иконку увеличительного стекла и вводите название искомой програмы. Когда она найдена нажимаете кнопку установить. После установки на рабочем столе появляется ярлык установленной программы, а она сам появляется в списке программ в который вы можете попасть как описано выше. Ярлык программы из рабочего стола вы можете удалить без ущерба для самой программы, для этого нажмите пальцем на нём и удерживайте, пока вверху экрана не появится изображение крестика или корзинки с надписью "удалить", после этого тащите удаляемый ярлык пальцем по экрану на появившийся крестик. Перетащив, отпускайте палец и ярлык будет удалён. Таким самим способом можно удалять целиком и программы, только делать это нужно уже во вкладке "Программы".
Давайте ещё раз отдельно выделим алгоритм поиска программ в Play Market , так как эту процедуру будем повторять множество раз.
И так:
Рабочий стол --> кнопка Программы --> ярлык Play Market --> кнопка Поиск --> название программы
(!)
Ниже будут приведены названия программ, как они отображаются в Play Market, если вы используете ноутбук или компьютер для изучения этой статьи и на устройстве вводите названия вручную. Если же вы просматриваете с помощью вашего устройства, то нажимая на названии программы вы автоматически будете попадать в Play Market так как за названиями закреплены ссылки.
6. Программы для настройки, защиты и оптимизации системы.
6.1. Антивирус для Андроид, к сожалению, это уже первоочередная необходимость, так как вирусов, вредоносных программ, рекламных программ (гадость ещё та, тяжело даже удалить потом) развелось превеликое множество и защита критически необходима. Я использую AntiVirus Security - Free от AVG Mobile. Кроме защиты от вышеперечисленных угроз есть ещё защита от кражи (так называемая anti theft защита), можно удалённо заблокировать устройство с помощью смс. Смотрите в меню программы, там всё очень просто, только не забудьте пароль от устройства, который сами и установите, иначе потеряете все данные и настройки.
6.2. Дальше устанавливаем программу Advanced Task Manager
6.3. Теперь очередь за Clean Master .
Тоже очень полезная утилита (программа для работы с настройками и всей системой, т.е. "технический работник" вашего устройства). Очень хорошо очищает от мусора и ненужных файлов в системе, а также напоминает про возможность перемещения программ из памяти устройства на sd карту. Для этого в настройках программы найдите и выберите пункт "напоминание о возможности переноса на sdcard" (очень полезная настройка, чтоб потом вручную не переносить). Ещё на рабочем столе появляется ярлык дающий возможность очистить устройство в одно нажатие (один клик) Называется он "Касание быстродействия". Используйте эту возможность и не дожидаясь засорения системы хотя-бы один раз в месяц.
Из-за следующих двух пунктов мы проделывали п.1. с получением прав root. Эти две утилиты помогают переносить программы из памяти устройства на sdcard
6.4. AppAdmin - поможет работать со всеми приложениями, можно группами или с конкретным приложением. Помогает корректно удалять приложения, делать отдельные бекапы, да и просто информирует о состоянии приложений.
6.5. Link2SD - именно этой утилитой переносил приложения из внутренней памяти на sdcard. После запуска вы увидите список всех приложений, если приложение уже установлено на карте памяти то его поле жёлтым цветом написано на
, если же приложение во внутренней памяти, то подобная надпись отсутствует. Нажимаем на приложение в списке, после этого открывается подробная информация о нём и кнопка переместить
на
Если во время установки любого приложения утилита из п.6.3. не предложила перенести приложение на sdcard, тогда есть смысл воспользоваться Link2SD. Нужно помнить, что не все приложения целесообразно переносить на sdcard, особенно если приложение отображается в виде виджета, что значит, что оно постоянно обменивается информацией с рабочим столом и любой сбой или "заминка" в таком обмене из-за того, что приложение и виджет физически находятся в разных сегментах памяти, может привести к сбоям или нестабильности работы системы. Существуют приложения которые система всё-равно не даст перенести на sdcard, даже если вы получили права root, тогда лучше и не пытаться этого сделать, благо таких приложений совсем единицы.
6.6. Проводник обязательно нужен. Устанавливайте - ES проводник . Удобство проводников для Андроид, лично для меня, всегда было сомнительным, но этот один из лучших, открывает архивы и видит разделы, которые открылись после получения root прав.
6.7. Дополнительный архиватор всё-равно не помешает - архиватор Unrar .
6.8. Установите пакет для работы с офисными программами - Kingsoft Office и OpenDocument Reader
6.9.
Все программы после установки автоматически "кидают" свои ярлыки на рабочий стол, пока их не трогаем, а что с ними делать рассмотрим в следующем пункте.
7.
Виджеты и настройка рабочего стола. Погода, яркость, часы, календарь и прочее.
Ещё раз напоминаю - виджеты не стоит переносить на sdcard.
7.1. Часы с секундами - достаточно редкое приложений. Сложилось впечатление, что все вокруг живут без секунд. Путём долгого поиска, испытаний и отсеивания всякого хлама, остановился на виджете - Seconds Clock
Не совсем то чего хотелось бы, но приемлемый вариант.
7.2. Погодных приложений существует несметное количество, всё дело в том как вы хотите видеть эту погоду у себя на рабочем столе. Обычно полезным будет индикация погоды в том месте в котором вы сейчас находитесь
7.3. Календарь
7.4. Баланс счёта мобильного оператора на рабочий стол. Можно попытаться использовать приложение piBalance , компактное, простое и не давящее обилием ненужных функций. Если же приложение не поддерживает вашего оператора, тогда попытайтесь внести вручную код проверки баланса в приложении - Balance Check (обычно это *100#), но виджет для него отсутствует. Существуют аналоги и с виджетом, но слишком сложно настраиваются и требуют много прав доступа(может пострадать безопасность устройства в целом).
8.
Видеосвязь Skype, безопасная голосовая связь.
8.1. Без скайпа уже никуда - Skype . Правда есть небольшой недостаток - программа не запускается автоматически. Решить его можно с помощью установки небольшого дополнения - Autorun for Skype (не стоит перемещать на sdcard).
8.2. Для делового общения очень полезным будет Viber . Общаться можно и голосом(как по Скайпу, но без видео), так и обмениваясь сообщениями. Говорят, что пока он абсолютно конфиденциален, его не прослушивают и никто из "врагов" ваших сообщений прочесть не сможет. А история переписки, при надобности, стирается очень быстро. Аккаунт привязывается к вашему существующему номеру телефона, поэтому вы будете очень удивлены сколько там ваших друзей. Также у вас будет увлекательное занятие, постоянно наблюдать, как кто-то из вашей телефонной книги добавляется в число пользователей Viber.
9
. Интернет браузеры - программы для пользования интернетом.
Для просмотра сайтов в интернете используется специальный тип программ под названием браузеры. Стандартный браузер присутствует в любом устройстве. Он абсолютно жизнеспособен, но все же рекомендую установить Chrome , Opera Mini и UC Browser . Резонный вопрос зачем? Chrome предлагаю считать главным браузером, так как родной обычно бывает строго привязан к рекламе бренда производителя и является модифицированным Chrome. Мне кажется лучше устанавливать чистый Chrome, который имеет неплохое быстродействие и интеграцию со всеми продуктами google. Opera Mini неплохо будет управляться в случаях когда плохая скорость интернет соединения, а UC Browser имеет функцию встроенного флеш и вы вряд-ли столкнётесь с проблемой невозможности воспроизведения интернет видео, почти как в обычном браузере.
10. Социальные сети.
Все крупные социальные сети уже выпустили и постоянно улучшают свои официальные клиенты
. Это программы которые намного упрощают работу с социальными сетями. Вы сможете легко отсылать сообщения, просматривать новостную ленту, загружать информацию и делать всё то что вы привыкли и что вам нужно от социальных сетей. Все сообщения будут приходить автоматически, как смс, в режиме реального времени.
Вконтакте
Одноклассники
Facebook
Это официальные клиенты. Существуют и альтернативные, неофициальные мессенджеры
, которые могут предложить вам "всё в одном" и прочие удобства, но пользователи все же предпочитают официальные версии. Считается, что они безопаснее и работаю корректнее.
11.
Аудио, видео, интернет телевидение, ваше устройство как мультимедийный плеер для домашнего телевизора, торренты.
bhhh
VLC
GPlayer
iMediaShare - очень и очень полезная утилита если у вас телевизор с Wi-Fi. После её установки надобность вставляния флешек в телевизор, кабельного соединения или любого рода медиаплеера, просто отпадает. Теперь всё в вашем устройстве и соединение с телевизором происходит по Wi-Fi до безобразия просто. Скачиваете контент на устройство, запускаете приложение, выбираете файл для трансляции, выбираете телевизор в зоне действия(ищется автоматически), нажимаете пуск и наслаждаетесь просмотром. Причём управление привычно осуществляете с пульта вашего телевизора или девайса, если так больше нравится.
Crystal TV
SPB TV
Shazam
12
. Навигация на Android.
Карты.
Отдельная наука на любом устройстве и под управлением любой ОС.
12.1. На вашем устройстве предустановлены карты от google - Google Maps . Они абсолютно пригодны и полезны для использования, с ними удобно планировать маршруты, просматривать окрестности. Они постоянно требуют подключения к интернету. Поэтому будьте особо внимательны в роуминге. (!)
Лично знаю человека, которому путешествие по Европе с такими картами обошлось 10.000$ на корпоративном телефоне, где не было ограничений по использованию средств. Чтоб защитить себя от подобных неожиданностей - воспользуйтесь советом из п.15.3.
Для постоянного использования и без риска потери средств в роуминге, при наличии чипа GPS (проверьте в инструкции есть ли такой в вашем устройстве), обычно используется полноценные навигационные программы: - неплохая читалка PDF и DJVU. - заметки с возможностью синхронизации с аккаунтом google.
15.5. AnTreNotes - древовидные заметки
15.6. Devicemanager - очень полезная штука если потеряли телефон.
Существует ещё такое направление как игры, но это уже по вашему личному вкусу. Пользоваться Play Market вы уже умеете а найти там можно всё что угодно. Только не забывайте удалять, то что сразу не подошло - держите систему в чистоте и порядке!
Удачи и приятного использования ваших устройств!
). Но я сам использовал android эпизодически. И лишь став недавно обладателем телефона на базе android, могу теперь начать рассказывать про эту операционную систему.
Сразу скажу, что система мне понравилась. В отличии от i-устройств, где без jailbreak пользователь не может сделать практически ничего, здесь нет таких жестких ограничений. Что, правда, приводит и к некоторой ответственности пользователя за свои действия. Итак, обо всем по-порядку.
Жесты на андроиде
Android обычно ставится на телефоны с сенсорным экраном. Поэтому вы, скорей всего, будете запускать программы и звонить нажимая прямо на экран. Рассказывать здесь особо не о чем, единственно что, стоит отметить (это не все сразу обнаруживают), что если провести пальцем от верхнего края экрана вниз, откроется окно в котором можно просматривать уведомления и включать-отключать wifi, bluetooth, gps и автоповорот экрана. Bluetooth рекомендую сразу отключить, от съедает много энергии, но об этом позже.
Что еще удобно, у вас, скорей всего, будет на андроиде работать жест двумя пальцами, приближающимися или удаляющимися друг от друга. Например, это может быть использована для изменения масштаба карт.
Установка приложений на андроид
Если в IPad есть Apple Store, то на Андроидах есть Google Play. Запустив его из настроек, можно искать приложения для установки - их там много. Что я порекомендовал бы установить для начала:
- Yandex Maps : очень удобное приложение с картами мира; кстати, не рекомендую ставить Yandex Navigator (это отдельное приложение) - оно пожирает аккумулятор за считанные минуты;
- Qr Droid : считыватель qr-кодов (кстати, если вам нужно сгенерировать qr код онлайн , попробуйте тот, что вы найдете по ссылке);
- Skype : . Что удобно, после установки Скайпа появится интересная функциональность. Любой звонок телефон будет предлагать совершать как обычным образом, так и через Скайп. Последнее может быть приятно если, например, у вас есть доступ к Wi-Fi, и обычные звонки для вас дорогие, например, в роуминге;
- Bubble : пузырек, уровень, можете не покупать аналогичный инструмент;
- Screen filter : очень эффективно понижает энергопотребление экрана;
- Dr Web. Light : антивирус;
- Фонарик : позволяет использовать вспышку камеры вашего телефона как фонарик.
Если же вы авторизуетесь на android своим профилем Google (приложения - настройки - учетные записи и синхронизация - добавить), то сможете устанавливать приложения еще одним интересным способом. Откройте сайт https://play.google.com/store , авторизуйтесь тем же профилем Google. После этого вы сможете найти нужное вам приложение и нажать кнопку установить. Компьютер сообщит, что в ближайшее время программа будет установлена на телефон, и так и произойдет!
Вообще говоря, телефон очень сильно интегрирован с сервисами Google, но это тема для отдельной статьи.
Еще один момент, вы можете ставить приложения не только из Google Play. Это, конечно, повышает риски, так что думайте, что устанавливайте. Чтобы разрешить сторонние источники, зайдите в приложения - настройки - безопасность и поставьте галочку на "неизвестные источники".
Энергосбережение андроида
Хорошо известно, что у телефонов на базе андроид есть проблемы с энергосбережением батарейка садится очень быстро. Наша инструкция должна помочь вам хоть немного ослабить эти проблемы на андроиде. Во-первых, чтобы продлить время работы батарейки, нужно, конечно, первые циклы зарядки - разрядки выполнить полностью. Кроме того, в андроиде есть удобная функциональность по анализу того, на что расходуется батарейка. Если вы зайдете в меню приложения - настройки - батарея, то увидите, как в процентных долях расписан расход аккумулятора с момента последней зарядке. Не удивлюсь, если на первом месте будет экран - подсветка экрана. Чтобы меньше тратить на подсветку, можете, конечно, выключить ее полностью, но также есть возможность, например, использовать упомянутый выше screen filter.
Конечно же, отключайте WiFi и bluetooth, когда они вам не нужны.
И еще. Есть много программ, помогающих уменьшить расход батарейки. На самом деле, они просто убивают некоторые процессы. Не факт, что от этого есть большая польза - если доля расхода на эти процессы мала, то вы ничего и не выиграете.
Кроме того, имеются так называемые режимы энергосбережения - польза от них также сомнительна. Их суть состоит в том, что когда уровень заряда аккумулятора падает ниже заданного, они отключают подсветку и некоторые другие функции. Но я лично сам предпочитаю контролировать, что и когда отключать.
Вирусы на андроиде
Стоит сказать несколько слов про вирусы на андроиде. Они есть, и обычно предлагаются под видом полезных программ или обновлений, которые нужно установить. Причем либеральность Google Play приводит к тому, что вредные программы находятся и там. Поэтому рекомендую сделать следующее:
- Установите антивирус. Я перепробовал несколько и остановился на бесплатном Dr Web;
- Устанавливая программу, посматривайте список ее разрешение. Неограниченные звонки или отправка sms должны вас предостеречь;
- Некоторые программы сами по себе безвредны, но имитируют системные сообщения о необходимости что-то запустить или обновить. Крайне осторожно относитесь к таким сообщениям; если вы столкнулись с такой программой, удалите ее.
Надеюсь, что эта инструкция поможет вам с освоением андроида. Если есть вопросы, пишите. А я буду собирать материал для следующей статьи.
Вконтакте
Одноклассники
Перейдём теперь к основным настройкам устройства. Открываем Настройки и будем настраивать Android’фон «под себя».
Начнём с настройки звука. Заходим в пункт Звук и уже здесь можно будет настроить звуковые эффекты, издаваемые устройством, под любой вкус.
Начнём с пункта Громкость.

В этом пункте вы обнаружите 4 стандартных уровня настройки громкости для 4 видов (процессов): мультимедиа, звонка, рингтона и будильника. Громкость звонка вы настраиваете непосредственно в момент вызова. Громкость для будильника лучше поставить сразу на максимум, но вкупе с режимом возрастания звука. В настройках громкости для рингтона вы сможете выставить громкость и звуки при происходящих системных событиях: приход SMS, уведомление и прочих. Громкость мультимедиа выставляется в каждом конкретном случае: при просмотре фильма или музыки, во время игры. Во многих Android’фонах есть дополнительные функции у стандартной клавиши питания или кнопки в Панели , нажатие на которые вызывает меню быстрого перехода в «тихий» режим или в режим вибро.
Так же в меню Звук вы сможете на звонок, мелодии или звуки на системные события. Задать режим «Тихих часов» когда вас смогут побеспокоить только звонки и , а все уведомления пойдут без звука.
Теперь перейдём к настройке экрана Android’фона.
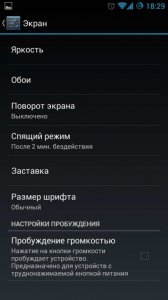
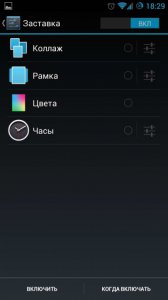
Заходим в пункт Экран и приступаем к настройке экрана путём установки уровня яркости либо автоматического его определения (при условии что ваше устройство имеет датчик освещённости); включаем автоматический поворот экрана; устанавливаем обои; настраиваем спящий режим; выставляем размеры и вид шрифтов, используемых для отображения информации на экране; настраиваем заставку на экране (доступно для устройств с 4.2+).
Переходим к пункту Память.
![]()

В этом пункте вам будет доступна информация о том, сколько и чем именно занята память устройства: внутренняя память, и внешний USB-накопитель. Вся информация представлена в виде графика-диаграммы, с разделением цветами по типу содержимого памяти. Вы можете определить, сколько памяти занимают фильмы, приложения, изображения и т.д. Здесь же вы сможете и удалить всё, на ваш взгляд, лишнее из памяти устройства, в том числе и кэш-файлы приложений.
Как максимум в этом пункте вы сможете отформатировать память.
Пункт Батарея.

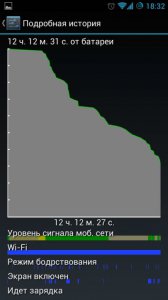
Зайдя в этот пункт, вы увидите график потребления заряда батареи устройства и количество оставшегося заряда в процентах, а так же время до полной разрядки устройства при текущем режиме потребления энергии.
Естественно, вашему вниманию будут представлены самые энергоёмкие элементы, части устройства, службы и приложения. Рассчитывается процент потреблённой энергии приложением или службой так: если, к примеру, остаток энергии аккумулятора равен 35%, а экран потребил 45%, то это значит, что из всей потреблённой энергии в 65% (100% (полный заряд) – 35% (остаток)) экран забрал 45%. Точно так же касательно всех остальных значений потребления энергии приложениями и службами.
Теперь, глядя на график и на список, вы сможете определить, когда и кто именно «забирает» энергию и, при ненадобности, отключить эту службу или приложение.
Перейдём к пункту Приложения.
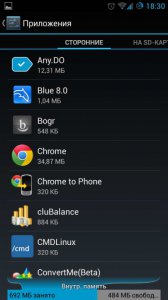


В этом пункте вы сможете сделать с установленными на устройство приложениями всё, что захотите. Именно в этом пункте происходит остановка, удаление приложения или его файлов кэша, «заморозка» приложений Системы. В большинстве случаев все приложения распределены по четырём вкладкам:
Сторонние, На SD-карте, Все, Работающие.
Выбрав какое-либо приложение из списка, вы сможете сделать следующие действия над ним:
Удалить приложение;
- Остановить работу приложения (будут завершены все процессы, связанные с данным приложением);
- Стереть данные (будут удалены все данные приложения до состояния первого запуска);
- Очистить кэш (будут удалены кэш-файлы приложения с сохранением всех настроек и данных).
В некоторых моделях Android’фонов и с некоторыми приложениями, вам будут доступны дополнительные действия над приложениями:
Переместить на SD-карту;
- Перенести на телефон;
- Удалить настройки по умолчанию.
Что касается последнего пункта, то это действие следует выполнять для смены приложения, которое вы определили как приложение по умолчанию на стандартное (предустановленное приложение).
Все ненужные предустановленные приложения вы сможете отключить, перейдя на вкладку Всё. Перейдя в эту вкладку выбираете ненужное более вам приложение и нажимаете на кнопку Отключить. Следует быть осторожнее с использованием этой функции – вы можете случайно отключить системный процесс.
Конечно же, вы сможете «включить» приложение обратно, пройдя в эту вкладку и нажав на Включить.
Пункт Аккаунты.

В этом пункте вы сможете синхронизировать ваше устройство со всеми вашими аккаунтами в любых социальных сетях, «облачных» хранилищах и прочих сетевых сервисах.
В самом начале вам будут доступны только аккаунты Google, с которыми вы сможете синхронизировать контакты, календарь, почту, приложения, задачи и создавать всех настроек устройства. Нажимая на соответствующую запись, вы сможете настроить синхронизацию и резервное копирование: какие именно настройки и данные вы намерены сохранять, а так же частоту этих резервных копирований.
Новые аккаунты, доступные для синхронизации, будут становиться доступными вам по мере установки приложений-клиентов сервисов или социальных сетей. К примеру, после установки Skype, вы сможете синхронизировать аккаунт Skype с уже существующими у вас, добавив или изменив учётную запись в остальных аккаунтах, создав связь между ними таким образом.
