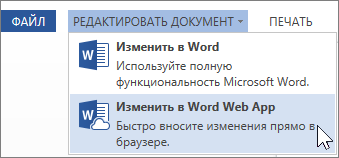08.03.2017
В офисный пакет от Microsoft входит специальная программа для работы с текстом – Word. Ее функционал позволяет выполнять практически любые манипуляции с текстовой информацией. Одной из самых востребованных версий является комплект 2010 года, который до сих пор использует более половины пользователей пакета Office по всему СНГ.
В ней можно легко настроить нумерацию страниц. Однако большинство пользователей сталкиваются с проблемой, если нужно начинать отсчёт с 3 страницы документа. Сделать нумерацию такого типа действительно непросто для среднестатистического пользователя.
Процесс нумерации
Чтобы правильно пронумеровать страницы в Ворде, начиная с 3-ей (и далее) нужно действовать согласно данной инструкции:
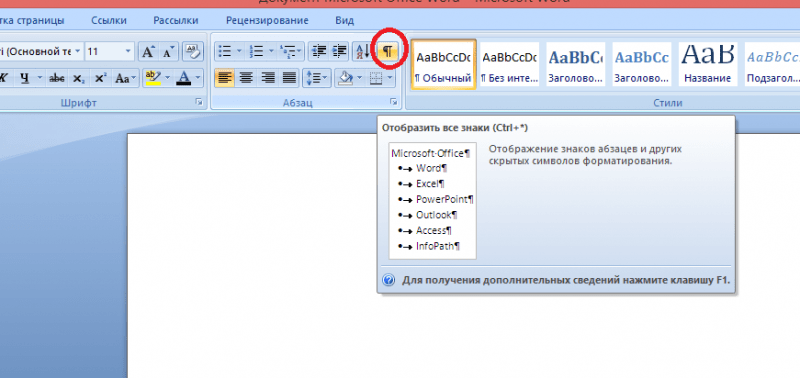
Если вы проделали все в соответствии с инструкцией, то нумерация начнётся с 3-ей страницы. Для того, чтобы поменять порядковый номер страницы (по умолчанию будет стоять 3-й номер), нужно войти во вкладку “Вставка” , затем нажать на “Номер страницы” . В выпавшем меню найти параметр “Формат номеров страницы” , после чего откроется новое окно, где в поле “Начать с” задайте нужное число.
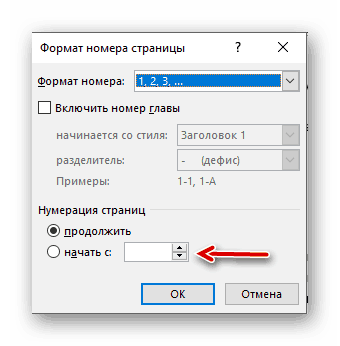
Начать нумерацию страниц в Ворде 2010 года может быть сложно на первый взгляд, но если делать всё в соответствии с шагами инструкции, у вас точно получится правильная нумерация.
Нумерация страниц – одна из самых распространенных задач, из тех, с которыми сталкиваются пользователи при создании текстовых документов. Как правило, обычная нумерация страниц не вызывает трудностей. Но, если перед пользователем встает необходимость пронумеровать страницы в Word со 2 страницы, то это очень часто вызывает проблемы. В этой статье мы расскажем о том, как можно решить эту задачу в текстовом редакторе Word 2007, 2010, 2013 или 2016.
Шаг № 1. Делаем обычную нумерацию страниц.
Для того чтобы пронумеровать страницы В Ворде со 2 страницы нужно сначала сделать обычную нумерацию страниц. Для этого перейдите на вкладку «Вставка» и нажмите там на кнопку «Нумерация страниц».
После этого появится меню с несколькими вариантами размещения нумерации страницы. В этом меню нужно выбрать подходящий вам вариант нумерации. Например, вы можете выбрать размещение нумерации вверху слева, вверху по центру, вверху справа и т.д.
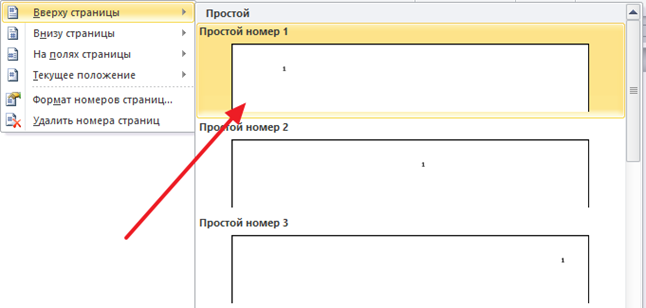
После выбора места размещения нумерации на страницах документа появятся номера страниц. А значит можно приступать к следующему шагу.
Шаг № 2. Отключаем отображение номера первой страницы.
Теперь, для того чтобы пронумеровать страницы в Ворде со 2 страницы вам необходимо отключить отображение номера страницы на первой странице документа. Чтобы сделать это перейдите на вкладку «Разметка страницы» и нажмите на небольшую кнопку справа от надписи «Параметры страницы».
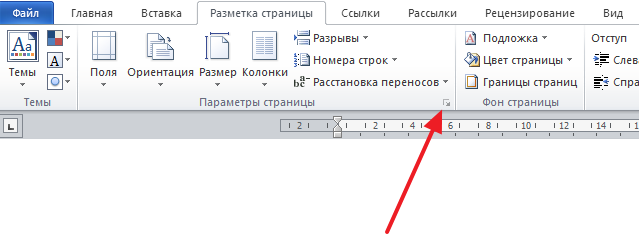
Таким образом вы откроете окно с настройками параметров страницы. В этом окне нужно включить функцию «Различать колонтитулы первой страницы» и сохранить настройки нажатием на кнопку «Ok».
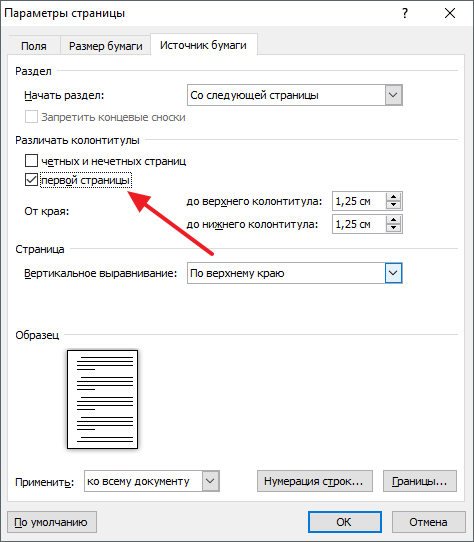
В результате номер страницы исчезнет с первой страницы вашего документа, а вторая страница получит номер 2. Если такой вариант нумерации страниц со 2 страницы вас устраивает, то на этом можно закончить. Если же вам нужно, чтобы 2 страница получила номер 1, то выполните следующий шаг.
Шаг № 3. Начинаем нумерацию страниц с нуля.
Большинство пользователей, которым нужно пронумеровать страницы в Ворде со 2 страницы, хотят, чтобы 2 страница документа имела номер 1. К счастью, реализовать такой вариант нумерации достаточно просто. Для этого вам нужно перейти на вкладку «Вставка», нажать на кнопку «Номер страницы» и выбрать пункт меню «Формат номеров страниц».
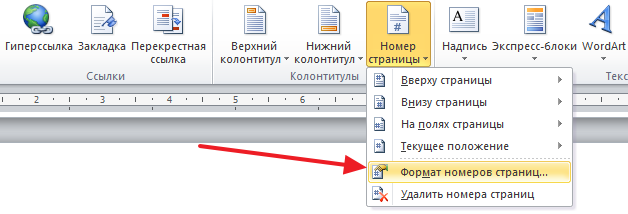
После этого на экране появится небольшое окно с настройками нумерации страниц. В этом окне нужно установить значение «0» для параметра «Начать с».
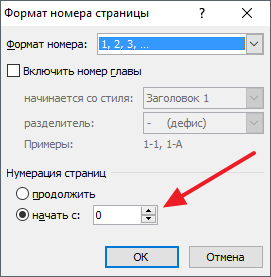
В результате первая страница получит номер «0», а вторая номер «1». Учитывая, что на первой странице номер не отображается, вы получите правильную , начиная со 2 страницы документа Word.
В процессе написания реферата, диплома или книги, все мы используем текстовый редактор документов Microsoft Word. Правильное оформление, как правило, должно включать в себя нумерацию страниц в документе. Многие, испытывают сложности и не знают, как пронумеровать страницы в Word, хотя сделать это довольно просто.
В этой статье подробно описывается, как нумеровать страницы в Ворде, выбрать расположение нумерации, формат, а также исключить нумерацию любой страницы документа.
Нумерация страниц в Word 2007, 2010, 2013 и 2016
Во всех версиях старше Word 2003, нумерация осуществляется одинаково. Скриншоты ниже представлены на примере Word 2017, но они подойдут и для более старых версий.
Для добавления нумерации в открытом документе перейдите на закладку «Вставка». В разделе «Колонтитулы» кликните пункт «Номер страницы» и выберите позицию нумерации. На скриншоте ниже я выбрал расположение в нижнем колонтитуле с размещением по центру.
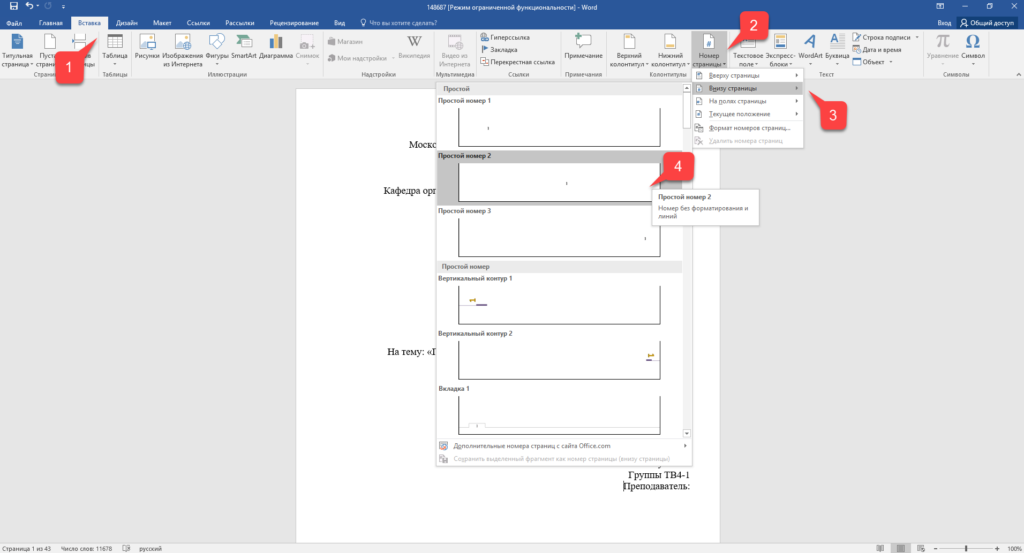
После этого действия в конце каждой страницы появится нумерация, а также отображение верхнего и нижнего колонтитула. Для того, чтобы закрыть отображение колонтитулов нажмите кнопку «Закрыть окно колонтитулов».
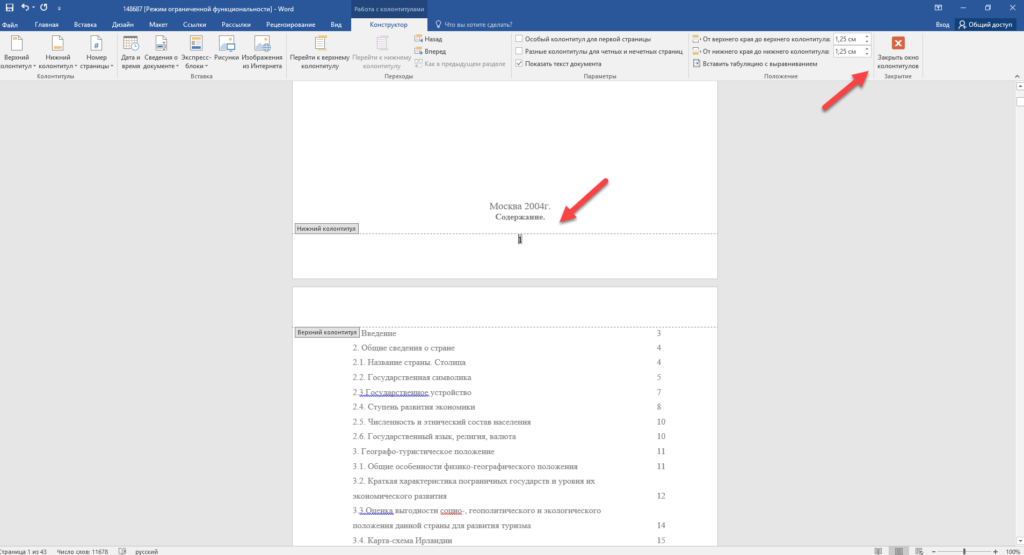
При желании, можно изменить формат нумерации, например, сделав цифры не арабскими, а римскими. Для этого опять зайдите в закладку «Вставка» и в пункте «Номера страниц» откройте «Формат номеров страниц».
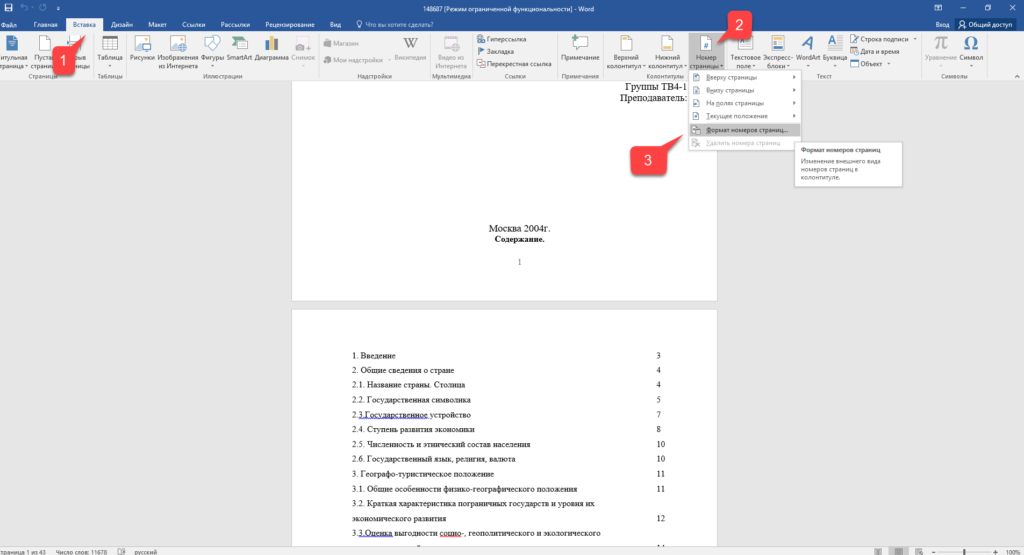
Здесь вы можете выбрать внешний вид, а также с какой цифры начнётся нумерация. Зачем это может потребоваться вы узнаете в следующем абзаце.
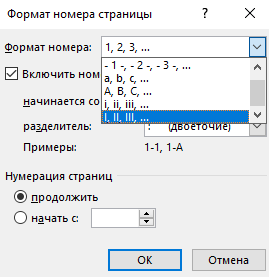
Убираем нумерацию с титульного листа
В большинстве учебных заведений одним из требований к оформлению документа значится отсутствие нумерации на титульном (первом) листе. Если просто включить нумерацию страниц, как было показано выше, то нумерация будет и на первом листе. Чтобы начинать нумерацию с первой страницы, но при этом не отображать её на титульном листе, необходимо сделать следующее.
Перейдите на закладку «Макет» и перейдите по ссылке «Параметры страницы», как представлено на картинке ниже.
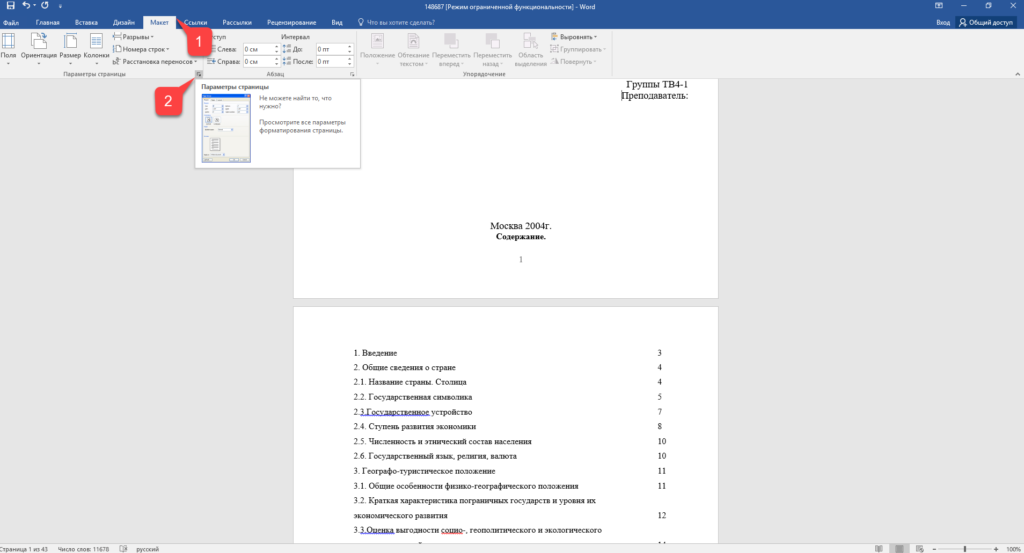
Перейдите на закладку «Источники бумаги» и поставьте галку «Различать колонтитулы первой страницы». После этого нажмите ОК.
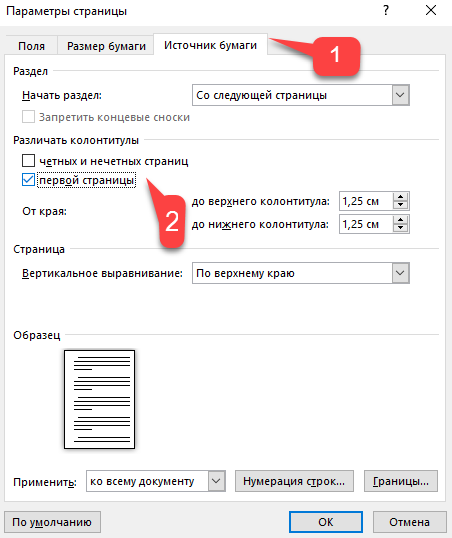
Теперь нумерация осуществляется, как и раньше, но на первой странице не отображается её номер, в нашем случае номер 1.
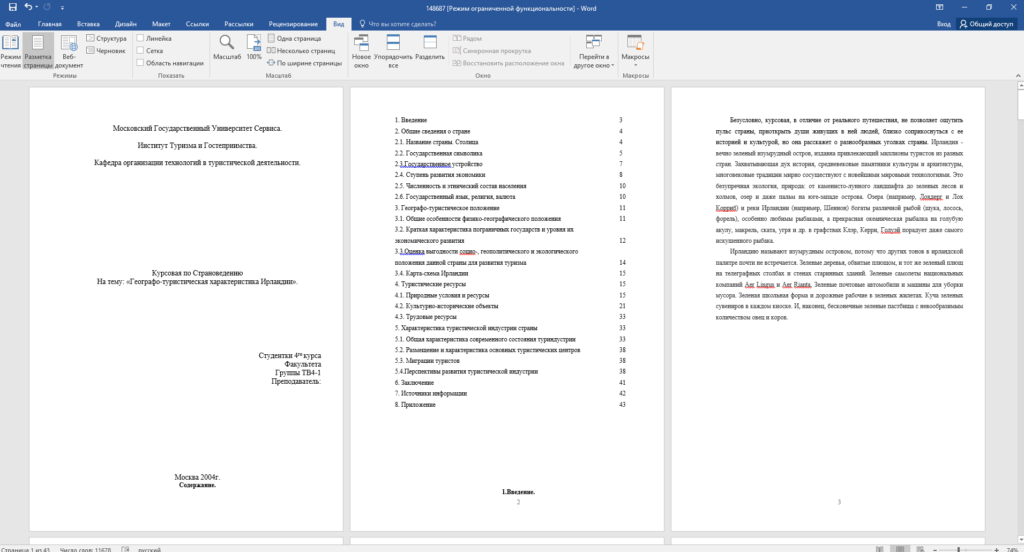
Когда требуется, чтобы нумерация не отображалась на первой странице (титульный лист), а на второй, чтобы она начиналась с цифры 1, необходимо в меню «Вставка» — «Номер страницы» — «Формат номера страницы» поставить нумерацию с 0. Таким образом первая страница будет с номером 0 без отображения, а вторая страница будет начинаться с номером 1, третья страница с цифрой 2 и так далее.
Нумерация с третьей страницы
Немного усложним задачу. Нам необходимо, чтобы нумерация была, но не отображалась на первой и второй странице. Ведь первая страница обычно является титульным листом, вторая может быть оглавлением, где также не требуется нумерация.
Для нумерации с третьей страницы потребуется сделать операцию под названием «Разрыв страницы». Для начала верните все настройки нумерации по умолчанию, если вы скрыли отображение нумерации на титульном листе. Предположим, что на данный момент у вас включена нумерация с первой страницы и на титульном листе отображается цифра 1, на второй странице цифра 2 и так далее.
Для удобства, включите отображение всех знаков в Word. Для этого на закладке «Главная» кликните по кнопке «Отображать все знаки».
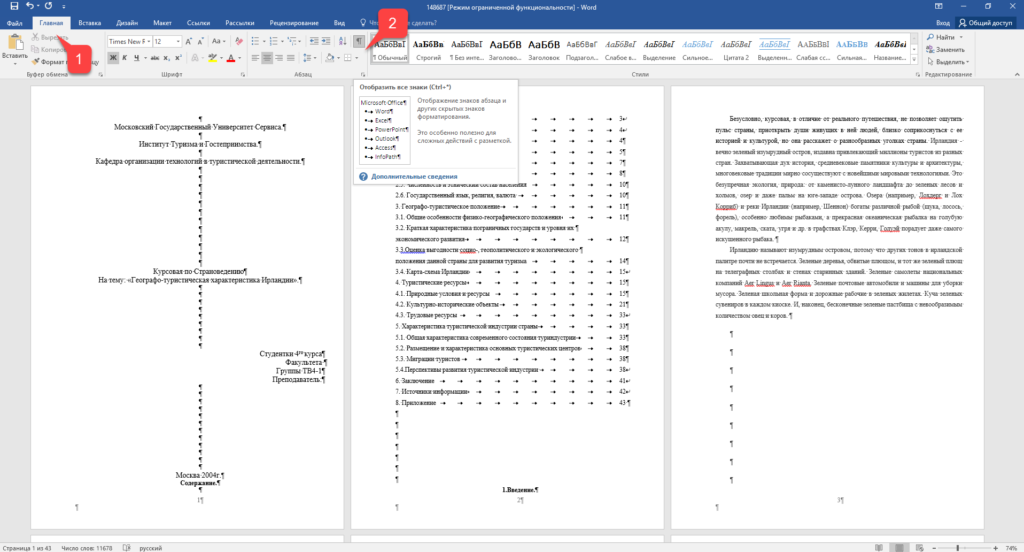
Теперь, когда у вас отображены все знаки в документы, включая пробелы и пустые строки, кликните левой кнопкой мыши на последний символ на первой странице документа. Потом на закладе «Макет» щёлкните «Разрывы» — «Следующая страница».
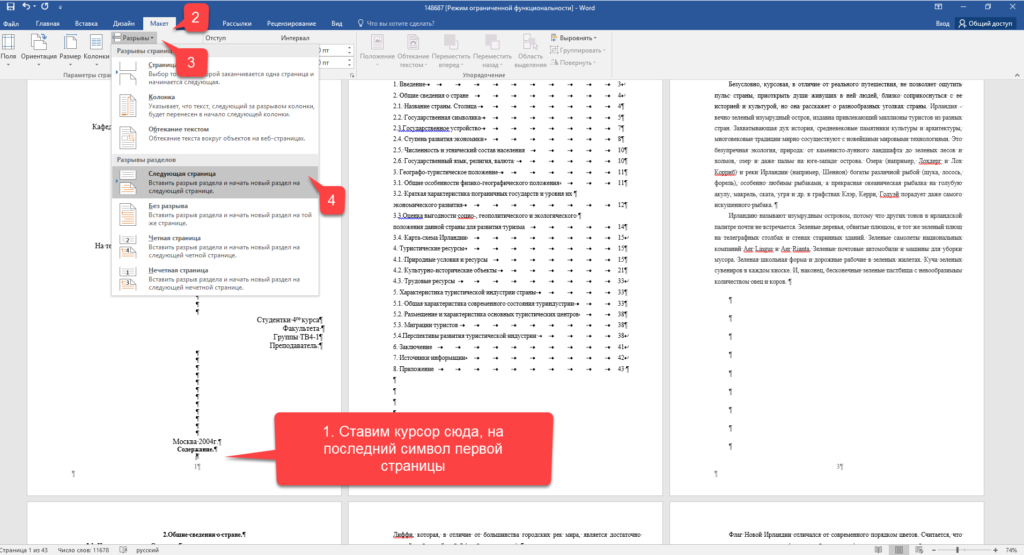
Проделайте такие же действия со второй страницей документа. Если вы всё сделали правильно, то включенная функция отображения всех символов покажет вам в конце первой и второй страницы линии разрывов. На картинке ниже они показаны красными стрелочками.
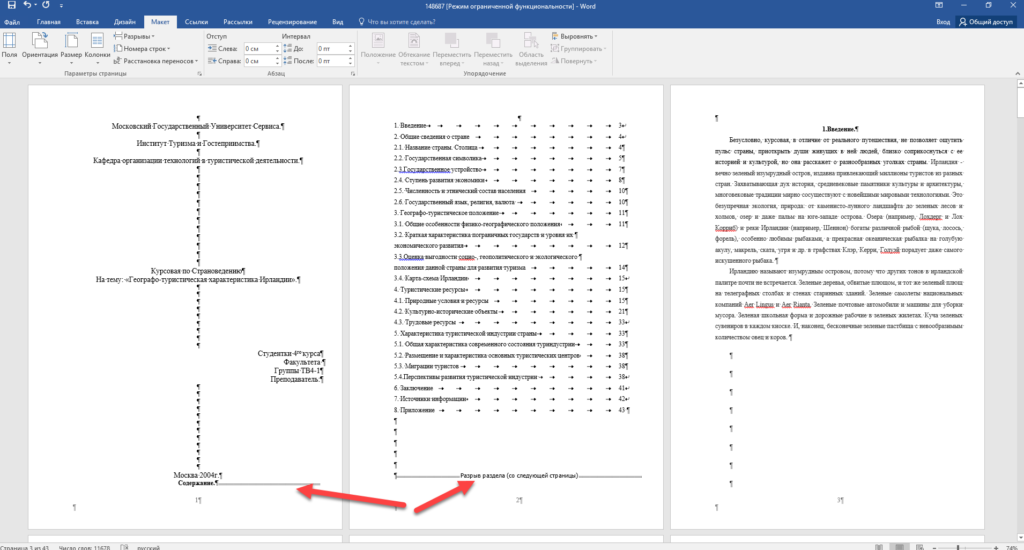
Сейчас третья страница пронумерована цифрой 1. Если хотите, чтобы она была пронумерована цифрой 3, то в меню «Вставка» — «Номер страницы» — «Формат номера страницы» установите значение «Начинать с 3».
Осталось только одна проблема, на первых двух страницах у нас отображаются номера страниц. Чтобы их убрать, выберите первую страницу, перейдите в закладку «Макет» — «Параметры страницы». Далее в закладке «Источник бумаги» проставьте галки рядом с пунктом «Различать колонтитулы первой страницы».
Проделайте такие же действия и на следующей странице вашего документа.
Таким образом мы смогли сделать так, чтобы на первых двух страницах нумерация не отображалась и начиналась с третьей, при чём с той цифры, которую мы захотим.
Кстати, данный способ с разрывом, позволяет начать нумерацию не только с третьей страницы, а абсолютно с любой.
Для удаления нумерации, два раза кликните на какой-нибудь номер страницы и нажмите клавишу DEL. Все номера будут удалены из документа.
Нумерация страниц в Word 2003
Остаётся ещё не мало людей, который используют устаревший Word 2003. В нём нумерация страниц делается немного в другом порядке, чем для более новых версий программы.
В открытом файле Word 2003 кликните в верхнем меню «Вставка» — «Номера страниц».

Задайте положение цифр (например, внизу страницы) и выравнивание (например справа). Убрав галку с пункта «Номер на первой странице» вы можете отключить нумерацию на титульном листе документа.

Нажмите на кнопку «Формат». Укажите формат нумерации (например, римские цифры), а также укажите, с какой цифры начинать нумерацию страниц.

После внесения изменений нажмите ОК и все страницы станут пронумерованными.
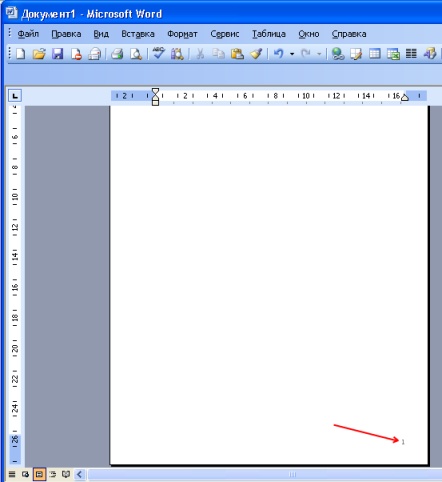
Для нумерации с третьей или любой другой страницы в Word 2003 для начала включите отображение всех символов. После этого наведите курсор на последний символ на первой странице и нажмите в горизонтальном меню «Вставка» — «Разрыв страницы». Сделайте то же самое и на второй. Отныне нумерация будет начинаться с третьей страницы.
Программа Microsoft Word или просто Ворд - одна из наиболее популярных программ среди пользователей. Благодаря большому количеству функций и простому интерфейсу Microsoft Word стал практически стандартом среди . Поэтому редко где можно встреть компьютер с операционной системой Windows, но без программы Ворд.
Одной из типичных задач, с которым сталкиваются пользователи во время работы с данной программой это нумерация страниц. Многие пользователи просто не могут найти эту функцию. В данной статье мы расскажем о том, как включить и настроить нумерацию страниц в Ворде.
Как включить нумерацию страниц в Word 2007, 2010 или 2013
Начиная с 2007 года, программа Word использует так называемый ленточный интерфейс. В этом интерфейсе все функции программы распределены по нескольким вкладкам. Функция «Нумерация страниц» находится на вкладке «Вставка».
Кликнув по кнопке «Нумерация страниц» вы увидите выпадающее меню, в котором можно выбрать расположение номеров . Например, нумерацию страниц можно расположить вверху страницы, внизу страницы или на полях. Для того чтобы добавить нумерацию страниц в Ворде выберите один из предложенных вариантов расположения.
Если вы хотите, чтобы нумерация страниц началась не с единицы, а другой цифры, то это можно указать в меню «Формат номеров страницы».
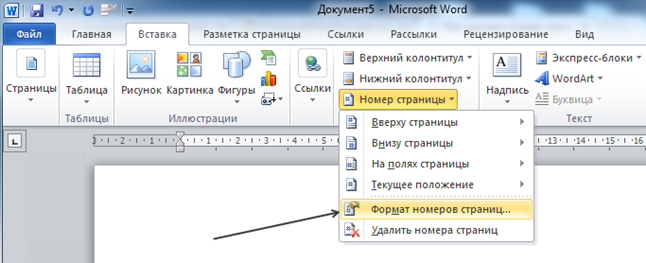
Откройте выпадающее меню «Номер страницы» и выберите пункт «Формат номеров страниц». В открывшемся окне нужно включить функцию «Начать» и указать цифру, с которой должна начинаться нумерация страниц в Ворде.

Нумерация страниц в Word 2007, 2010 или 2013 без титульного листа
Еще одной возможной проблемой при нумерации страниц является нумерация без титульного листа. Пользователи просто не знают, как отключить нумерацию страниц на первой странице документа.
Для того чтобы настроить нумерацию страниц без титульной страницы (первой страницы) вы должна сначала пронумеровать все страницы, так как это описано выше. После того как на всех страницах вашего документа появится номер нужно просто отключить отображение нумерации на первой странице.
Для этого перейдите на вкладку «Разметка страницы» и нажмите на небольшую кнопку справа от надписи «Параметры страницы».
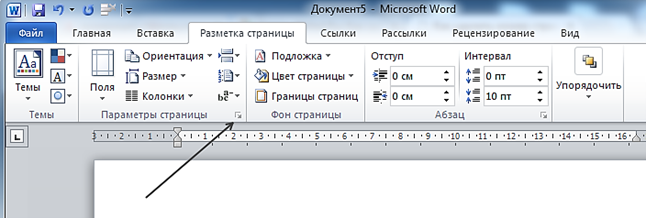
После этого перед вами должно открыться окно под названием «Параметры страницы». Здесь нужно установить галочку напротив функции «Размечать колонтитулы первой страницы». В результате нумерация страниц исчезнет с первой страницы вашего документа.
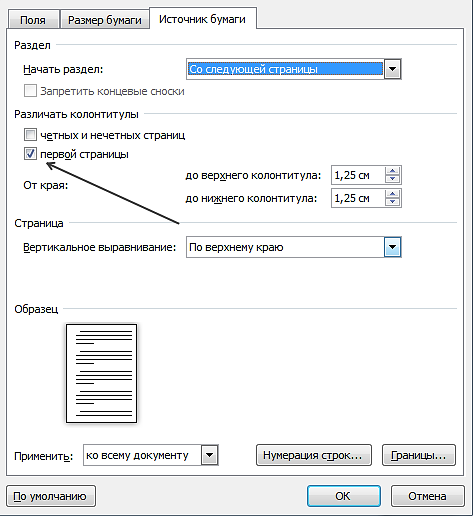
В статье « » вы можете узнать о том, как сделать первую страницу без номера, а вторую с номером «1».
Если в документе уже есть текст верхнего или нижнего колонтитула (например, боковой заголовок или название главы) и вы хотите добавить номера страниц, нужно . При попытке добавить номера страниц в существующий колонтитул с помощью кнопки Номер страницы на вкладке Вставка имеющийся текст будет заменен номерами страниц.
Если вы не используете текстовый колонтитул, узнайте, как быстро добавить номера страниц в документ из статьи Добавление номеров страниц в Word .
Примечание: Если вы используете браузер для редактирования документов в Word Online, см. раздел ниже в этой статье.
Добавление номеров страниц в существующий колонтитул с помощью экспресс-блоков
Совет: Может быть удобно видеть не только области верхнего и нижнего колонтитула, но и знаки форматирования в них. На вкладке Главная в группе Абзац нажмите кнопку Показать или скрыть (¶), чтобы отобразить знаки форматирования. Нажмите кнопку еще раз, чтобы отключить их.
Дополнительные сведения о выравнивании содержимого колонтитулов см. в статье Вставка табуляции с выравниванием .
Дополнительные сведения о кодах полей см. в статье Коды полей в Word .
Изменение внешнего вида и положения номера страницы
После добавления номеров страниц вы можете настроить их положение и внешний вид.
Выделите номер страницы в области колонтитула.
На вкладке Конструктор нажмите кнопку Вставить табуляцию с выравниванием и в разделе Выравнивание выберите другой параметр. Номер страницы может временно исчезнуть.
На вкладке Вставка в группе Колонтитулы выберите пункты Номер страницы > Текущее положение .
Выберите нужный стиль номера страницы из коллекции.
Примечание: Найдите подходящий стиль, прокрутив список стилей в коллекции. Вы можете выбрать простой номер или применить стиль Страница X из Y , чтобы использовать более точный формат (Страница 1 из 7 ). Поэкспериментируйте с разными вариантами и подберите стиль, который вам лучше всего подходит.
Вы также можете настроить внешний вид номера.
Выделите номер страницы и откройте диалоговое окно Шрифт , воспользовавшись вкладкой Главная или нажав клавиши CTRL+D. Измените семейство, начертание, размер или цвет шрифта.
Добавление номеров страниц в колонтитулы в Word Online