Привет! Есть у TP-Link такие популярные модели роутеров как: TL-WR841ND и TL-WR741ND. Они действительно пользуются большой популярностью, и установлены во многих домах и даже офисах. Ну и у многих возникает вопрос, как настроить их в качестве репитера. Умеют ли вообще роутеры TP-Link работать как репитеры? Сейчас мы в этом попробуем разобраться, и я расскажу как (или другую модель) настроить в качестве репитера.
Беспроводной ретранслятор, как указывает имя, повторяет или расширяет беспроводной сигнал, создаваемый маршрутизатором. Предприятия используют ретранслятор для расширения диапазона широковещательных сетей своих сетей, повышения уровня сигнала и включения устройств вне диапазона маршрутизатора для подключения к сети. Просмотрите документацию, прилагаемую к маршрутизатору, чтобы убедиться, что вы можете настроить ее с помощью этой процедуры. Подключите другой конец к компьютеру. Введите учетные данные администратора в поля Имя пользователя и Пароль.
Я просто взял для примера эти две модели, так как они самые популярные. На самом деле, практически все модели маршрутизаторов TP-Link не умеют работать в качестве репитеров (не знаю, как там сейчас с новыми устройствами) . У них просто нет такой возможности. Только точки доступа TP-Link поддерживают режим повторителя. Сейчас я имею введу работу в настоящем режиме повторителя Wi-Fi сети. Когда другой роутер просто расширяет радиус действия Wi-Fi сети, как это например делают устройства компании Asus (писал об этом ).
Выберите «Настройки беспроводной сети» в разделе «Настройка». Запишите имя сети, режим и канал. Выберите «Беспроводная функция повторения» в разделе «Дополнительно». Убедитесь, что маршрутизатор не подключен к модему. Войдите в маршрутизатор, используя те же инструкции, что и в шагах 2, и настройте маршрутизатор так, чтобы его идентификатор набора услуг, режим, канал и параметры безопасности соответствовали параметрам сети.
Войдите в сеть и затем войдите в настройку маршрутизатора. Шаги по настройке повторителя на работу с другим брендом маршрутизатора будет меняться в зависимости от модели и модели устройства. Настройка беспроводного моста - довольно простой процесс. Дважды проверьте, что все маршрутизаторы связаны с поддержкой беспроводного моста.
Если у вас TP-Link TL-WR741N, или TL-WR841N, не важно, настроить его в качестве повторителя беспроводной сети не получится. Вернее получится, только нужно менять прошивку на альтернативную DD-WRT. А это уже потеря гарантии. И хоть TP-Link отлично работают на DD-WRT, даже лучше чем на родной прошивке, не многих решатся установить ее.
Если вы не хотите ставить DD-WRT на свой маршрутизатор, но вам просто необходимо настроить свой TP-Link для увеличения радиуса действия Wi-Fi сети, то можно использовать режим WDS (режим моста) . В отличии от режима повторителя, после настройки WDS, у вас уже будет две Wi-Fi сети. А скорость придется делить на два. Но, я уже все проверил, и все работает. Можно без проблем использовать свой TP-Link для усиления уже существующей Wi-Fi сети.
Repeater или берем интернет из Wi-Fi сети кафе
В некоторых моделях используется 1, но если это не сработает, обратитесь к документации по продукту. Возможно, вы захотите скопировать и вставить эту информацию. Если вы не установите этот флажок, любой маршрутизатор в диапазоне может выступать в качестве ретранслятора, что создает значительный риск для безопасности.
Перезагрузите оба маршрутизатора, отключив их силовые кабели и подключив их обратно. Позвольте блокам через минуту или две полностью загрузиться. Прикрепление беспроводного моста к потолку - отличный способ расширить вашу беспроводную сеть на второй этаж здания. Чтобы устранить «мертвые» области, разрешите некоторое перекрытие сигнала между двумя точками доступа. Вам нужно будет использовать пробную версию и ошибку, чтобы выбрать идеальное место. Также убедитесь, что последняя версия прошивки вы используете, если это возможно.
Все отличие в том, что режим повторителя изначально создавался для увеличения радиуса действия сети (подробнее о репитерах читайте ), а режим WDS (режим моста) создан для соединения двух Wi-FI роутеров в одну сеть по беспроводной сети. Вот и все отличия.
В отделенной инструкции я уже писал о настройке WDS на TP-Link: . Переходите по ссылке, и настраивайте. Там все очень подробно описано. Все проверенно, работает.
Это позволит использовать маршрутизаторы в режиме роуминга. Пароль для веб-страницы настроек маршрутизатора может отличаться на каждом устройстве. Перезагрузите маршрутизаторы после завершения настройки. Предыдущие шаги для выполнения. Настройте свой маршрутизатор с надлежащей конфигурацией и убедитесь, что вы подключились к Интернету. Если вам нужна помощь в настройке маршрутизатора.
Все остальные базовые настройки беспроводной сети будут одинаковыми на всех маршрутизаторах. Выберите тип шифрования и кодовую фразу. Введите ту же самую фразу и тип шифрования, которые вы использовали на основном маршрутизаторе. Это предложит вам ввести некоторые учетные данные для доступа к веб-странице маршрутизатора.
Но, если вам нужно эффективно, и без лишних проблем с настройкой усилить сигнал своей Wi-Fi сети, то я бы посоветовал купить настоящий репитер, а если у вас уже есть роутер TP-Link (например, TL-WR841ND) , то прошить его прошивкой DD-WRT и использовать в настоящем режиме репитера.
Жаль, что компания TP-Link обделила свои маршрутизаторы этой полезной функцией. На роутерах Asus и Zyxel режима повторителя сети работает очень хорошо, и настраивается очень просто.
Хотя производитель не упоминает об этом, вы также можете установить это устройство в качестве беспроводного концентратора. Конечно, это не поддерживается производителем. Поэтому вам некуда идти в случае каких-либо проблем. Найдите существующие беспроводные сети с вашим компьютером.
Это можно сделать, например, следующим образом. Теперь вы можете увидеть свою беспроводную сетевую карту. В большинстве случаев маршрутизатор будет называться «по умолчанию». Перейдите к стартовой кнопке. . Серфинг для вашего маршрутизатора с вашим обычным браузером. Для этого вам нужен адрес и пароль, которые вы можете найти в документации.
Здравсвуйте. Меня уже несколько раз в комментариях спрашивали о том, как можно соединить два роутера по Wi-Fi в режиме беспроводного моста (WDS) . Точнее один роутер будет себе работать как обычно, а второй будет подключаться к нему по беспроводной сети, брать интернет и раздавать его как еще одну сеть. Такой способ позволяет усилить сигнал беспроводной сети.
В этом случае адрес равен 1. Теперь вы должны обеспечить маршрутизатор. Ваш ключ - случайное предложение. Не делайте это предложение слишком коротким. Теперь вы не можете дойти до маршрутизатора. Ищите свою беспроводную сеть снова и создайте новое соединение. Поставьте этот ключ так, как вы его настроили в маршрутизаторе.
Используем роутер TP-Link как «Репитер»
Теперь вы больше не можете дойти до маршрутизатора. Только с этого момента вы можете подключить маршрутизатор к модему. Перейдите на свою сетевую карту через панель управления. В этом руководстве содержатся пошаговые инструкции по созданию устройства универсального беспроводного ретранслятора: устройства, которые вы можете разместить в любом месте, и оно будет беспроводным образом повторять самый сильный сигнал в другой беспроводной сети.
Например у Вас дома уже установлен один роутер, но его мало и сеть ловит не по всему дому. Для усиления Wi-Fi сети конечно же есть специальные устройства – Wi-Fi репитеры . Которые просто ловят сигнал от роутера и раздают его дальше. Но почти все современные роутеры могут работать в таком режиме, то есть, они могут выступать в роли Wi-Fi репитера.
Что касается вашего ноутбука, вы разговариваете с ретранслятором.
- Узнайте, как использовать и получить доступ к веб-интерфейсу.
- Узнайте, как сфотографировать устройство.
Перейдите на вкладку «Беспроводная связь», подзаголовок «Дополнительные настройки». Также обратите внимание на то, что все ретрансляторы, включая этот режим универсального беспроводного ретранслятора, пожертвуют половину полосы пропускания, доступной от основного маршрутизатора, для клиентов, беспроводно подключенных к ретранслятору. Это результат того, что ретранслятор по очереди разговаривает не только с одним партнером, но и с двумя, и ему приходится передавать трафик между ними. Пока ваши требования к пропускной способности находятся в пределах этой половины полосы пропускания, будет мало или вообще нет уменьшения «скорости».
Если Вы еще не поняли, что и как я буду настраивать, то я на официальном сайте TP-Link нашел отличную картинку, которая наглядно показывает схему такого подключения.
Честно говоря, я не знаю как с этим обстоят дела в роутров таких фирм как: Asus, D-Link, Tenda, Linksys и т. д. Я покажу как настроить беспроводной мост (WDS) на роутере от TP-Link . Сейчас я работаю через роутер вот на нем и экспериментировал. Но к примеру настройка того же в режиме репитера ничем не будет отличаться. Проверял. В любом случае, моя инструкция должна пригодится.
Хотя вы можете купить ретранслятор, чтобы убедиться, что уровень сигнала поддерживается на достаточном уровне, у вас уже может быть недорогой маршрутизатор в вашей коллекции дополнительных сетевых частей, который также может служить ретранслятором. Вы можете использовать маршрутизатор в качестве повторителя для повышения уровня сигнала.
Введите имя пользователя и пароль. После ввода пароля маршрутизатор отобразит свою начальную страницу состояния со ссылками на различные параметры администрирования. Адрес должен быть изменен таким образом, чтобы он не был таким же, как основной маршрутизатор в сети, или любые другие сетевые устройства. Если основной маршрутизатор в сети настроен на использование 1, маршрутизатор, который будет использоваться как ретранслятор, должен использовать большее число, например 2 или 10, в зависимости от количества устройств в сети.
Вот еще комментарий, который был оставлен несколько дней назад, на него мы сегодня и будем отвечать.

Если у Вас основной роутер к примеру компании TP-Link и Вы хотите установить еще один роутер как повторитель, то советую купить устройство такой же компании, в нашем случае TP-Link. Устройства одной фирмы работают лучше и стабильнее.
Отключите любой брандмауэр, встроенный в маршрутизатор. Обычно это можно сделать в разделе «Безопасность», и может потребоваться изменить несколько параметров в зависимости от марки и модели маршрутизатора. Удалите все записи, которые находятся в разделе «Переадресация портов». На некоторых маршрутизаторах это можно назвать «Приложения и игры», и это позволяет некоторым программам иметь ограниченный доступ к Интернету.
Установите переключатель режима работы в положение «Шлюз» или «Переключатель», если такая настройка доступна. Кроме того, если маршрутизатор является беспроводным маршрутизатором и имеет соответствующие настройки, отключите беспроводной доступ или настройте его только как точку доступа.
Используем роутер TP-Link как «Репитер»
Значит на нашем главном роутере нужно изменить только канал.
Настройка главного роутера
Зайдите в настройки роутера и перейдите на вкладку Wireless . Напротив параметра Channel установите номер канала, например 6 (такой же канал нужно будет установить на роутере, который мы будем настраивать в качестве репитера) . Сохраните настройки нажатием на кнопку “Save” .
Сохраните необходимые настройки на каждой странице и перезагрузите маршрутизатор. После того, как роутер загрузится, изменения должны позволить ему действовать более или менее как простой повторитель. Теперь вы просто переместите маршрутизатор в новое место в середине длинного прогона кабеля, соедините все шнуры и включите его.
Он может использоваться как точка доступа или ретранслятор. Некоторые маршрутизаторы могут быть настроены на режим точки доступа через настройки меню - вы обычно найдете эту опцию в дополнительных настройках. Вы также можете ввести скорость интернета в настройках подключения. В том же меню на маршрутизаторе, который будет использоваться как ретранслятор, выделите «Повторитель».
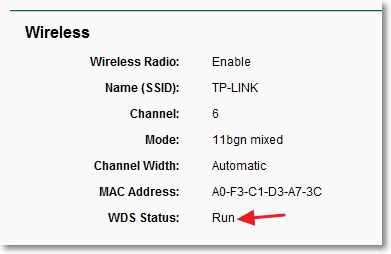
Настройка роутера «Репитера»
На момент настройки, роутер (который будет работать как повторитель) нужно подключить к компьютеру по кабелю.
Заходим в настройки роутера. Для этого в браузере набираем адрес 192.168.0.1 , или 192.168.1.1 (адрес можно посмотреть снизу роутера) .
Повторитель расширяет диапазон радиосигнала от маршрутизатора. 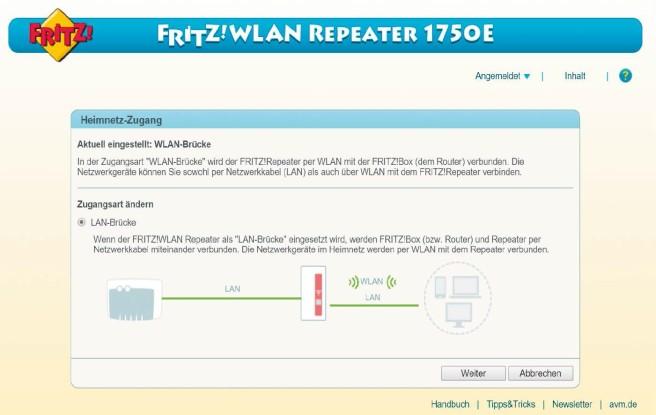
Если адаптер подключен, подождите около минуты, чтобы он был готов к использованию. Одно из решений предлагает так называемые ретрансляторы. Их цель - собрать и усилить сигнал, поступающий с маршрутизатора, а затем транслировать его снова. Кстати, вы можете, конечно, использовать несколько повторителей.
Как вернуть оборудование к традиционному методу функционирования?
Следует, однако, отметить, что скорость передачи данных сокращается наполовину с помощью повторителей, поскольку она должна взаимодействовать с клиентами и маршрутизатором. Половина полосы пропускания все еще достаточно быстро. Ручное решение можно найти в Интернете. Однако на практике всегда есть проблемы.
Затем появится запрос на ввод логина и пароля для доступа к настройкам роутера. Если Вы их не изменяли, то обычно по умолчанию это admin и admin (так же можно посмотреть снизу устройства) .
Подробнее о WPS я писал в статье , можете почитать. Нам же нужно отключить эту функцию.
Для этого перейдите на вкладку WPS и нажмите на кнопку “Disable WPS” .
Использование оборудования других фирм
Несколько более дорогие маршрутизаторы и ретрансляторы предлагают так называемую беспроводную систему распределения. В общем, вы должны убедиться, что вы покупаете ретранслятор от того же производителя, у которого уже есть маршрутизатор. В противном случае это может вызвать проблемы.
Размещение ретранслятора должно быть хорошо рассмотрено. Разумеется, если вы установите ретранслятор слишком далеко от маршрутизатора, он не сможет получить сигнал и, следовательно, не сможет переслать сигнал. Хорошие повторители используют дисплей, чтобы показать, насколько сильно принят принятый сигнал и подключены ли беспроводные устройства к ретранслятору.

Перезагрузите роутер. Для этого можете нажать на ссылку “click here” которая появится на странице после изменения настроек.
После перезагрузки снова должна открыться страница с настройками роутера.
Изменяем IP-адрес роутера TP-Link
Вот что нужно проверить, чтобы найти лучшую позицию. Разумеется, устройство ретранслятора зависит от модели или производителя. Но большую часть времени установка очень проста, и вы руководствуетесь пошаговым процессом. Как правило, вам сначала нужно ввести данные исходной сети, чтобы ретранслятор мог взаимодействовать с маршрутизатором. Во-вторых, введите данные для дополнительной сети ретранслятора. Как описано выше, это могут быть одни и те же данные или другие данные.
Это избавит вас от необходимости устанавливать новые сетевые кабели, которые могут быть дорогостоящими и дорогостоящими. Устройство обычно выполняется быстро и легко, и качество сигнала очень хорошее в моем опыте. Лучше всего выбрать ретранслятор от производителя вашего маршрутизатора.
Перейдите на вкладку Network – LAN . В поле IP Address измените последнее число IP-адреса на цифру 2 . Например у меня был адрес 192.168.0.1, а я изменил на 192.168.0.2 . Для сохранения настроек нажмите кнопку “Save” .
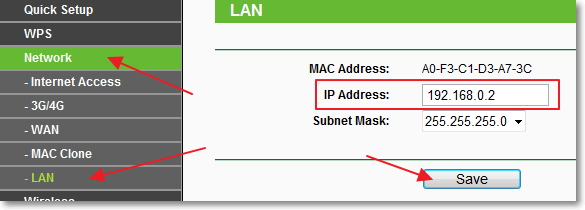
Роутер сам перезагрузиться, попросит снова ввести логин и пароль для доступа к настройкам и Вы попадете на страницу настроек. Обратите внимание, что IP-адрес в браузере будет уже другой.

Настройка беспроводного моста (WDS) на роутере TP-Link
Перейдите на вкладку Wireless .
Возле Wireless Network Name укажите имя новой беспроводной сети, которую будет раздавать наш новый так называемый «Репитер». А возле Region укажите свой регион.
Напротив Channel советую изменить канал на цифру 6 (а лучше установите 1, что бы каналы не совпадали. Попробуйте так и так) .
Внимание! Если при установке на главном роутере и на роутере “репитере” одинаковых каналов (например 6) интернет не работает, то установите на втором роутере канал 1 (или другой) . Попробуйте так и так.
Для включения работы в режиме моста (WDS), установите галочку возле Enable WDS Bridging .
Ну и осталось только запустить поиск Wi-Fi роутеров. Для этого нажмите на кнопку “Survey” .
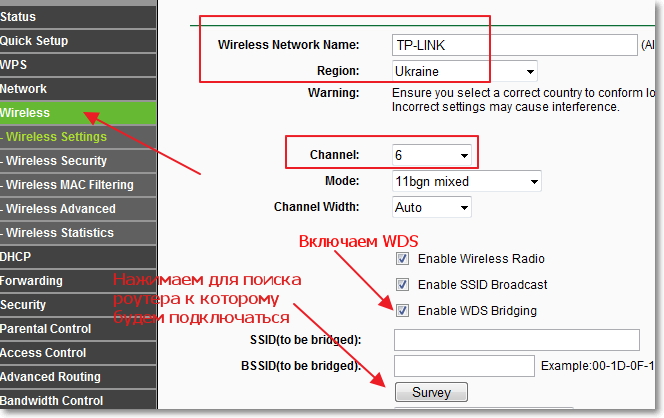
Откроется страница, на которой будет список беспроводных сетей (может быть и только одна сеть) . Выберите сеть (главный роутер) и напротив нее нажмите кнопку “Connect” .
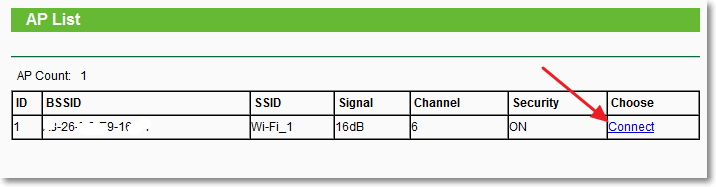
Вы увидите, что поля SSID (to be bridged) и BSSID (to be bridged) будут заполнены. Если на главном роутере установлен пароль на Wi-Fi сеть, то в поле Key type укажите тип шифрования, а в поле Password укажите пароль для доступа к беспроводной сети главного роутера.
Нажмите кнопку “Save” и перезагрузите роутер.
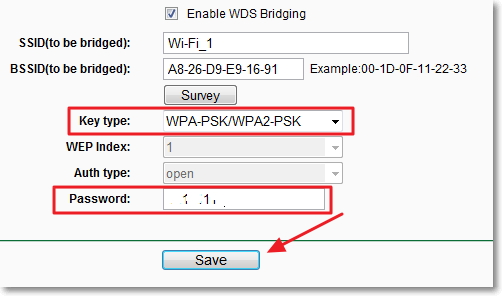
Все должно заработать. На главной странице настроек роутера можете посмотреть статус соединения. Если напротив написано Run , то это значит, что роутер подключился к главному роутеру и должен раздавать интернет.

Возможные проблемы при настройке беспроводного моста (WDS)
Если на главной странице настроек роутера в статусе длительное время написано Scan… , то это значит, что наш роутер-репитер не может подключиться к главному роутеру.
1. Проверьте, правильно ли Вы указали тип шифрования и пароль для подключения к основному роутеру.
2. Попробуйте поиграться с изменением каналов. Вкладка Wireless пункт Channel (на обоих роутерах) .
3. Если у Вас в настройках роутера есть пункт Wireless – (например TD-W8960N) , то на обоих роутера нужно выставить такие настройки:
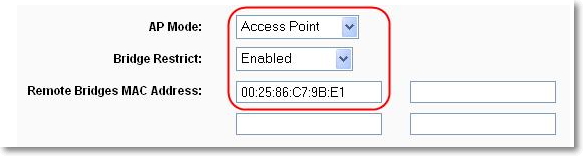
Только при настройке главного роутера, нужно указать MAC-адрес вторичного роутера. А при настройке вторичного, указать MAC-адрес главного. MAC- адрес роутера можно посмотреть снизу устройства.
4. На всякий случай проверьте, не включена ли на главном роутере фильтрация по MAC адресам.
Если после настройки, роутеры соединяться, но интернет не работает, то попробуйте отключить DHCP. Зайдите в настройки роутера на вкладку DHCP и измените значение на Disable. Сохраните настройки и перезагрузите устройство.

Послесловие
Возможно немного запутанная статья получилась, но я старался разложить все по полочкам. На самом деле, настройка беспроводного моста на роутере не сложная.
Скажу честно, у меня в качестве главного роутера был телефон HTC, он имеет возможность работать как роутер. Так вот мой TP-Link TL-MR3220 , который я настраивал как «Репитер» подключался к телефону по Wi-Fi и раздавал беспроводную сеть дальше. И все отлично работало. Но это не очень важный момент, так как настройки не отличаются.
Просто я хотел убедится, что все работает, да и не очень хорошо писать непроверенную информацию.
Будут вопросы, задавайте! Всего хорошего!
